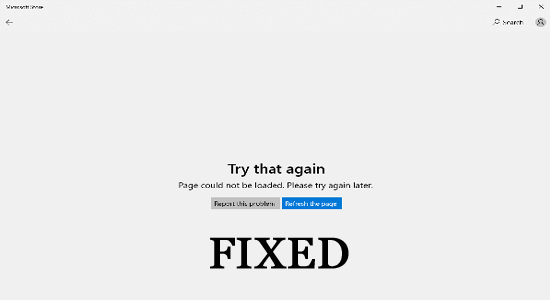
Sok felhasználó arról számolt be, hogy a Microsoft Store oldalt nem sikerült betölteni bizonyos hibakódokhoz, például a 0x80131505 vagy 0x00000194 hibakódhoz kapcsolódó problémát a Windows 11 és Windows 10 rendszeren.
A felhasználók szerint a játék vagy alkalmazás Microsoft Store-ból való letöltése vagy frissítése során a következő hibaüzenet jelenik meg:
Próbáld meg újra
Az oldal nem tölthető be. Kérlek, próbáld újra később.
Kód: 0x80131505 (A hibakód változhat)
Tehát ebben a cikkben felsoroltuk a lehetséges javításokat a hiba megoldására. Tekintse meg a hibát okozó gyakori tettest is.
A sérült Windows rendszerfájlok javításához javasoljuk a Speciális rendszerjavítást:
Ez a szoftver az Ön egyablakos megoldása a Windows hibák kijavítására, a rosszindulatú programok elleni védelemre, a hulladékok tisztítására és a számítógép maximális teljesítményének optimalizálására 3 egyszerű lépésben:
- Kiváló értékelést kapott a Trustpiloton .
- Kattintson a Telepítés és keresés most lehetőségre a számítógépes problémákat okozó telepítési és vizsgálati problémákhoz.
- Ezután kattintson a Kattintson ide az összes probléma azonnali megoldásához lehetőségre a számítógép hatékony javításához, tisztításához, védelméhez és optimalizálásához.
Mi okozza a „Microsoft Store oldalt nem sikerült betölteni” hibát?
- A számítógép dátum-, idő- és régióbeállításai nem megfelelőek a Microsoft-kiszolgáló szerint.
- A Windows Áruházban néhány inkompatibilis folyamat fut a háttérben. A probléma megoldásához zárja be az összes háttérfeladatot.
- A Microsoft Store alkalmazás gyorsítótára megsérti és megzavarja a számítógép normál folyamatait. A probléma megoldásához távolítsa el az összes sérült alkalmazás-gyorsítótárat a számítógépéről.
- A proxybeállítások zavarják az internetkapcsolatot, ami problémát okoz. Módosítsa a proxy beállításait a Microsoft Store oldal betöltéséhez.
- A harmadik féltől származó tűzfal vagy vírusvédelem figyelembe veszi, hogy a Microsoft Store feldolgozza a fenyegetéseket, és blokkolja azokat a számítógépen. Kapcsolja ki ezt a védelmet, és ellenőrizze, hogy működik-e az Ön számára.
- A Windows Update legújabb összetevői nem kompatibilisek a Windows folyamatokkal.
- A SoftwareDistribution fájlok nem kompatibilisek a Microsoft Store feladatokkal. A probléma megoldásához törölje ezeket a fájlokat a számítógépéről.
- A most használt felhasználói profil elavult, vagy valamilyen véletlenszerű feladathiba érintette. Ezért fontolja meg az új felhasználói profilra váltást.
Hogyan javítható a „Microsoft Store oldal nem tölthető be” hiba?
Tartalomjegyzék
Váltás
1. megoldás: Ellenőrizze a régió, a dátum és az idő beállításait
Ha a dátum- és időbeállítások helytelenül vannak beállítva a számítógépen, akkor a Microsoft Store oldalának betöltése nem lehetséges. Tehát a probléma megoldásához módosítsa ezeket a beállításokat az alábbi utasítások szerint.
- Nyomja meg a Start gombot , majd írja be a Dátum és idő beállításokat a keresőmezőbe.
- Ezután kattintson a Megnyitás gombra .
- A következő ablakban ellenőrizze, hogy a megfelelő időzóna van-e kiválasztva.
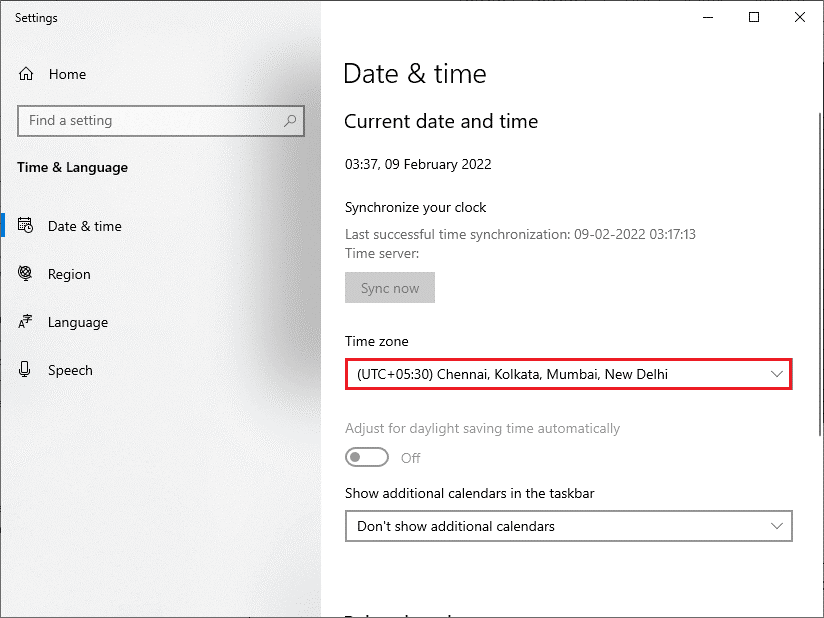
- Később kapcsolja ki az Idő beállítása automatikusan és az Időzóna automatikus beállítása
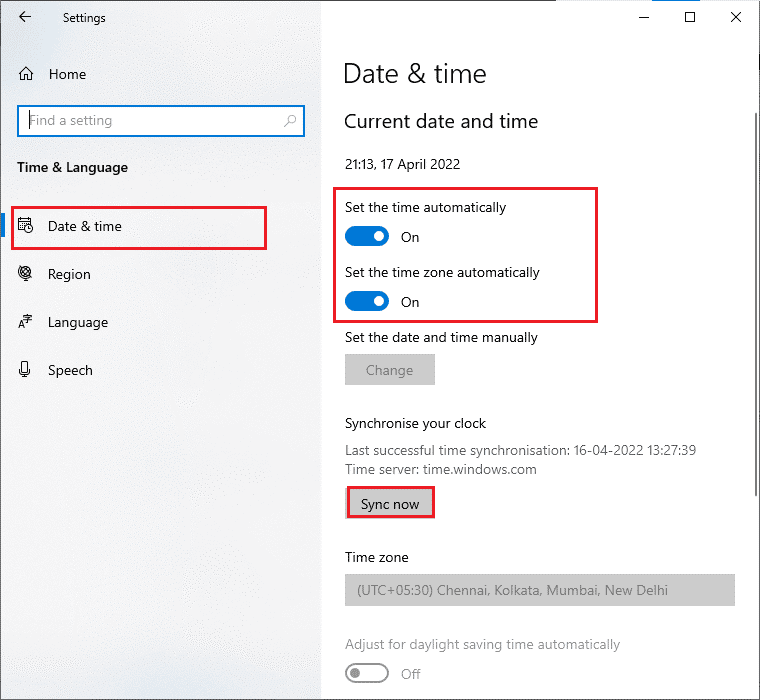
- Most nyomja meg a Módosítás opciót a Dátum és idő manuális beállítása alatt
- Végül módosíthatja a dátumot és időt az időzónának megfelelően, és a módosítások mentéséhez nyomja meg a Módosítás opciót.
2. megoldás: Futtassa a Windows Store Alkalmazások hibaelhárítóját
Második feltörésként megpróbálhatja futtatni a Windows Store Apps hibaelhárítóját a számítógépén. Ez az automatikus hibaelhárító eszköz segít a Windows Store folyamataival kapcsolatos problémák megoldásában. Íme néhány lépés a Windows Store Apps hibaelhárító futtatásához.
- Lépjen a keresőmezőbe , és írja be a Hibaelhárítási beállításokat .
- Ezután kattintson a Megnyitás gombra .
- Most nyomja meg a További hibaelhárító lehetőséget.
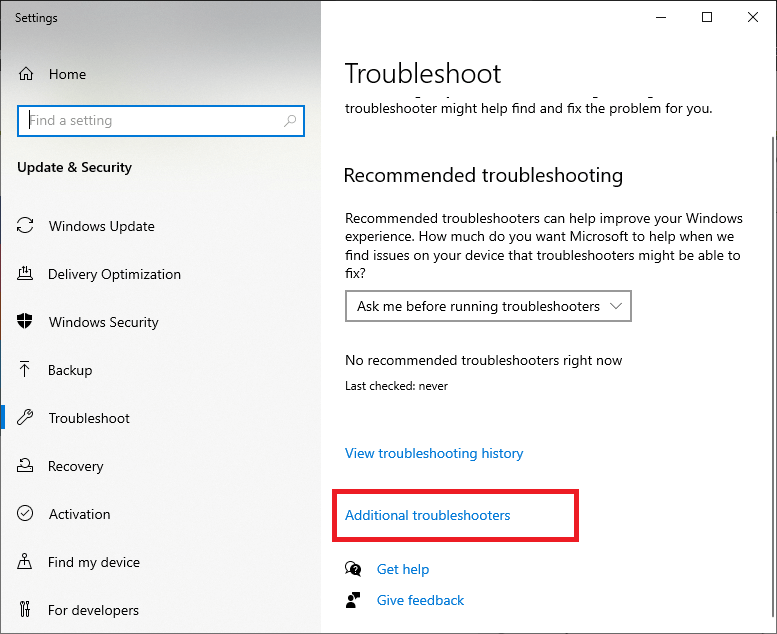
- Most görgessen le, és nyomja meg a Windows Store-alkalmazásokat
- Ezután kattintson a Hibaelhárító futtatása gombra az ábrán látható módon.
- Mostantól a Windows Store Apps hibaelhárítója megtalálja és kijavítja a Microsoft Store-szal kapcsolatos problémákat. A hibaelhárítási folyamat befejezése után indítsa újra a számítógépet.
3. megoldás: Kényszerítse a Microsoft Store folyamatok újraindítását
Ha átmeneti hibák lépnek fel a Microsoft Store-ban, akkor szembe kell néznie a tárgyalt Microsoft Store-problémákkal. A problémák megoldásához megpróbálhatja bezárni az összes háttérfeladatot a számítógépen, és újraindítani a Windows Store folyamatait. Íme néhány utasítás ugyanerre.
- Kattintson egyszerre a Ctrl+Shift+ESC billentyűkre a Feladatkezelő megnyitásához .
- A Folyamatok lapon kattintson a Microsoft Store folyamatok elemre, és válassza a Feladat befejezése lehetőséget a jobb sarokban.
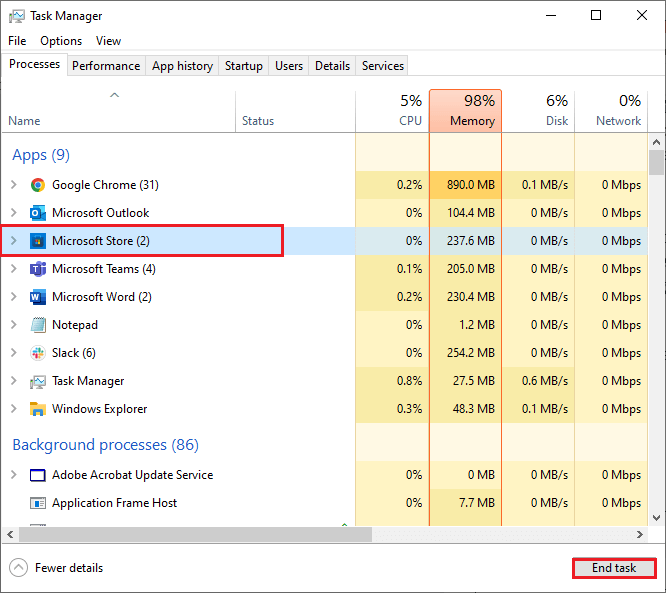
- Ismételje meg ugyanezeket a lépéseket minden háttérfeladatnál, és indítsa újra a számítógépet. Ezután indítsa újra a Microsoft Store-t, és ellenőrizze, hogy most minden rendben van-e.
4. megoldás: Állítsa vissza a Windows Store alkalmazás-gyorsítótárát
A Windows Store folyamatosan a háttérben tárolja az alkalmazás-gyorsítótárat és az ideiglenes adatokat, hogy a következő alkalommal gyorsan megjelenjen az összes keresési eredmény. De ha letelik az idő, ezek az ideiglenes adatok nagyokká válnak és napok alatt megsérülnek, ami gondokat okoz. Ezért azt javasoljuk, hogy törölje a Windows Store alkalmazás gyorsítótárát az alábbi utasítások szerint.
Megjegyzés: A Windows Store alkalmazás gyorsítótárának visszaállítására számos módszer létezik. Itt a wsreset eszközt használjuk, mivel ez a leggyorsabb módja ennek. Ez az eszköz a Windows Store-hoz tartozik, és segít visszaállítani a Windows Store alkalmazás gyorsítótárát anélkül, hogy módosítaná a beállításokat és törölné a telepített alkalmazásokat.
- Zárja be a háttérben futó összes Windows Store alkalmazásfolyamatot a fenti megoldásban leírtak szerint.
- Most lépjen a Futtatás párbeszédpanelre a Windows + R billentyűk lenyomásával
- Ezután írja be a wsreset parancsot. exe fájlt a mezőbe, és nyomja meg az Enter billentyűt .
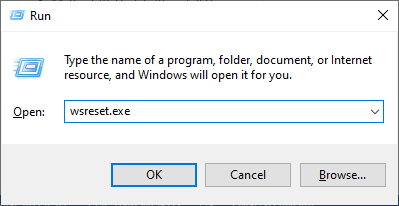
- Egy új parancsablak jelenik meg a képernyőn. Ne zárja be; várjon egy percet, és ellenőrizze, hogy ez a megoldás segít-e vagy sem.
5. megoldás: Futtassa az SFC parancsot
Egy másik forgatókönyv szerint sok hiba és hiba lép fel, ha a számítógépén sérült fájlok és mappák vannak. Ennek ellenére könnyen javíthatók a Windows beépített eszközeivel, például a Rendszerfájl-ellenőrzővel . Ezekkel az utasításokkal hajthat végre SFC-ellenőrzést és kijavíthatja a sérült Windows-fájlokat a számítógépén.
- Nyomja meg a Start gombot , és írja be a cmd-t a keresősávba.
- Ezután kattintson a jobb gombbal a parancssorra, és válassza a Futtatás rendszergazdaként lehetőséget a listából, hogy rendszergazdai jogokkal nyissa meg.
- Most írja be a következő parancsot, és nyomja meg az Enter billentyűt a billentyűzeten.
sfc /scannow
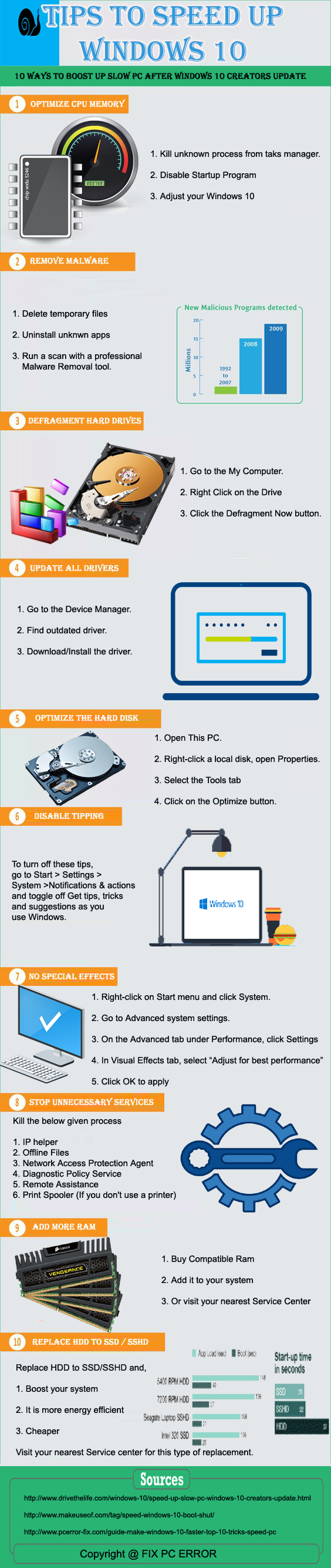
- Most kezdődik a szkennelési folyamat. Ha a számítógépén sérült összetevők vannak, akkor mindegyiket átvizsgálja és megjavítja.
- A szkennelési folyamat befejezése után az alábbi üzenetek bármelyike megjelenik a képernyőn.
- Várja meg, amíg az Ellenőrzés 100 %-ban befejeződött üzenetet kap , és miután megkapja ezt az üzenetet, ellenőrizze, hogy a hiba most javítva van-e.
6. megoldás: Állítsa vissza az internetkapcsolatot
Sokan azt javasolták, hogy az internetkapcsolat alaphelyzetbe állítása segített kijavítani az oldalt, amelyet nem sikerült betölteni. Próbálkozzon újra később a Microsoft Store- ban . Íme néhány utasítás a hálózati kapcsolat visszaállításához.
- Lépjen a keresés menübe , és írja be a cmd parancsot
- Most kattintson a jobb gombbal a parancssorra, és válassza a Futtatás rendszergazdaként lehetőséget .
- Futtassa egyenként az alábbi parancsokat a parancssorban, és mindegyik után
nyomja meg az Enter billentyűt
- ipconfig /flushdns
- ipconfig /registerdns
- ipconfig /release
- ipconfig /renew
- netsh winsock reset
- A parancsok végrehajtása után indítsa újra a számítógépet, és ellenőrizze, hogy ez működik-e az Ön számára.
7. megoldás: Használja a TLS 1.2-t
A TLS ( Transport Layer Security ) 1. és újabb protokoll segít a számítógépes hálózat titkosított csatornájáról kezdeni. Ha ezek a protokollok le vannak tiltva a számítógépen, előfordulhat, hogy a készülék hálózati kapcsolata nem működik jobban. Ezért engedélyezze a TLS 1 és újabb verzióit az internetes tulajdonságaiban a probléma megoldásához.
- Nyissa meg a Futtatás párbeszédpanelt a Windows PC-n a Windows + R billentyűk együttes lenyomásával .
- Most írja be az inetcpl.cpl parancsot a futtatási parancsmezőbe, és nyomja meg az OK gombot.
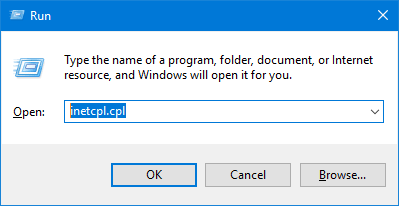
- Lépjen a Speciális fülre az Internet tulajdonságai ablakban.
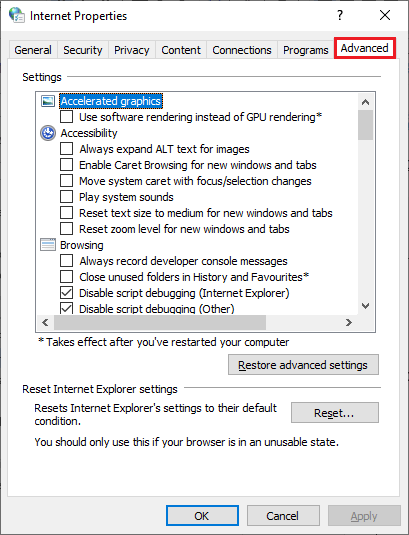
- A Beállítások menüben görgessen le a Biztonság részhez, és jelölje be a TLS 1.2 használata négyzetet
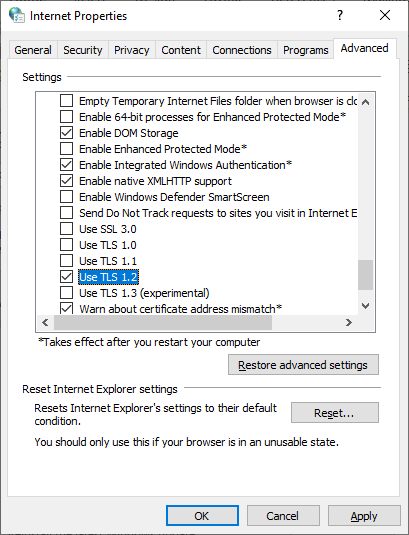
- Ezután nyomja meg az Alkalmaz és az OK gombot a legutóbbi módosítások mentéséhez.
8. megoldás: Módosítsa a proxybeállításokat Automatikusra
Az automatikus proxybeállítások a számítógépen biztosítják a stabil hálózati kapcsolatot, elkerülve ezzel a Windows Store internetes instabilitási problémáit, hozzájárulva a tárgyalt problémához. Kövesse ezeket a lépéseket a proxybeállítások automatikus beállításához.
- Nyissa meg a Vezérlőpultot számítógépén a keresés menüből.
- Ezután módosítsa a Nézet szerint beállítást Nagy ikonok értékre , és kattintson az Internetbeállítások elemre .
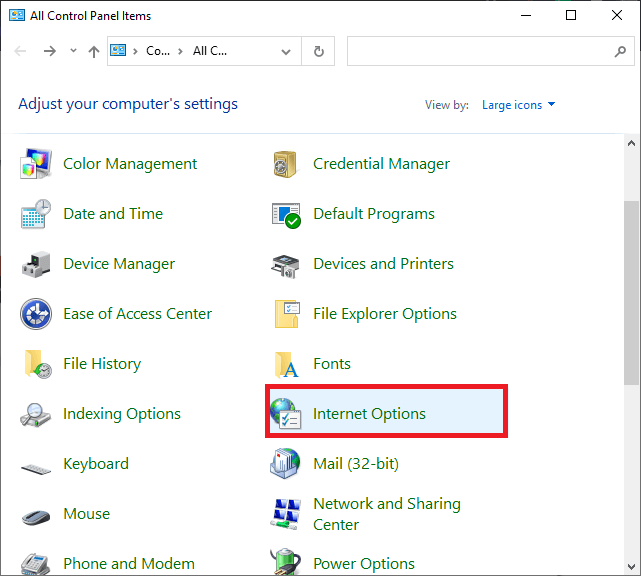
- Lépjen a Kapcsolatok fülre, és nyomja meg a LAN beállítások gombot .
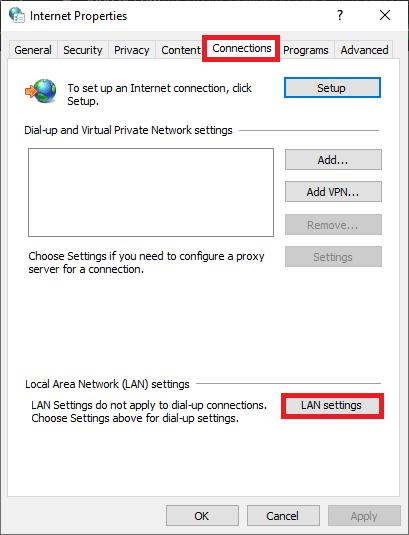
- Jelölje be a Beállítások automatikus észlelése melletti jelölőnégyzetet . Ezután kattintson az OK gombra a módosítások mentéséhez.
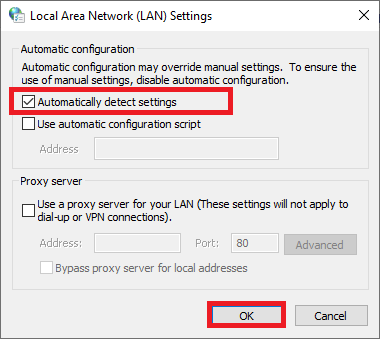
Indítsa újra a számítógépet, és győződjön meg arról, hogy a Microsoft Store betöltési problémája megoldódott.
9. megoldás: Tiltsa le a harmadik féltől származó víruskeresőt és tűzfalat
Egyes esetekben még a megbízható szoftvereket és alkalmazásokat, például a Microsoft Store-t is blokkolja a harmadik féltől származó víruskereső és a Windows Defender tűzfal, ezért lehet, hogy az alkalmazás nem indul el megfelelően. Tehát a probléma megoldásához vagy letilthatja a tűzfalvédelmet, vagy ideiglenesen eltávolíthatja a rendszerről. Ha nem szeretné véglegesen eltávolítani a tűzfalprogramot a rendszerből, kövesse az alábbi lépéseket annak ideiglenes letiltásához:
Megjegyzés: Ha a víruskereső programok kijavítása után probléma nélkül elindíthatja a Microsoft Store-t, mindig ne felejtse el újra engedélyezni a víruskereső/tűzfalprogramot a számítógépen a rosszindulatú programok támadásainak elkerülése érdekében.
- Lépjen a Windows keresőmezőjébe, írja be a vezérlőpultot , és kattintson a Megnyitás gombra .
- A Vezérlőpult ablakban kattintson a Rendszer és biztonság elemre
- Ezután kattintson a Windows Defender tűzfal elemre .
- Ezután nyomja meg a Windows tűzfal be- és kikapcsolása lehetőséget a bal oldali ablaktáblában, az ábra szerint.
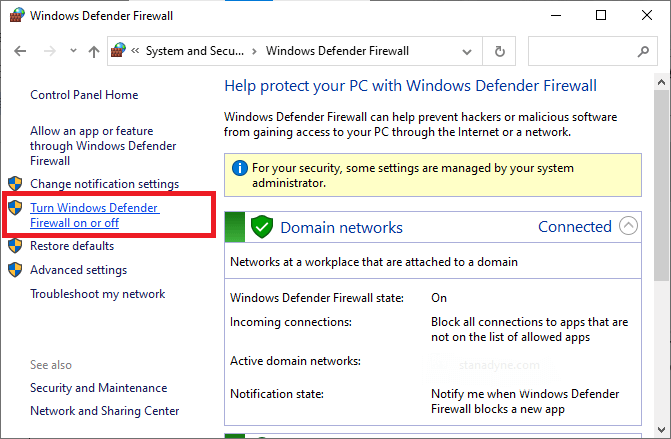
- Kattintson a Windows tűzfal kikapcsolása (nem ajánlott) lehetőségre mind a Privát , mind a Nyilvános hálózati beállítások menüben, ahogy az ábrán látható.
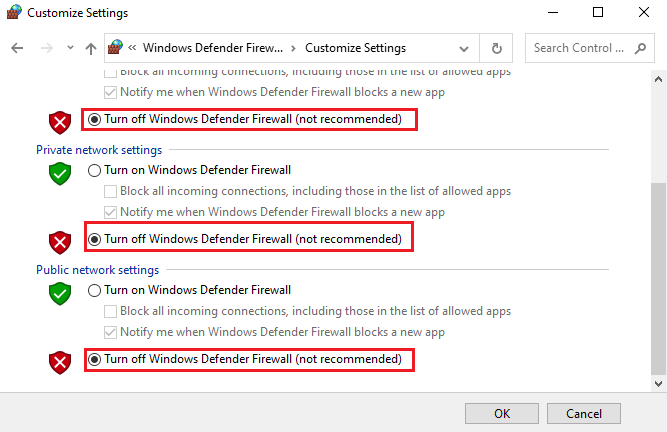
- Ezután kattintson az OK gombra a módosítások mentéséhez.
Hasonlóképpen, a harmadik féltől származó víruskereső program letiltásához kattintson a jobb gombbal a tálcán lévő víruskereső ikonra, és lépjen a Vírusvédelmi beállítások lehetőségre. Ezután tiltsa le a víruskeresőt a lehetőségek kiválasztásával, és ellenőrizze, hogy a probléma megoldódott-e.
10. megoldás: Telepítse újra a Windows legújabb frissítését
A frissített operációs rendszer kötelező feltétele a számítógép összes funkcionális segédprogramjának. Ha Windows rendszerű számítógépe nem naprakész, kövesse az alábbi lépéseket a frissítéshez. Másrészt, ha az operációs rendszer már frissítve van, telepítse újra, hogy törölje a nem kompatibilis Windows frissítési összetevőket.
- Nyissa meg a Vezérlőpult > Programok > Programok és szolgáltatások lehetőséget .
- Kattintson a Telepített frissítések elemre , majd válassza ki a legújabb frissítést .
- Ezután kattintson az Eltávolítás gombra , és kövesse a képernyőn megjelenő utasításokat.
- Most indítsa újra a számítógépet, és egyszerre nyomja meg a Windows + I billentyűket . Ezzel megnyílik a Beállítások .
- Válassza a Frissítés és biztonság lehetőséget.
- Érintse meg a Frissítések keresése elemet az ábrán látható módon.
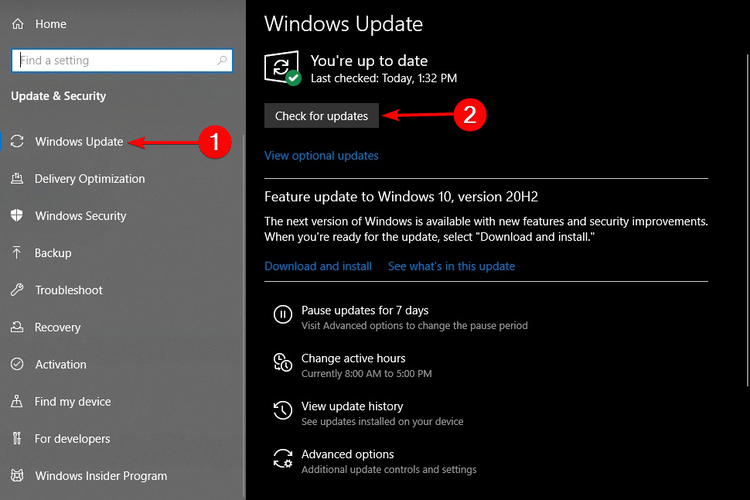
- Az új verzióra való frissítéshez nyomja meg a Telepítés most lehetőséget. Ha a számítógép már frissítve van, akkor naprakész állapotot kap
- Az eszköz frissítése után indítsa újra a számítógépet, és ellenőrizze, hogy probléma nélkül hozzáfér-e a Microsoft Store-hoz.
11. megoldás: Törölje a SoftwareDistribution mappafájlokat
Ha továbbra is aggódik a Miért nem töltődik be az oldal a Microsoft Store-ban? Megpróbálhatja eltávolítani a SoftwareDistribution mappa fájljait a File Explorerben, hogy megtudja, működik-e vagy sem. Törlésük előtt azonban le kell állítania a Windows frissítési szolgáltatásokat, és a törlés után újra kell indítania. Itt van egy rövid magyarázat a folyamatról.
- Nyomja meg egyszerre a Windows + R billentyűket a Futtatás párbeszédpanel megnyitásához .
- Írja be a services.msc parancsot , és nyomja meg az OK gombot .
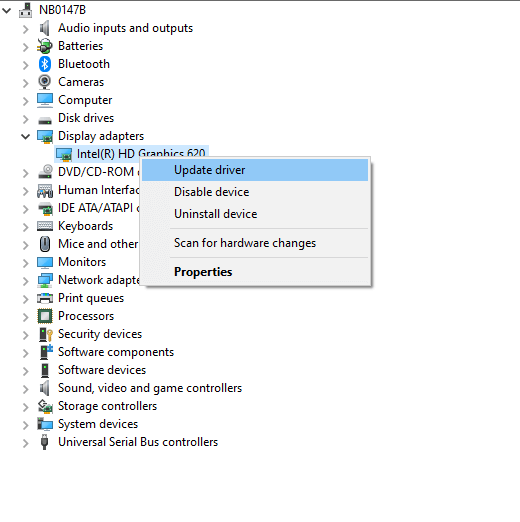
- Görgessen le a menüben, keressen, és kattintson duplán a Windows frissítésre
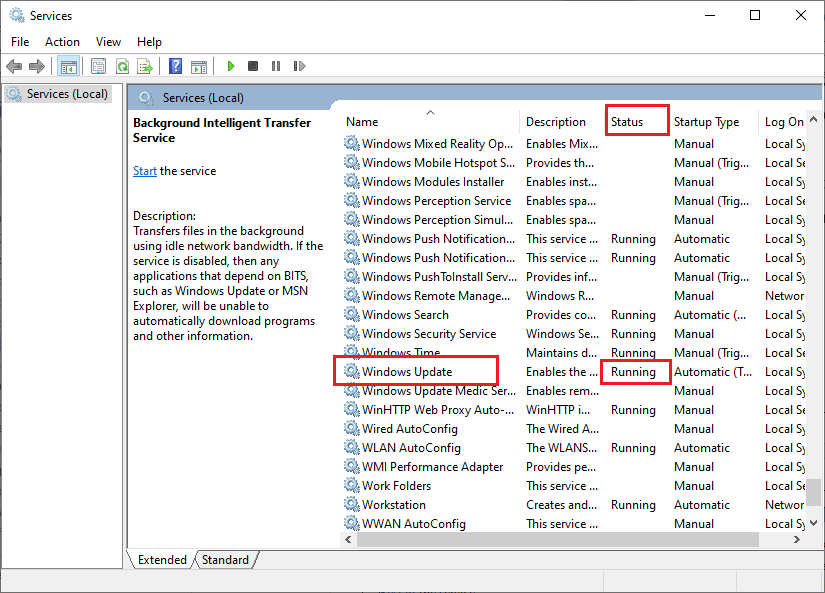
- Módosítsa az Indítás típusát Kézi értékre , és nyomja meg a Stop gombot
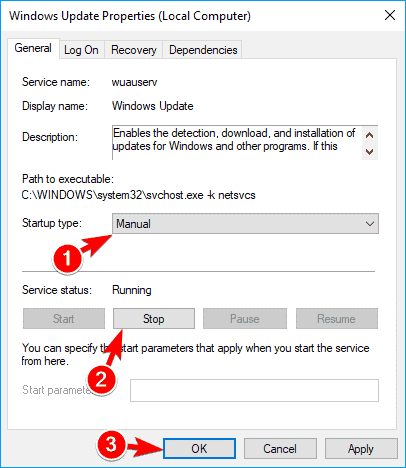
- Várjon, és zárja be a prompt képernyőt; A Windows s megpróbálja leállítani a következő szolgáltatást a helyi számítógépen…
- Most nyomja meg az Alkalmaz és az OK gombot a legutóbbi módosítások mentéséhez.
- Ezután nyissa meg a File Explorer programot , és navigáljon erre a helyre.
C:\Windows\SoftwareDistribution\DataStore
- Ezután jelölje ki az összes fájlt, kattintson rájuk a jobb gombbal, és nyomja meg a Törlés opciót, hogy teljesen eltávolítsa őket a számítógépről.
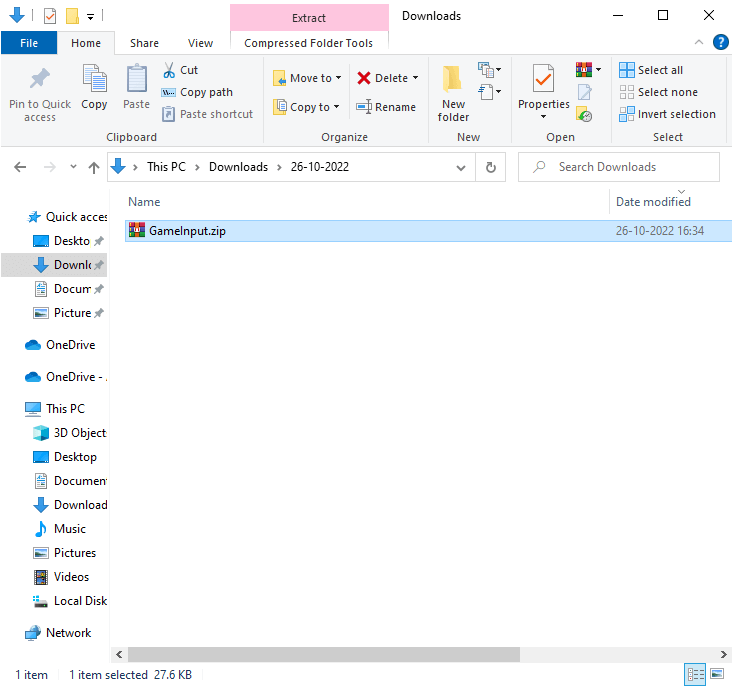
- Hasonlóképpen lépjen a C:\Windows\SoftwareDistribution\Download mappába , és távolítsa el az összes mappát és fájlt.
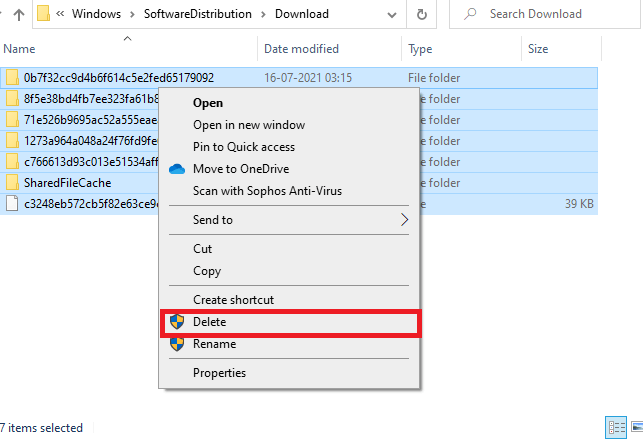
- Most ismét lépjen a Szolgáltatások oldalra, és nyissa meg a Windows frissítéseket
- Ezután módosítsa az Indítás típusát Automatikusra , és kattintson a Start gombra .
- Várjon, és zárja be a prompt képernyőt; A Windows a következő szolgáltatást próbálja elindítani a Helyi számítógépen…
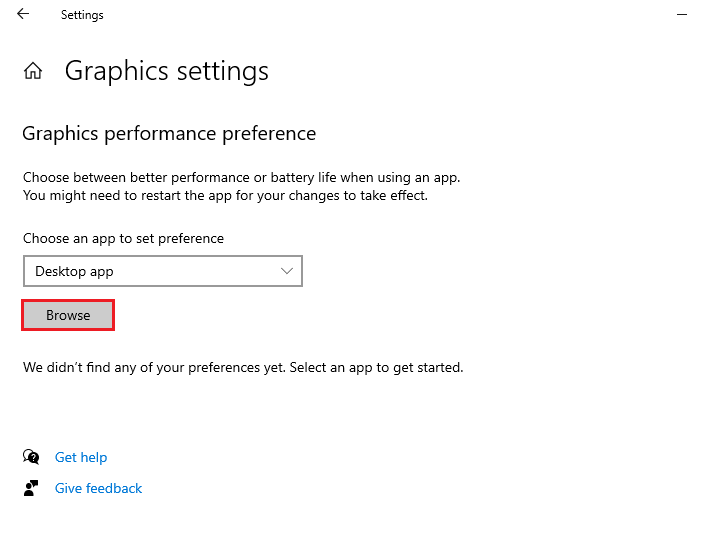
Most indítsa újra a számítógépet, és ellenőrizze, hogy a probléma megoldódott-e.
12. megoldás: Állítsa vissza vagy javítsa ki a Microsoft Store-t
Ha a fenti módszerek mindegyike nem segít kijavítani az oldal nem tölthető be hibát a számítógépén, meg kell próbálnia alaphelyzetbe állítani az alkalmazást, hogy törölje az alkalmazással kapcsolatos összes sérült adatot a beállításokból. A Microsoft Store visszaállításához kövesse az alábbi lépéseket.
- Nyomja meg a Windows billentyűt , és írja be a Microsoft Store keresőmezőbe
- Ezután kattintson az Alkalmazásbeállítások elemre .
- Görgessen le a Beállítások képernyőre, és nyomja meg a Javítás gombot
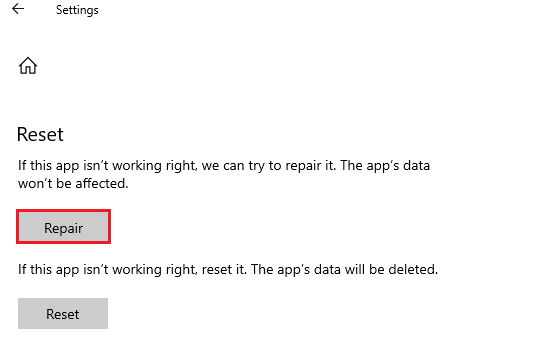
Megjegyzés: Az alkalmazás adatai nem törlődnek az alkalmazás javítása során .
- Várja meg, amíg a folyamat befejeződik, és ellenőrizze, hogy elindíthatja-e a Microsoft Store-t. Ellenkező esetben ismételje meg ezeket a lépéseket, és nyomja meg a Reset gombot
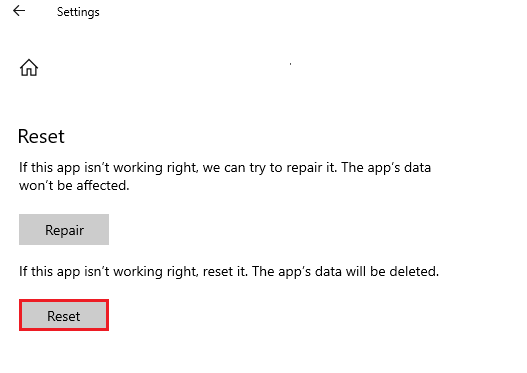
Megjegyzés: Amikor visszaállítja az alkalmazást, az alkalmazás adatai törlődnek.
- Ezután indítsa újra a számítógépet, és ellenőrizze, hogy a Microsoft Store alkalmazást megfelelően el tudja-e indítani.
13. megoldás: Telepítse újra a Microsoft Store-t
Ha a fent felsorolt megoldások mindegyike nem segített kijavítani az oldalt nem sikerült betölteni, próbálkozzon újra később a Microsoft Store- ban . van néhány esély arra, hogy a rosszul konfigurált/sérült telepítőfájlok zavarják a normál alkalmazásfunkciókat. Ebben az esetben csak egy választása van az alkalmazás újratelepítésére az alábbi utasítások szerint.
Megjegyzés: A Microsoft Store újratelepítése nem olyan, mint a gyakori alkalmazások újratelepítése, ahogyan azt a Vezérlőpult vagy a Beállítások használatával teszi . A Microsoft Store újratelepítéséhez PowerShell-parancsokat kell végrehajtania.
- Lépjen a keresés menübe , és írja be a PowerShell parancsot .
- Ezután kattintson a Futtatás rendszergazdaként elemre , hogy rendszergazdai jogokkal indítsa el.
- Most írja be: get -appxpackage –allusers , és nyomja meg az Enter billentyűt a billentyűzeten.
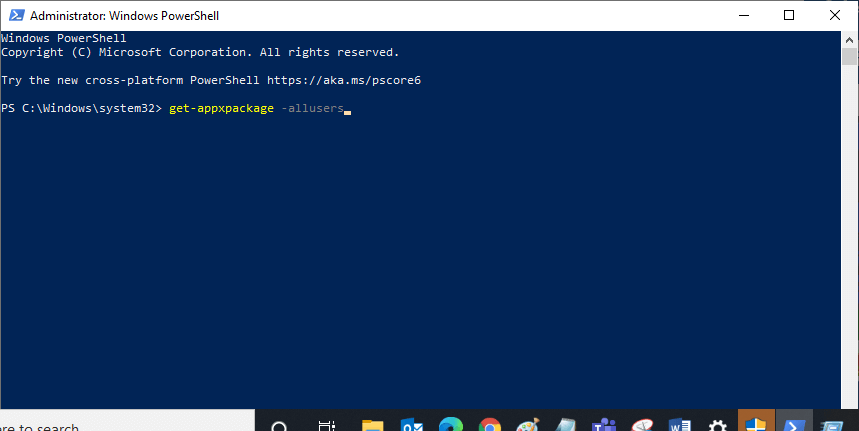
- Most keresse meg a Microsoftot. WindowsStore név, és másolja ki a PackageFullName bejegyzést .
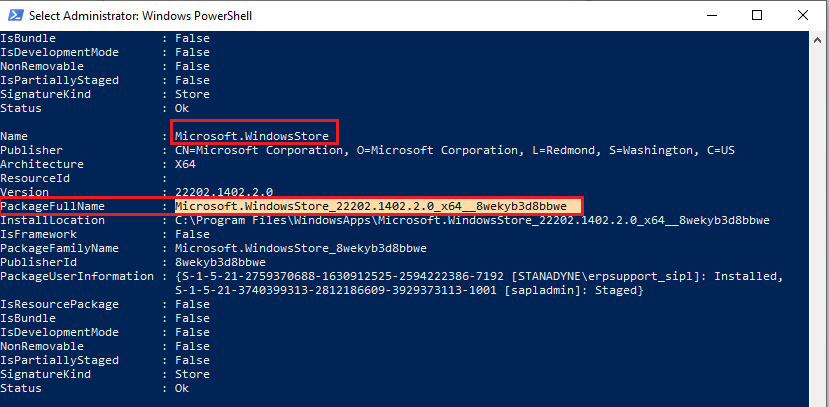
- Ezután lépjen egy új sorba a PowerShellben , és írja be az remove-appxpackage szóközt, majd az előző lépésben másolt sort . Így fog kinézni,
remove-appxpackage Microsoft.WindowsStore_22202.1402.2.0_x64__8wekyb3d8bbwe
Megjegyzés: Ez a parancs kissé eltér a Windows verziójától függően.
- A következő lépésben a Microsoft Store eltávolításra kerül a számítógépről. Indítsa újra a számítógépet most.
- Most a Microsoft Store újratelepítéséhez indítsa újra a Windows PowerShellt rendszergazdai jogokkal.
- Ezután írja be a következő parancsot, és nyomja meg az Enter billentyűt .
Add-AppxPackage -regiszter „C:\Program Files\WindowsApps\Microsoft.WindowsStore_11804.1001.8.0_x64__8wekyb3d8bbwe\AppxManifest.xml” – DisableDevelopmentMode
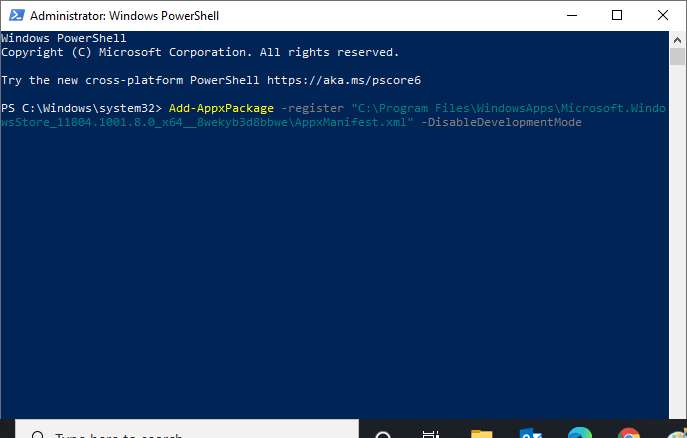
- Végül a Microsoft Store újratelepül a számítógépére. Ellenőrizze, hogy be tud-e tölteni oldalakat a Microsoft Store-ban.
14. megoldás: Hozzon létre egy új felhasználói profilt
Új felhasználói profil létrehozása lesz az utolsó próbálkozás, ha a fent felsorolt megoldások mindegyike nem oldja meg a tárgyalt problémát Windows PC-jén. A régi felhasználói profil törlésével eltávolítja az összes sérült szoftvert, fájlt és mappát. Kövesse az alábbi utasításokat új felhasználói profil létrehozásához a számítógépen.
- Nyissa meg a Futtatás párbeszédpanelt a Windows + R billentyűk lenyomásával .
- Most írja be a Sysdm.cpl parancsot a Futtatás párbeszédpanelbe, és kattintson az OK gombra.
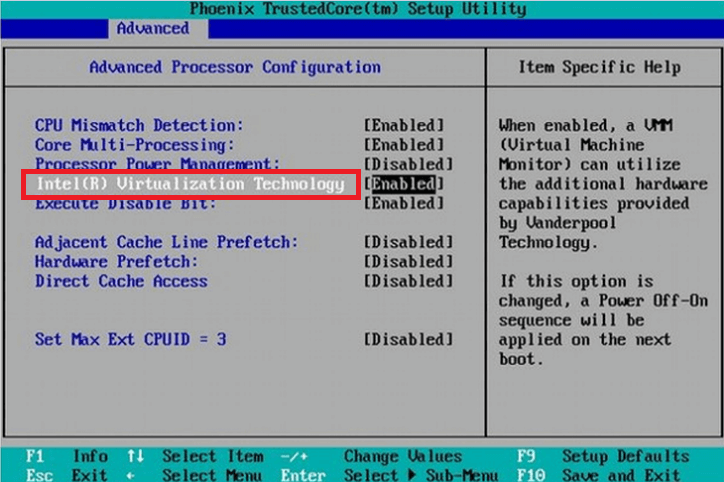
- Lépjen a Speciális fülre a Rendszer tulajdonságai oldalon
- Ezután kattintson a Beállítások gombra a Felhasználói profilok alatt .
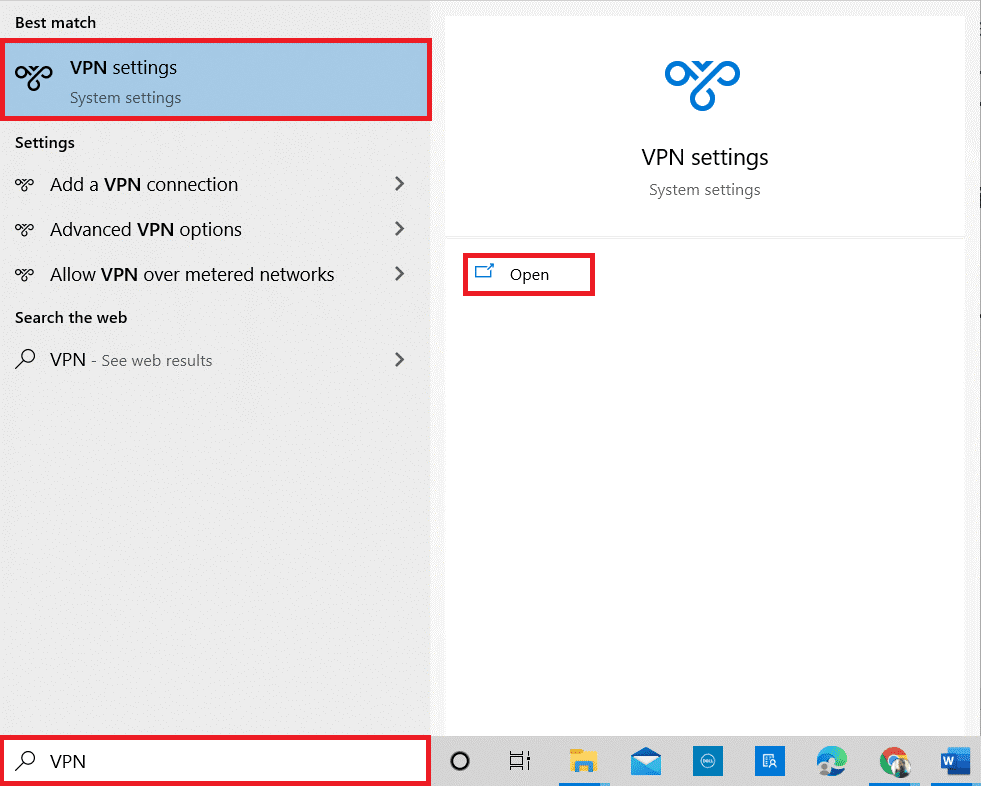
- Most a következő képernyőn kattintson az Ismeretlen fiók profilra, és nyomja meg a Törlés gombot
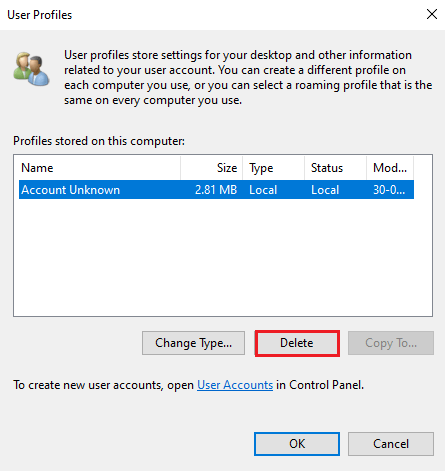
- Várja meg, amíg a profil törlődik, és nyissa meg a Windows beállításait a Windows + I billentyűk megnyomásával .
- Ezután nyomja meg a Fiókok opciót, nyomja meg a Család és más felhasználók vagy az Egyéb felhasználók lehetőséget a bal oldali képernyőn, és érintse meg a Valaki hozzáadása ehhez a számítógéphez elemet .
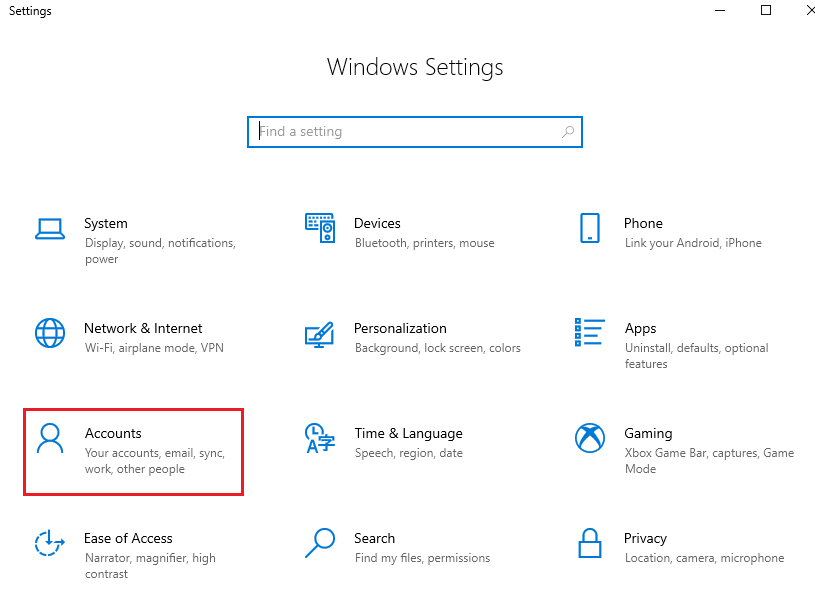
- A következő képernyőn nyomja meg a Nem rendelkezem ennek a személynek a bejelentkezési adataival lehetőséget.
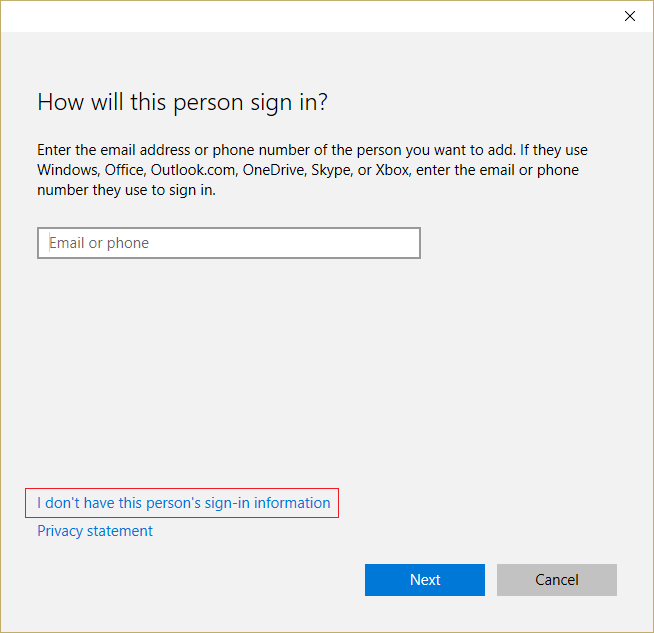
- Ezután nyomja meg a Felhasználó hozzáadása Microsoft-fiók nélkül lehetőséget.
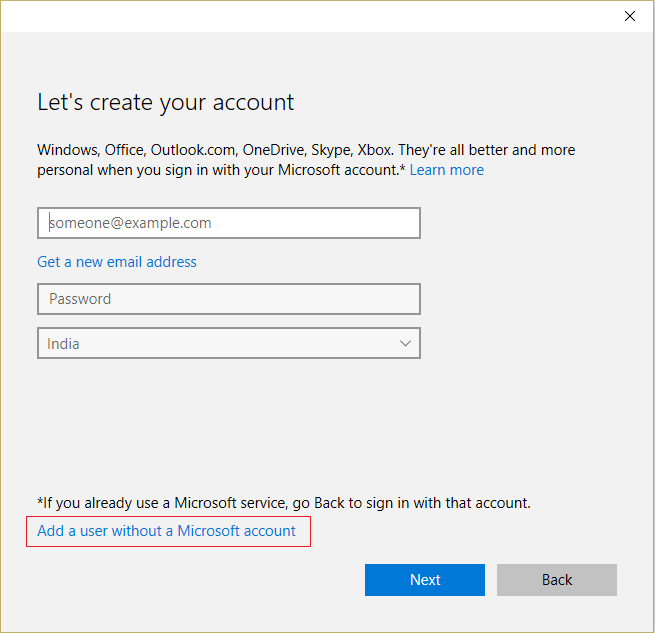
- Ezután adjon meg egy felhasználónevet és jelszót (töltse ki a biztonsági kérdéseket), majd nyomja meg a Tovább gombot ; létrehoztál egy helyi fiókot. Ha rendszergazdai hitelesítési adatokat szeretne hozzárendelni ehhez a fiókhoz, kövesse az alábbi utasításokat.
- Ismét nyomja meg a Család és más személyek vagy más felhasználók lehetőséget a bal oldali panelen, majd nyomja meg a Fióktípus módosítása lehetőséget a helyi fiók alatt.
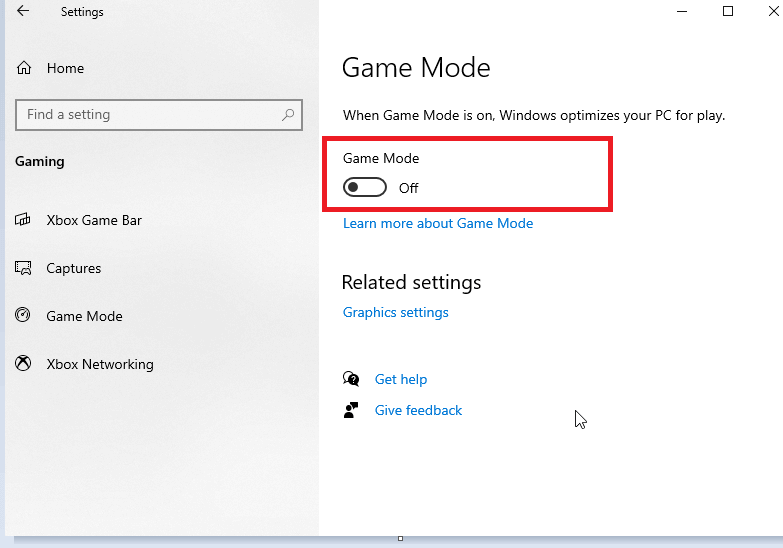
- Most nyomja meg az Adminisztrátor lehetőséget a Fiók típusa alatt , és kattintson az Enter gombra .
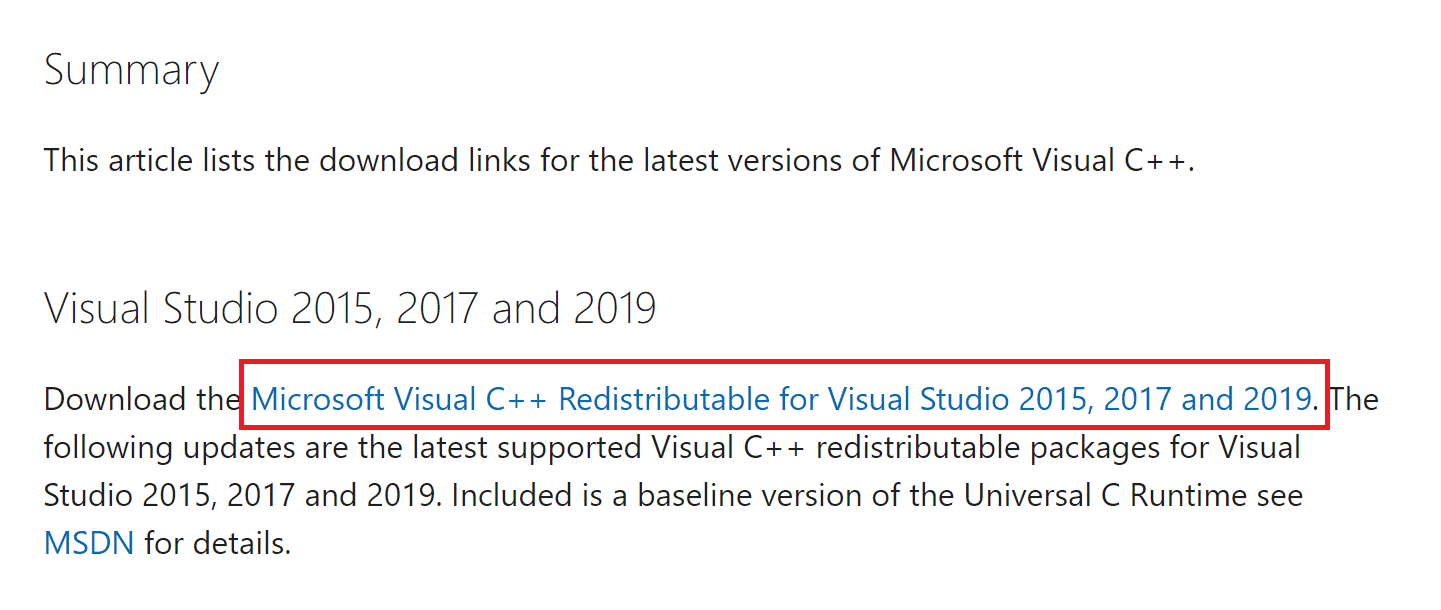
- Ezután jelentkezzen ki jelenlegi fiókjából, és jelentkezzen be ebbe az új rendszergazdai fiókba.
- Másolja és illessze be az összes fájlt és mappát a régi fiókjából az újonnan létrehozott fiókba.
- Ezenkívül adjon hozzá egy Microsoft-fiókot a most létrehozott új rendszergazdai fiókhoz, és ellenőrizze, hogy a probléma megoldódott-e vagy sem.
Gyakran Ismételt Kérdések:
1: Miért nem tölti be a Microsoft Store oldalam a Windows 11 rendszert?
Előfordulhat, hogy a Microsoft Store oldala nem töltődik be Windows 11 számítógépen az internetkapcsolat inkompatibilitásának, a sérült Windows Store gyorsítótárnak, a sérült és rosszul konfigurált rendszerfájloknak, a víruskereső interferenciának és még sok másnak köszönhetően.
2: Hogyan lehet megkerülni a Microsoft Store blokkját?
A következő feltörésekkel letiltott Microsoft Store-t megkerülheti:
- Futtassa a Windows Store Apps hibaelhárítóját.
- Törölje a Microsoft Store gyorsítótárát.
- Állítsa vissza a Microsoft Store alkalmazást.
- A Microsoft Store engedélyezése a Csoportházirend-szerkesztőben.
- Próbáljon meg másik felhasználói fiókot használni.
- Ellenőrizze a Windows 10 frissítéseit.
- Tiltsa le a harmadik féltől származó víruskereső szoftvereket
3: Melyek a gyakori Microsoft Store-hibák?
Íme néhány gyakori Microsoft Store hiba:
- A Microsoft Store nem nyílik meg
- A Microsoft Store gyorsítótár megsérülhet
- A Microsoft Store hiányzik
- A Microsoft Store letöltése elakadt
Javasolt megoldás különféle Windows-hibák javítására
Ez az eszköz kijavíthatja a gyakori számítógépes hibákat és problémákat, beleértve a sérült rendszerleíró adatbázisokat, megóvva Önt a hirtelen fájlvesztéstől, és megóvja számítógépét a vírusok/rosszindulatú programok fertőzésétől.
Kijavíthatja a végzetes számítógépes hibákat, például a BSOD-t, a DLL-t, a Runtime-ot, javíthatja a beállításjegyzék-bejegyzéseket stb . Ezenkívül megőrzi a számítógép egészségét, és optimalizálja a teljesítmény növelése érdekében.
Következtetés
Ez az!
Tehát ezek a megoldások arra szolgálnak, hogy kijavítsa az oldalt nem lehetett betölteni a Microsoft Store hibájában Windows 1o és 11 PC-n. Próbálja ki egyesével a felsorolt megoldásokat, amíg meg nem találja az Önnek megfelelőt. Remélem, útmutatónk hasznos lesz az Ön számára.
Ezenkívül ne felejtsen el követni minket a közösségi médiában, hogy további érdekes útmutatókat és hasznos tippeket kaphasson számítógépének megóvásához a hibáktól és problémáktól.
Sok szerencsét..!
![Hogyan lehet élő közvetítést menteni a Twitch-en? [KIFEJEZETT] Hogyan lehet élő közvetítést menteni a Twitch-en? [KIFEJEZETT]](https://img2.luckytemplates.com/resources1/c42/image-1230-1001202641171.png)
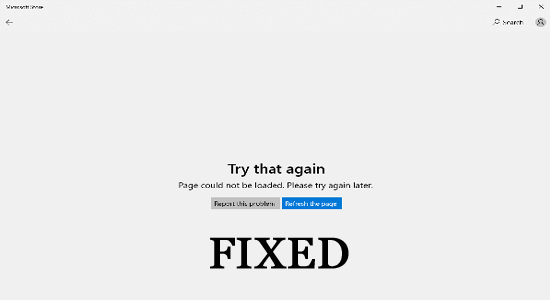
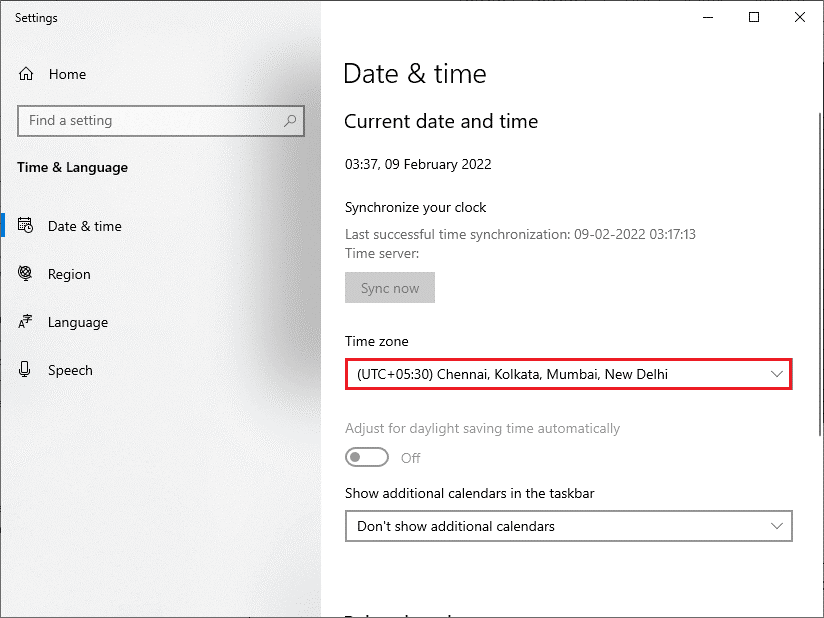
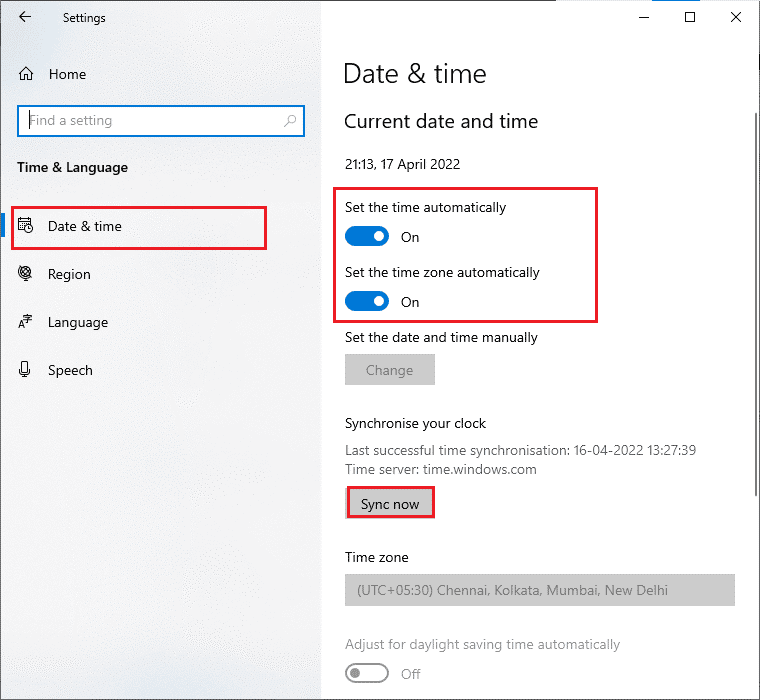
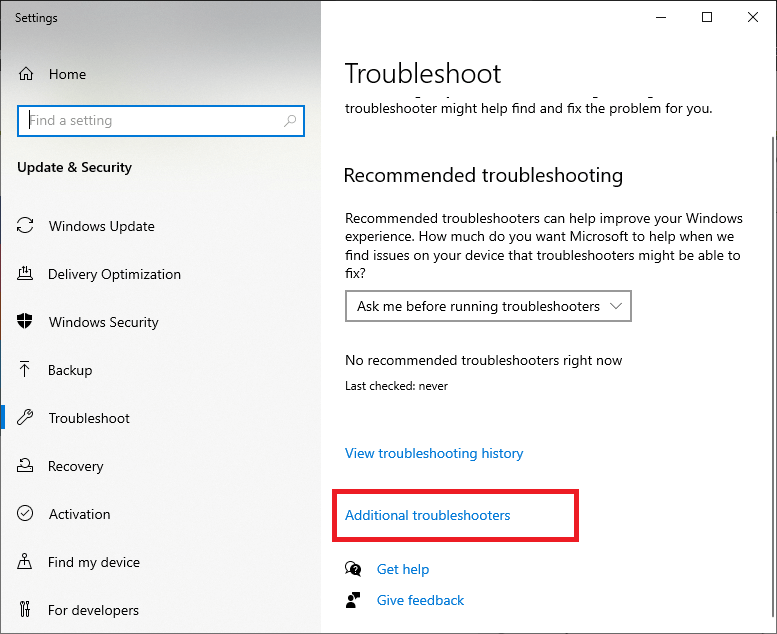
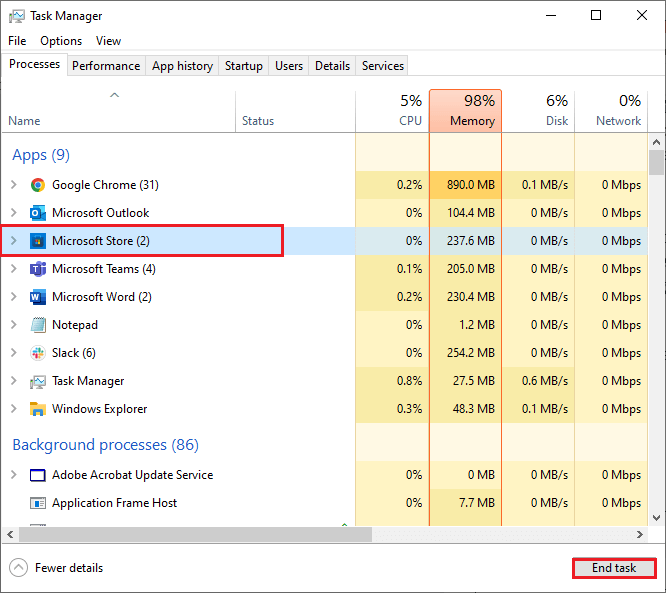
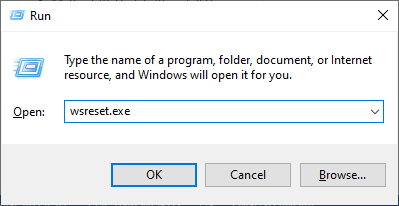
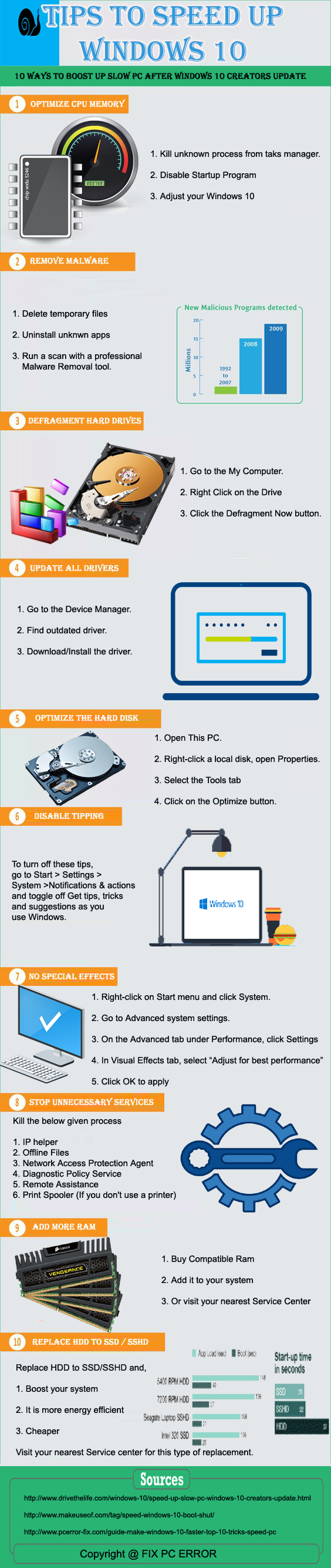
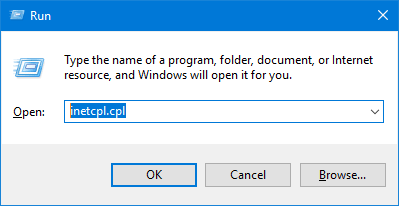
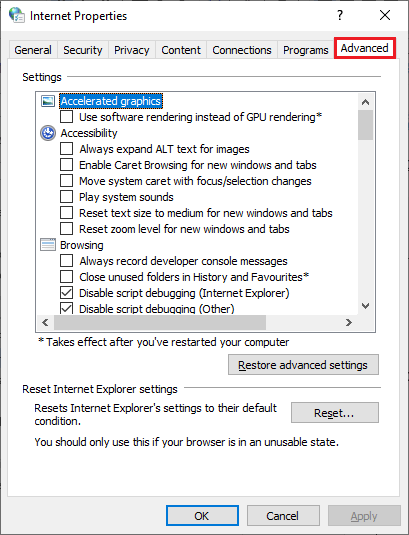
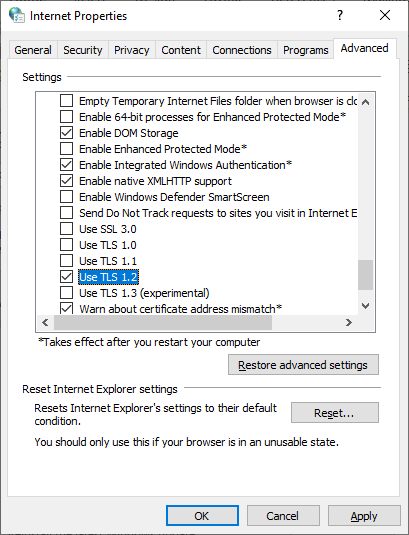
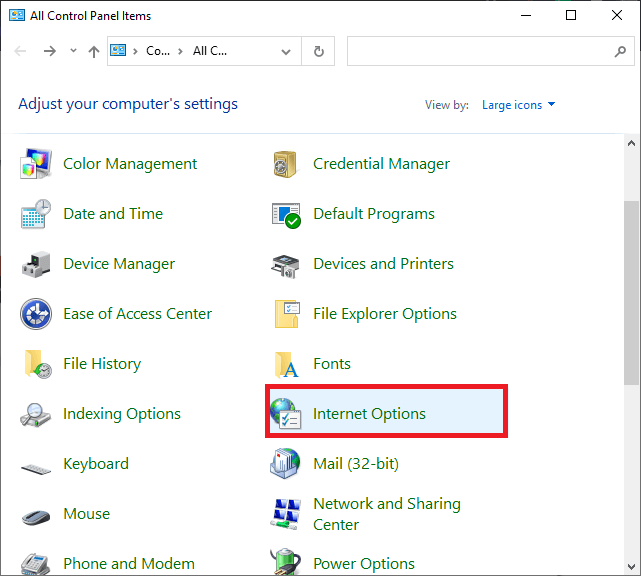
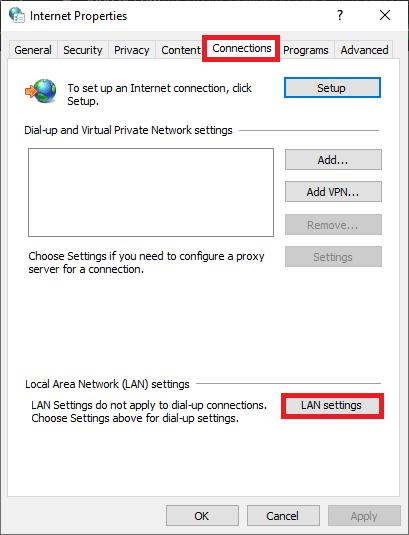
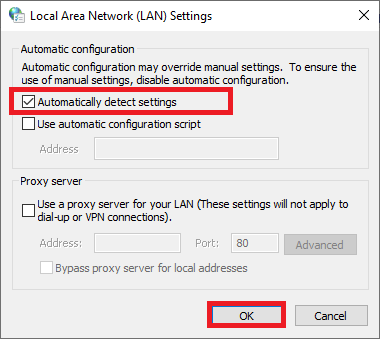
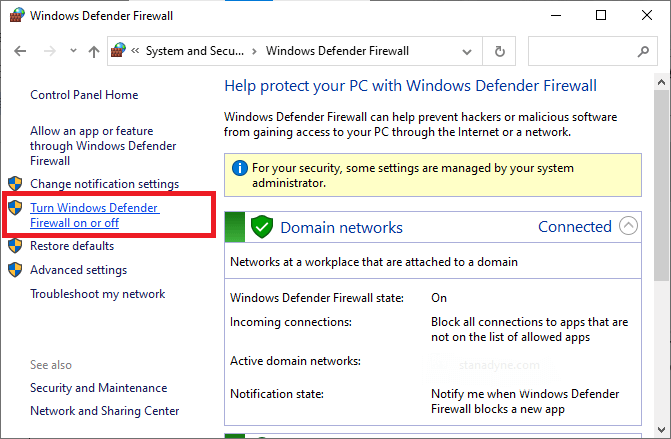
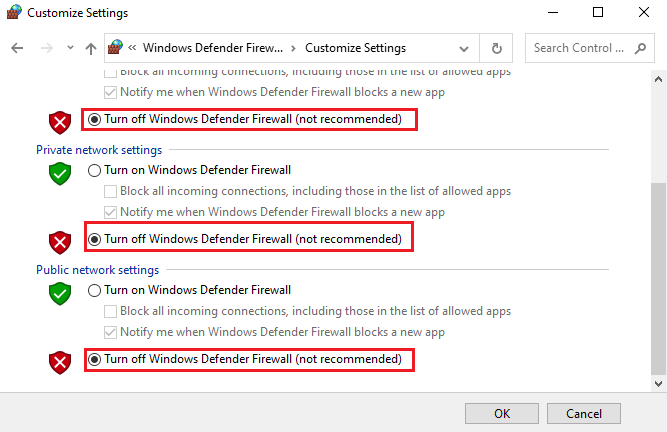
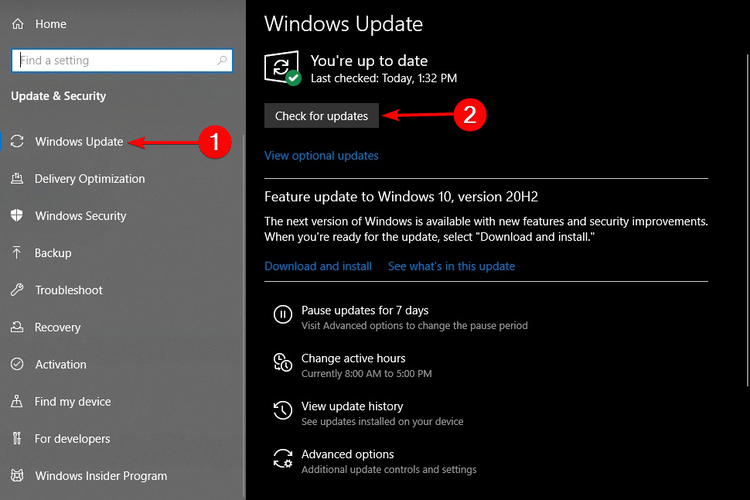
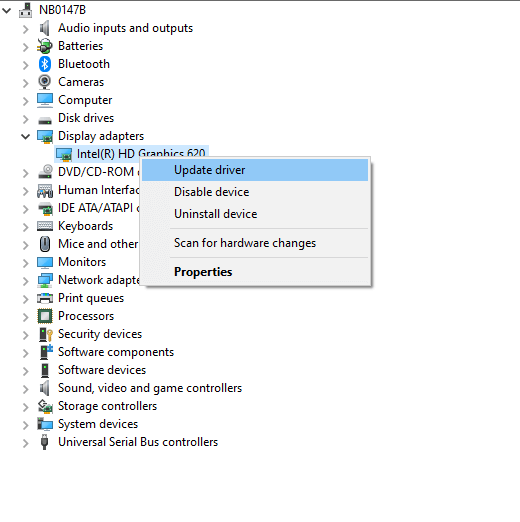
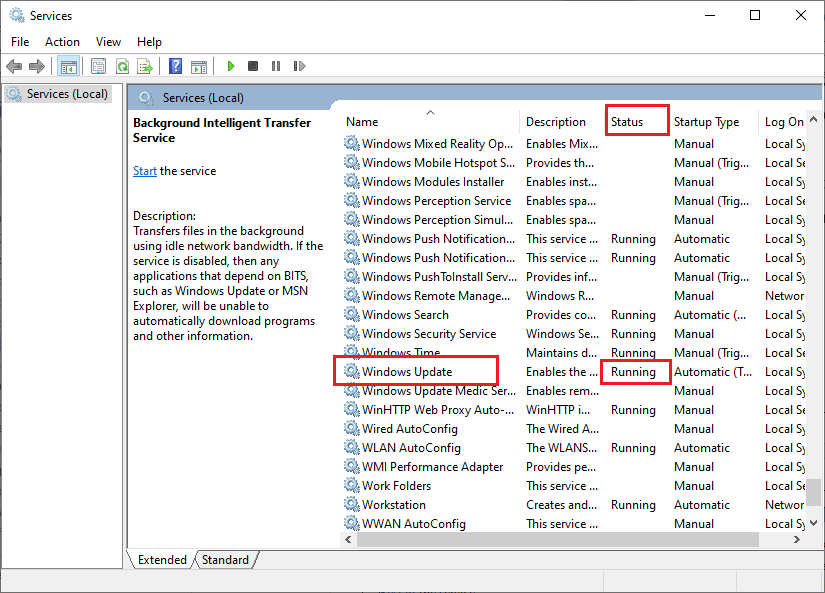
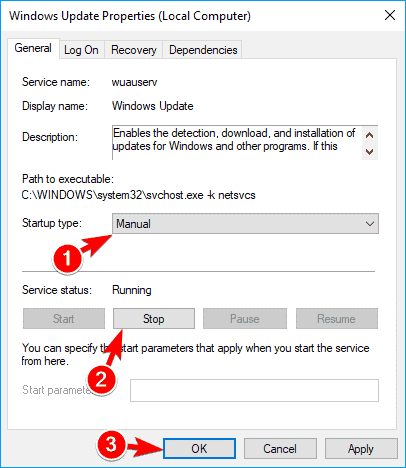
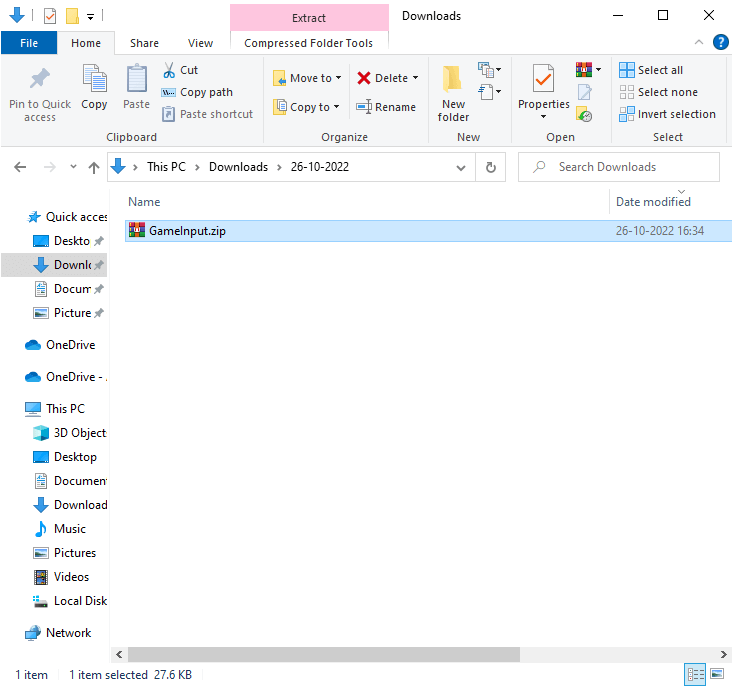
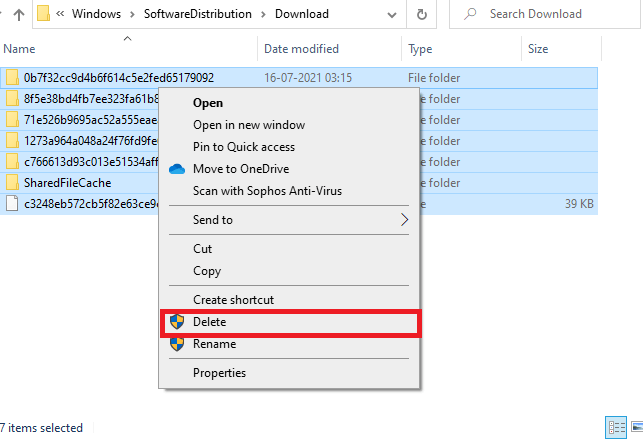
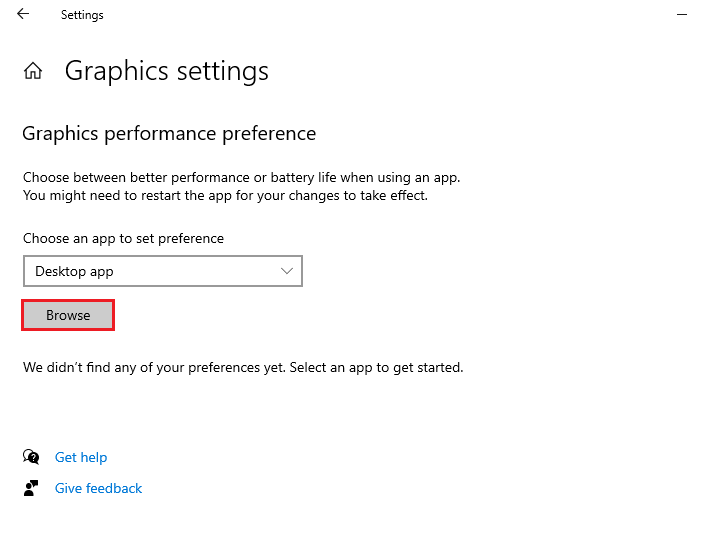
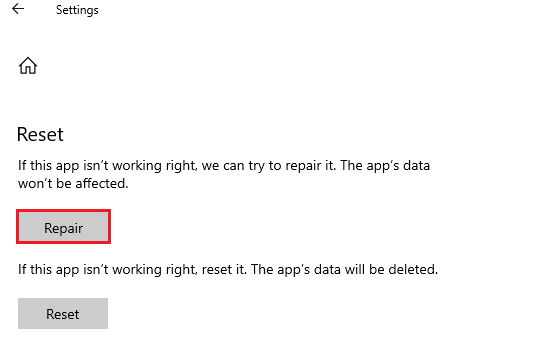
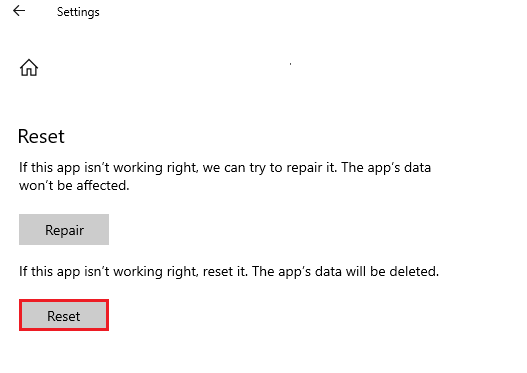
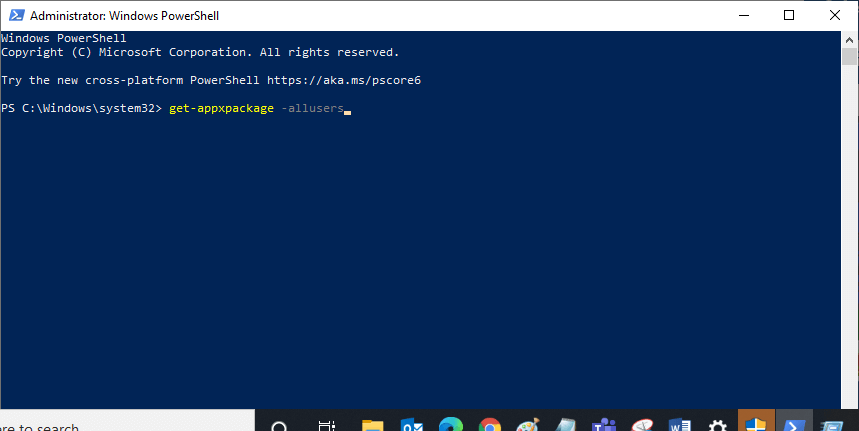
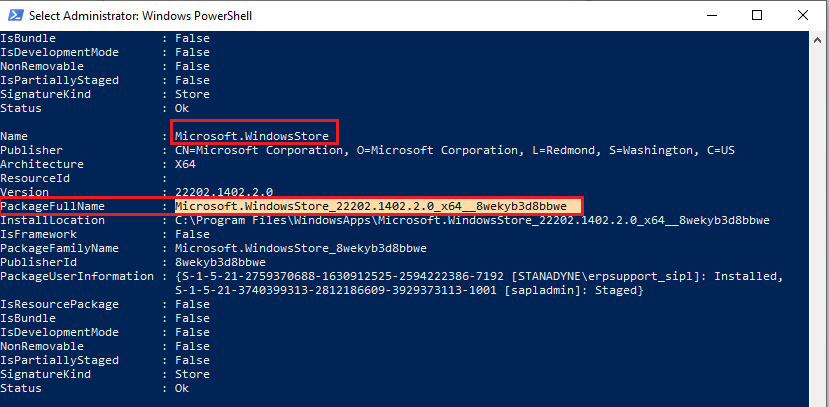
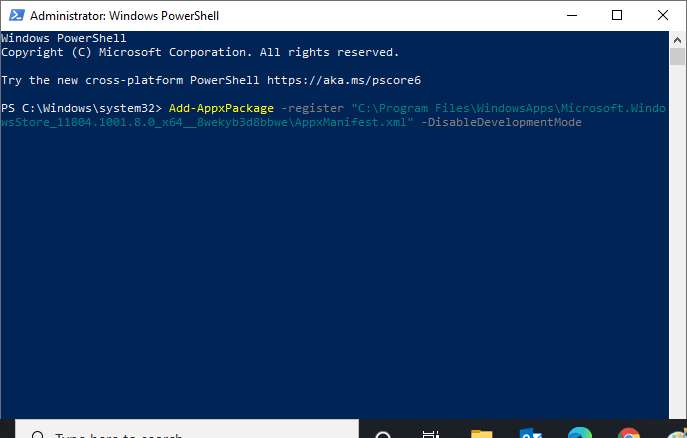
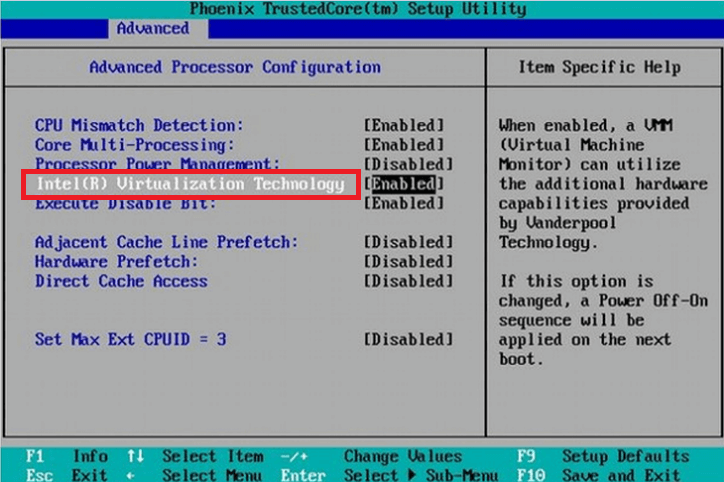
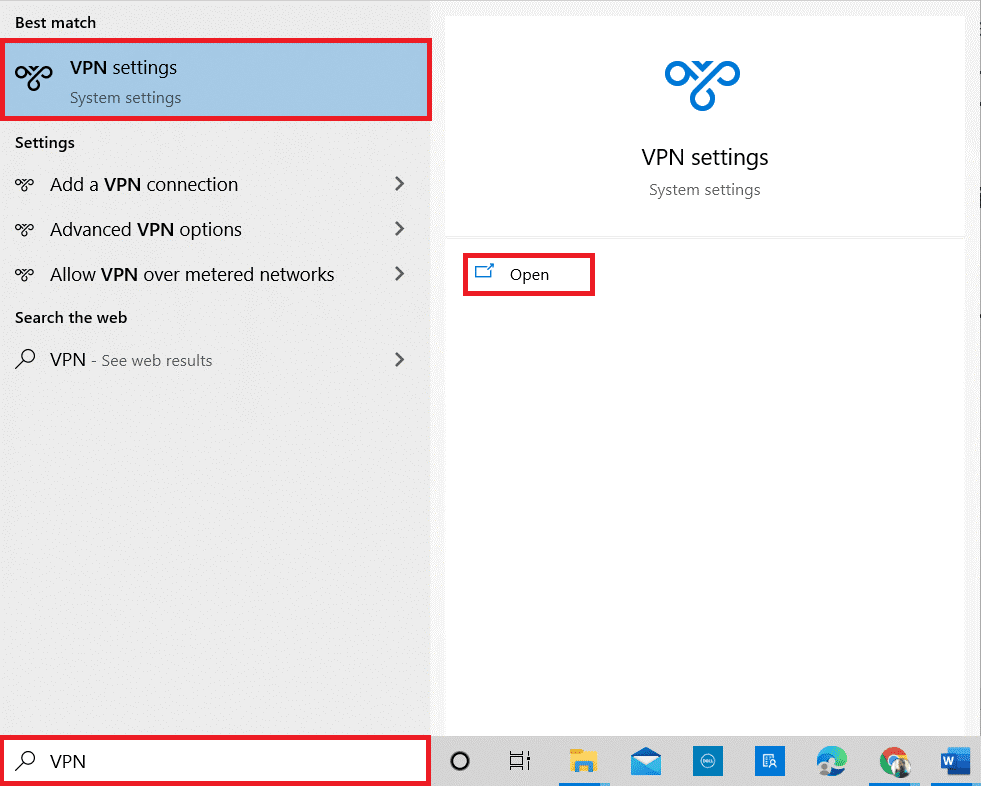
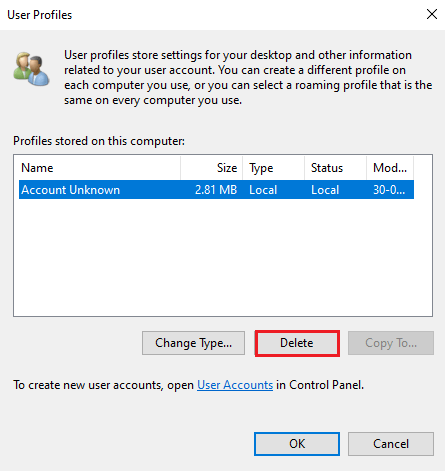
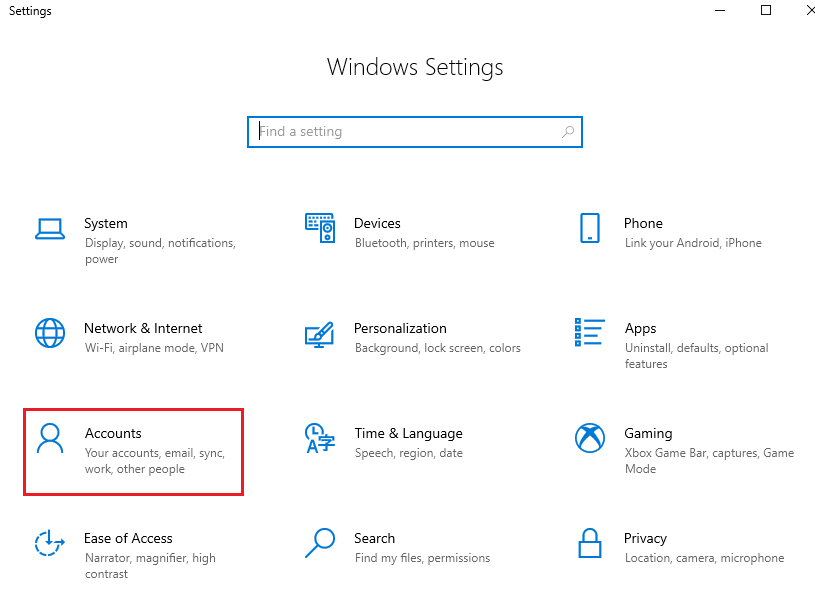
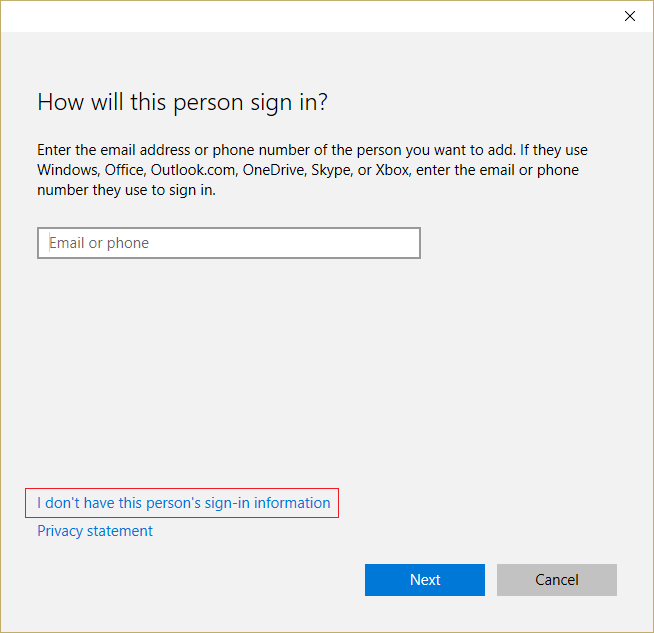
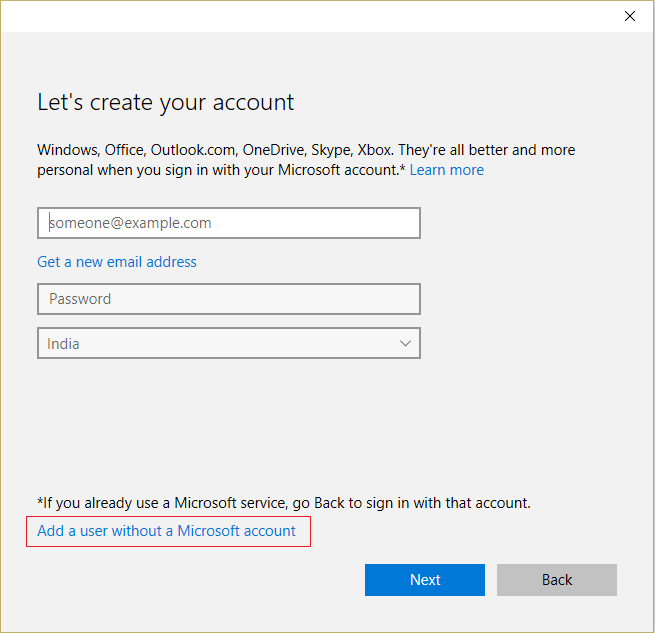
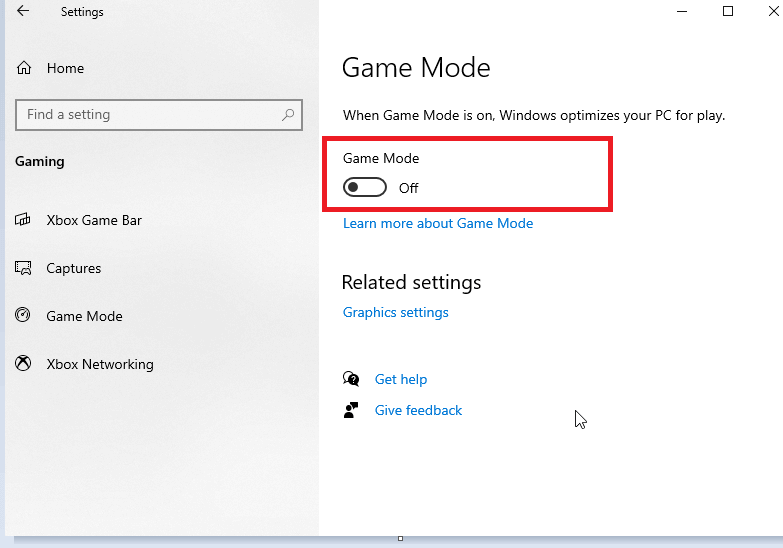
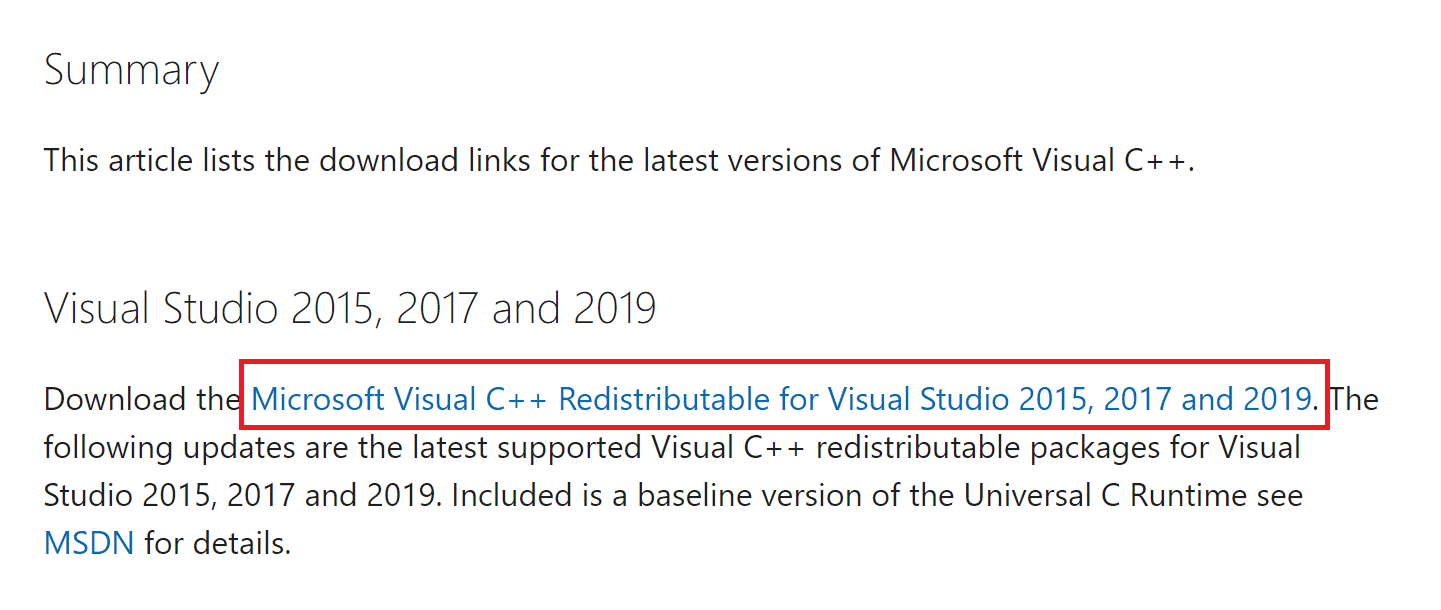


![[JAVÍTOTT] „A Windows előkészítése, ne kapcsolja ki a számítógépet” a Windows 10 rendszerben [JAVÍTOTT] „A Windows előkészítése, ne kapcsolja ki a számítógépet” a Windows 10 rendszerben](https://img2.luckytemplates.com/resources1/images2/image-6081-0408150858027.png)

![Rocket League Runtime Error javítása [lépésről lépésre] Rocket League Runtime Error javítása [lépésről lépésre]](https://img2.luckytemplates.com/resources1/images2/image-1783-0408150614929.png)



