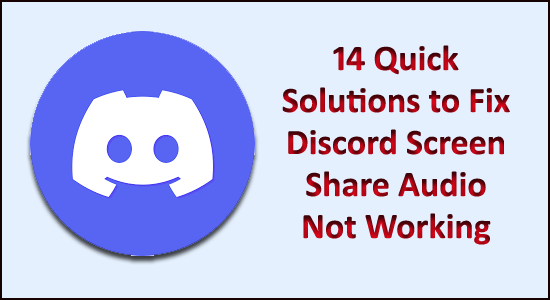
Előfordulhat, hogy a Discord Screen Share Audio nem működik, miközben más játékosokkal kommunikál. Nos, ez egy gyakori probléma, amelyet több felhasználó jelentett a Discord fórumok webhelyén.
A Discord Screen Share no audio probléma fő oka a rossz audio-illesztőprogramok, vagy az audio-illesztőprogramok sérültek vagy elavultak.
És miután megvizsgáltuk, kiderítjük, hogy számos más oka is van annak, hogy a képernyőmegosztási hang nem működik a Discord problémában.
Tehát itt összegyűjtöttük azokat a teljes javításokat, amelyek sok érintett felhasználónál működtek a hangprobléma megoldása érdekében, de először nézze meg a problémát okozó gyakori bűnöst.
Miért nem működik a Képernyőmegosztási hang a Discordon?
Miután megvizsgáltam több felhasználó jelentését és elemeztem a különböző körülményeket, összeállítottam egy listát azokról a különböző okokról, amelyek miatt a Discord Screen Share nem okoz hang/hanghalk problémát.
- Elavult/hibás audio-illesztőprogram : A Discord képernyőmegosztási hang nem működő problémájának leggyakoribb oka az elavult vagy sérült audio-illesztőprogram.
- Adminisztrátori hozzáférés hiánya: A Screen Share funkcióban a Discord távolról megosztja a teljes képernyőt más számítógépekkel, ezért rendszergazdai jogosultságokat igényelhet a számítógépen.
- Alkalmazáskonfliktus: Néha a rendszerre telepített harmadik féltől származó alkalmazások ütközhetnek a Discorddal, és ennek eredményeként a Discord különféle problémákat okozhat.
Tehát ezek a gyakori okok, amelyek a Discord Screen Share no audio miatt felelősek . Most kövesse a megfelelő javításokat, amíg meg nem találja a megfelelőt.
Hogyan javíthatom ki, hogy a Discord Screen Share Audio nem működik?
Tartalomjegyzék
1. megoldás – Előzetes megoldások
Mielőtt elkezdené a részletes megoldásokat, javasoljuk, hogy tekintse meg a gyors módosításokat a Discord képernyőmegosztás hangproblémák megoldására.
- Ellenőrizze, hogy rendelkezik-e a Discordba való bejelentkezéshez szükséges hitelesítő adatokkal, mivel előfordulhat, hogy a rendszer felkérést kap, hogy a semmiből jelentkezzen be.
- Ellenőrizze, hogy rendelkezik-e adminisztrátori hozzáféréssel, mivel az alkalmazás rendszergazdai hozzáféréssel történő futtatása sok felhasználó számára segít a hangproblémák megoldásában.
- Győződjön meg arról, hogy a hangbeállítás BE van kapcsolva az alkalmazás ablakban.
2. megoldás – Indítsa újra a számítógépet
Próbáltad újraindítani a számítógépet? Lehet, hogy egyszerű megoldásnak tűnik, de szeretné tudni, hogy egy egyszerű újraindítás sok problémát megoldhat.
Tehát próbálja meg újraindítani a számítógépet, majd indítsa el a Discord-ot, és indítsa el a képernyőmegosztást, hogy ellenőrizze, működik-e vagy sem. Ha a hang továbbra sem működik, lépjen a következő megoldásra.
3. megoldás – Futtassa a Discord-ot rendszergazdaként
Amint azt már megerősítettük, előfordulhat, hogy rendszergazdai jogosultsággal kell futtatnia a Discord alkalmazást . A Discord rendszergazdai hozzáféréssel történő futtatása pedig elkerüli a rendszer tűzfala által okozott korlátozásokat.
Kövesse tehát a megadott lépéseket, hogy rendszergazdaként tönkretegye a viszályt:
- Nyomja meg a Win + E billentyűt a File Explorer megnyitásához , és lépjen abba a könyvtárba, ahol a Discord alkalmazás telepítve van a rendszeren. (Alapértelmezett hely a C-meghajtón belül , a Program Files-ban)
- Ezután a telepítési könyvtárban kattintson a jobb gombbal az alkalmazásra, majd válassza a Tulajdonságok lehetőséget
- Most a Tulajdonságok ablakban kattintson a Kompatibilitás fülre, majd jelölje be a Program futtatása rendszergazdaként lehetőséget .
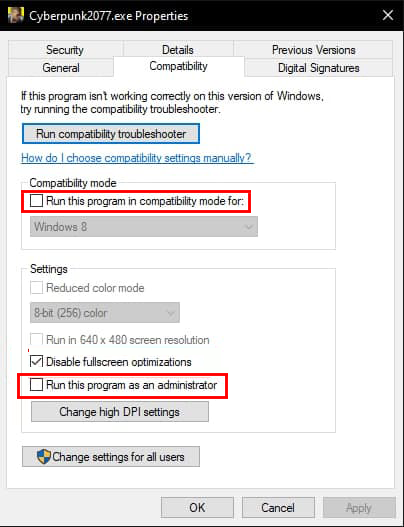
- A módosítások mentéséhez és a kilépéshez kattintson az Alkalmaz gombra .
Próbálja meg futtatni az alkalmazást, és ellenőrizze, hogy a probléma megoldódott-e, vagy kövesse a következő megoldást.
4. megoldás – Frissítse a Discord-t
Sok felhasználó megerősítette, hogy a Discord alkalmazás frissítése működött a Discord képernyőmegosztás hang nélküli problémájának megoldásában.
Ehhez kövesse az alábbi lépéseket:
- Nyomja meg a Windows + R billentyűket a Futtatás párbeszédpanel megnyitásához .
- Írja be a %localappdata% részt a Futtatás mezőbe , és kattintson az OK gombra.
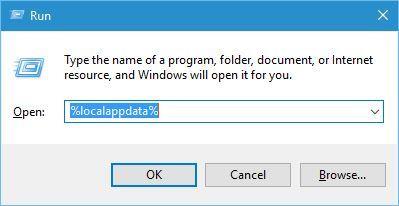
- Ezután kattintson duplán a Discord mappára.
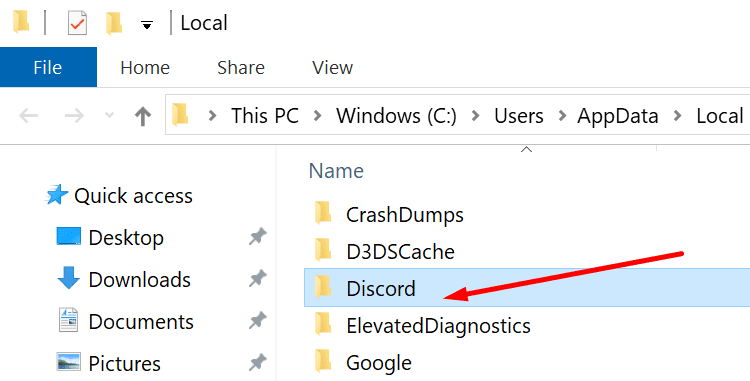
- Kattintson az Update.exe fájlra . Ez a kiterjesztési fájl ellenőrzi az új frissítéseket, és telepíti a számítógépére.
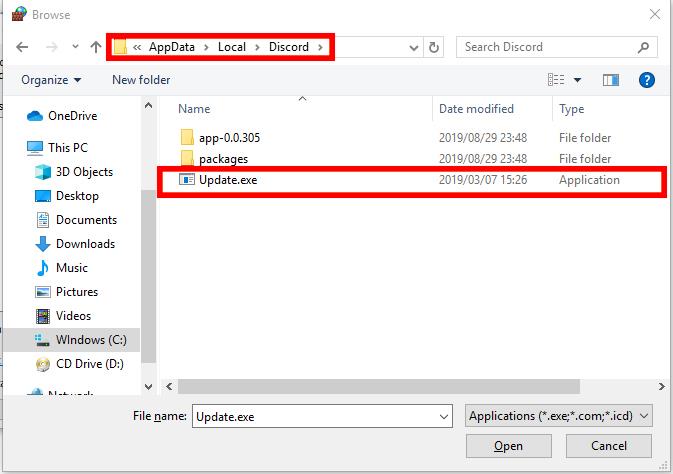
- A frissítési folyamat befejezése után indítsa újra a Discord alkalmazást.
5. megoldás – Törölje a Discord barangolási adatokat/gyorsítótárat
Mint minden más alkalmazás, a Discord is barangolási adatokat és gyorsítótárat használ a műveleti adatok és a felhasználói beállítások mentésére. Ezek nagyon hasznos és fontos összetevők, mert az alkalmazások a teljesítmény javítására használják őket.
De néha ezek a gyorsítótárak és adatok megsérülnek, és ennek eredményeként a Discord stream nem talál hangproblémát a játékosoknak. Ezt a problémát azonban kijavíthatja a Discord gyorsítótár és a roamingadatok törlésével.
Ehhez kövesse az alábbi lépéseket:
- Először zárja be a Discordot és az összes futó folyamatát a Feladatkezelő megnyitásával .
- Nyomja meg együtt a Windows + R billentyűket a Futtatás ablak megnyitásához .
- A Futtatás párbeszédpanelen írja be a %appdata% parancsot , és nyomja meg az Enter billentyűt.
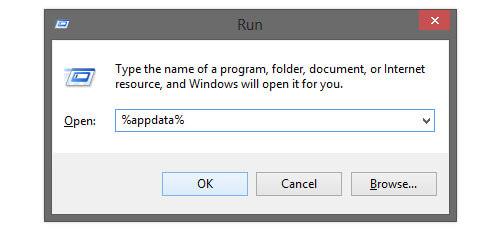
- A Roaming ablakban lépjen a Discord mappába, és kattintson rá jobb gombbal, majd válassza ki a Törlés opciót a helyi menüből.
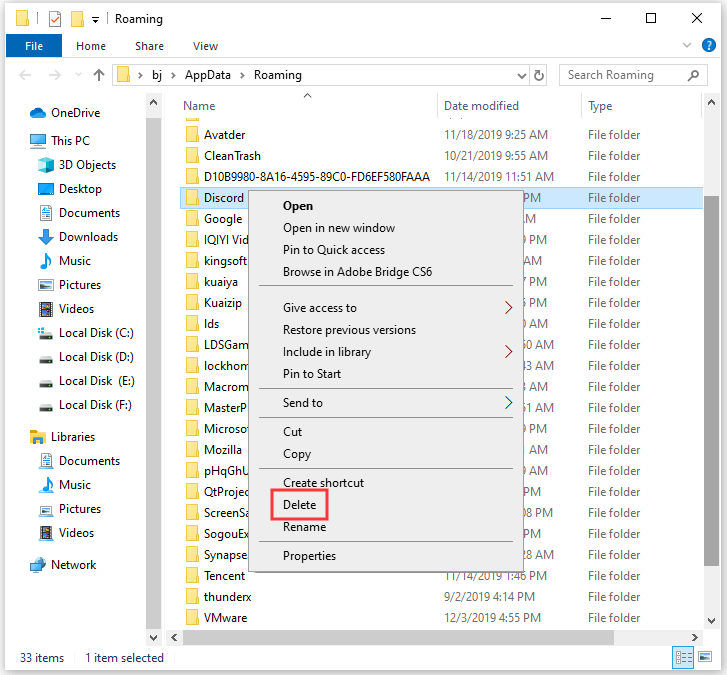
- Most indítsa újra a számítógépet.
6. megoldás – Állítsa vissza a hangbeállításokat a Discordon
A Discord rosszul konfigurált hangbeállításai azt is okozhatják, hogy a Screen Share hangja nem működik a Discord-on. Így. Ha nemrégiben módosította a Discord hangbeállításait, akkor vissza kell állítania a hangbeállításokat.
Ehhez kövesse az alábbi lépéseket:
- Indítsa el a Discordot, majd kattintson a Beállítások ikonra.
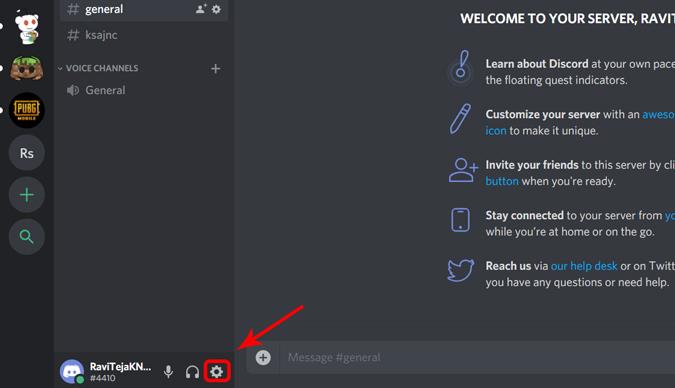
- Kattintson a Hang és videó > Hangbeállítások visszaállítása elemre .
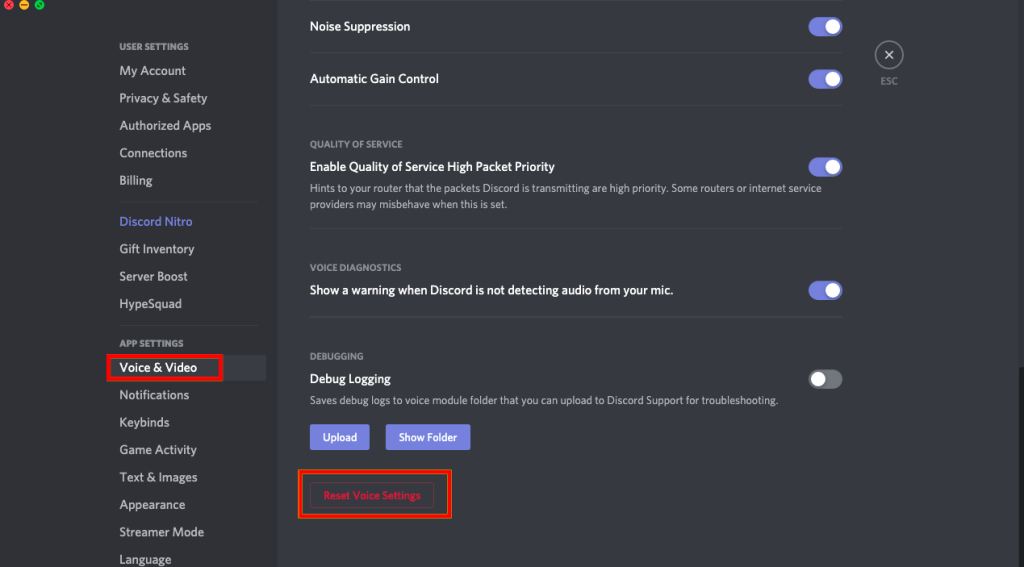
- Ezután kattintson az OK gombra.
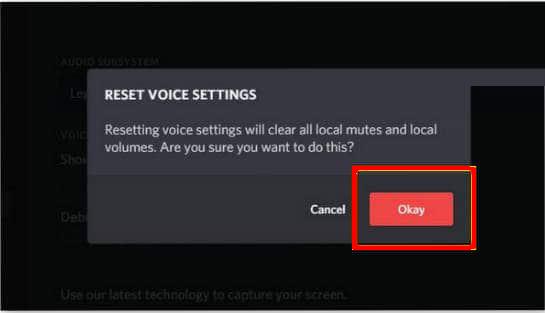
- Most ellenőrizze, hogy megoldotta-e a problémát vagy sem.
7. megoldás – Frissítse az audio-illesztőprogramot
A Discord Screen Share audio nem működik probléma többé-kevésbé az audio-illesztőprogramhoz csatlakozik. Ezért, ha elavult audio-illesztőprogramot használ a Windows rendszerű számítógépén, akkor nagyobb valószínűséggel találkozhat ilyen problémákkal.
A probléma megoldásához frissítenie kell az audio-illesztőprogramot, és ehhez kövesse az alábbi utasításokat:
- Nyomja meg együtt a Windows + R billentyűket , írja be a devmgmt.msc parancsot a Futtatás mezőbe, majd kattintson az OK gombra.
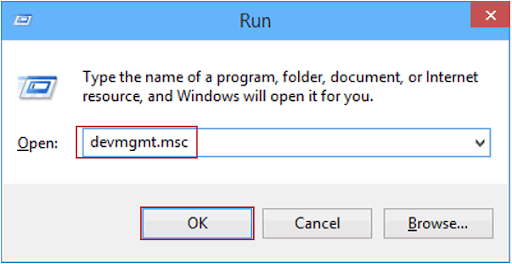
- Az Eszközkezelő ablakban kattintson az Audio bemenetekre és kimenetekre a szakasz kibontásához.
- Kattintson a jobb gombbal az audioeszközre, és válassza az Illesztőprogram frissítése lehetőséget.
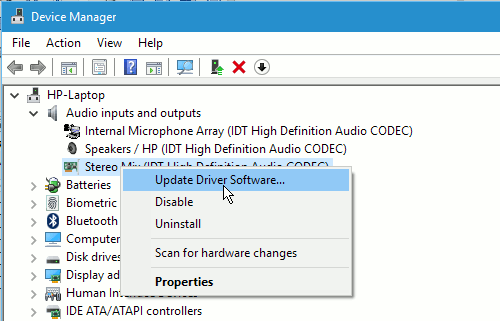
- Kattintson a Frissített illesztőprogramok automatikus keresése lehetőségre .
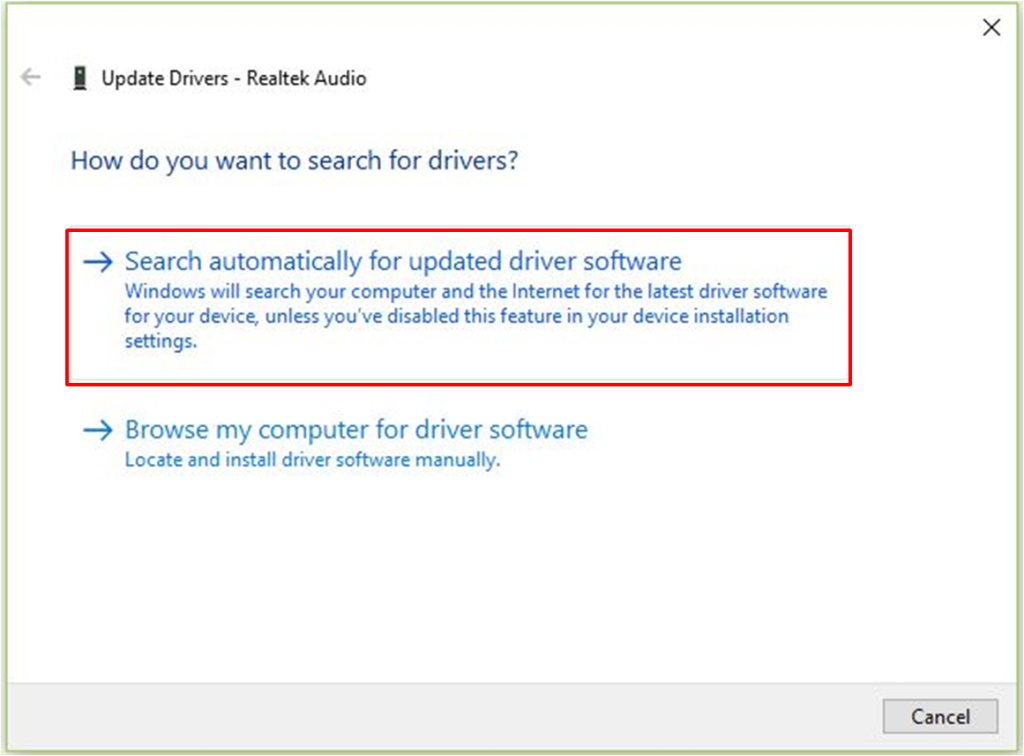
- Miután a Windows befejezte a frissítési folyamatot, indítsa újra a számítógépet.
Sokszor a Windows nem képes megkeresni a legújabb illesztőprogramot és manuálisan frissíteni, ezért itt azt javasoljuk, hogy az audio-illesztőprogramot automatikusan frissítse a Driver Easy segítségével .
Ez egy olyan fejlett eszköz, amely egyetlen szkenneléssel frissíti a teljes eszközillesztőt.
Get Driver Easy az audio-illesztőprogram automatikus frissítéséhez
8. megoldás – Ellenőrizze a számítógép hangbeállításait
Ha az audio-illesztőprogram frissítése nem segít a probléma megoldásában, akkor itt azt javasoljuk, hogy ellenőrizze az audioeszközt a számítógépen.
Ellenőrizze, hogy megfelelően lett-e kiválasztva vagy elrendezve. Nos, két dolgot kell ellenőriznie : Ellenőrizze, hogy a pontos rögzítő bemeneti eszköz van-e kiválasztva, és ellenőrizze, hogy a Discord engedélyezett-e a megfelelő hozzáféréshez a Mikrofon beállításainál.
Tehát először konfigurálja a mikrofon beállításait:
- Nyomja meg a Windows + S billentyűt, írja be a „ Mikrofon adatvédelmi beállítások ” kifejezést a keresőmezőbe, majd a találatok közül nyissa meg a Windows beállításait.
- Ellenőrizze, hogy az Alkalmazások hozzáférésének engedélyezése a mikrofonhoz opció be van kapcsolva. Az alábbiakban felsoroljuk a mikrofonokhoz hozzáféréssel rendelkező teljes alkalmazásokat. Ellenőrizze, hogy a futtatni kívánt alkalmazás engedélyezte-e a hozzáférést
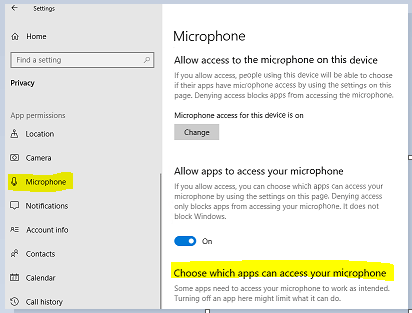
- Most mentse a változtatásokat, és lépjen ki. Próbálja meg elindítani a Discord-ot , és ellenőrizze, hogy a probléma megoldódott-e.
Most ellenőrizze, hogy a hang elkezd-e működni a diszkord képernyőmegosztásban, de ha továbbra is problémákba ütközik, kövesse a pontos rögzítőeszköz engedélyezéséhez megadott lépéseket.
- Kattintson jobb gombbal a hangok ikonra , majd a Hangok elemre
- Válassza a Felvétel lapot > a megfelelő rögzítőeszköz kiválasztásához. Ha azonban a helytelent választotta ki, kattintson jobb gombbal a megfelelőre , majd válassza az Engedélyezés és a Beállítás alapértelmezett eszközként lehetőséget .
- Most mentse a változtatásokat, és lépjen ki.
Indítsa újra a számítógépet, és nyissa meg a Discordot. Remélem, hogy a Discord képernyőmegosztási hang nem működik problémája megoldódott. Ezenkívül, ha a probléma továbbra sem szűnt meg, használja a Discord webes verzióját az Edge vagy a Chrome böngészőben.
9. megoldás – Használja az Alkalmazási szolgáltatás hozzáadása lehetőséget
A Discord általában észleli a felhasználó által végzett tevékenységet, és ennek megfelelően működik . De vannak esetek, amikor az alkalmazás összezavarodik, amikor a felhasználók képernyőmegosztást végeznek a játékok és az alkalmazások között.
Ennek köszönhetően pedig a discord fejlesztői kiadtak egy olyan funkciót, ahol a felhasználó kiválaszthatja az adott alkalmazást vagy játékot, amelyre összpontosítania kell.
Tehát kövesse a lépéseket a funkció használatához:
- Indítsa el a Discord -ot, majd lépjen a Beállítások menübe.
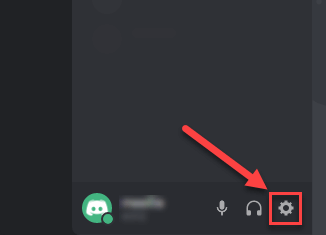
- Ezután a beállításokban > kattintson a játékok bejegyzésére
- Most lépjen a Játéktevékenység oldalra, és adja hozzá azt az alkalmazást, ahol a hang nem működik a képernyő megosztása közben
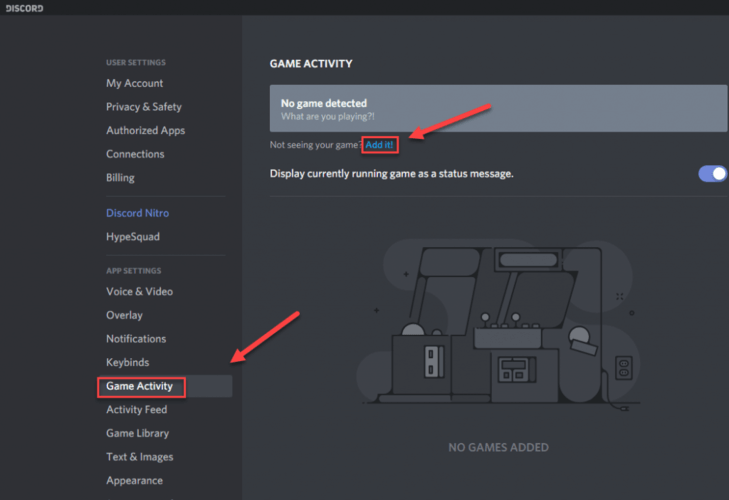
- Ahogy az alkalmazás hozzáadásra kerül, a discord segítségével összpontosíthat rá. Megjegyzés: ügyeljen arra, hogy a folyamat során a Discord nem rendszergazdaként fut
- Ezenkívül ellenőrizze, hogy a játéktevékenységben ütemezett játékok valamelyike fut-e. És ha a játék/alkalmazás ott van, távolítsa el a listáról, és adja hozzá újra, és ellenőrizze, hogy a Discord képernyőmegosztással kapcsolatos hangprobléma megoldódott-e.
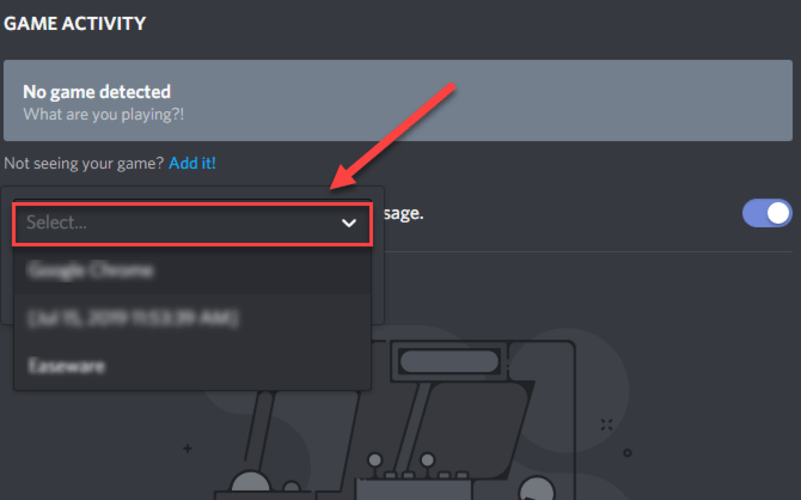
- Ha a probléma továbbra is fennáll, engedélyezze a Discord Overlay funkciót.
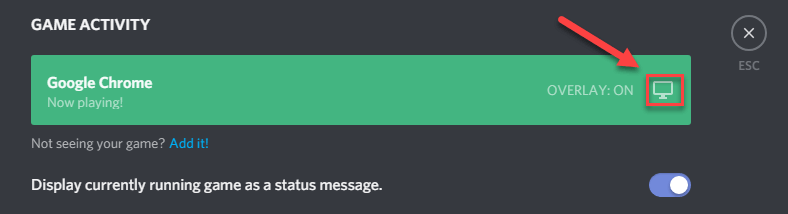
Remélem, hogy a Discord képernyőmegosztási hang nem működik problémája megoldódott.
10. megoldás – Tiltsa le a teljes képernyős módot
Sok felhasználó megerősítette, hogy a képernyőmegosztási lehetőség hibásan működik, amikor a fókuszált alkalmazás vagy játék teljes képernyős módban van. És ez ütközik a Discorddal, miután hozzáfért a játékhoz, és ennek eredményeként nem engedi a hangot vagy a hangot megfelelően továbbítani.
Ezért, ha az alkalmazást vagy a játékot teljes képernyőn használja, akkor minimalizálja és indítsa újra a rendszert.
A játékon belül módosíthatod a beállításokat és a videó opciót Windowed módra állíthatod , egy alkalmazásban pedig az oldalakat kell beállítani.
Most ellenőrizze, hogy a Discord képernyőmegosztási hang nem működik problémája megoldódott-e.
11. megoldás – A víruskereső ideiglenes letiltása
Ha a Discordban egyáltalán nincs hang streamelés közben, nem valószínű, hogy a vírusirtó okozza a fő problémát, de ezt ki kell zárni.
Ideiglenesen tiltsa le a víruskereső programot , és ellenőrizze, hogy a probléma továbbra is fennáll-e. (A letiltására vonatkozó utasításokért tekintse meg a vírusirtó dokumentációját.)
Ha a Discord megfelelően működik a víruskereső szoftver letiltása után, forduljon a víruskereső szoftver szállítójához, és kérjen tanácsot, vagy telepítsen egy másik víruskereső megoldást.
Kérje meg a SpyHuntert a vírusok vagy rosszindulatú programok teljes eltávolításához
12. megoldás – Ellenőrizze az érintett alkalmazásokat
Egy másik lehetséges eset, hogy az érintett alkalmazás vagy nem kompatibilis a Discord képernyőmegosztásával a hanggal, vagy különféle problémákkal és hibákkal találkozott. Az egyik ilyen alkalmazás a Mozilla Firefox
A legtöbb lehetséges ok, amiért az alkalmazások nem működnek megfelelően, az, hogy több folyamatot használnak. És a grafikus ablakot birtokló folyamat nem pontosan az a folyamat, amely a hangot állítja elő.
A Discord eltávolította a hangot a grafikus ablakot létrehozó ablakból, ezért a képernyő hanggal való megosztása nem működik.
Nos, ha ez a helyzet, akkor meg kell várni, amíg a fejlesztők hivatalos javítást adnak ki, addig kipróbálhatja a többi felsorolt megoldást.
13. megoldás – Használja a Push to Talk opciót
Amikor hangtevékenység történik, a Discord automatikusan észleli és továbbítja az interneten keresztül. A képernyőmegosztás béta funkciójával azonban nem észleli a hangot, és ennek eredményeként a Discord stream nem okoz hangproblémát .
Tehát próbálja meg használni az adóvevő funkciót, ez leállítja a hang automatikus észlelését.
Ehhez kövesse az alábbi lépéseket:
- A képernyő bal alsó sarkában keressen rá a felhasználónevére, majd kattintson a Beállítások ikonra
- Ezután menjen le, majd kattintson a Hang és videó (Voice) elemre.
- Most kattintson a Push to Talk melletti négyzetre az engedélyezéséhez.
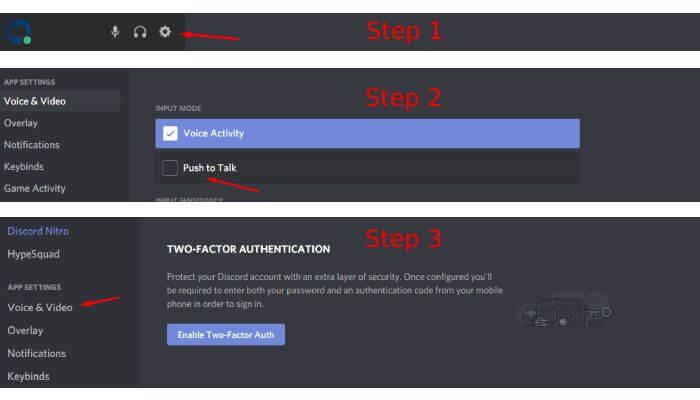
Ezenkívül a funkciót az alábbi lépések végrehajtásával konfigurálhatja:
- Lépjen a Beállítások menübe , majd lépjen le a Billentyűzetek szakaszhoz .
- És a jobb felső sarokban nyomja meg az Add a Keybind gombot .
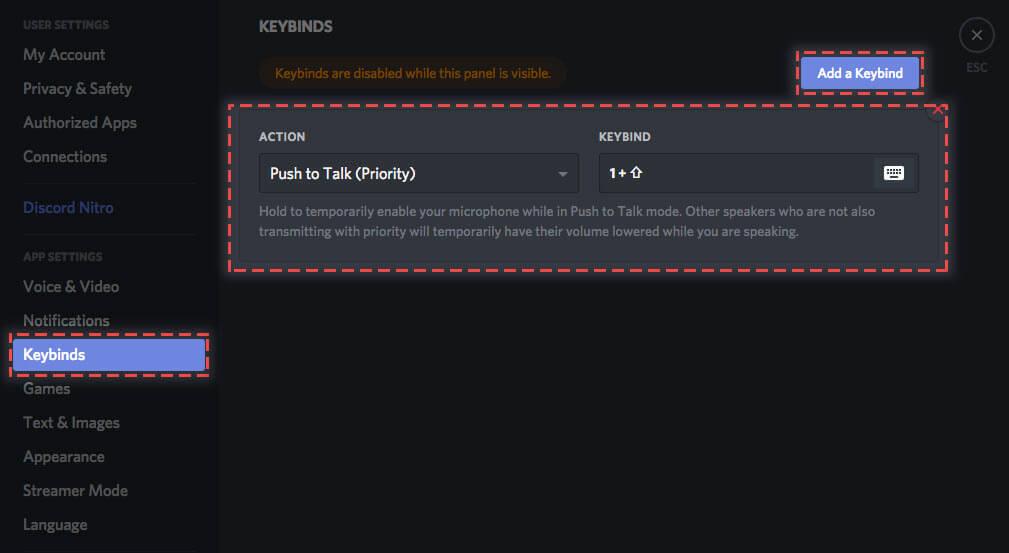
- Válassza a Push to Talk lehetőséget . És ahogy a helyére került, kattintson a Billentyűzet rögzítése elemre , majd nyomja meg azt a gombot, amelyet Push to Talk kapcsolóként kell használnia . A módosítások mentéséhez nyomja meg a Felvétel leállítása gombot .
- Most lépjen vissza a Beállítások > Hang ( Hang és videó ) elemhez. Pont ott, ahol korábban engedélyezte a Push to Talk funkciót, láthat egy kis csúszkát, melynek neve Push to Talk Release Delay .
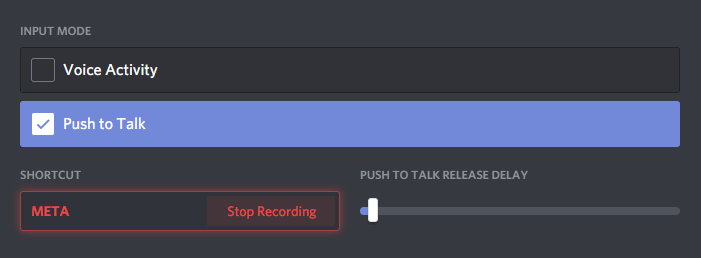
- Nos, ez a csúszka megváltoztatja a Discord által a hangjel levágásához szükséges időt, miután felengedi a Push to talk billentyűkombinációt
Remélhetőleg most már megoldódott a Discord képernyőmegosztási hang nem működő problémája.
14. megoldás – Telepítse újra a Discord-t
Ha a fent felsorolt javítások egyike sem működött, akkor a problémát a sérült vagy sérült Discord telepítőfájlok okozhatják.
Ebben az esetben a Discord újratelepítése az egyetlen lehetőség a képernyőmegosztás hangproblémáinak megoldására .
Ehhez kövesse a kapott utasításokat:
- A billentyűzeten nyomja meg a Windows logó billentyűt. Ezután írja be a control parancsot, és kattintson a Vezérlőpult elemre .
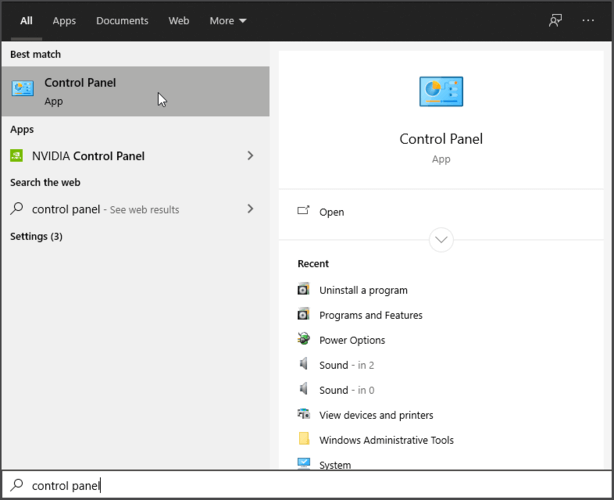
- A Nézet alapján kattintson a Kategória elemre, majd válassza a Program eltávolítása lehetőséget.
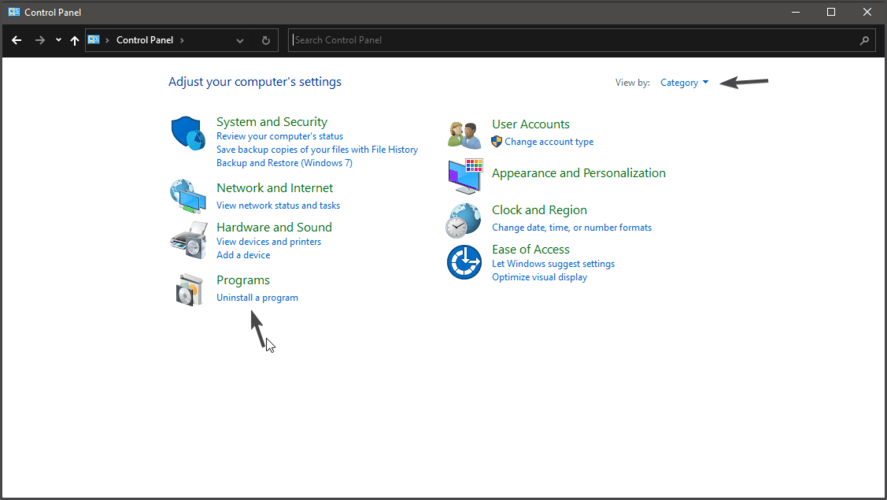
- Kattintson a jobb gombbal a Discord elemre , majd kattintson az Eltávolítás parancsra.
- Töltse le a Discordot. Ezután nyissa meg a letöltött fájlt, és kövesse a képernyőn megjelenő utasításokat a Discord újratelepítéséhez.
Nos, itt javasolt a Discord eltávolítása a harmadik féltől származó eltávolító segítségével.
A program kézi eltávolítása nem távolítja el teljesen a kéretlen fájlokat, a rendszerleíró adatbázis bejegyzései hátramaradnak, és megszakítást okoznak a következő telepítéskor. Tehát távolítsa el a Discord-ot a Revo Uninstaller segítségével .
Szerezze be a Revo Uninstaller programot a Discord teljes eltávolításához
Javasolt megoldás – Javítsa ki a Windows 10 hibát és javítsa a számítógép teljesítményét
Ha egyablakos megoldást keres a Windows hibák kijavításához és a teljesítmény optimalizálásához, akkor próbálja ki a PC Repair Tool segítségével .
Ez egy speciális javítóeszköz, amelyet szakemberek fejlesztettek ki a Windows PC különféle hibáinak és problémáinak kezelésére. Íme néhány probléma, amelyet könnyedén kijavíthat az eszköz segítségével - játékhiba, beállításjegyzéki hiba, BSOD-hiba, alkalmazáshiba, DLL-hiba.
Ezekkel együtt kijavíthatja a sérült Windows rendszerfájlokat, megvédheti a rendszert a vírusoktól/rosszindulatú programoktól, és javítja a számítógép teljesítményét a teljesítménnyel kapcsolatos problémák megoldásával.
Szerezzen be PC-javító eszközt a számítógépes hibák kijavításához és a teljesítmény növeléséhez
Következtetés
A Discord Screen Share hang nem működik problémája gyakori a Discord felhasználók körében. Ebben az útmutatóban pedig igyekeztem a legjobb tudásom szerint felsorolni azokat a szakértői megoldásokat, amelyek sokak számára beváltak a Discord képernyőmegosztás hangproblémák kijavítására.
Remélhetőleg a fent tárgyalt megoldások működtek az Ön számára, és most már hallhat hangot a Discord Screen Share segítségével.
Tehát, ha hasznosnak találta a módszereket, ossza meg ezt a cikket azokkal a felhasználókkal, akik ugyanazt a problémát tapasztalják.
Sok szerencsét!!!
![Hogyan lehet élő közvetítést menteni a Twitch-en? [KIFEJEZETT] Hogyan lehet élő közvetítést menteni a Twitch-en? [KIFEJEZETT]](https://img2.luckytemplates.com/resources1/c42/image-1230-1001202641171.png)
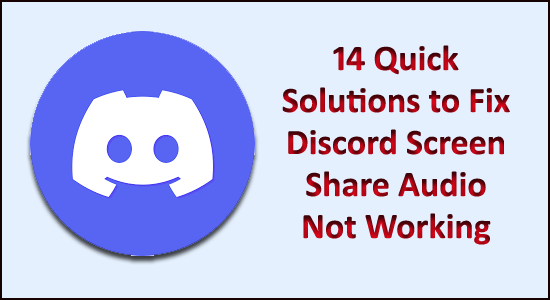
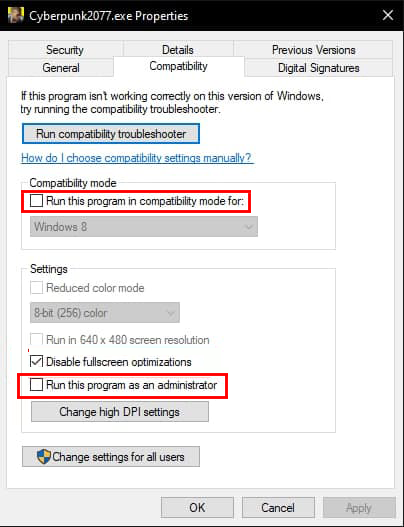
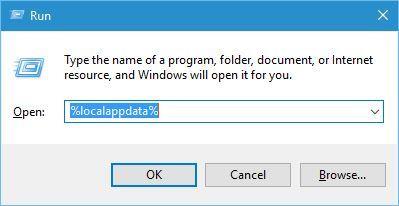
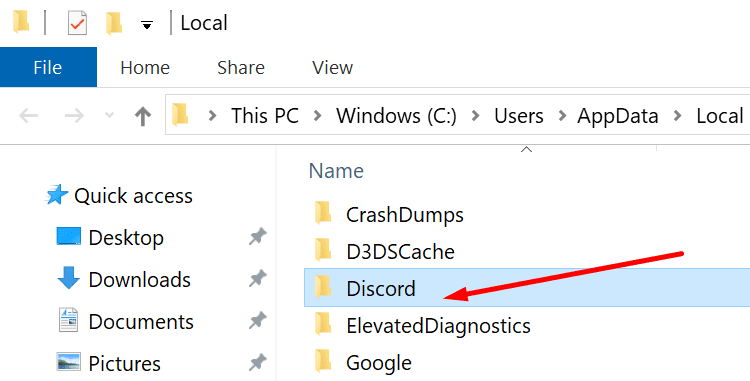
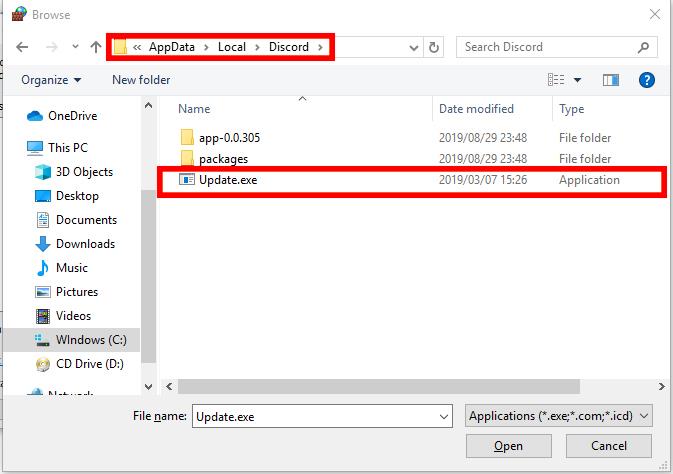
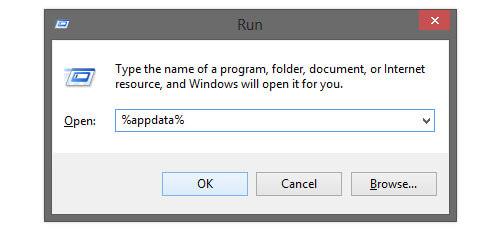
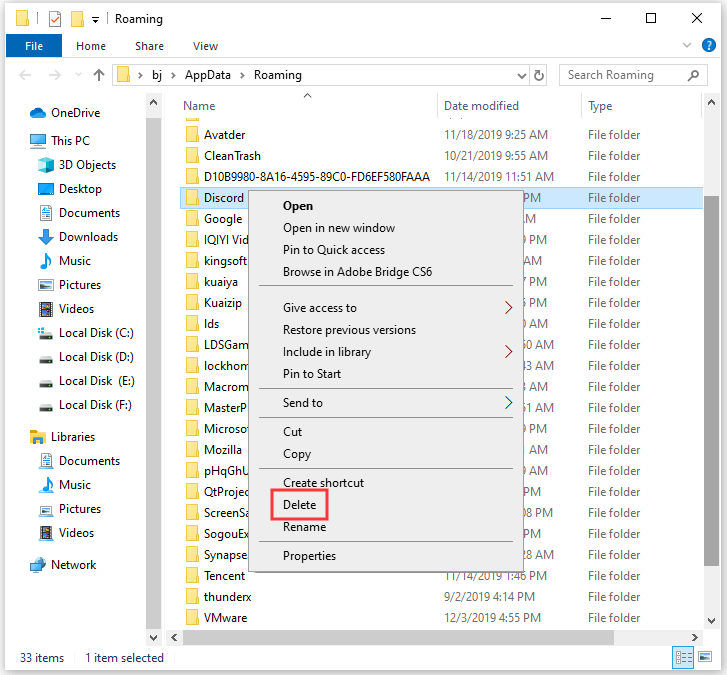
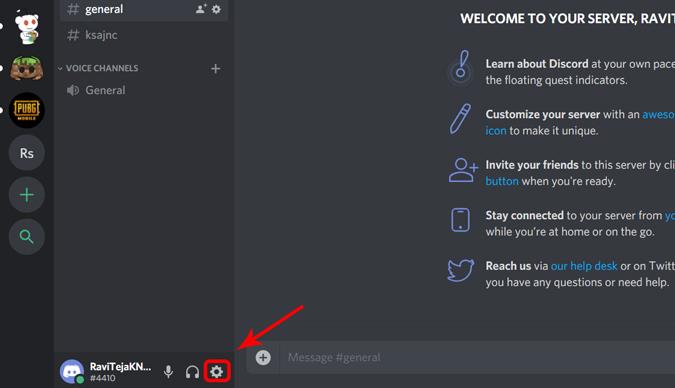
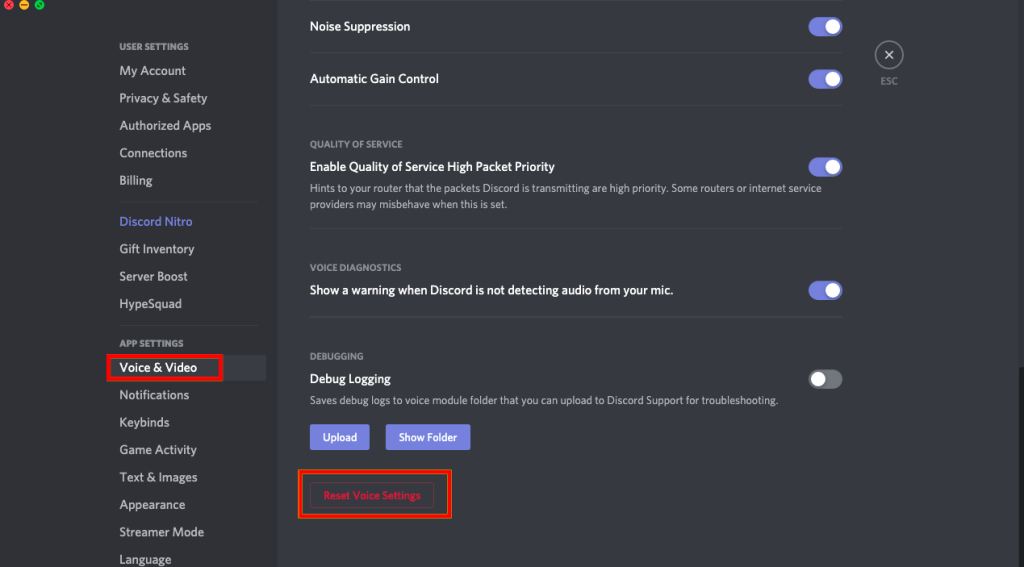
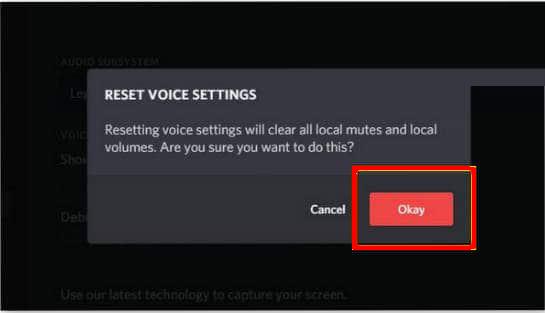
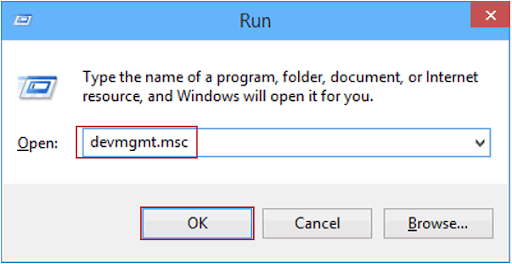
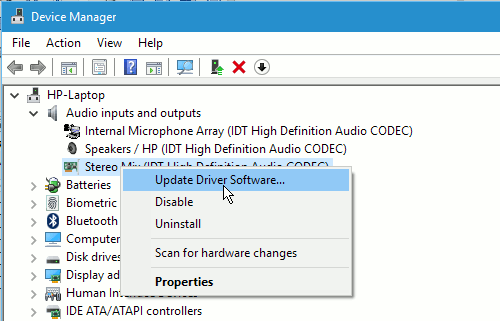
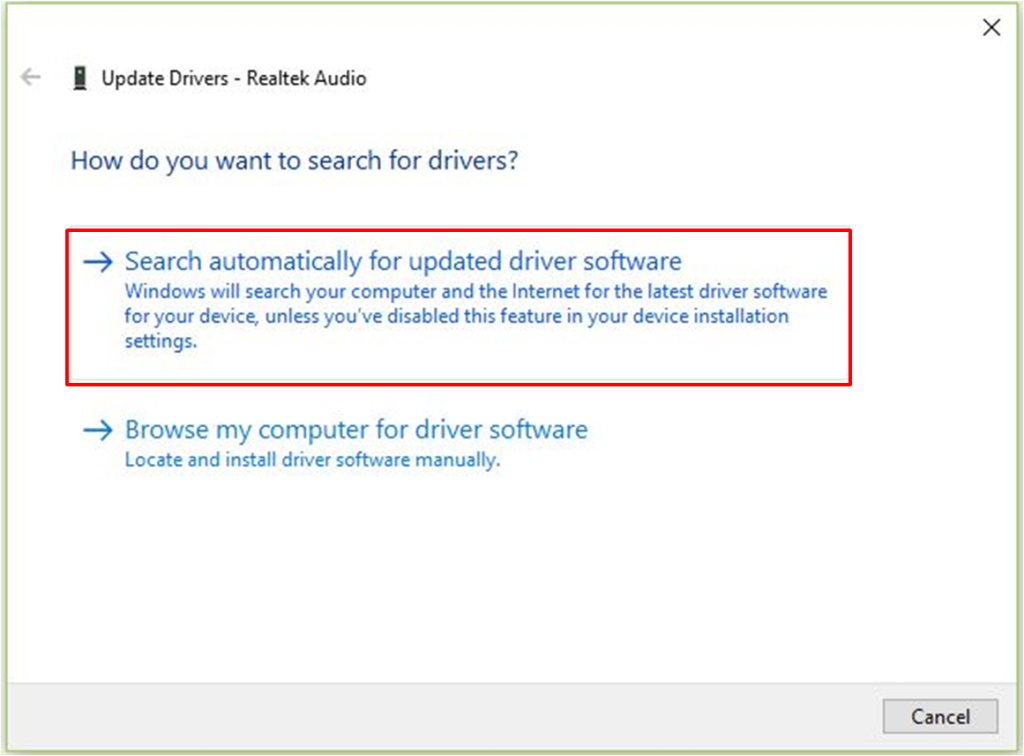
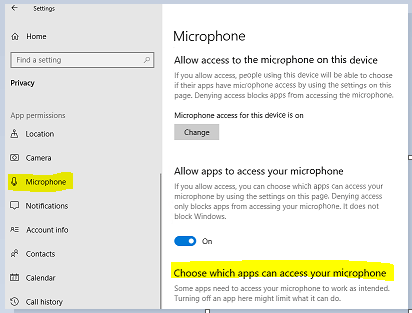
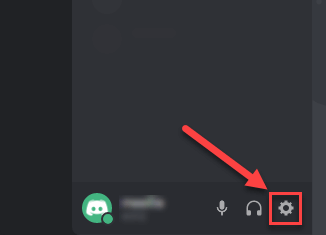
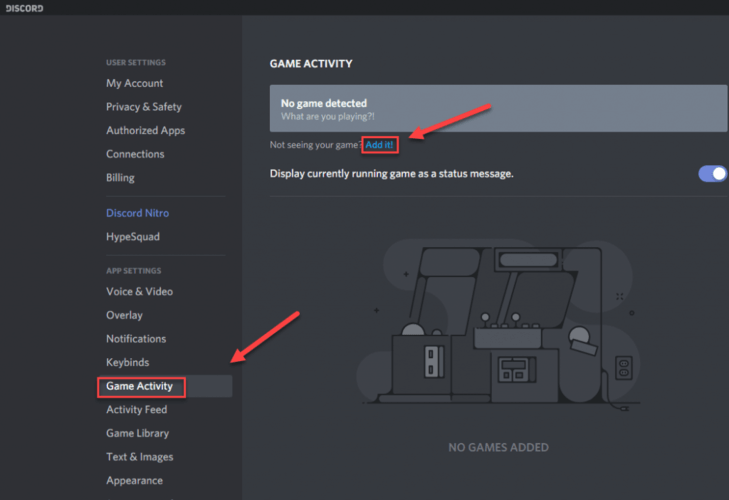
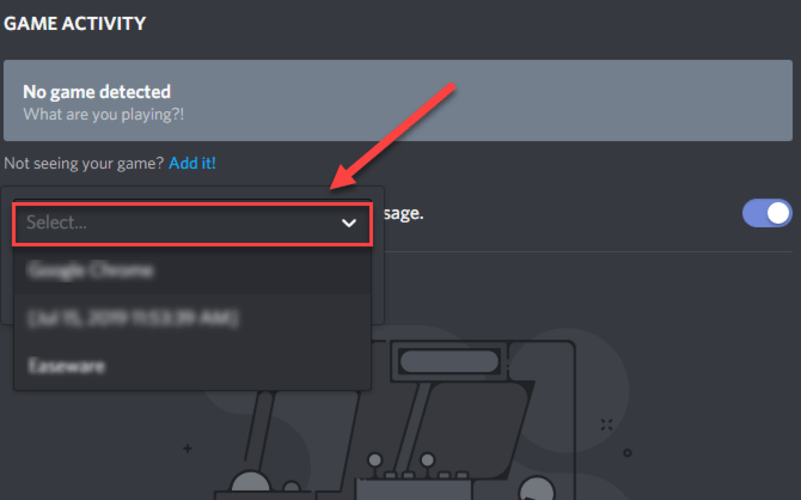
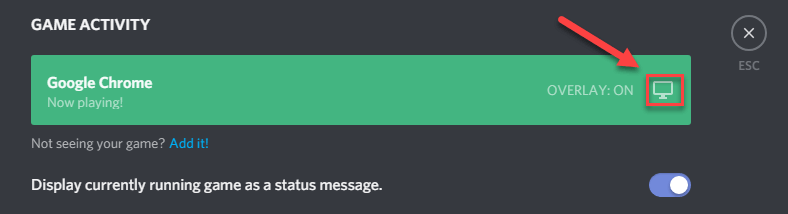
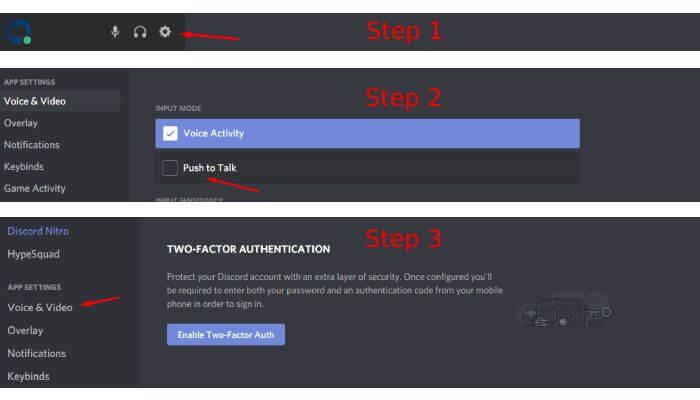
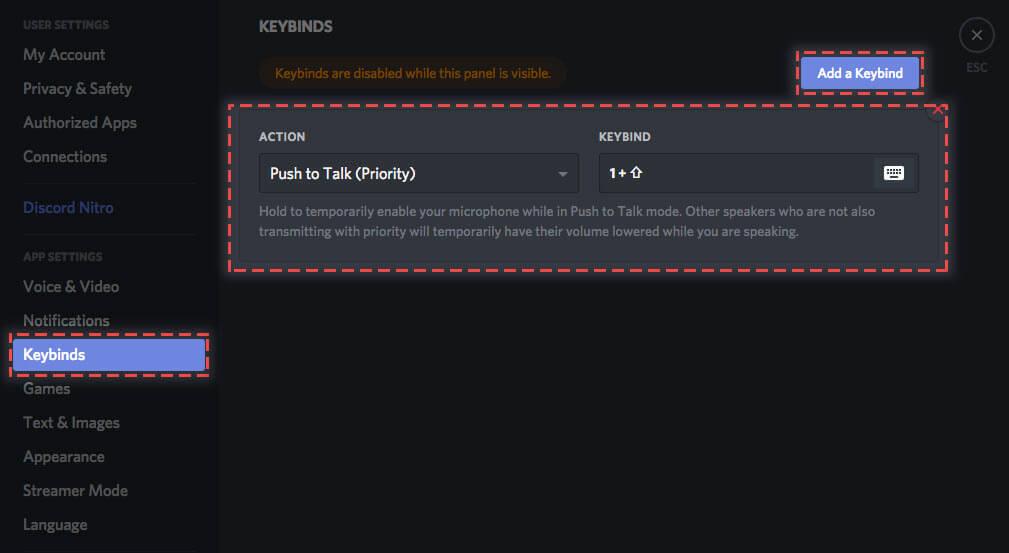
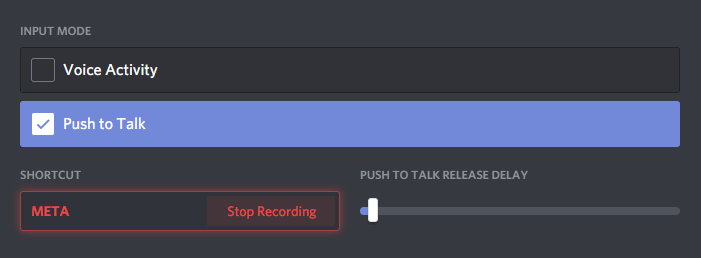
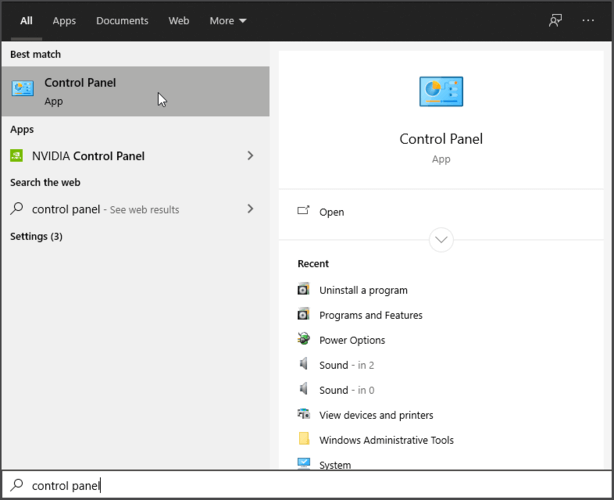
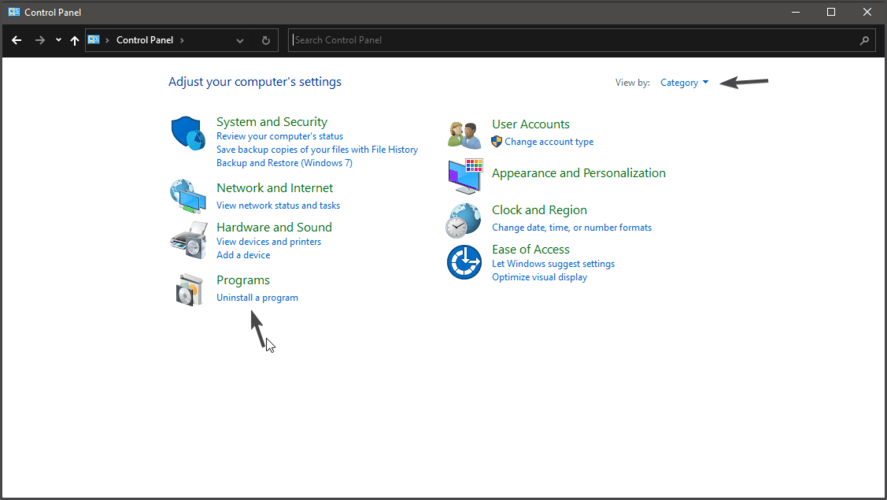


![[JAVÍTOTT] „A Windows előkészítése, ne kapcsolja ki a számítógépet” a Windows 10 rendszerben [JAVÍTOTT] „A Windows előkészítése, ne kapcsolja ki a számítógépet” a Windows 10 rendszerben](https://img2.luckytemplates.com/resources1/images2/image-6081-0408150858027.png)

![Rocket League Runtime Error javítása [lépésről lépésre] Rocket League Runtime Error javítása [lépésről lépésre]](https://img2.luckytemplates.com/resources1/images2/image-1783-0408150614929.png)



