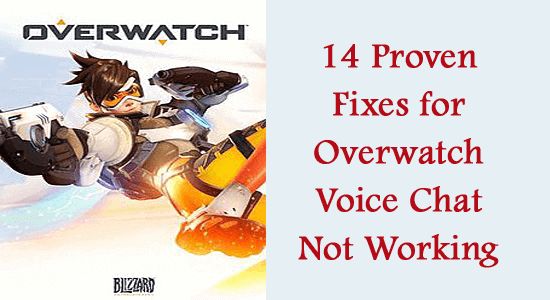
Összegzés : Tudja meg, mit kell tennie, ha az Overwatch hangcsevegés nem működik . Próbálja ki a felsorolt megoldásokat, hogy túllépjen a problémán, és a hangcsevegés újra működjön az Overwatchon.
Az Overwatch az egyik legélvezetesebb online játék. Mivel többjátékos játékról van szó, előfordulhat, hogy kommunikálnia kell csapattársaival, hogy érdekesebbé tegye a játékot.
Néhány felhasználó azonban azzal szembesül, hogy az Overwatch hangcsevegés nem működik, amikor mikrofonjukat vagy fejhallgatójukat próbálják használni.
Nagyon sok tényező járul hozzá ehhez a problémához, amelyek mindegyikét az alábbiakban soroljuk fel, valamint a hibaelhárítási módszereket a probléma megoldására.
A sérült Windows rendszerfájlok javításához javasoljuk a Speciális rendszerjavítást:
Ez a szoftver az Ön egyablakos megoldása a Windows hibák kijavítására, a rosszindulatú programok elleni védelemre, a hulladékok tisztítására és a számítógép maximális teljesítményének optimalizálására 3 egyszerű lépésben:
- Kiváló értékelést kapott a Trustpiloton .
- Kattintson a Telepítés és keresés most lehetőségre a számítógépes problémákat okozó telepítési és vizsgálati problémákhoz.
- Ezután kattintson a Kattintson ide az összes probléma azonnali megoldásához lehetőségre a számítógép hatékony javításához, tisztításához, védelméhez és optimalizálásához.
Mi okozza, hogy az Overwatch Voice Chat nem működik?
- A hardver bármely gyakori műszaki hibája hangproblémát okoz.
- Más audioalkalmazások vagy programok, például a Skype, a Zoom vagy a Google Meet megakadályozzák a hanghoz való hozzáférést az Overwatchban. Ebben az esetben a probléma megoldásához ki kell lépnie az összes háttéralkalmazásból.
- A hangkimenet nincs beállítva az alapértelmezett eszközre. Előfordulhat, hogy néhány más fejhallgató vagy vezeték nélküli/vezetékes eszköz, például a Bluetooth véletlenül csatlakozik.
- A számítógépen lévő eszközök és programok számára nem biztosítottak a szükséges audioengedélyek .
- A készülék mikrofonbeállításai nem megfelelőek.
- Néhány alapvető audioszolgáltatás le van tiltva a számítógépén.
- A számítógépen található audio-illesztőprogramok nem frissülnek a legújabb verziójukra, hogy megszakítás nélkül élvezhessék a hangátvitelt. Ezenkívül az operációs rendszer nem frissül a legújabb verzióra.
- Az Overwatch játék minden rosszul konfigurált fájlja blokkolja a hangfolyamatokat. Ezeket a sérült játékfájlokat csak az alkalmazás újratelepítésével lehet javítani.
Hogyan javítható az „Overwatch Voice Chat nem működik” probléma?
Itt 14 hatékony hibaelhárítási módszert mutat be, amelyek segítenek kijavítani a hangcsevegést, amely nem működik a túlfigyelési problémák esetén a Windows PC-n. Egyenként kövesse őket figyelmesen.
Tartalomjegyzék
Váltás
1. megoldás: Indítsa újra a Game & PC-t
A játék és a játékkonzol újraindítása az egyik legegyszerűbb megoldás az Overwatch nem működő hangcsevegési problémájának megoldására.
- Először zárja be a játékot és az összes kapcsolódó ablakot a számítógépen.
- Ezután indítsa újra a játékot, és ellenőrizze, hogy hozzáfér-e a játék audio funkciójához.
- Ha a játék újraindítása után sem tud hozzáférni a hangcsevegéshez, indítsa újra a számítógépet.
- Kattintson a Windows billentyűre a képernyő bal alsó sarkában. Ezután kattintson a Bekapcsolás , majd az Újraindítás gombra . Várjon, amíg a számítógép újraindul, és ellenőrizze, hogy ez működik-e vagy sem.
2. megoldás: Dugja ki és be az audioeszközt
Mielőtt folytatná az Overwatch játékkal kapcsolatos hangproblémák elhárítását, fizikailag ellenőriznie kell, hogy nincs-e külső sérülés az eszközön.
- Válassza le a mikrofont vagy a headsetet a számítógépről.
- Húzza ki a számítógépéhez csatlakoztatott összes többi külső eszközt és kábelt. Indítsa újra a számítógépet.
- Várjon egy kicsit, majd csatlakoztassa újra az audioeszközt. Ellenőrizze, hogy hallja-e a hangot az eszközön. Ha nem, lépjen a következő megoldásra.
3. megoldás: Ellenőrizze a fejhallgatót/mikrofoneszközt
Ha sok audioeszközt csatlakoztatott számítógépéhez, feltétlenül meg kell erősítenie az alapértelmezett eszközt, amelyet a kimenethez kell használni. Kövesse ezeket a lépéseket, hogy megbizonyosodjon arról, hogy a kimeneti eszköz aktív a Windows PC-n.
- Nyomja meg a Hangszórók lehetőséget a tálca alján.
- Nyomja meg a nyíl szimbólumot a csatlakoztatott eszközök listájának bővítéséhez a számítógépen.
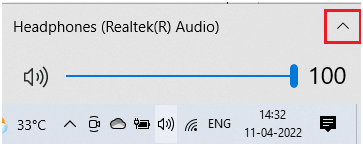
- Ezután kattintson az eszközére, és győződjön meg arról, hogy a hang lejátszása rajta keresztül történik.
- Kattintson a jobb gombbal ugyanarra a Hangerő ikonra , és nyomja meg az Open Volume keverőt az ábrán látható módon.
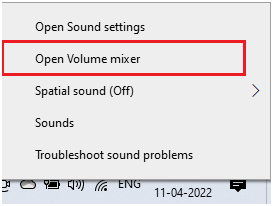
- Ha a Hangerőkeverő – Hangszórók ablakban lévő fülek bármelyike el van némítva, kattintson rá, és szüntesse meg a némítást.
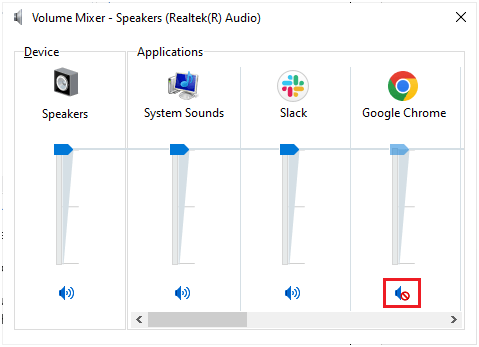
- Most lépjen a Windows beállításaihoz (kattintson a Start + I billentyűkre )
- Ezután nyomja meg a Rendszer gombot .
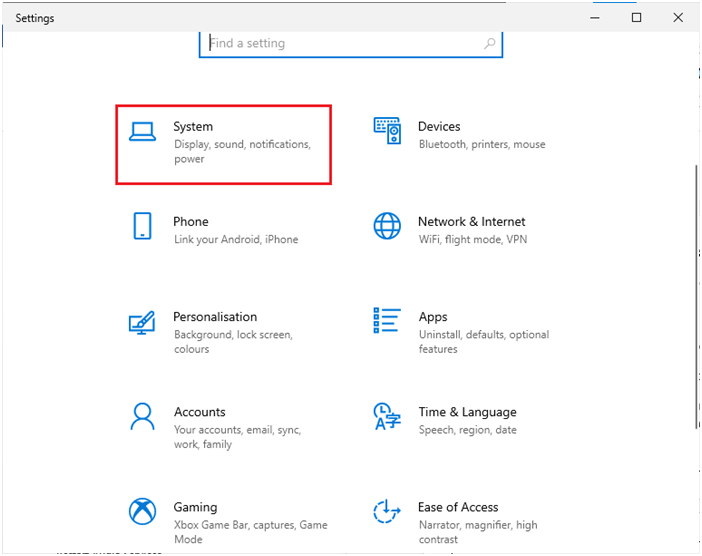
- Lépjen a Hang fülre a bal oldali ablaktáblában, és nyomja meg az Eszköz tulajdonságai gombot a Kimenet menü alatt .
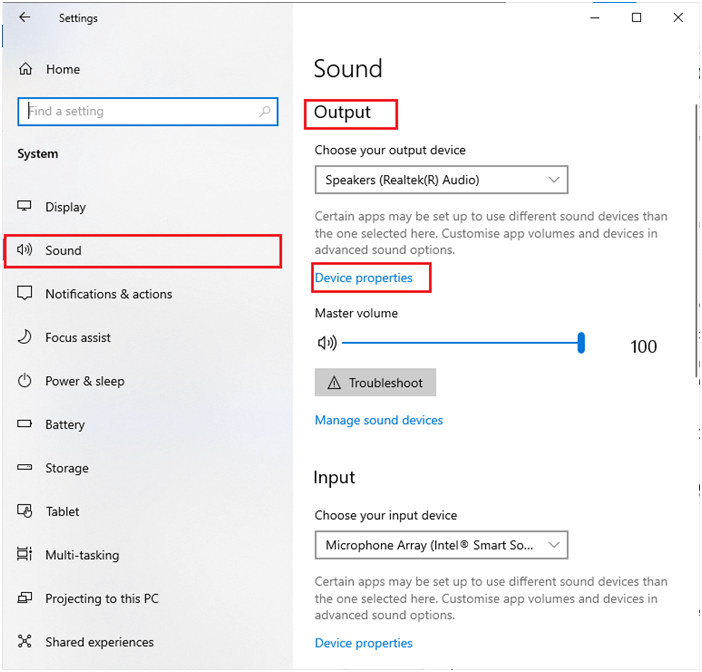
- Ha be van jelölve, törölje a jelölést a Letiltás négyzetből.
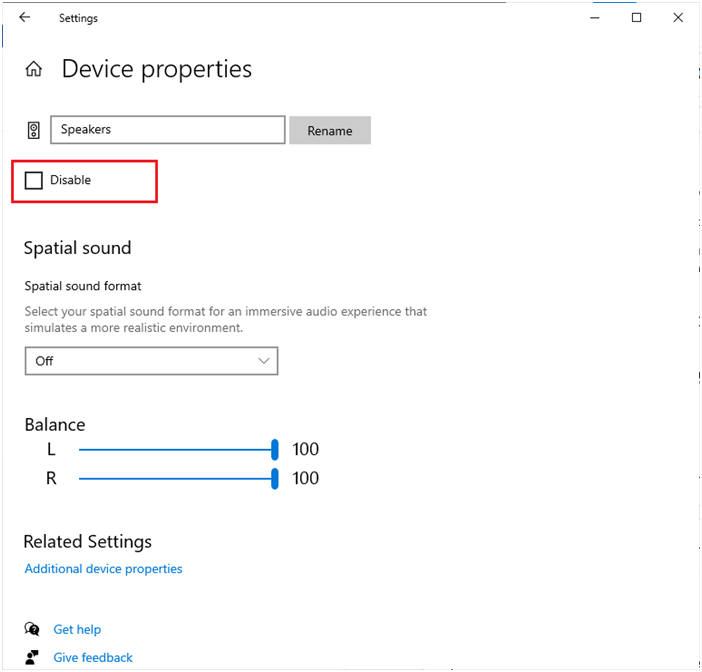
- Kövesse a fenti két lépést a beviteli eszközökhöz. Ezzel megoldja a hangproblémákat az Overwatch játékban.
4. megoldás: Állítsa be az alapértelmezett eszközöket
Amellett, hogy megbizonyosodik arról, hogy az audioeszköz csatlakoztatva van-e a számítógéphez, azt is ellenőriznie kell, hogy az alapértelmezett eszköz-e. Ellenkező esetben előfordulhat, hogy néhány más eszköz automatikusan csatlakozik a számítógéphez a számítógép indításakor.
- Kattintson jobb gombbal a Hangerő ikonra az itt látható módon, majd nyomja meg a Hangok opciót a listában.
- Ezután lépjen a Lejátszás fülre, és kattintson jobb gombbal az audioeszközére.
- Most nyomja meg a Beállítás alapértelmezett eszközként opciót a listában, és mentse el a változtatásokat az Alkalmaz , majd az OK gomb megnyomásával .
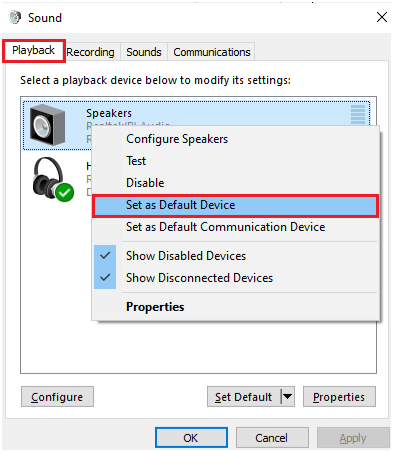
5. megoldás: Ellenőrizze a szülői felügyeletet
- Bizonyos esetekben, ha a szülői felügyelet engedélyezve van a számítógépen, aggódhat a Miért nem működik a hangcsevegésem overwatch közben?
- Mivel a játék nyelve néha aljas, a szüleid védelmi okokból letilthatják.
- Ezért kérdezze meg őket, hogy megtették-e, ha igen, tiltsa le a játék beállításaiból.
Olvassa el még: FIX: Az Overwatch elvesztette kapcsolatát a játékszerverrel 9 egyszerű módon
6. megoldás: Futtassa a Hardver és eszközök hibaelhárítót
Ha bármilyen probléma merül fel az Overwatch hangproblémával kapcsolatban, könnyen kijavíthatja azokat a számítógépén található beépített hibaelhárító eszköz segítségével. Kövesse ezeket az utasításokat a hardver és eszközök hibaelhárítójának futtatásához.
- Nyissa meg a Futtatás párbeszédpanelt a Win + R billentyűkombináció megnyomásával .
- Ezután írja be az msdt.exe -id DeviceDiagnostic parancsot , és kattintson az OK gombra .
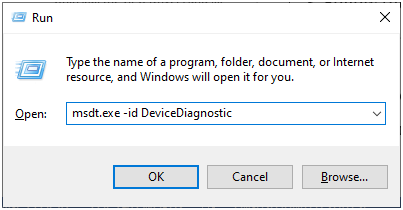
- Most nyomja meg a Tovább gombot
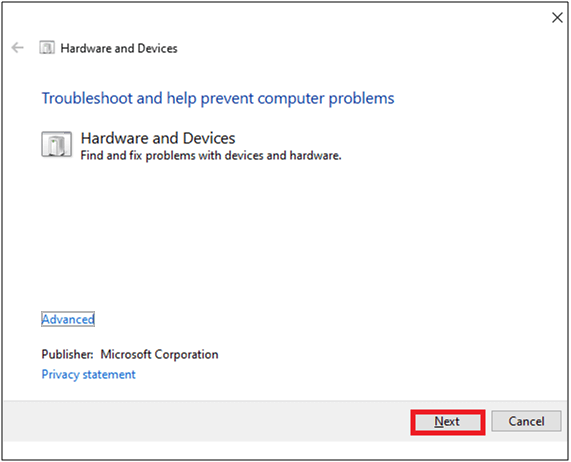
- Ha az eszköz illesztőprogramja nincs frissítve a legújabb verzióra, az alábbi üzenet jelenik meg. Fejezze be a telepítést az utasítások követésével, majd indítsa újra a számítógépet.
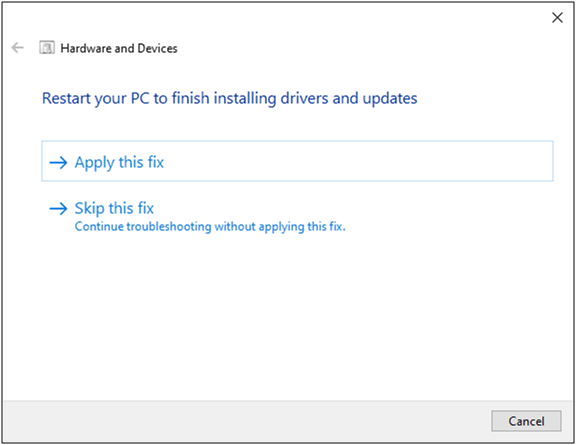
- Ez a hibaelhárítás tájékoztatja Önt arról, hogy képes-e feltárni a hardverrel kapcsolatos problémákat. Ha vannak ilyenek, kövesse a képernyőn megjelenő utasításokat a hibaelhárítás befejezéséhez.
- Ha nincsenek hardverproblémák, akkor ezt az üzenetet fogja látni. Ebben az esetben lépjen a következő megoldásra.
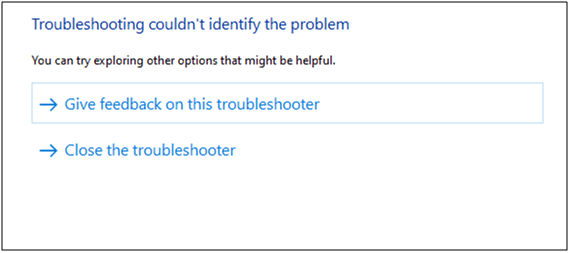
7. megoldás: Zárja be a hangot használó egyéb programokat
Ha több háttérhanggal kapcsolatos feladat fut a számítógépen, sokkal több erőforrást fogyasztanak el a számítógépen. Ez az Overwatch hangcsevegési hangproblémákat okoz. Javasoljuk, hogy az alább bemutatott módon lépjen ki az összes szükségtelen feladatból.
- Kattintson egyszerre a Ctrl+Shift+ESC billentyűkre a Feladatkezelő megnyitásához .
- A Folyamatok lapon kattintson a szükségtelen feladatra, és válassza ki a Feladat befejezése opciót a jobb sarokban az ábra szerint.
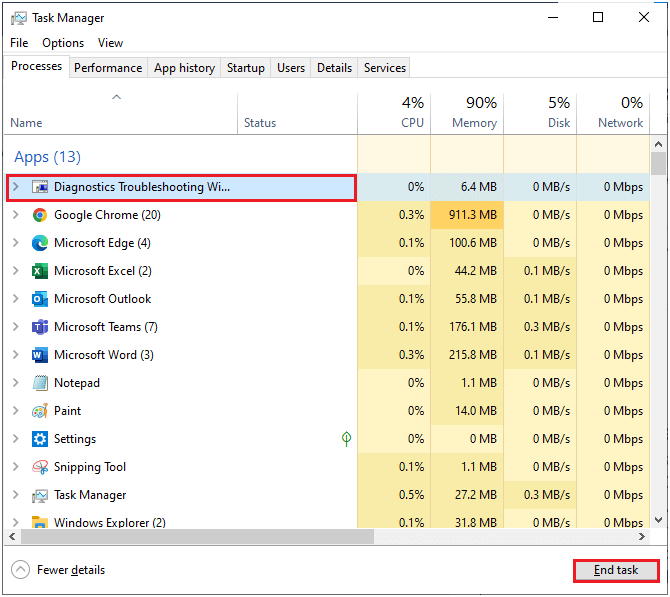
- Ismételje meg ugyanezeket a lépéseket minden háttérfeladatnál, és indítsa újra a számítógépet.
8. megoldás: Engedélyezze újra a hangkártyát
A készülékben lévő hangkártya felelős a hardver és az operációs rendszer közötti kommunikációs szolgáltatásokért. Ha bármilyen sérült összetevő található ebben a hangkártyában, vagy ha azok alapértelmezés szerint le vannak tiltva, újra engedélyeznie kell őket az Overwatch hangprobléma megoldásához.
- Lépjen a keresés menübe , és írja be az Eszközkezelő parancsot. Most nyomja meg a Megnyitás gombot az eredmények elindításához.
- Most kattintson duplán a Hang-, videó- és játékvezérlőkre. Ezzel kibővíti az eszközön elérhető összes hangkártya listáját.
- Most kattintson a jobb gombbal a hangkártyára .
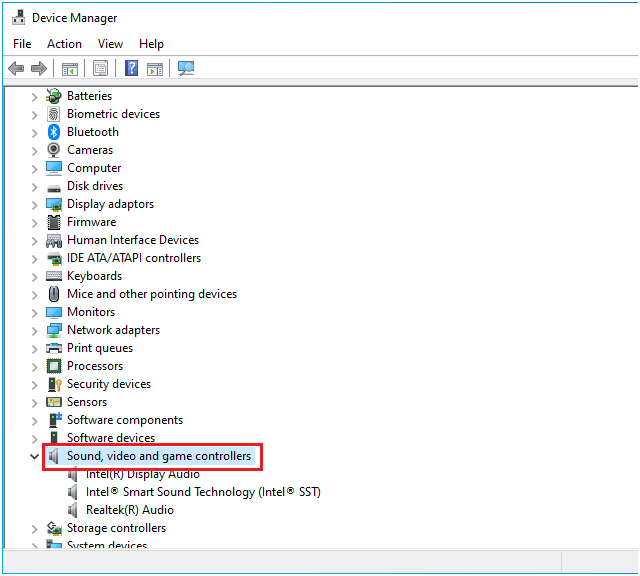
- Ezután nyomja meg az Eszköz letiltása gombot
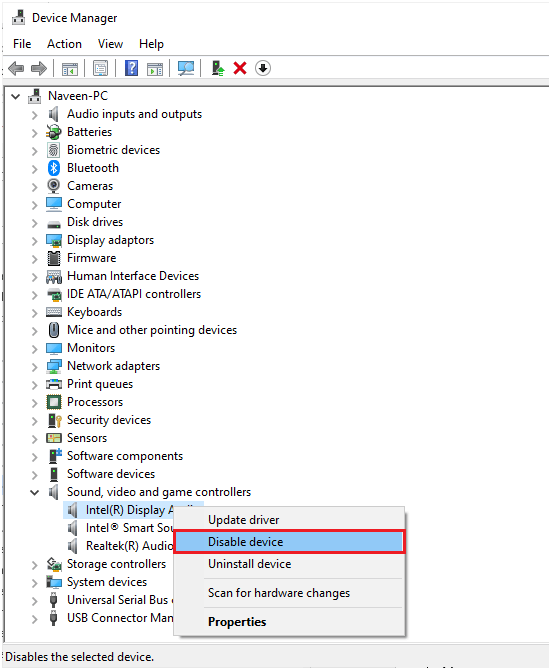
- A következő promptban meg kell érintenie az Igen gombot a folytatáshoz. Most indítsa újra a számítógépet.
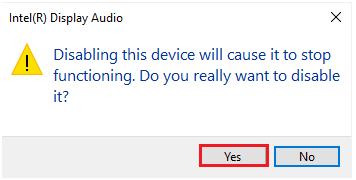
- Ismét nyissa meg az Eszközkezelőt , és kattintson jobb gombbal a hangkártyára, ahogy korábban tette.
- Most érintse meg az Eszköz engedélyezése elemet az ábrán látható módon.
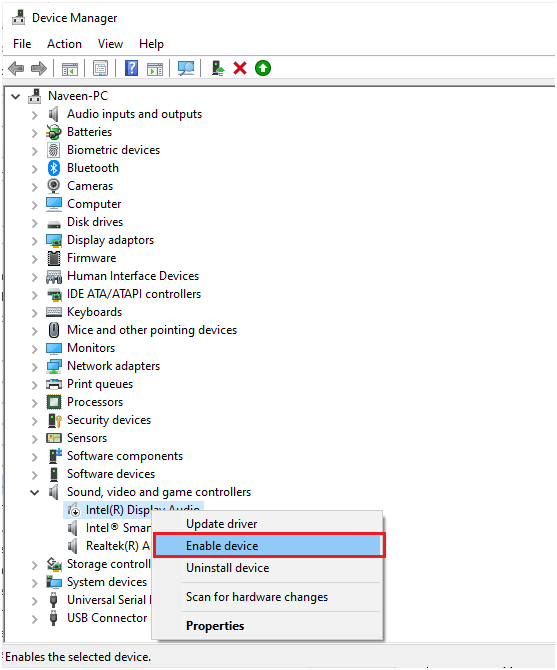
Végül játsszon le bármilyen hangot az Overwatch játékban, és ellenőrizze, hogy az eszközhöz kapcsolódó mikrofonproblémák megoldódtak-e vagy sem.
9. megoldás: Indítsa újra az Audio Services alkalmazást
A Windows rendszerű számítógépén található néhány alapvető hangszolgáltatás, amelyeket be kell kapcsolni a zavartalan hangműveletek érdekében. Az Overwatch hangerő nem működő problémájának kijavításához kövesse az alábbi lépéseket az audioszolgáltatások engedélyezéséhez.
- Lépjen a keresés menübe, és lépjen be a Szolgáltatások menüpontba .
- Most érintse meg a Futtatás rendszergazdaként elemet.
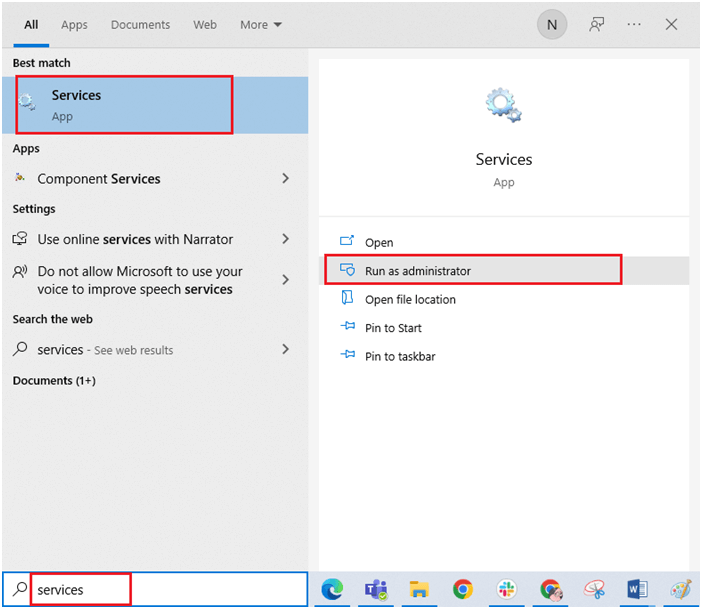
- Ezután lépjen le a teljes listára, és kattintson duplán a Windows Audio elemre
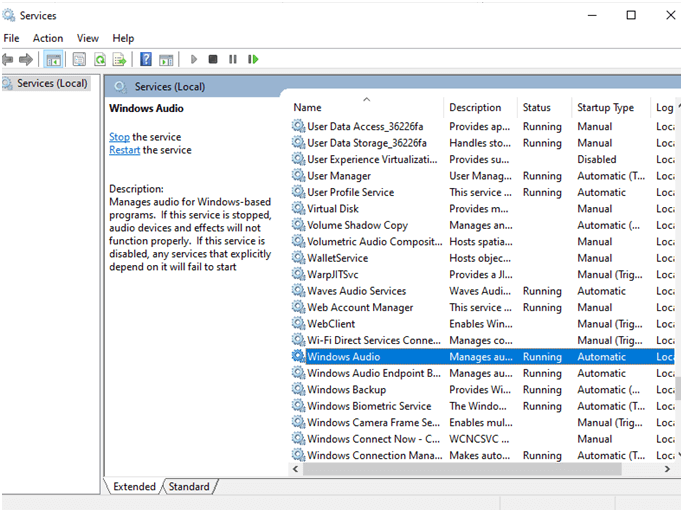
- Most nyomja meg az Indítás típusát, és állítsa azt Automatikusra a legördülő listából.
- Ha azt látja, hogy a szolgáltatás állapota leállt , akkor érintse meg a Start gombot
- Másrészt, ha a Szolgáltatás állapota Fut , érintse meg a Leállítás gombot , várjon egy kicsit, majd érintse meg újra az Indítás gombot .
- Mentse el a változtatásokat az Alkalmaz, majd az OK gomb megnyomásával.
- Ismételje meg ugyanezeket a lépéseket a többi néhány szükséges Windows-szolgáltatásnál, például a Windows Audio Endpoint Builder és a Remote Procedure Call (RPC) esetében . Ez segít a megvitatott hangprobléma megoldásában.
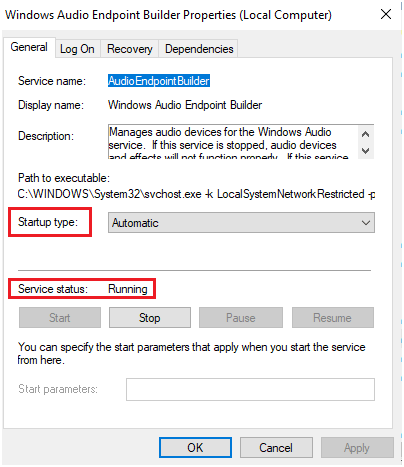
10. megoldás: Engedélyezze az alkalmazások számára a mikrofonhoz való hozzáférést
A Windows PC-jén megjelenik azon alkalmazások listája, amelyek hozzáférhetnek az audioeszközökhöz. Ha a hangfelhasználó program (Overwatch) nem szerepel ezen az engedélyezett listán, akkor szembe kell néznie a tárgyalt problémával. Kövesse ezeket a lépéseket az Overwatch játékhoz való hozzáférés engedélyezéséhez.
- Kattintson a Windows és az I billentyűk együttesére a Beállítások megnyitásához .
- Most nyomja meg az Adatvédelem gombot
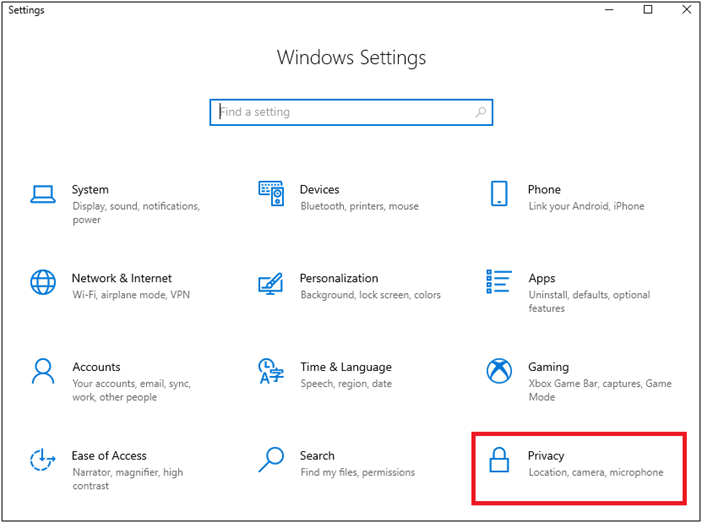
- A bal oldali panelen nyomja meg a Mikrofon gombot
- Ezután kapcsolja be az Alkalmazások hozzáférésének engedélyezése a mikrofonhoz lehetőséget
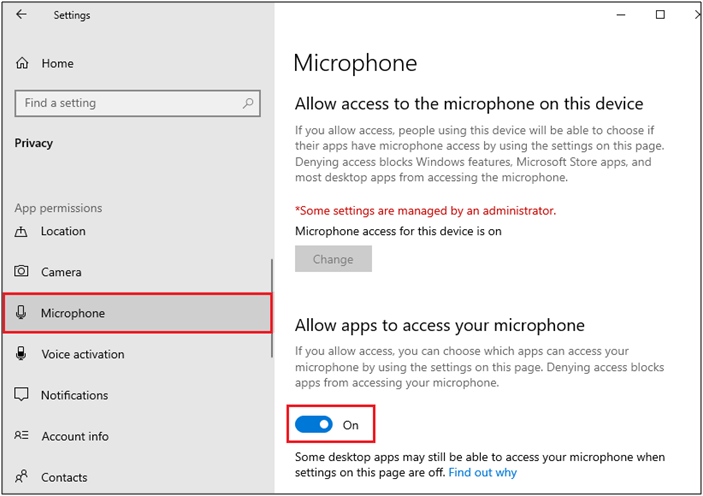
11. megoldás: Frissítse az audio-illesztőprogramot
Egy másik jelentős ok, ami hangproblémákat okoz az Overwatch játékban, hogy az audio-illesztőprogramok nem frissülnek a legújabb verziójukra. Kövesse a felsorolt utasításokat az audio-illesztőprogramok frissítéséhez.
- Nyomja meg a Windows billentyűt, és írja be az Eszközkezelő parancsot . Nyissa meg az eredményeket.
- Kattintson duplán az Audio bemenetek és kimenetek elemre . Ez kibővíti az audio-illesztőprogramok listáját.
- Kattintson jobb gombbal az audio-illesztőprogramra (például Mikrofon (2-High Definition Audio Device)), és válassza az Illesztőprogram frissítése lehetőséget .
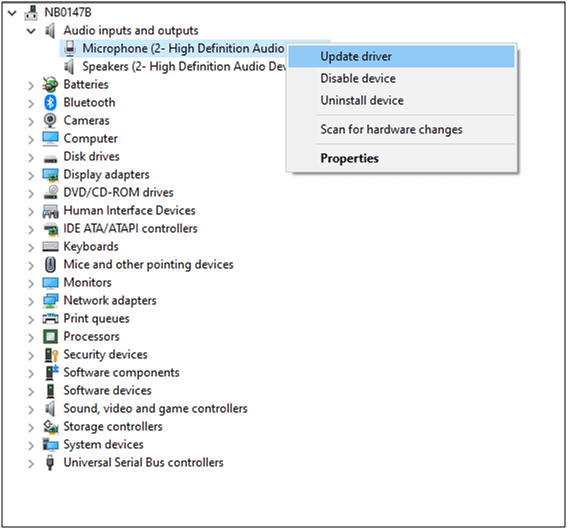
- Most kattintson az Automatikus keresés lehetőségre a frissített illesztőprogram-szoftver opcióért .
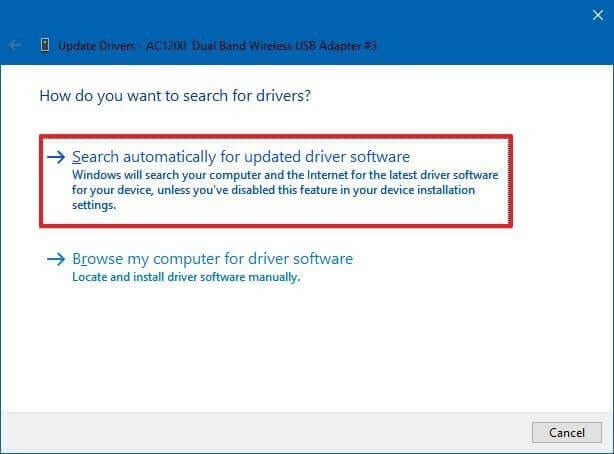
- Lépjen ki az ablakból, és indítsa újra a számítógépet, miután telepítette a legújabb illesztőprogramokat.
Ezenkívül az illesztőprogramot az Illesztőprogram-frissítő eszközzel is frissítheti . Ez egy fejlett eszköz, amely csupán egyszeri vizsgálattal észleli és frissíti a teljes rendszer-illesztőprogramokat.
12. megoldás: Az Exkluzív mód letiltása
Még akkor is, ha az összes fent felsorolt megoldást végrehajtotta, de ha csalódott az Overwatch hangproblémája miatt, próbálja meg megtagadni a kizárólagos hozzáférést más audioeszközökhöz az alábbi utasítások szerint.
- Kattintson a jobb gombbal a Hangszórók ikonra a tálcán.
- Most nyomja meg a Hangok opciót a listában.
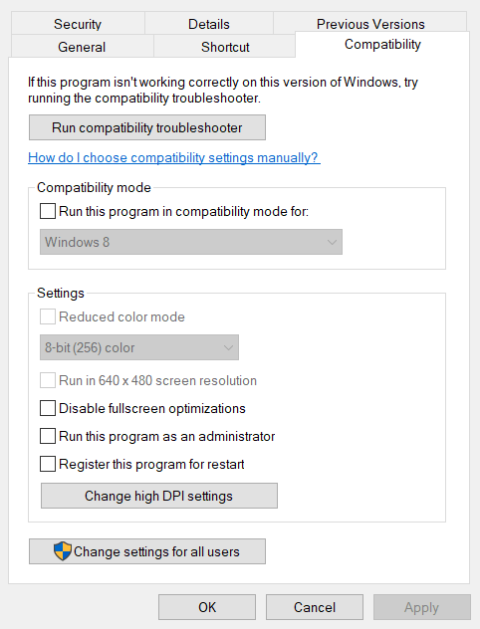
- Ezután érintse meg az audioeszközt, és nyomja meg a Tulajdonságok gombot
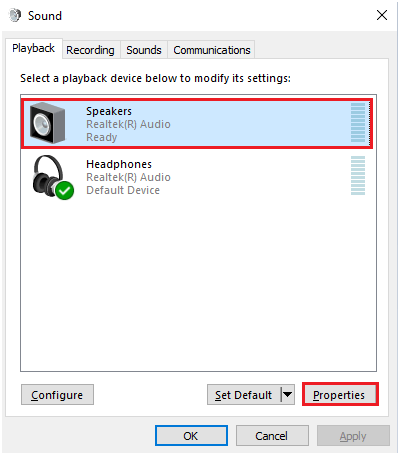
- Most maradjon az Általános lapon , és módosítsa az Eszközhasználat beállítást Az eszköz használata (engedélyezés) értékre .
- Ezután érintse meg az Alkalmaz gombot , és nyomja meg az OK gombot a módosítások mentéséhez.
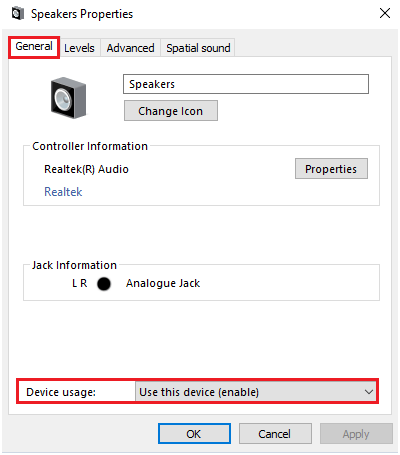
- Ezután lépjen a Speciális lapra, és törölje a jelölést az Exkluzív mód alatt felsorolt lehetőségek közül .
- Engedélyezze az alkalmazásoknak, hogy kizárólagos irányítást szerezzenek az eszköz felett .
- Adjon elsőbbséget az exkluzív módú alkalmazásoknak .
Megjegyzés: Ha megszünteti az Alkalmazások számára, hogy kizárólagos irányítást szerezzenek az eszköz felett jelölőnégyzetből, a Kizárólagos módú alkalmazások prioritása beállítás kijelölése egyidejűleg megszűnik.
- Ismét nyomja meg az Alkalmaz , majd az OK gombot a módosítások mentéséhez. Ezután ellenőrizze, hogy hallja-e a hangot az Overwatch játékban.
13. megoldás: Ellenőrizze az Overwatch játékbeli hangbeállításait
A játékon belüli hangbeállítások miatt előfordulhat, hogy az Overwatch Can't Hear Voice Chat problémával szembesülhet. Ezért javasoljuk, hogy módosítsa a játék beállításait az alábbiak szerint, hogy engedélyezze a hangcsevegés funkciót a számítógépén.
- Indítsa el az Overwatch- ot a Start gombbal
- Ezután lépjen a Beállítások elemre , majd kattintson a Hang elemre .
- Most már megfelelő szintre növelheti a fejhallgató vagy a hangszóró hangerejét.
- Győződjön meg arról, hogy a Team Voice Chat és a Group Voice Chat opciók AUTOMATIKUS CSATLAKOZÁSRA vannak állítva .
- Ezenkívül állítsa be az audioeszközöket alapértelmezettként a Voice Chat eszközökhöz .
- Végül ellenőrizze, hogy hozzáfér-e a hanghoz az Overwatch játékban.
14. megoldás: Kapcsolja ki a tűzfalvédelmet
Egyes esetekben még az olyan megbízható játékokat és szoftvereket is blokkolja, mint az Overwatch, a harmadik féltől származó víruskereső és a Windows Defender tűzfal, ami lehet az oka annak, hogy a játék nem indul el. Tehát a probléma megoldásához vagy letilthatja a tűzfalvédelmet, vagy ideiglenesen eltávolíthatja a rendszerről. Ha nem szeretné véglegesen eltávolítani a tűzfalprogramot a rendszerből, kövesse az alábbi lépéseket annak ideiglenes letiltásához:
Megjegyzés: Ha a víruskereső programok letiltása után probléma nélkül el tudja indítani a játékot, mindig ne felejtse el újra engedélyezni a víruskereső/tűzfal programot a számítógépén, hogy elkerülje a rosszindulatú programok támadásait.
- Lépjen a Windows keresőmezőjébe, írja be a vezérlőpultot , és kattintson a Megnyitás gombra .
- A Vezérlőpult ablakban kattintson a Rendszer és biztonság elemre
- Ezután kattintson a Windows Defender tűzfal elemre .
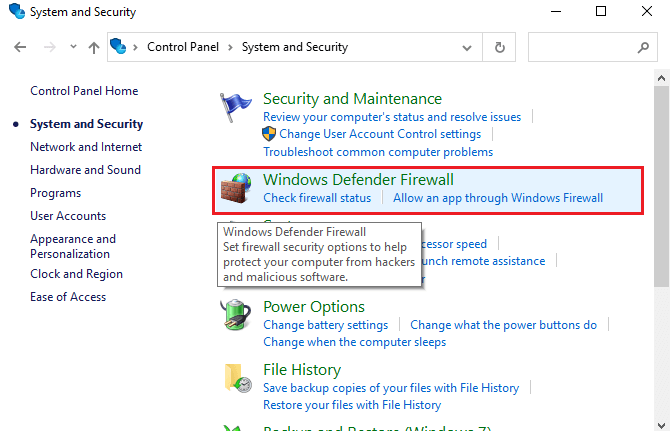
- Ezután nyomja meg a Windows tűzfal be- és kikapcsolása lehetőséget a bal oldali ablaktáblában, az ábra szerint.
- Most kattintson a Windows tűzfal kikapcsolása (nem ajánlott) lehetőségre mind a Privát hálózati beállítások , mind a Nyilvános hálózati beállítások menüben, az ábrán látható módon.
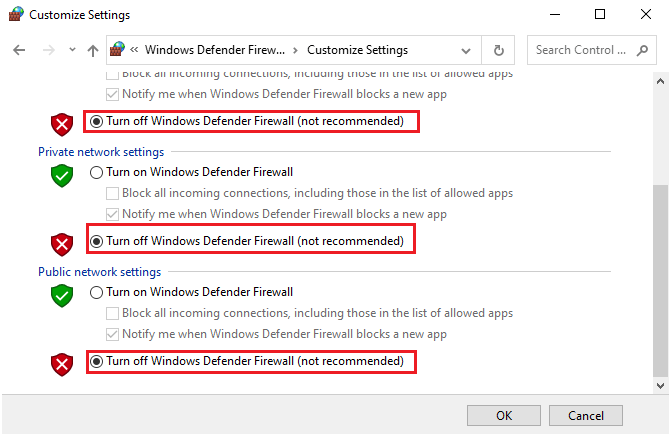
- Ezután kattintson az OK gombra a módosítások mentéséhez.
Most a harmadik féltől származó víruskereső program letiltásához kattintson a jobb gombbal a tálcán lévő víruskereső ikonra, és lépjen a Vírusvédelmi beállítások lehetőségre. Ezután tiltsa le a víruskeresőt valamelyik lehetőség kiválasztásával, és ellenőrizze, hogy a probléma megoldódott-e.
Gyakran Ismételt Kérdések
Hogyan engedélyezhetem a hangos csevegést overwatch-on?
- Indítsa el az Overwatch-ot a Start menü segítségével .
- Ezután lépjen a Beállítások elemre , majd kattintson a Hang elemre . /li>
- Most már megfelelő szintre növelheti a fejhallgató vagy a hangszóró hangerejét.
- Győződjön meg arról, hogy a Team Voice Chat és a Group Voice Chat opciók AUTOMATIKUS CSATLAKOZÁSRA vannak állítva .
Hogyan lehet kijavítani a nem működő Overwatch hangcsevegést a PS5-ön?
Ha az Overwatch hangcsevegése nem működik PS5-ön, megpróbálhatja módosítani a hangbeállításokat az alábbiak szerint. Lépjen a Beállítások elemre , majd a Hang és hangkimenet elemre . Ezután válasszon egy kimeneti eszközt , és válasszon egy hangkimeneti eszközt a használatához.
Működik a hangcsevegés az Overwatch platformokon?
Igen, a hangcsevegés működik az Overwatch platformokon. Így bármilyen platformon párosíthat barátaival, és élvezheti az olyan játékokat, mint a Quick Play, az Arcade és az egyéni játékok.
A legjobb módszer a játékteljesítmény optimalizálására Windows PC-n
Ez fellendíti a játékot a rendszer erőforrásainak optimalizálásával és jobb játékmenetet kínál. Nem csak ez, hanem kijavítja a gyakori játékproblémákat is, mint például a lemaradás és az alacsony FPS-problémák.
Következtetés
Tehát ez arról szól, hogy az Overwatch hangcsevegés nem működik. Próbálja ki egyenként az említett megoldásokat, és oldja meg a hangcsevegés nem működő problémáját.
Ezenkívül ne felejtsen el követni minket a közösségi médiában, hogy további érdekes útmutatókat és hasznos tippeket kaphasson számítógépének megóvásához a hibáktól és problémáktól.
Sok szerencsét..!
![Hogyan lehet élő közvetítést menteni a Twitch-en? [KIFEJEZETT] Hogyan lehet élő közvetítést menteni a Twitch-en? [KIFEJEZETT]](https://img2.luckytemplates.com/resources1/c42/image-1230-1001202641171.png)
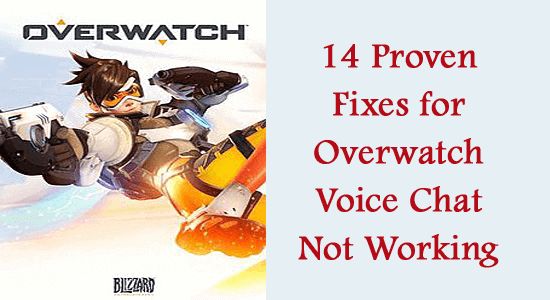
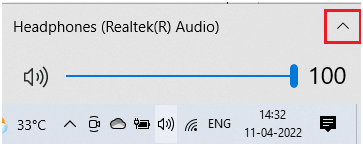
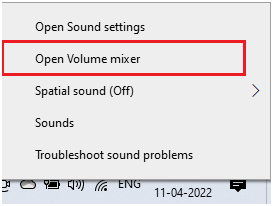
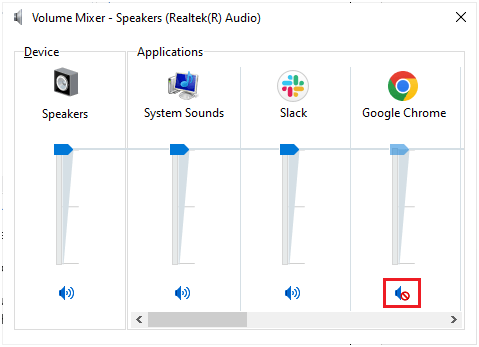
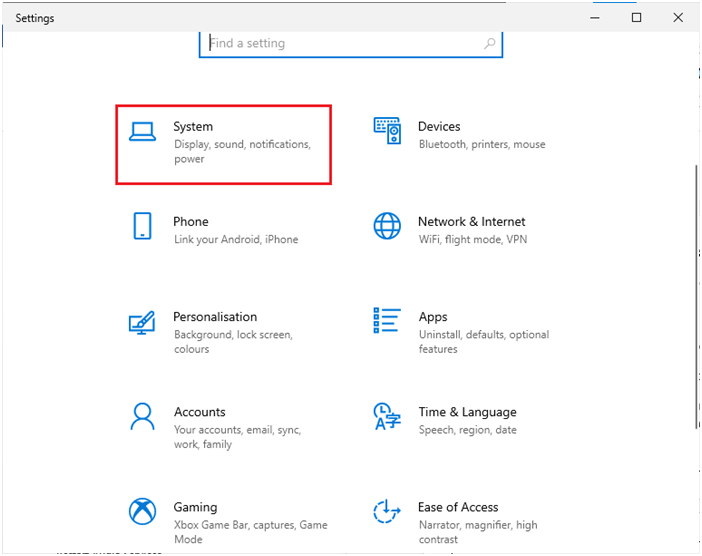
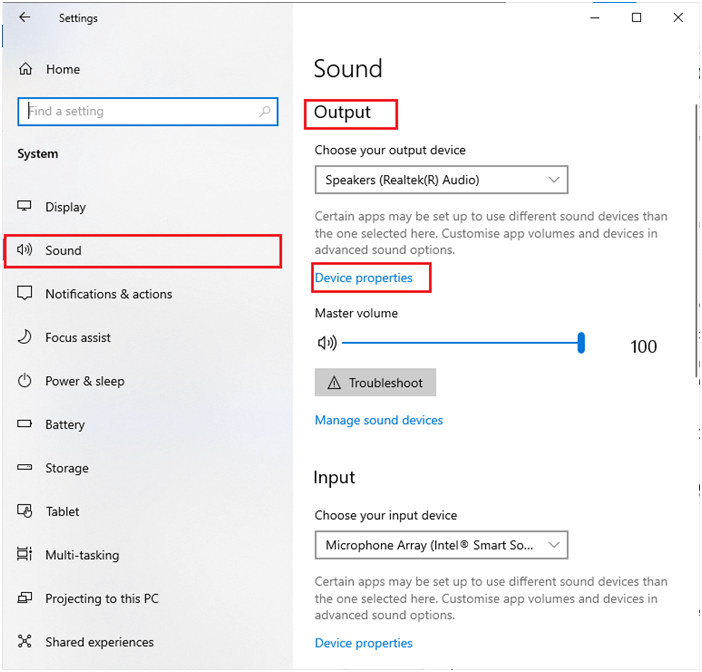
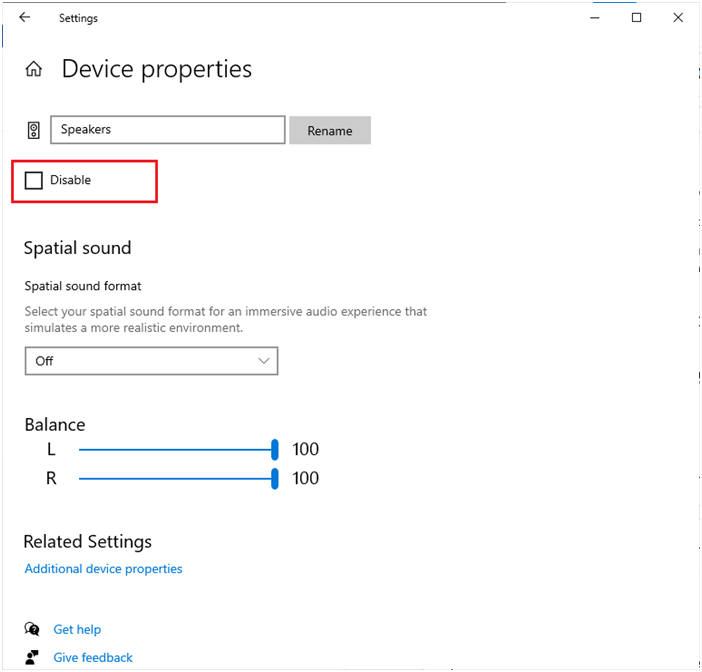
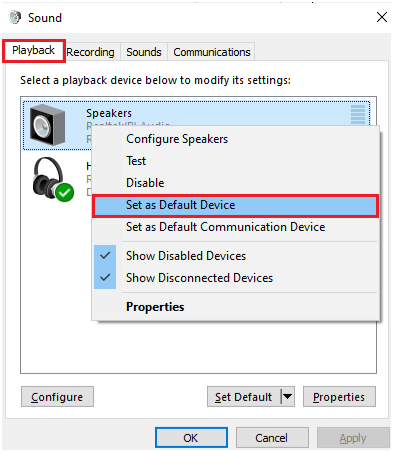
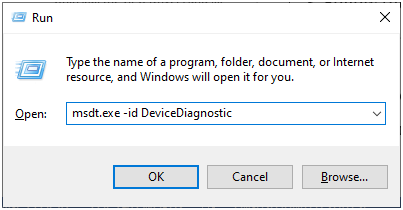
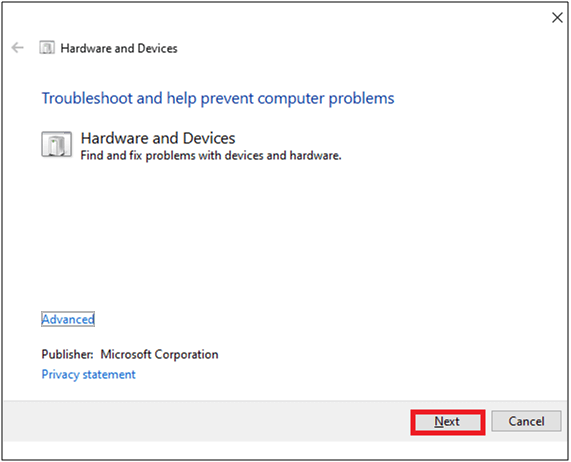
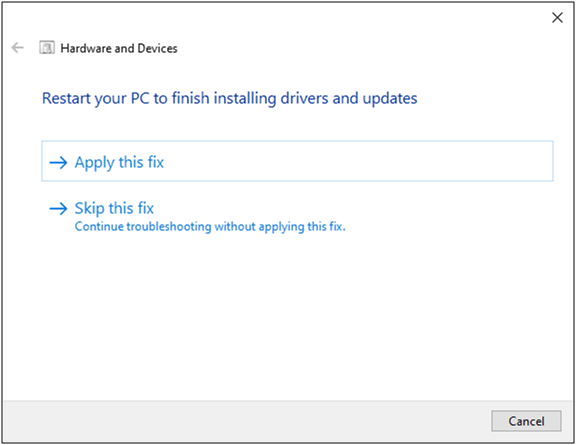
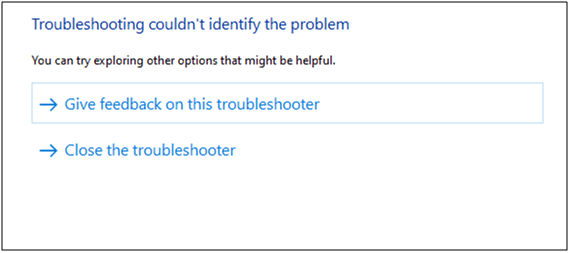
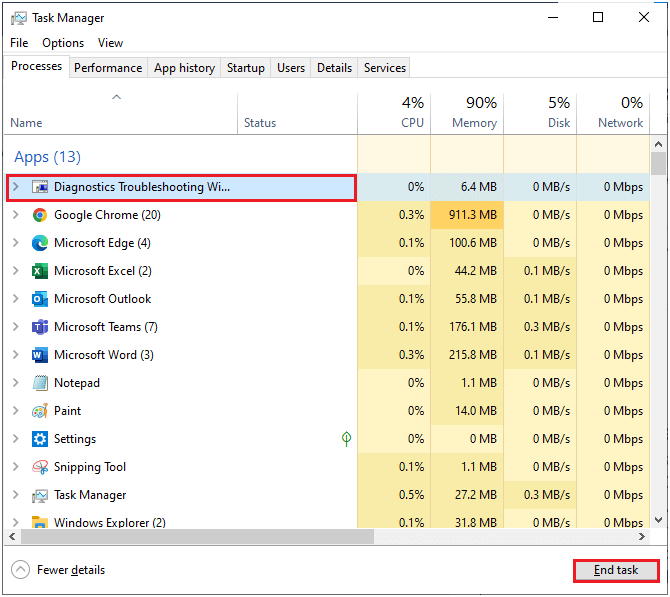
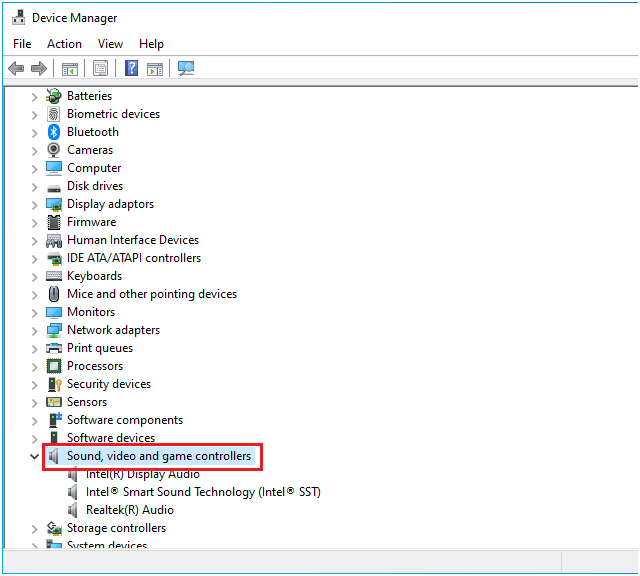
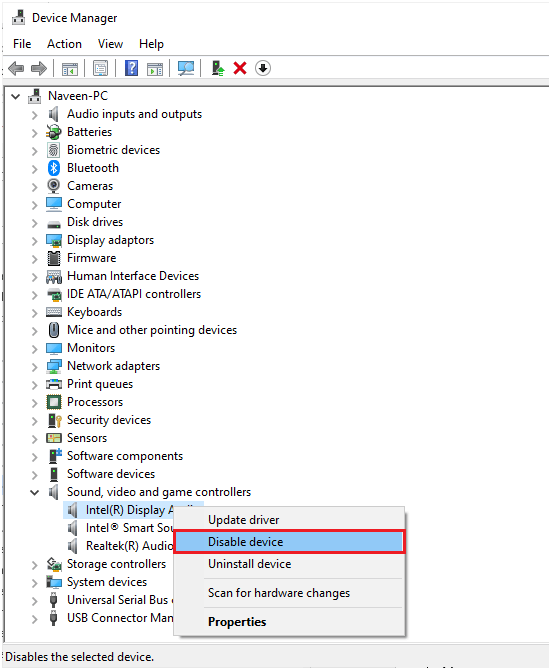
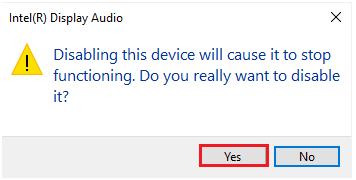
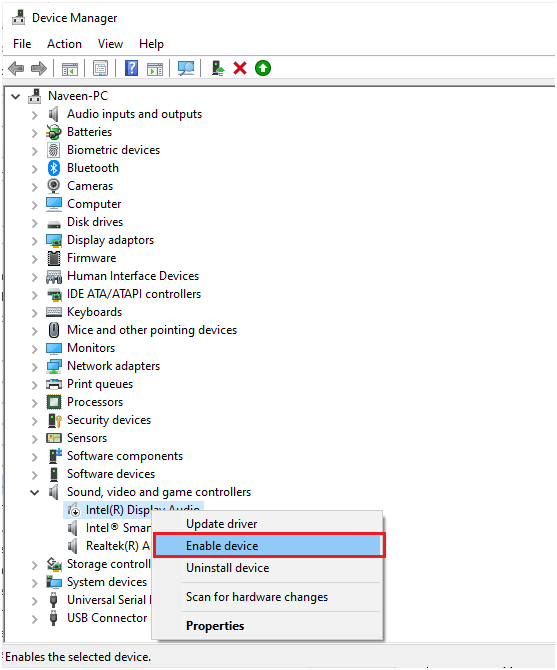
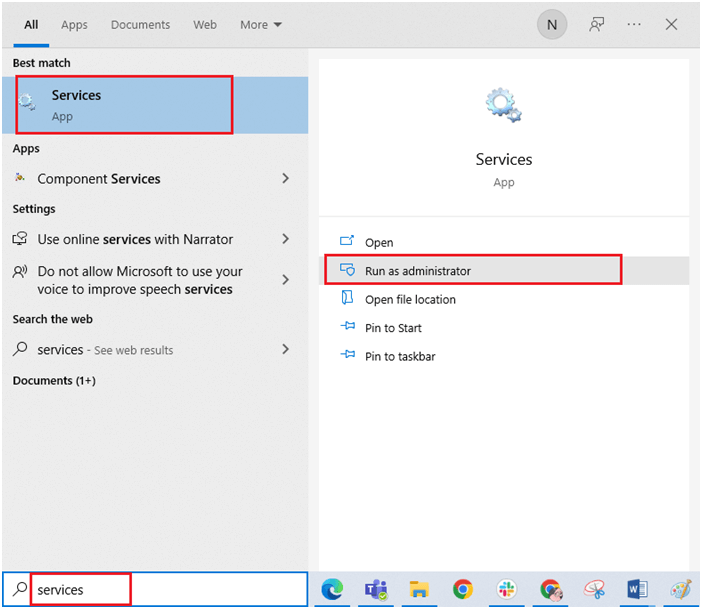
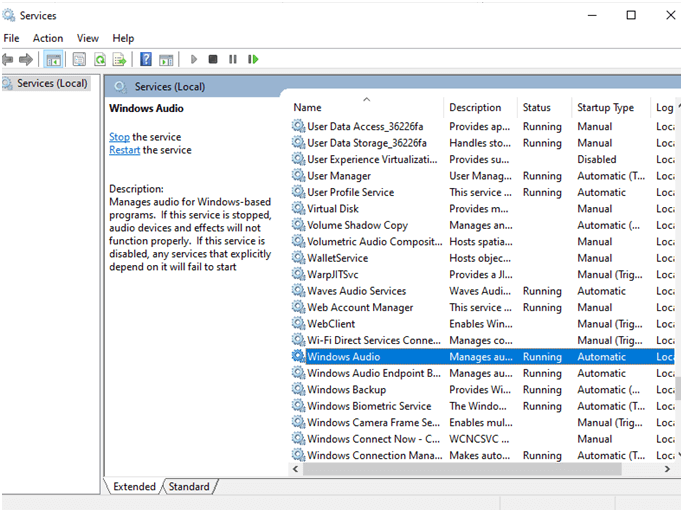
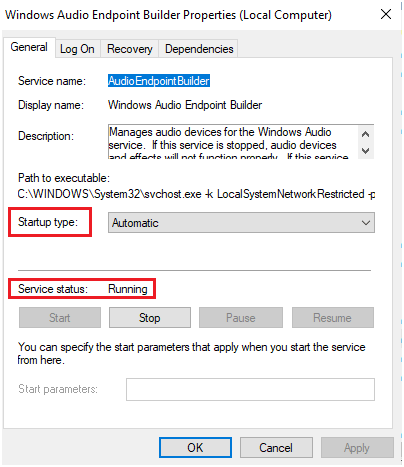
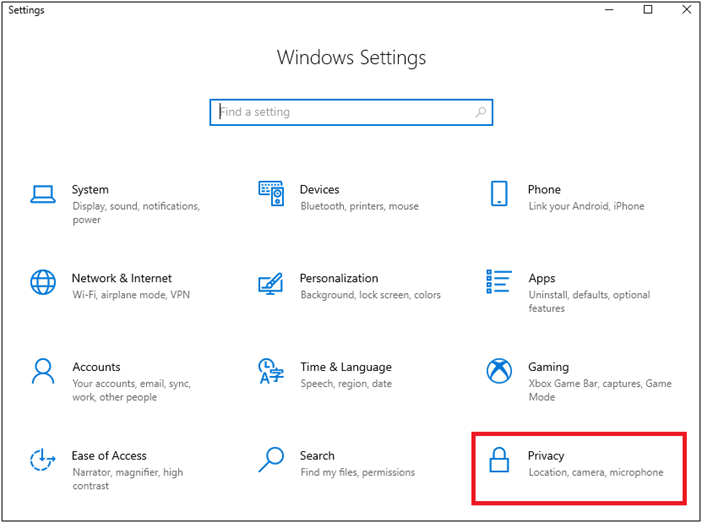
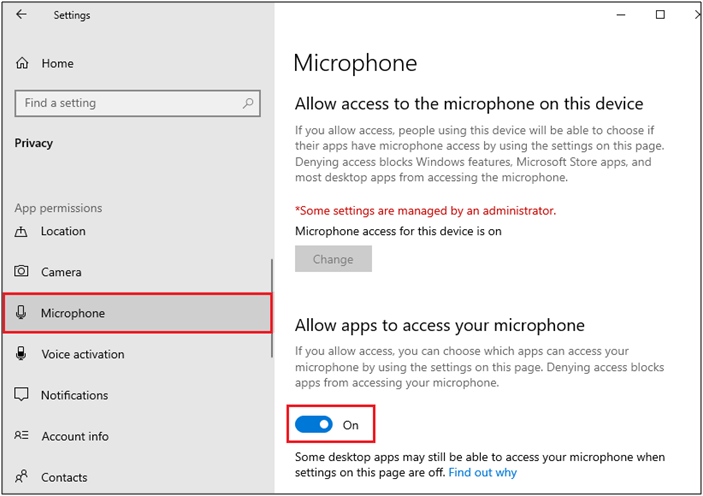
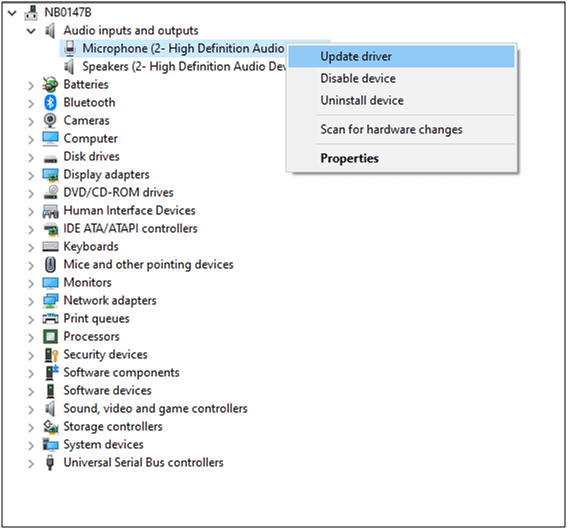
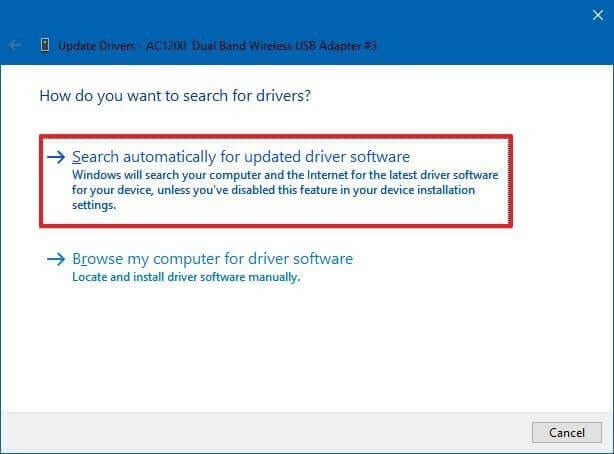
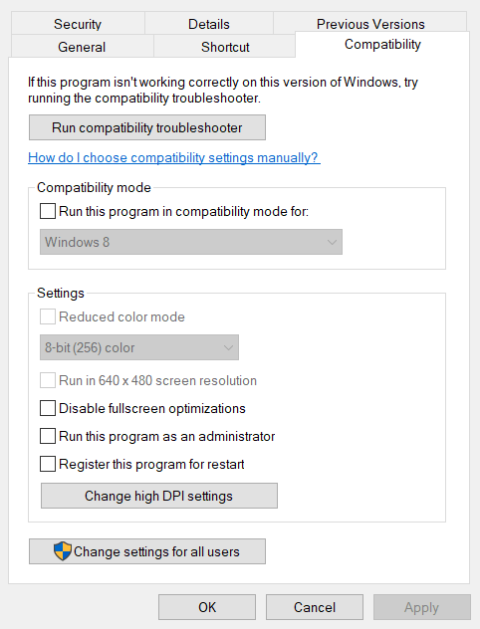
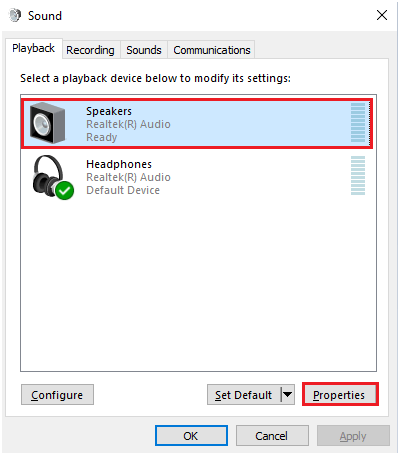
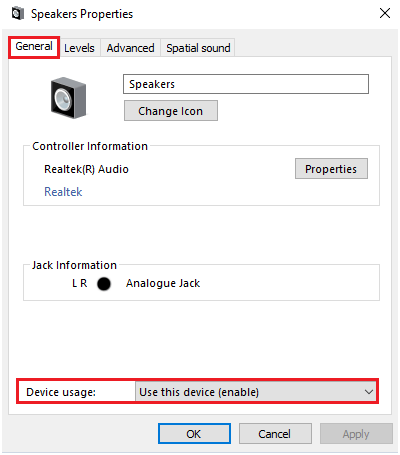
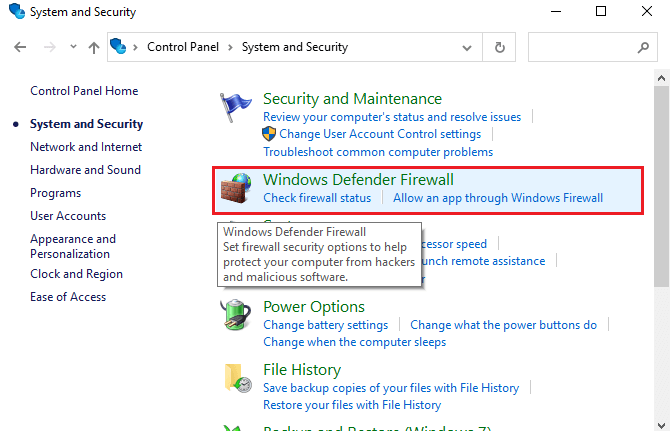
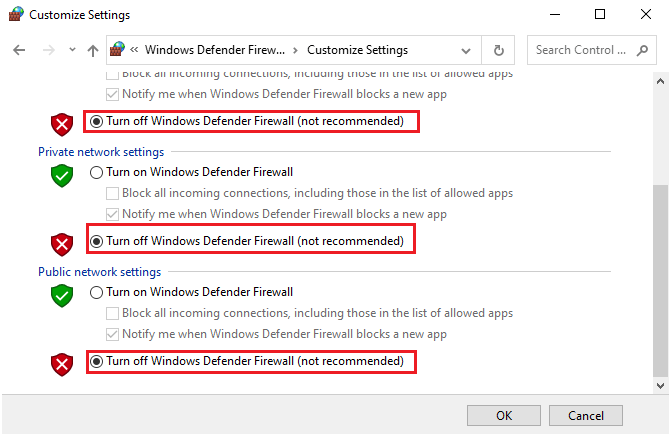


![[JAVÍTOTT] „A Windows előkészítése, ne kapcsolja ki a számítógépet” a Windows 10 rendszerben [JAVÍTOTT] „A Windows előkészítése, ne kapcsolja ki a számítógépet” a Windows 10 rendszerben](https://img2.luckytemplates.com/resources1/images2/image-6081-0408150858027.png)

![Rocket League Runtime Error javítása [lépésről lépésre] Rocket League Runtime Error javítása [lépésről lépésre]](https://img2.luckytemplates.com/resources1/images2/image-1783-0408150614929.png)



