
Péntek, 13. A játékot a Gun Media fejleszti 2017. május 26-án PC-re, PS4-re és Xbox One-ra. Ez az idei év egyik híres túlélő horror játéka. A játék koncepciója harmadik fél túlélésén alapul, és a cél az, hogy túléld, megszökd vagy akár megöld Jasont.
Ez a játék egy kicsit ugyanaz, mint az Evolve, amely egy többjátékosra koncentráló játék, ahol a játékosoknak meg kell ölniük a szörnyet, és az idő múlásával egyre erősebbé válik.
Ebben a játékban ugyanazt az ötletet használják ( mint az Evolve-ban ), kivéve, hogy Jason Vorhees a szörny, és a játékos korlátozása 7 lesz.
A Péntek 13. játék nagyon zökkenőmentes vezérlést biztosít a konzolok felett, de PC-n sok játékos több problémáról is beszámolt. Ebben a blogban megismerkedünk a különböző típusú hibák kijavításával, mint például a Péntek 13. indítási hiba, a Péntek 13. játék összeomlik indítás és így tovább.
Az alábbi listába megpróbáltam hozzáadni a péntek 13. játék összes hibáját és problémáját . Ha a felsorolt probléma megegyezik az Ön által okozott problémával, kattintson rájuk a teljes megoldás eléréséhez.
Mielőtt bármilyen javítást alkalmazna, javasoljuk, hogy tekintse át a péntek 13-i játék rendszerkövetelményeit , és ellenőrizze, hogy rendszere megfelel-e a játék minimális követelményeinek.
Rendszerkövetelmények a péntek 13-i játékhoz
Minimális:
-
- OS: Windows 7, Windows 8, Windows 10
- Processzor: Intel Core i3-530 (2 * 2930), AMD Athlon II X2 270 (2 * 3400)
- Memória: 4096 MB RAM
- Grafika: GeForce GTX 650 Ti (1024 MB), Radeon HD 7770 (1024 MB)
- DirectX: 11-es verzió
- Hálózat: Szélessávú internetkapcsolat
- Tárhely: 4 GB szabad hely
Ajánlott:
-
- OS: Windows 7, Windows 8, Windows 10
- Processzor: Intel Core i3-3240 (2 * 3400), AMD Athlon X4 860K (4 * 3700)
- Memória: 6144 MB RAM
- Grafika: GeForce GTX 750 Ti (2048 MB), Radeon R9 270X (2048 MB)
- DirectX: 11-es verzió
- Hálózat: Szélessávú internetkapcsolat
- Tárhely: 4 GB szabad hely
Hogyan lehet kijavítani a péntek 13. játék hibáit?
Tartalomjegyzék
#1: Friday The 13th Game összeomlik az asztalon
A játékösszeomlási probléma általában az illesztőprogram-problémák miatt jelentkezik, például elavult rendszer-illesztőprogram, sérült illesztőprogram vagy hibás illesztőprogramok. Tehát mindenekelőtt ellenőrizze, hogy nincs-e valamilyen illesztőprogram-probléma a rendszeren, és végezze el az illesztőprogramok tiszta telepítését. Ha minden rendben van a rendszer-illesztőprogramokkal, akkor alkalmazza az alábbi javításokat:
- Kapcsolja ki a telepített víruskereső/tűzfal programot VAGY hozzáadhat egy játékot a víruskereső szoftver kivétellistájához.
- " A játékgyorsítótár integritásának ellenőrzése a Steamen " Ennek segítségével megszabadulhat a játékfájlok sérüléséből eredő hibáktól.
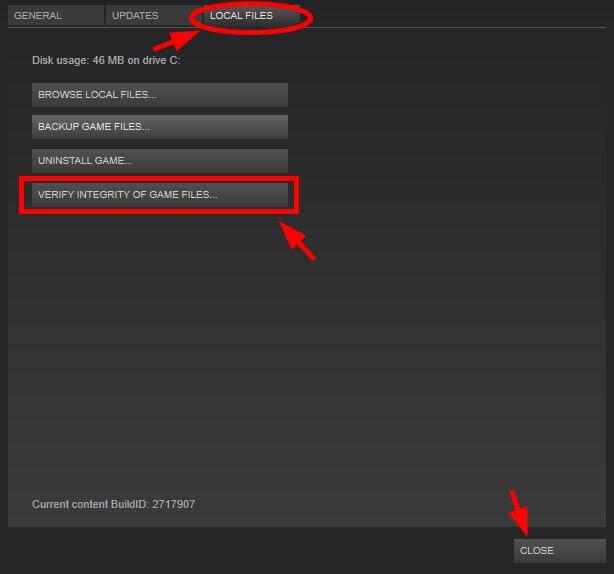
- Kapcsoljon ki minden rögzítőeszközt, mint például a Fraps, az MSI AfterBurner, a D3DGear stb., mert ütközhetnek a DirectX Direct3D beállításaival.
- Ha a játék teljes képernyős módban összeomlik, próbáljon meg ablakos módban játszani.
A folyamat megkönnyítése érdekében kipróbálhatja a Driver Easy programot , amely automatikusan frissíti az összes elavult illesztőprogramot, valamint kijavítja az illesztőprogramokkal kapcsolatos problémákat.
#2: Péntek 13.: A játékhiba 0x887a0006 „Hung” javítás
A hiba fő oka a GPU összeomlása vagy a túlhajtott grafikus kártya. Győződjön meg arról, hogy a System Graphics Driver frissítve van és hibamentes. Csökkentse a GPU óramemóriáját, és ellenőrizze a játékfájlokat a Steamen.
Ez a probléma megegyezik a Dead by Daylight játékkal, további információért látogassa meg a steam közösség szálát is ( https://steamcommunity.com/app/381210/discussions/7/135509472107458932/ ).
#3: Péntek, 13. Hiányzó fájl/DLL hiba
A DLL hiba vagy bármely más játékfájl hiányzó problémájának kijavításához ellenőriznie kell a Game Cache fájlok integritását. Ehhez hajtsa végre az alábbi lépéseket,
- Lépjen a Steam könyvtárba.
- Kattintson a jobb gombbal a játékra, és lépjen a "Tulajdonságok" elemre.
- Kattintson a játék gyorsítótár-fájlok ellenőrzése gombra
A szkennelési folyamat eltart egy ideig, amíg a hiányzó fájlokat pótolja.
#4: Frame Drop problémák a Friday The 13th: The Game-ben
A képkocka-kiesés probléma csak a számítógép túlmelegedése, a rendszerillesztő hibája és sok más probléma miatt van.
A helyzet kezelése érdekében először is győződjön meg arról, hogy frissítette az illesztőprogramokat. Tekintse meg a fent megadott rendszerkövetelmények szakaszt is, és győződjön meg arról, hogy rendszere megfelel a játék minimális rendszerkövetelményeinek. Ha ez nem oldja meg a problémát, kövesse a tárgyalt megoldást:
- Keresse meg az Nvidia vezérlőpultját. Nyissa meg a „ 3D beállítások kezelése ” lehetőséget, és állítsa az „ Energiagazdálkodási módot ” a „ Maximális teljesítmény preferálása ” értékre.
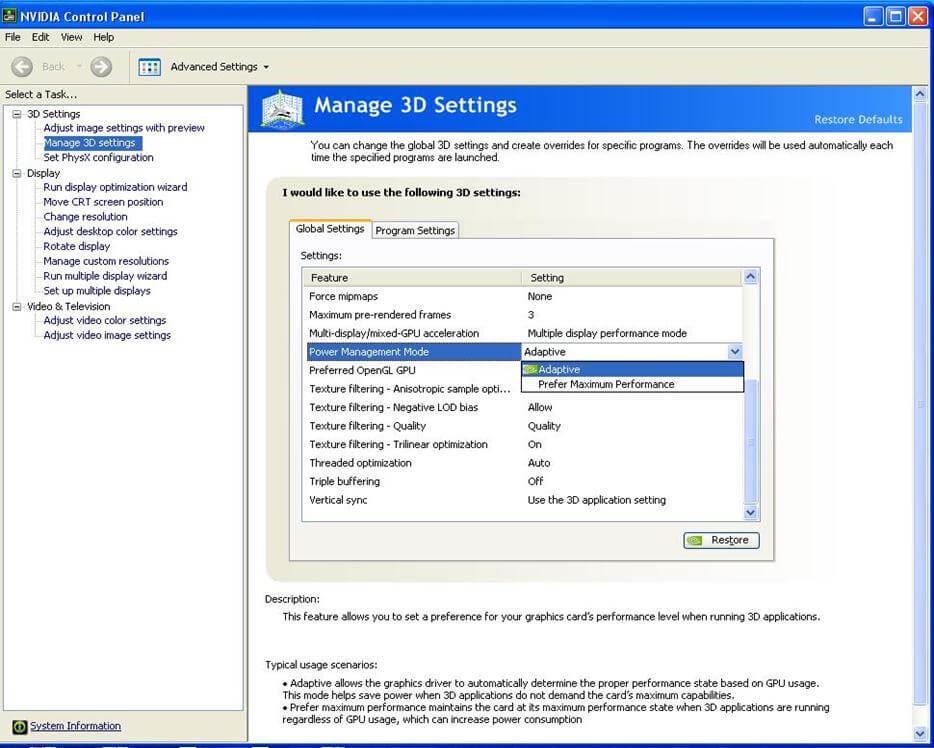
- Most be kell állítania a játék magas prioritását a Feladatkezelőben .
- Az optimalizálási problémák, a súlyos késések vagy akadozások megoldásához egyszerűen próbálja meg csökkenteni az árnyékokat, az MSAA-t és módosítani más grafikus beállításokat. Javasoljuk azonban, hogy először frissítse a GPU illesztőprogramjait.
- Ha AMD grafikát használ, kapcsolja ki a Raptr-t a feladatkezelőből. Ezenkívül tiltson le minden más, a háttérben futó intenzív alkalmazást. Állítsa a ' Tessellation mode' -t 8x/16x-ra és a ' Texture Filtering Quality' -re.
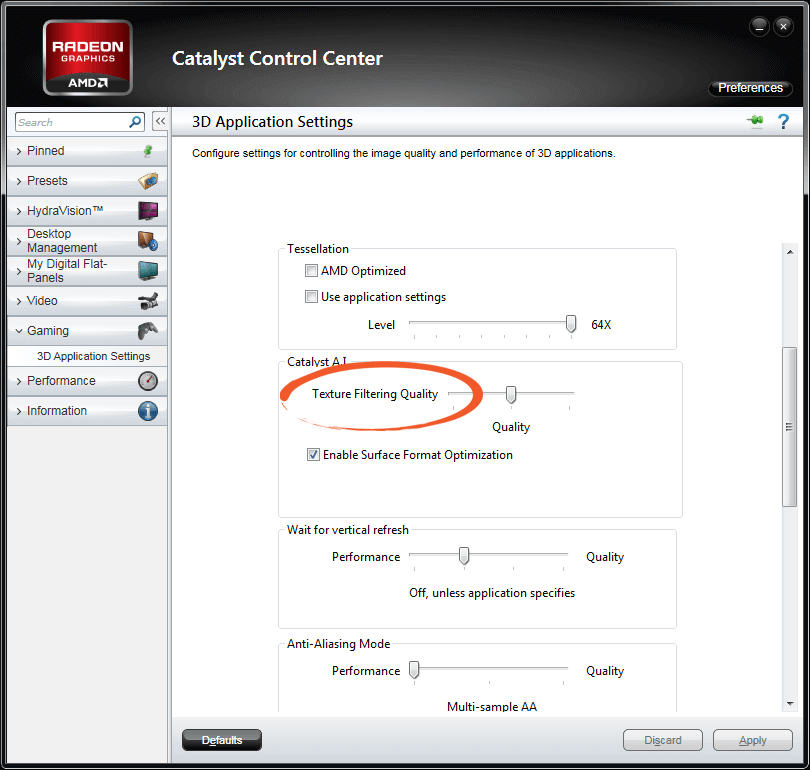
- A képernyő villogásával vagy a képkocka ütemezésével kapcsolatos problémák megoldásához kapcsolja ki a Crossfire/SLI-t, és futtassa a játékot egyetlen GPU-val. Kattintson a jobb gombbal a játékra a Steam könyvtárban -> lépjen a Game Properties elemre, és kapcsolja ki a Steam Overlay-t.
- A ShadowPlay letiltása.
Ha a fenti lépések nem segítettek a Péntek 13. játék megoldásában, akkor megpróbálhatod futtatni a Game Boostert . Ez segít a játékkal kapcsolatos hibák kijavításában, valamint javítja a játékélményt.
- Fellendíti a játékot.
- Soha többé nem veszíthet el egy mentési játékot.
- Örökítsd meg a játék legjobb pillanatait
- Jobb FPS-arány.
#5: PC túlmelegedési problémák játékmenet közben
Ez a probléma nagyon egyszerűen javítható, hogy megoldja a játék közbeni számítógép túlmelegedési problémáját: próbálja meg a Vsync-et bekapcsolva tartani , miközben csökkenti az összes többi beállítást. Ezenkívül tiltsa le a túlhajtást.
#6: Péntek, 13. The Game Black Screen Issue
Az alábbi javítások alkalmazásával egyszerűen véglegesen eltávolíthatja a Friday the 13th The Game Black Screen Error-t .
- Először is győződjön meg arról, hogy az összes rendszer-illesztőprogram frissítve van, ha nem, akkor frissítse azokat.
- Játssz a játékkal ablakos módban.
#7: Péntek, 13. A játék EAC_Launcher.exe – Alkalmazási hiba
Ez a probléma általában akkor jelenik meg, ha többjátékos módban próbál játszani ezzel a játékkal, vagy ha több játékost ad hozzá a játékhoz. A helyzet leküzdéséhez egyszerűen kapcsolja ki a számítógépet, és indítsa újra, miután elindította ezt a játékot, és látni fogja, hogy az indító újraindítás után jól fog működni.
#8: A játékadatbázis-bejelentkezési hiba
Ha a bejelentkezési folyamat során „ Adatbázisbejelentkezési hiba, ellenőrizze az internetkapcsolatot” hibaüzenetet kap, akkor nem kell aggódnia, ez egy szerverhiba, amely a szerverek túlterheltsége miatt jelenik meg. A probléma megoldásához indítsa újra a játékot és a Steamet, telepítse a steam által biztosított javítást. Ez dacosan megoldja ezt a bejelentkezési problémát, és hiba nélkül fog játszani a játékkal.
#9: Péntek 13.: Nem lehet XP/CP hibát szerezni
Ha nem tud XP-t keresni egy meccs után, akkor ne aggódjon, mert ez egy szerver probléma, és nem tehet semmit a probléma megoldására. Ezt a problémát valószínűleg hamarosan javítják egy javítással.
Következtetés
A „ Péntek 13: A játék” összes problémáját és hibáját megpróbáltam lefedni ebben a blogban, egyszerűen keresse meg a listából azt a problémát, amellyel a játék közben szembesül, és a megadott megoldással javítsa ki őket.
Néha megtörténik, hogy a Windows vagy a PC néhány problémája miatt problémákkal szembesülhet a játékban. Tehát az ilyen problémák megoldásához futtassa a PC Repair Tool eszközt . Ez segít abban, hogy számítógépe hibamentes legyen, és javítja a teljesítményét.
Ezen kívül, ha bármilyen kérdése vagy javaslata van ezzel a cikkel kapcsolatban, kérjük, ossza meg velünk az alábbi megjegyzés részben.
Péntek, 13. FPS-kiesések, késések és teljesítményproblémák javítása
Az olyan problémák, mint az FPS leesése, lefagyás, lemaradás, dadogás és egyéb teljesítményproblémák tönkreteszik a játék élvezetét. Előfordulhat, hogy más problémákat is megoldott, amelyek megakadályozzák a játék elindítását, de észrevette, hogy számítógépe nehézségekbe ütközik a játék zökkenőmentes futtatásában. Ha ezt a problémát tapasztalja, nincs egyedül: sok felhasználó szenvedett már ettől a problémától, és meg tudta oldani.
Mielőtt elkezdené, győződjön meg arról, hogy a rendszer specifikációi megfelelnek a játék követelményeinek, mivel a probléma oka lehet, hogy az eszköz egyes összetevői nem megfelelőek. Győződjön meg arról is, hogy a Windows naprakész, letöltötte a legújabb játékjavítást, és hogy a grafikus illesztőprogram nem működik megfelelően. Ha mindezt bejelölte, lépjen tovább az alábbi javítások alkalmazásához:
Első javítás: Futtassa a játékot rendszergazdaként
A játék rendszergazdaként való futtatása javítja a játék képességeit, és korlátlan hozzáférést biztosít a számítógép erőforrásaihoz. A következőképpen adhatsz adminisztrátori jogosultságokat a játéknak:
- Nyisson meg egy File Explorer ablakot, és lépjen a játék mappájába. A Steamen keresztül is a játék mappájába ugorhat:
- Nyissa meg a Steam klienst, és kattintson a Könyvtár elemre.
- A Könyvtár alatt kattintson a jobb gombbal, péntek 13, és kattintson a helyi menü Tulajdonságok elemére.
- Lépjen az ablak jobb oldali ablaktáblájába, és váltson a Helyi fájlok lapra.
- Kattintson a Tallózás a helyi fájlok között gombra, és a rendszer átirányítja a játék mappájába.
- Most keresse meg a játék futtatható fájlját, kattintson rá jobb gombbal, majd kattintson a Tulajdonságok elemre.
- Miután megnyílik a Tulajdonságok párbeszédpanel, lépjen a Kompatibilitás fülre.
- Jelölje be a „Futtassa ezt a programot rendszergazdaként” jelölőnégyzetet, majd kattintson az OK gombra.
- Indítsa el a játékot, és ellenőrizze, hogy a teljesítménnyel kapcsolatos problémák továbbra is fennállnak-e.
Második javítás: Állítsa a játék prioritását Magasra a Feladatkezelőben
Előfordulhat, hogy a rendszer könnyedén kezeli a játék folyamatait, és más feladatokat is kezel, mielőtt hozzáfogna. Beállíthatja, hogy számítógépe kiemelt prioritásként kezelje a játék feladatait, és ellenőrizze, hogy ez megoldja-e a problémát. Ehhez kövesse az alábbi lépéseket:
- Nyomja meg a Ctrl + Alt + Del kombinációt, majd kattintson a Feladatkezelőre a következő képernyőn. Alternatív megoldásként megnyithatja a Feladatkezelőt a Ctrl + Shift + Esc gyorsbillentyűk használatával.
- Miután megnyílik a Feladatkezelő, keresse meg a játékot, kattintson rá jobb gombbal, majd kattintson az „Ugrás a részletekre” lehetőségre.
- A dDetails lapon kattintson a jobb gombbal a játékra, vigye az egérmutatót a „Prioritás beállítása” fölé, és válassza a Magas lehetőséget.
- Most indítsa újra a játékot, és ellenőrizze a teljesítményjavulásokat.
Harmadik javítás: módosítsa a grafikus kártya beállításait
Vannak bizonyos beállítások, amelyeket módosíthat a grafikus kártya programjában a játék teljesítményének javítása érdekében. Miután a grafikus kártya gyártójának szabadalmaztatott programját használja ezeknek a módosításoknak a végrehajtásához, ellenőrizze, hogy megoldják-e a problémát.
Módosítsa a beállításokat az Nvidia Vezérlőpultján
- Kattintson a jobb gombbal a számítógépére, és kattintson az Nvidia Vezérlőpult megnyitása elemre.
- Miután megnyílik a Vezérlőpult, lépjen a bal oldali panelre, és bontsa ki a 3D beállítások legördülő menüt.
- Kattintson a 3D beállítások kezelése elemre a 3D legördülő menüben.
- Most lépjen a jobb oldali ablaktáblába, kattintson az Energiagazdálkodási mód elemre az Általános lapon, majd kattintson a Maximális teljesítmény preferálása lehetőségre.
- Indítsa el a játékot, és ellenőrizze, hogy most zökkenőmentesen fut-e.
Módosítsa a beállításokat az AMD Catalyst Control Centerben
- Nyissa meg a Start menüt, írja be a „katalizátorvezérlő központ” kifejezést (idézőjelek nélkül), majd kattintson a Catalyst Control Center elemre az eredmények között.
- Miután megnyílik a program, lépjen az ablak bal oldali ablaktáblájába, bontsa ki a Gaming legördülő menüt, majd kattintson a 3D alkalmazás beállításai elemre.
- A jobb oldali panelen jelölje be az AMD optimalizált jelölőnégyzetet a Tessellation alatt, állítsa a Texture Filtering Quality csúszkát High Quality értékre, állítsa a „Várakozás a függőleges frissítésre” beállítást „Ki” értékre, hacsak az alkalmazás nem határozza meg, és válassza az „Alkalmazásbeállítások használata” lehetőséget az Anti-aliasing alatt. Mód.
- Most indítsa újra a játékot, és ellenőrizze, hogy a teljesítményprobléma továbbra is fennáll-e.
Negyedik javítás: Végezzen tiszta rendszerindítást
Előfordulhat, hogy a játék teljesítményproblémákkal küzd, mert néhány háttéralkalmazás elhasználja a rendszer erőforrásait, például a GPU-t, a lemezt, a RAM-ot és a CPU-t. Egyes esetekben ezek a háttéralkalmazások is húzzák a számítógép sávszélességét. A probléma megoldásához indítsa újra a számítógépet Clean Boot környezetben, hogy megakadályozza, hogy ezek az alkalmazások automatikusan elinduljanak a Windows indításakor.
Miután végrehajtotta a tiszta rendszerindítást, elkezdheti egyenként ellenőrizni a problémáért felelős alkalmazást. Ezzel a hibaelhárítási technikával a játék összeomlási problémáját is kijavíthatja. A Clean Boot végrehajtásához szükséges eljárás bonyolultnak tűnhet, de az alábbi útmutató egyszerű műveletekre bontja:
- Nyomja meg együtt a Windows és az R billentyűket a Futtatás megnyitásához.
- Miután megnyílik a Futtatás, írja be az „msconfig” kifejezést (idézőjelek nélkül) a szövegmezőbe, és kattintson az OK gombra.
- Megjelenik a Rendszerkonfiguráció párbeszédpanel.
- Váltson a Szolgáltatások lapra, jelölje be az Összes Microsoft-szolgáltatás elrejtése jelölőnégyzetet, és kattintson az Összes letiltása lehetőségre.
- Lépjen át a Rendszerkonfiguráció párbeszédablak Indítás lapjára, és kattintson a Feladatkezelő megnyitása lehetőségre. Ekkor a Feladatkezelő Indítás lapjára kerül.
- Tiltsa le az összes elemet a Feladatkezelő Indítás lapján, kattintson mindegyikre, majd kattintson a Letiltás gombra.
- Lépjen ki a Feladatkezelőből, és térjen vissza a Rendszerkonfigurációhoz.
- Kattintson az OK gombra a Rendszerkonfiguráció párbeszédablakban.
- Indítsa újra a számítógépet.
Miután a számítógép elindult, nyissa meg a játékot, és ellenőrizze, hogy továbbra is tapasztal-e késéseket és egyéb teljesítményproblémákat. Ha a játék most probléma nélkül fut, akkor meg kell határoznia, hogy melyik szolgáltatás vagy program okozza a problémát.
A felelős indítás megtalálása általában egy szolgáltatás engedélyezését és a számítógép újraindítását jelenti, majd a hiba ellenőrzését. Ezt a folyamatot meg kell ismételnie a Rendszerkonfiguráció alatt található összes szolgáltatásnál és a Feladatkezelőben található programoknál. Az alábbi lépések végrehajtásával azonban felére csökkentheti a stresszt:
- Engedélyezze a szolgáltatások felét a Rendszerkonfigurációs szolgáltatások lapon.
- Kattintson az OK gombra, és indítsa újra a rendszert.
- Ha a probléma előfordul, akkor az egyik engedélyezett szolgáltatás a felelős. Kapcsolja ki őket, és kezdje el egymás után ellenőrizni őket (csak azokat a szolgáltatásokat, amelyeket aktivált), amíg meg nem találja a problémás szolgáltatást.
- Ha a probléma nem jelentkezik, akkor az indítási szolgáltatások felét törölte a lehetséges bűnösök listájáról. Hajtsa végre az 1–3. lépéseket a másik felénél.
- Tegye ugyanezt a Feladatkezelő Indítás lapján lévő indítóprogramoknál.
Miután elkülönítette a teljesítményproblémáért felelős indítóprogramot vagy szolgáltatást, próbálja meg frissíteni, de ha nem fontos, akkor eltávolíthatja.
Ötödik javítás: A Steam Overlay letiltása
- Nyissa meg a Start menüt, keresse meg a Steam kifejezést, és indítsa el a klienst.
- Miután megnyílik a Steam kliens, kattintson a Könyvtár elemre az ablak tetején.
- Keresse meg a játék bejegyzését a Könyvtár alatt, kattintson rá jobb gombbal, majd válassza a Tulajdonságok parancsot.
- Lépjen a jobb oldali panelre, és kapcsolja ki a Steam Overlay-t az általános lapon.
- Indítsa újra a játékot, és ellenőrizze, hogy a teljesítményprobléma megszűnt-e.
![Hogyan lehet élő közvetítést menteni a Twitch-en? [KIFEJEZETT] Hogyan lehet élő közvetítést menteni a Twitch-en? [KIFEJEZETT]](https://img2.luckytemplates.com/resources1/c42/image-1230-1001202641171.png)

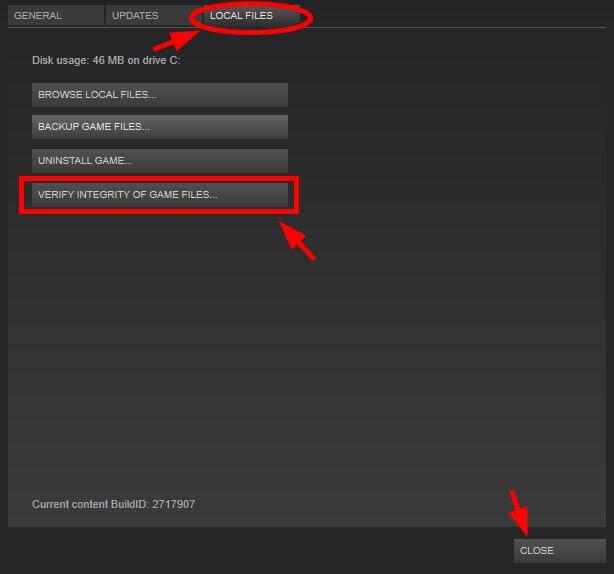
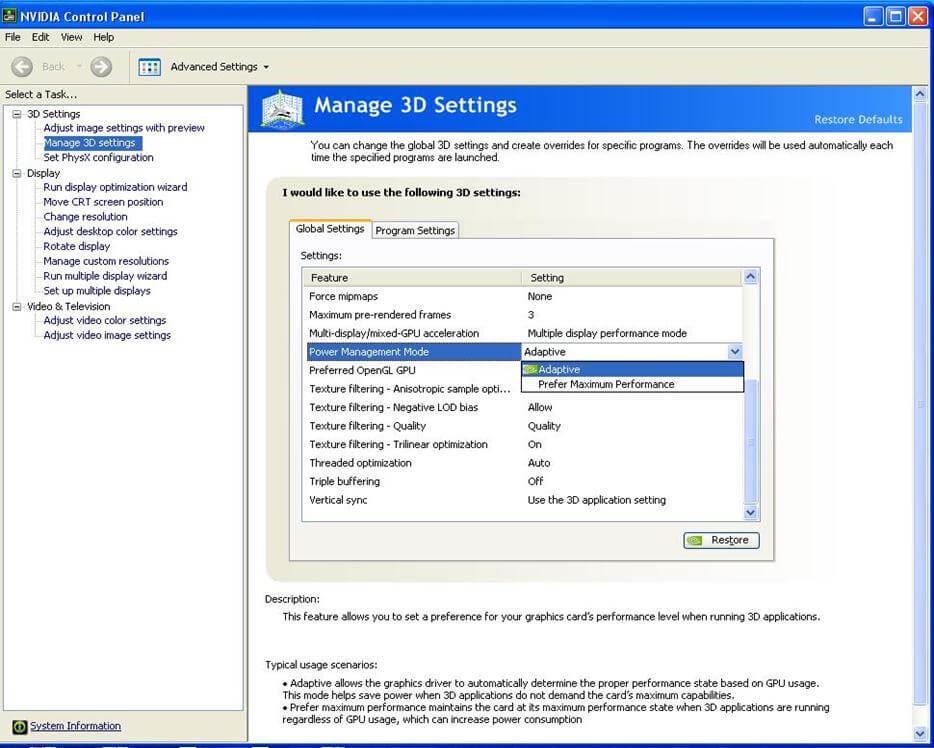
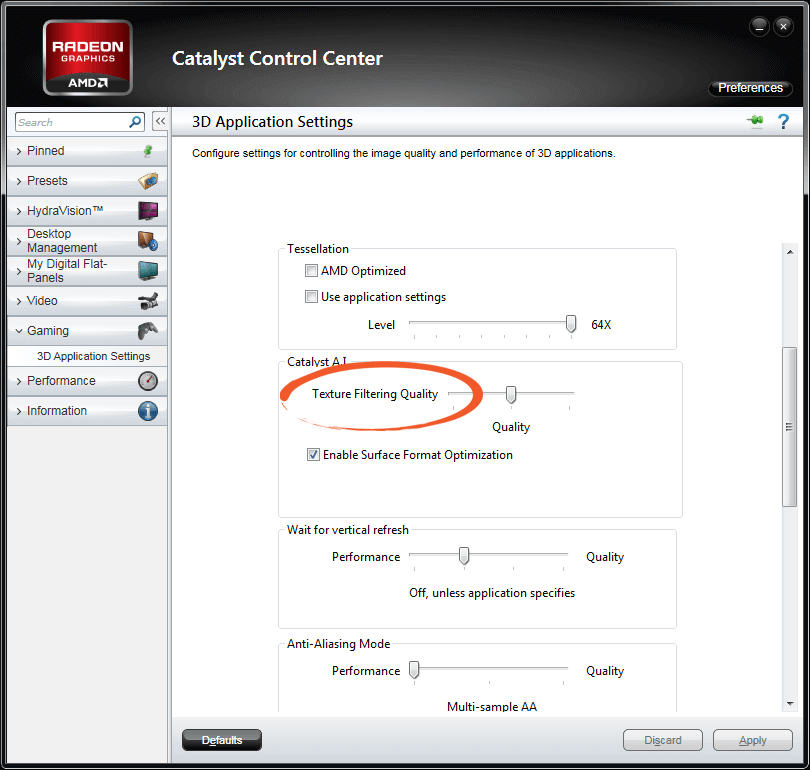


![[JAVÍTOTT] „A Windows előkészítése, ne kapcsolja ki a számítógépet” a Windows 10 rendszerben [JAVÍTOTT] „A Windows előkészítése, ne kapcsolja ki a számítógépet” a Windows 10 rendszerben](https://img2.luckytemplates.com/resources1/images2/image-6081-0408150858027.png)

![Rocket League Runtime Error javítása [lépésről lépésre] Rocket League Runtime Error javítása [lépésről lépésre]](https://img2.luckytemplates.com/resources1/images2/image-1783-0408150614929.png)



