
Az MSFS véletlenszerű lefagyása vagy összeomlása fordulhat elő az eszközön a nem megfelelő indítóbeállítások, a nem megfelelő internetkapcsolat és még sok más miatt.
A Microsoft Flight Simulator egy híres online amatőr repülésszimulátor-sorozat Windows operációs rendszerekhez. De mint minden játék, ez sem olyan hibák miatt van, mint például az összeomlás, lefagyás vagy váratlan reakció.
Ez az útmutató Önnek szól, ha Windows PC-jén ugyanezzel szembesül. Az útmutatóban említett javítások a Microsoft Flight Simulator 2020, 2021 és a legújabb MSFS 2022 verzióban működnek.
Tehát olvassa tovább a cikket, és kövesse a javításokat…!
A sérült Windows rendszerfájlok javításához és a számítógép teljesítményének optimalizálásához javasoljuk a Speciális rendszerjavítást:
Ez a szoftver az Ön egyablakos megoldása a Windows hibák kijavítására, a rosszindulatú programok elleni védelemre, a hulladékok tisztítására és a számítógép maximális teljesítményének optimalizálására 3 egyszerű lépésben:
- Kiváló értékelést kapott a Trustpiloton .
- Kattintson a Telepítés és keresés most lehetőségre a számítógépes problémákat okozó telepítési és vizsgálati problémákhoz.
- Ezután kattintson a Kattintson ide az összes probléma azonnali megoldásához lehetőségre a számítógép hatékony javításához, tisztításához, védelméhez és optimalizálásához.
Miért van probléma az MSFS lefagyásával/összeomlásával?
- Számítógépe nem felel meg a rendszerkövetelményeknek , így a játék gyakran ok nélkül összeomlik.
- Az internetkapcsolat nem stabil, vagy nem megfelelő a játék grafikai igényeinek kielégítésére.
- Néhány korrupt játékfájl vagy rendszerfájl vezet a problémához. Ezenkívül néhány szükséges fájl/mappa nem kompatibilis, sérült vagy sérült.
- A Windows operációs rendszer és a grafikus illesztőprogramok nem frissülnek a legújabb verziókra.
- Az olyan védelmi csomagok, mint a Windows Defender Firewall vagy Antivirus megakadályozzák a játék normál indítását.
- A Visual C++ és a DirectX összetevők nem frissülnek a legújabb verziókra. Ezért a játék grafikus része nem támogatott bölcsen.
- A Microsoft Flight Simulator néhány sérült telepítőfájlja van , amelyek csak a játék újratelepítésével oldhatók meg.
Hogyan javítható ki az MSFS véletlenszerű lefagyása vagy összeomlása a számítógépen?
Most már ismeri azokat az okokat, amelyek az MSFS lefagyását okozzák a Windows 10/11 PC-n. Ez a rész a hatékony megoldások teljes listájával segít a probléma elhárításában.
Tartalomjegyzék
Váltás
1. megoldás: Ellenőrizze a rendszerkövetelményeket
Mielőtt bármilyen más megoldást kipróbálna a játékhoz, mindössze annyit kell tennie, hogy ellenőrizze a Microsoft Flight Simulator játék rendszerkövetelményeit . Győződjön meg arról, hogy számítógépe megfelel az alábbiakban felsorolt minimális rendszerkövetelményeknek, nem pedig az ajánlott követelményeknek.
A Microsoft Flight Simulator játék rendszerkövetelményeit a Microsoft hivatalos webhelyén tekintheti meg .
Ügyeljen arra, hogy ellenőrizze az MSFS-verziójának megfelelő rendszerkövetelményeket. Ha számítógépe nem felel meg a fent felsorolt követelményeknek, fontolja meg a számítógép frissítését.
2. megoldás: Ellenőrizze az internetkapcsolatot
A játék rendszerkövetelményeinek ellenőrzése után a következő lépés az internetkapcsolat újraellenőrzése. A lassú vagy gyenge internetkapcsolat leállítja a játék megfelelő működését, és összeomláshoz vagy lefagyáshoz vezethet.
- Nyissa meg a böngészőt , és navigáljon bármely sebességteszt oldalra . Ezután nézze meg az eredményeket, és győződjön meg arról, hogy hálózata stabil és magas.
- Ha úgy találja, hogy a hálózati sebesség nem olyan nagy, mint várta, vegye fel a kapcsolatot az internetszolgáltatóval.
- Wi-Fi kapcsolat használatakor ügyeljen a minimális távolságra az útválasztó és a számítógépe között.
- Próbálja újraindítani az útválasztót úgy, hogy kikapcsolja, majd később bekapcsolja.
- Ennek ellenére, ha ugyanazzal a problémával szembesül, húzza ki a tápkábelt a fali aljzatból, pihentesse 5-10 másodpercig, és csatlakoztassa a kábeleket.
- Használhat Ethernet-kapcsolatot vagy friss VPN-t (Virtual Private Network), ha van ilyen.
Most indítsa el a Microsoft Flight Simulator játékot, és ellenőrizze, hogy az összeomlási/lefagyási probléma megoldódott-e vagy sem.
Olvassa el még: A Microsoft Flight Simulator 2020 hibáinak és hibáinak javítása [TELJES ÚTMUTATÓ]
3. megoldás: Használja az SFC/DISM parancsokat
A Microsoft Flight Simulator rendszerint folyamatos lefagyási problémákat okoz, ha a számítógépén sérült fájlok és mappák vannak, mivel ezek ütköznek a játékfájlokkal, és leállítják a futását. Ennek ellenére könnyen kijavíthatják a sérült Windows rendszerfájlokat a Windows beépített eszközeivel, például a Rendszerfájl-ellenőrzővel . Az alábbi utasítások segítenek SFC/DISM-vizsgálat végrehajtásában Windows PC-jén.
- Nyissa meg a keresési menüt, írja be a cmd-t a keresősávba, és kattintson a jobb gombbal a felső találatra.
- Ezután kattintson a Futtatás rendszergazdaként lehetőségre a listában, hogy rendszergazdai jogokkal nyissa meg.
- Ezután írja be a következő parancsot, és nyomja meg az Enter billentyűt a billentyűzeten.
sfc /scannow
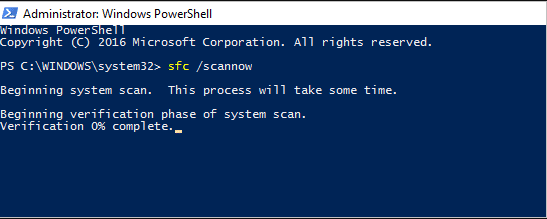
- Legyen türelmes, amíg meg nem kapja az Ellenőrzés 100%-ban befejeződött üzenetet, és miután megkapta ezt az üzenetet, ellenőrizze, hogy most elindíthatja-e a játékot.
- Indítsa újra a számítógépet, nyissa meg ismét a parancssort rendszergazdaként, és futtassa a következő parancsokat.
dism.exe /Online /cleanup-image /scanhealth
dism.exe /Online /cleanup-image /startcomponentcleanup
dism.exe /Online /cleanup-image /restorehealth
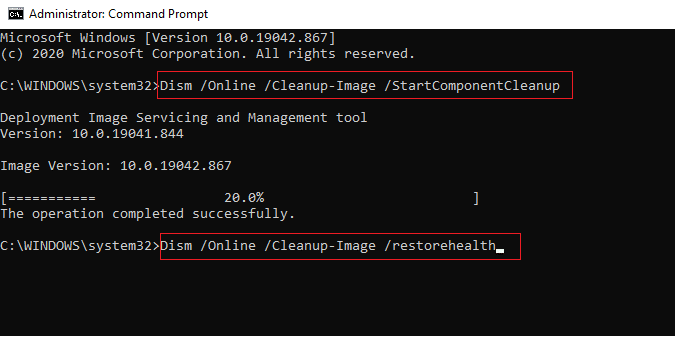
- Ismét indítsa újra a számítógépet. Ha vannak sérült fájlok vagy mappák a számítógépen, mindegyiket a rendszer önállóan vizsgálja és javítja.
4. megoldás: Növelje a virtuális memóriát
A RAM ideiglenesen tárolja a számítógép rendszerfájlokat, alkalmazásfájlokat, felhasználói parancsokat és műveleteket. Amikor elindítja a Microsoft Flight Simulator játékot, az először a RAM-ba vagy a memóriába töltődik be, és az összes feladatot ott hajtják végre.
Ha ez a RAM megtelik, a játék összeomlik vagy lefagy. Ez a probléma megoldható a számítógép újraindításával (ez nem mindig segíthet), fizikailag növeli a RAM-ot, vagy növeli a virtuális memóriát. Ha nem szeretné fizikailag növelni a RAM-ot, akkor az alábbi utasításokat követve növelheti a virtuális memóriát.
- Nyomja meg a Windows gombot , és írja be a Speciális rendszerbeállítások megtekintése . Ezután kattintson a Megnyitás gombra.
- Most váltson a Speciális lapra, és kattintson a Beállítások elemre.
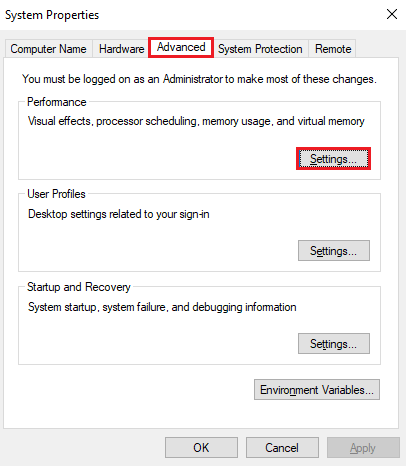
- A Teljesítménybeállítások ablakban váltson a Speciális lapra, és érintse meg a Változás gombot a Virtuális memória alatt .
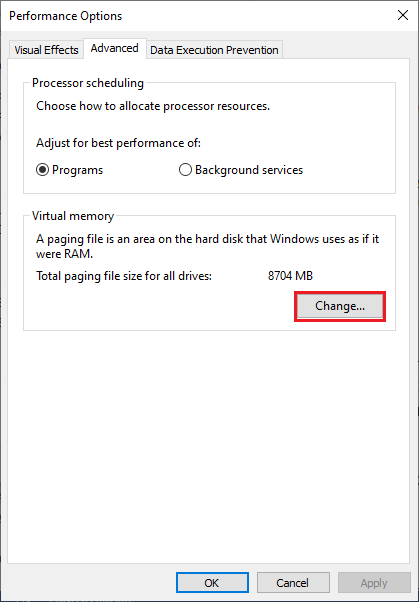
- A Virtuális memória ablakban törölje a jelet A lapozófájl méretének automatikus kezelése minden meghajtónál négyzetből. Ezután nyomja meg az Egyéni méret választógombot.
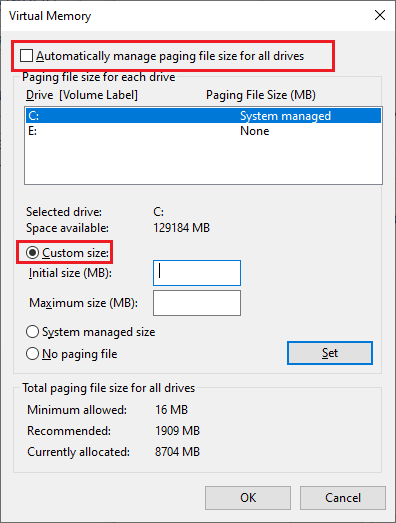
- Ellenőrizze és hasonlítsa össze a Jelenleg lefoglalt lapozófájl méretét a kiválasztott meghajtón rendelkezésre álló területtel .
- Ezután írja be vagy növelje meg a Kezdeti méret (MB) és a Maximális méret (MB) szintet az ábra szerint.
Megjegyzés: Győződjön meg arról, hogy a virtuális memória kezdeti mérete a fizikai memória 1,5-szerese, a maximális mérete pedig a fizikai memória háromszorosa.
Például, ha 8GM RAM-ja van, akkor a kezdeti méretnek 8*1,5*1024=12288 MB-nak kell lennie . A fenti számításban az 1024-es tényező a GB-t MB-ra konvertálja. És a maximális mérethez 8 * 3 * 1024 = 24 576 MB kell legyen.
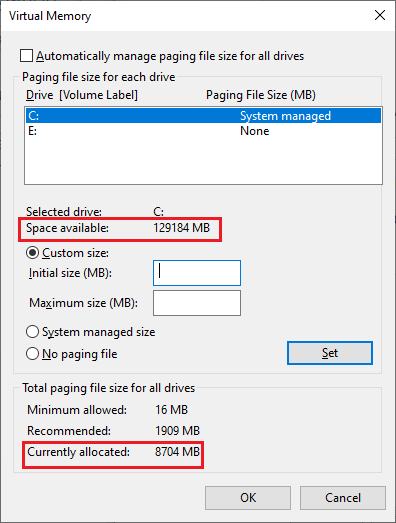
- Végül nyomja meg az OK gombot a legutóbbi módosítások mentéséhez. Indítsa újra a számítógépet, indítsa újra a Microsoft Flight Simulator játékot, és kezdjen el játszani, hogy ellenőrizze, lefagy-e vagy összeomlik-e.
5. megoldás: Frissítse a Windows operációs rendszert
A Microsoft Flight Simulator játék vadonatúj frissített verziójának teljes értékű működéséhez frissített operációs rendszerre van szüksége. Ha elavult Windows rendszert használ, fontolja meg azok frissítését az alábbiak szerint.
- Nyissa meg a Start menüt , és írja be a Windows beállításokat. Most érintse meg a Megnyitás gombot.
- Nyomja meg a Frissítés és biztonság opciót az alábbiak szerint.
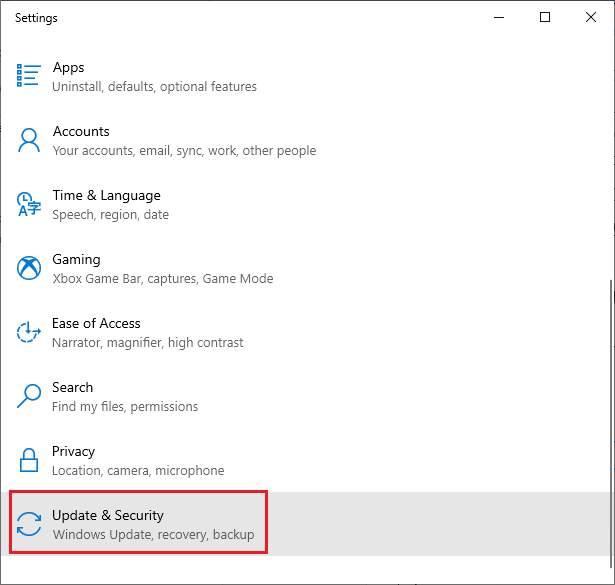
- Érintse meg a Frissítések keresése opciót.
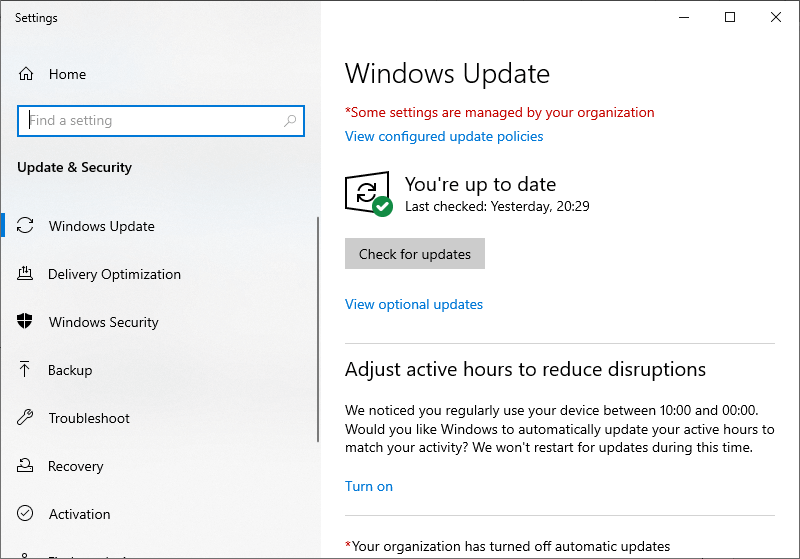
- A következő ablakban érintse meg a Telepítés most gombokat az új frissítések letöltéséhez és telepítéséhez. Ha az operációs rendszer már frissült, akkor a Naprakész felirat jelenik meg.
- Ha a számítógép frissíti a legújabb javításokat, hagyja teljesen újraindulni, és ellenőrizze, hogy a Microsoft Flight Simulator játék nem omlik-e le most.
6. megoldás: Ellenőrizze a GPU illesztőprogramok frissítését
Egy olyan intenzív grafikai játék élvezetéhez, mint a Microsoft Flight Simulator, gondoskodnia kell arról, hogy a számítógépén lévő összes grafikus illesztőprogram a legújabb verzióra legyen frissítve. Az elavult illesztőprogramok a Microsoft Flight Simulator folyamatos lefagyási problémáihoz vezetnek, és ennek elkerülése érdekében kövesse az alábbi utasításokat a frissítésükhöz.
- Nyissa meg a Start menüt , és lépjen be az Eszközkezelőbe . Kattintson a Megnyitás gombra az elindításához.
- Ezután kattintson duplán a Display adapterek elemre .
- Most kattintson a jobb gombbal a GPU-illesztőprogramra, és kattintson az Illesztőprogram frissítése lehetőségre.
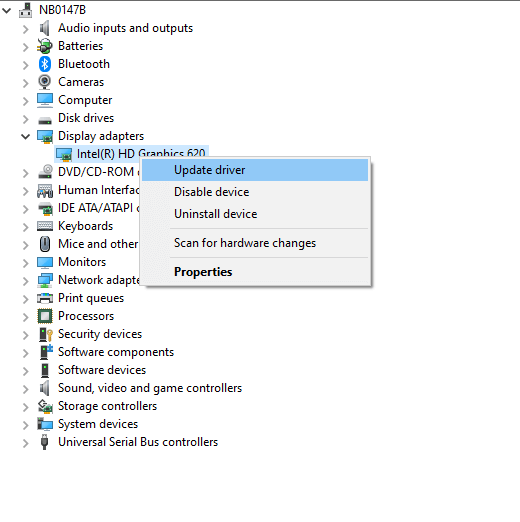
- Kattintson az Automatikus keresés lehetőségre a frissített illesztőprogram beállításához.
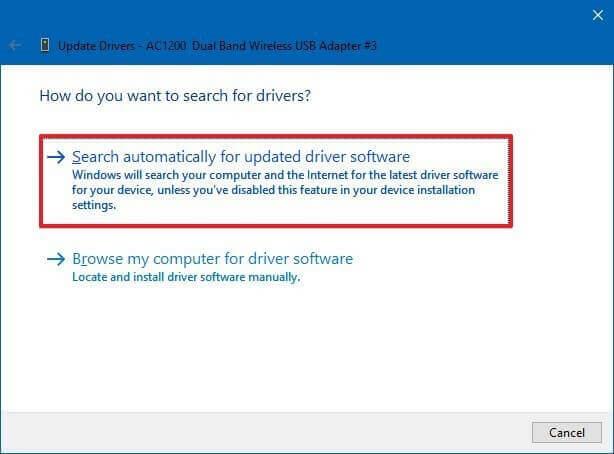
- Ha nem, folytassa a képernyőn megjelenő utasításokkal a telepítés befejezéséhez.
- Zárja be az összes Eszközkezelő ablakot, és indítsa újra a számítógépet, miután telepítette a legújabb illesztőprogramokat.
Sokszor a Windows nem találja meg a legújabb illesztőprogramokat, ezért itt az automatikus Driver Updater eszköz használata javasolt . Ez egy olyan fejlett eszköz, amely egyetlen vizsgálattal észleli és frissíti a teljes rendszer-illesztőprogramokat.
Indítsa újra a Microsoft Flight Simulator játékot; most nem fog lezuhanni vagy lefagyni.
7. megoldás: Ellenőrizze a játékfájlok integritását (Steam verzió)
A játékfájlok vagy mappák néhány sérült összetevője gyakran összeomlik vagy lefagy. Ez a játékfájlok sértetlenségének ellenőrzésével orvosolható az alábbi utasítások szerint.
- Nyomja meg egyszerre a Ctrl+Shift+ESC gombokat a Feladatkezelő elindításához . Lépjen a Folyamatok fülre, kattintson a szükségtelen feladatra, és nyomja meg a Feladat befejezése opciót a jobb sarokban a feladatokból való kilépéshez.
- Ezután indítsa el a Steam alkalmazást, és érintse meg a KÖNYVTÁR elemet
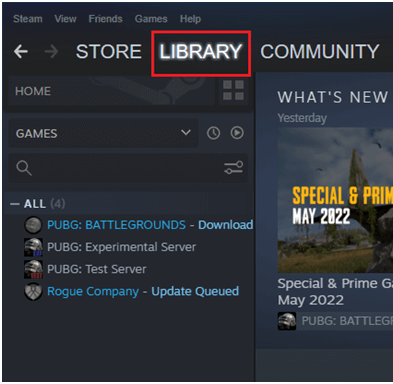
- Lépjen a HOME- ra , és kattintson jobb gombbal a Microsoft Flight Simulator 2020 játékra .
- Ezután érintse meg a Tulajdonságok…
- Ezután lépjen a HELYI FÁJLOK fülre, majd kattintson a Játékfájlok integritásának ellenőrzése lehetőségre.
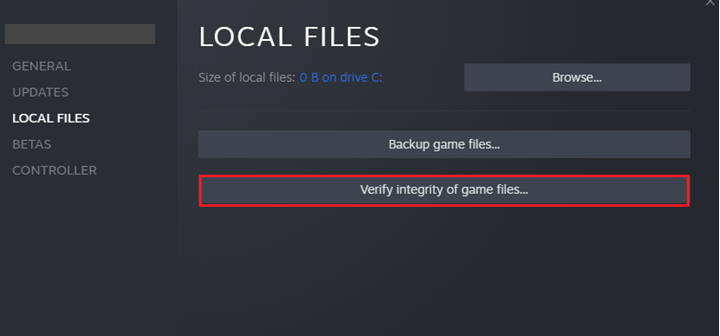
- Fejezze be az ellenőrzési folyamatot az utasítások követésével. Indítsa újra a játékot, és győződjön meg arról, hogy most nem fagy le.
8. megoldás: A Discord beállítások módosítása ( Discord verzió)
Néhány Discord-beállítás, mint például a Quality of Service High Packet Priority , a Cisco System, Inc. által biztosított OpenH264 Video Codec és a hardveres gyorsítás zavarja a Microsoft Flight Simulator játék alapértelmezett beállításait.
Mindezek a funkciók több erőforrást fogyasztanak a számítógépről, így a játékra átterjedt erőforrás megoszlik. Azt tanácsoljuk, hogy kapcsolja ki ezeket a beállításokat a Discord alkalmazásban, kövesse ezeket az utasításokat a Windows PC-jén.
- Lépjen a Start menübe, és írja be a Discord parancsot . Ezután kattintson a Megnyitás gombra az elindításához.
- Most érintse meg a Felhasználói beállítások opciót a Discord képernyő alján.
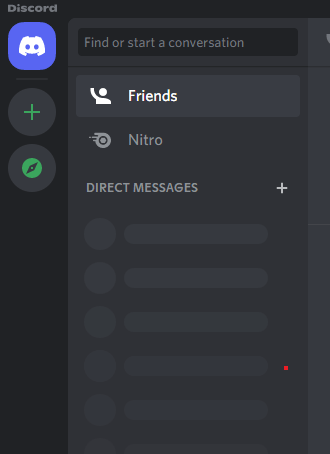
- Most az ALKALMAZÁS BEÁLLÍTÁSAI lapon érintse meg a Megjelenés elemet
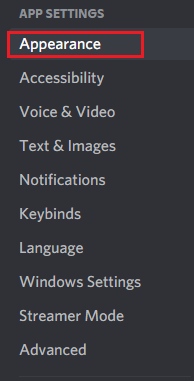
- Ezután kapcsolja ki a Hardveres gyorsítás opciót, majd érintse meg az OK gombot a művelet megerősítéséhez.
- Ismét lépjen a Felhasználói beállítások menübe, és kattintson a Hang és videó menüre az ábrán látható módon.
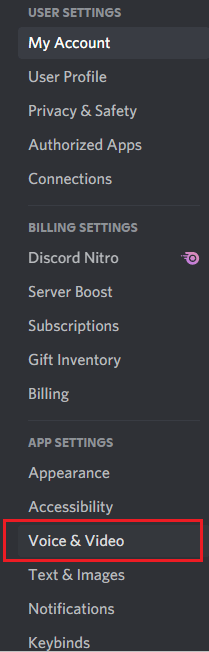
- Kapcsolja ki a magas csomagprioritású szolgáltatásminőség engedélyezése beállítást. Ez a beállítás a SZOLGÁLTATÁS MINŐSÉGE fül alatt található .
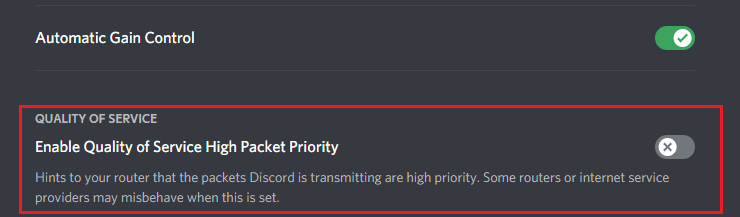
- Ismét lépjen a Felhasználói beállítások menübe, és kattintson a Speciális menüre.
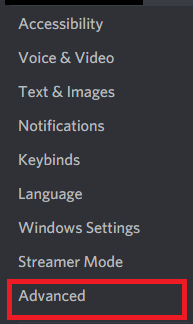
- Most kapcsolja ki a Cisco System, Inc. által biztosított OpenH264 Video Codec-et, és erősítse meg a műveletet .
Indítsa újra a játékot, és ellenőrizze, hogy az MSFS véletlenszerű lefagyási problémája most megoldódott-e vagy sem.
9. megoldás: tiltsa le a Steam felhő szinkronizálását ( Steam verzió)
A játékodat és a játék előrehaladását a Steam felhőbe mentheted. Ez lehetővé teszi, hogy bejelentkezzen egy új kliensgépre, és automatikusan letöltse a folyamatot és a beállításokat. Ez egy hasznos beállítás a Steamben, de ez fájlok felhalmozódását okozza, és a benne lévő fájlok vagy mappák megsérülnek a játék összeomlásához.
Megjegyzés: Ez a módszer véglegesen eltávolítja a naplót. Mégis, ha a Microsoft Flight Simulator összeomlik az indításkor, kövesse az utasításokat.
A probléma megoldásához kapcsolja ki ezt a beállítást a Steamben, és törölje a Steam felhasználói adatokat a számítógépen az alábbi utasítások szerint.
- Jelentkezzen be a Steambe a hitelesítő adataival, és kattintson a Steam lehetőségre a képernyő bal felső sarkában.
- Most nyomja meg a Beállítások lehetőséget a legördülő listából.
- Most lépjen a Cloud fülre a bal oldali képernyőn, majd tiltsa le a Steam Cloud szinkronizálás engedélyezése az azt támogató alkalmazások számára beállítást .
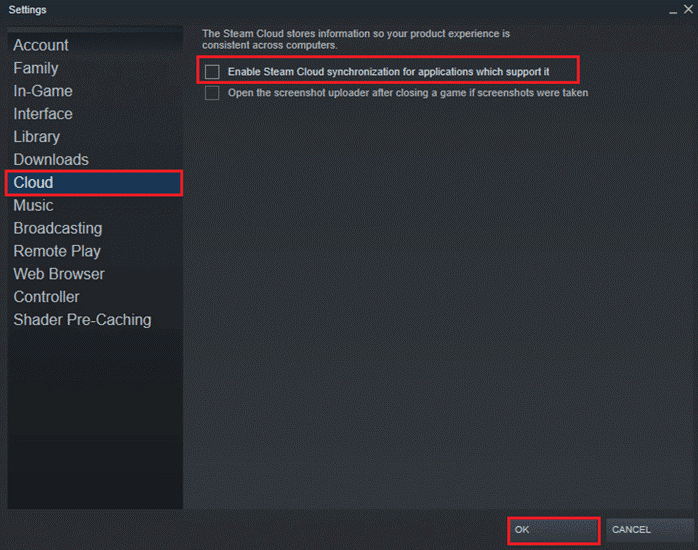
- Most nyissa meg a File Explorer programot a Windows + E billentyűk megnyomásával .
- Keresse meg a következő helyet: C:\Program Files (x86)\Steam\userdata
- Keresse meg és keresse meg a profiljának megfelelő mappát, és törölje azt. Így fog kinézni: Steam\userdata\usernumber)\1234567
Indítsa újra a számítógépet, és indítsa újra a játékot. Ellenőrizze, hogy ez működött-e az Ön számára.
10. megoldás: Telepítse újra a Microsoft Visual C++ összetevőket
A Visual C++ csomagok újratelepítése javasolt, mivel ezek a csomagok frissítik a futásidejű könyvtárcsomagokat a játék megfelelő futtatásához, és javíthatják az MSFS véletlenszerű lefagyását vagy összeomlását.
- Koppintson a Start gombra, írja be az Alkalmazások és szolgáltatások keresőmezőbe, és nyomja meg a Megnyitás gombot .
- Az Alkalmazások és szolgáltatások ablakban keresse meg a Microsoft Visual C++ kifejezést. Válasszon ki egy csomagot egyszerre, és kattintson az Eltávolítás gombra.
- Ismételje meg ezeket a lépéseket a Windows PC-n lévő összes csomagra, és kövesse az összes csomagra vonatkozó utasításokat az eltávolításukhoz.
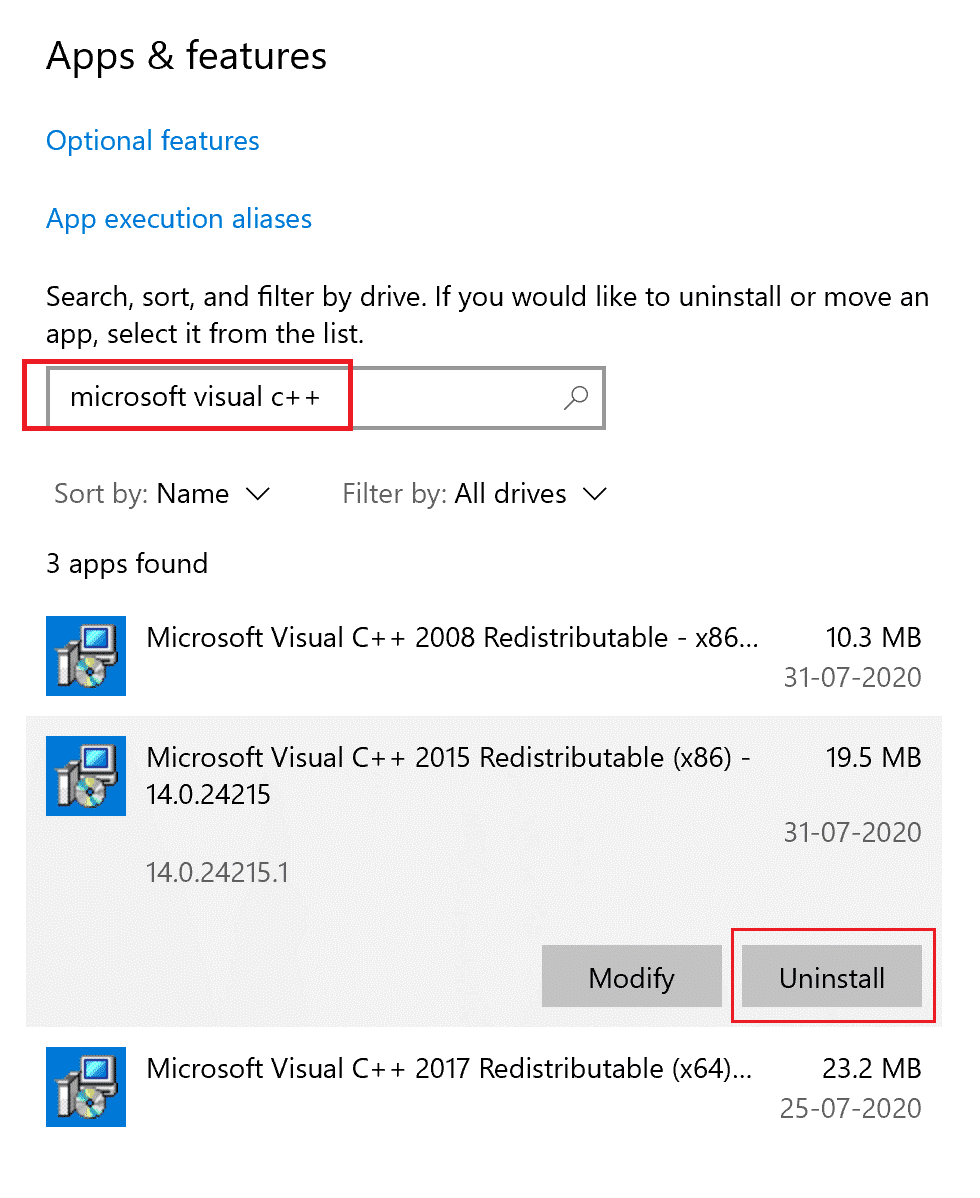
- A csomagok eltávolítása után indítsa újra a számítógépet
- Most indítsa el böngészőjét, és keresse fel a Microsoft hivatalos webhelyét .
- Töltse le a legújabb Visual C++ újraterjeszthető fájlokat a Visual Studio 2015-höz, 2017-hez és 2019-hez.
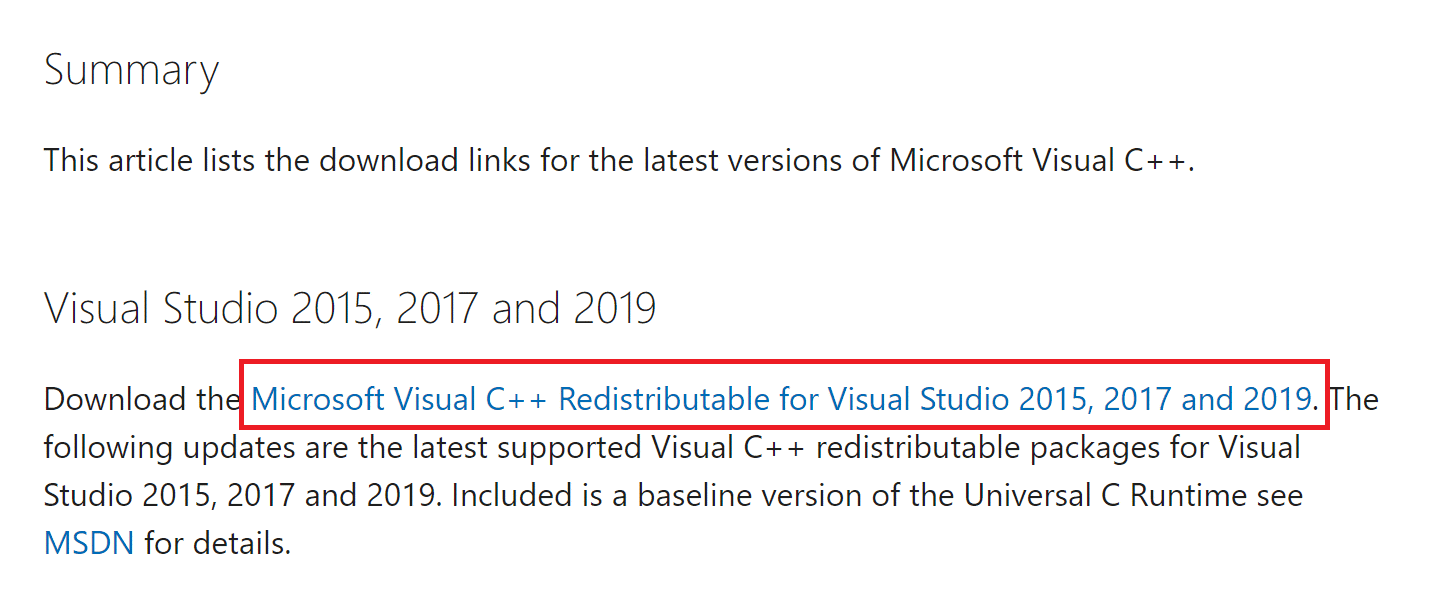
- Várja meg, amíg az összes Visual C++ újraterjeszthető fájl letöltődik a számítógépére. Telepítsen minden csomagot a Saját letöltések mappában a képernyőn megjelenő utasításokat követve.
- Végül indítsa újra a számítógépet.
Végül indítsa újra a Microsoft Flight Simulator játékot. Most nem fog összeomlani vagy lefagyni.
11. megoldás: Telepítse a DirectX végfelhasználói futtatókörnyezetet
A Visual C++ újraterjeszthető fájlok újratelepítésén kívül le kell töltenie egy DirectX webes telepítőt az internetről az MSFS összeomlási vagy lefagyási problémájának megoldásához. Az alábbiakban röviden ismertetjük a lépéseket.
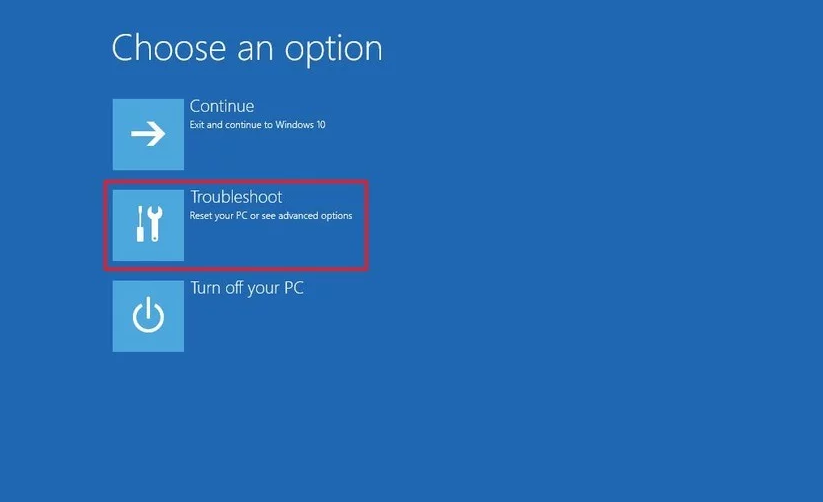
- Ezután válassza ki a kívánt nyelvet , és érintse meg a Letöltés gombot .
- Várja meg, amíg a fájlok letöltődnek a webhelyről. Ezután lépjen a Saját letöltések elemre, futtassa a programot, és várja meg, amíg a letöltött fájlok sikeresen telepítésre kerülnek.
- Indítsa újra a számítógépet, és indítsa el a Microsoft Flight Simulator 2020 játékot. Most nem fogsz szembenézni a problémával.
Olvassa el még: [Megoldva] Nem lehet telepíteni a DirectX-et a Windows 10 rendszerben
12. megoldás: Telepítse újra a Microsoft Flight Simulator programot
Ez az utolsó megoldás azoknak a felhasználóknak, akik még mindig az MSFS lefagyásával vagy összeomlásával küzdenek. Itt teljesen el kell távolítania a játékot, mivel egyes sérült játékfájlok ütközhetnek, és a játék összeomlását vagy lefagyását okozhatják.
Kövesse ezeket az utasításokat a Microsoft Flight Simulator játék újratelepítéséhez a Windows PC-re.
- Nyomja meg a Start gombot, és írja be a Programok hozzáadása vagy eltávolítása parancsot . Kattintson a Megnyitás gombra az elindításához.
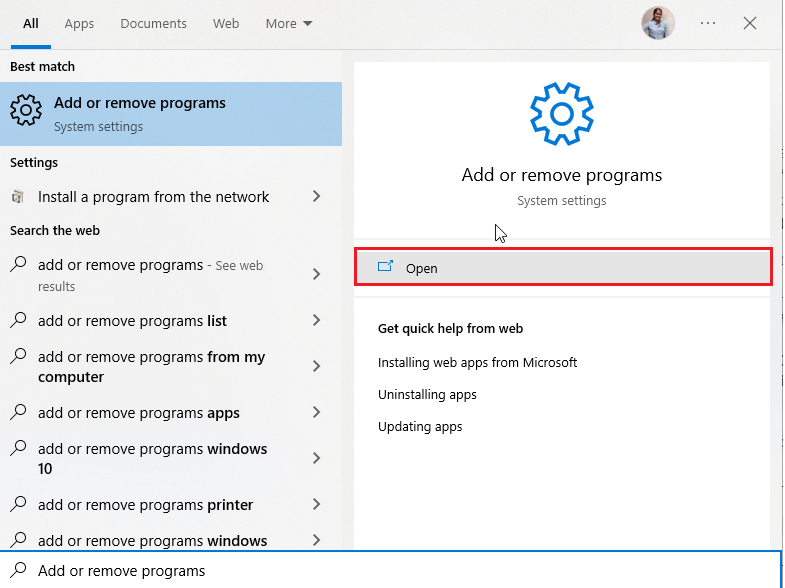
- Most keresse meg a Microsoft Flight Simulator játékot az elérhető játékok és alkalmazások listájában.
- Kattintson a Microsoft Flight Simulator 2020 elemre , és nyomja meg az Eltávolítás gombot
- Kövesse ugyanezeket az utasításokat a Microsoft Flight Simulator – DVD Content eltávolításához .
- Az eltávolítási folyamat befejezése után indítsa újra a számítógépet.
- Most keresse fel a Microsoft Flight Simulator hivatalos webhelyét .
- Ezután nyomja meg a képernyő jobb felső sarkában található ÁRUHÁZ lehetőséget.
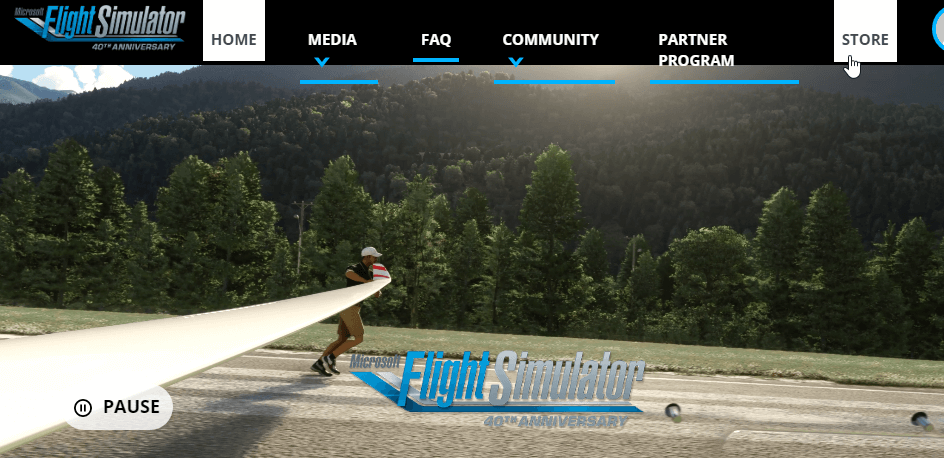
- Görgessen le a menüben, és kattintson a VÁSÁRLÁS MOST opcióra, ahogy az ábrán látható.
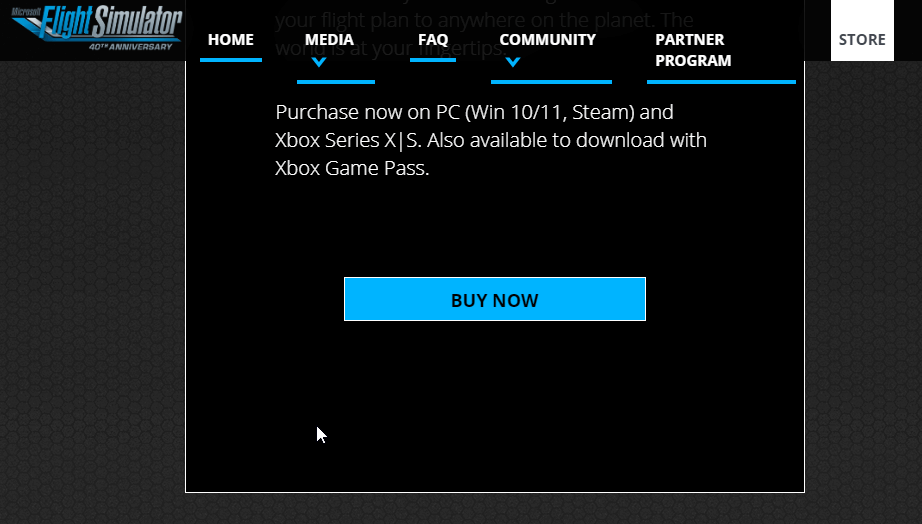
- A következő képernyőn rákattinthat a Microsoft vagy a Steam elemre , attól függően, hogy melyik platformról szeretné letölteni ezt a játékot.
- A KIVÁLASZTÁS legördülő menüjének kibontásával válaszd ki játékod kiadását .
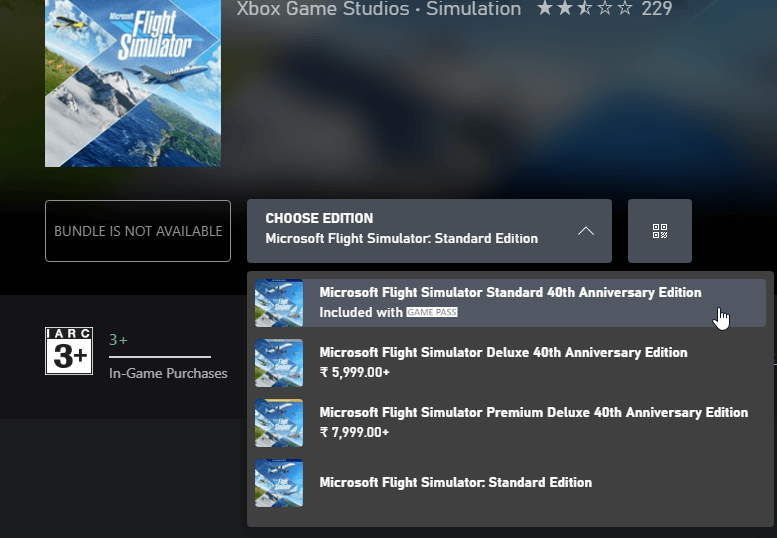
- Folytassa a játék megvásárlásával vagy a JÁTÉKBELÉP SZERZÉSÉVEL.
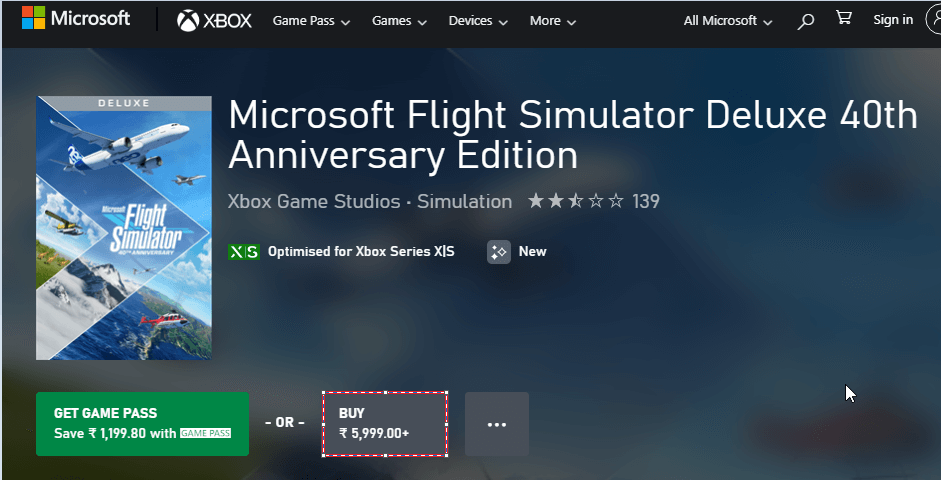
- Ezen opciók bármelyikéhez először be kell jelentkeznie Microsoft-fiókjába, és a telepítés befejezéséhez kövesse a következő utasításokat.
A számítógép újraindítása után indítsa újra a frissen telepített Microsoft Flight Simulator játékot. És a becslések szerint mostanra az MSFS véletlenszerű lefagyása vagy összeomlása megoldódott.
Gyakran Ismételt Kérdések
1: Hogyan tehetem jobbá az MSFS-t?
Az MSFS jobb működéséhez módosítsa ezeket a beállításokat az Nvidia Vezérlőpult beállításaiban:
- Állítsa az Energiagazdálkodást az Optimális teljesítményre
- A Threaded Optimization beállítását állítsa KI értékre.
- Állítsa a Függőleges szinkronizálást BE állásba.
- Tiltsa le a fotogrammetriát, az élő légiforgalmat és a többjátékos módot a sim DATA beállításaival.
2: Működik az MSFS Windows 11 rendszeren?
Igen, a Microsoft Flight Simulator játék működik Windows 11 PC-n Xbox Series X|S rendszeren, Xbox Game Pass-szal rendelkező PC-n, PC Game Pass-szal, Windows 10/11 Steam-en és Xbox One-on is.
A legjobb módszer a játékteljesítmény optimalizálására Windows PC-n
Ez fellendíti a játékot a rendszer erőforrásainak optimalizálásával és jobb játékmenetet kínál. Nem csak ez, hanem kijavítja a gyakori játékproblémákat is, mint például a lemaradás és az alacsony FPS-problémák.
Következtetés
Tehát ez az MSFS lefagyási vagy összeomlási problémájáról szól a Windows 10 és 11 PC-n.
Itt minden tőlem telhetőt megtettem, hogy felsoroljam a Microsoft Flight Simulator lefagyásával, összeomlásával, dadogálásával és egyéb problémákkal kapcsolatos teljes megoldásokat. A probléma megoldásához kövesse egyesével a megadott megoldásokat.
Sok szerencsét..!
![Hogyan lehet élő közvetítést menteni a Twitch-en? [KIFEJEZETT] Hogyan lehet élő közvetítést menteni a Twitch-en? [KIFEJEZETT]](https://img2.luckytemplates.com/resources1/c42/image-1230-1001202641171.png)

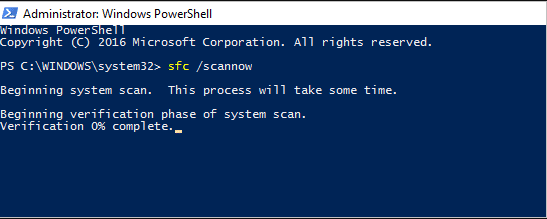
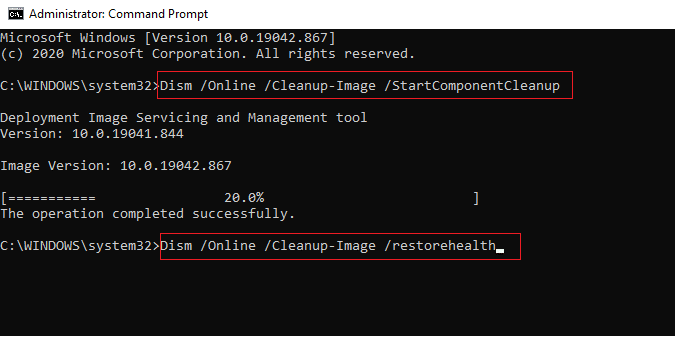
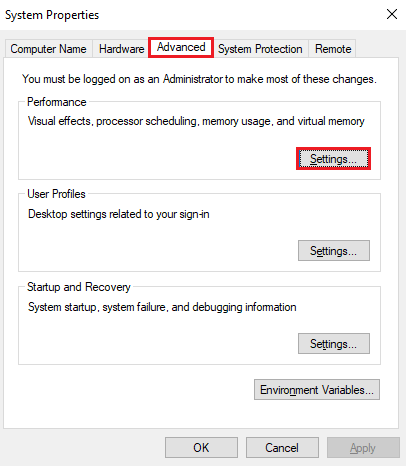
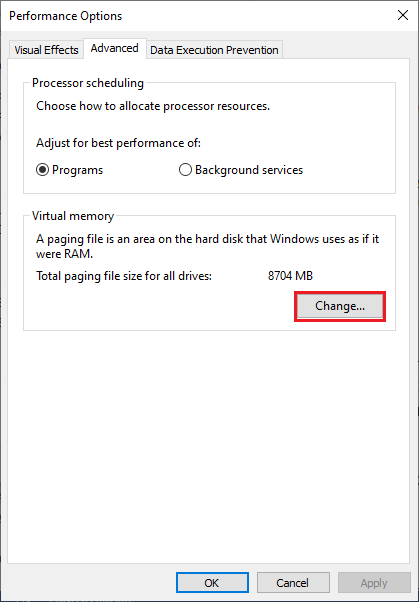
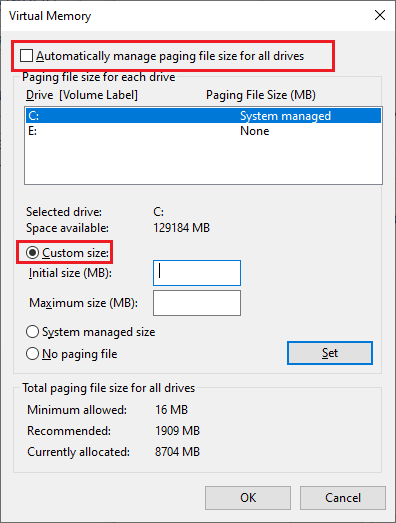
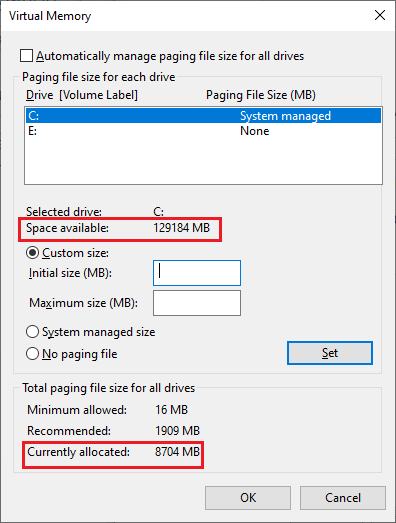
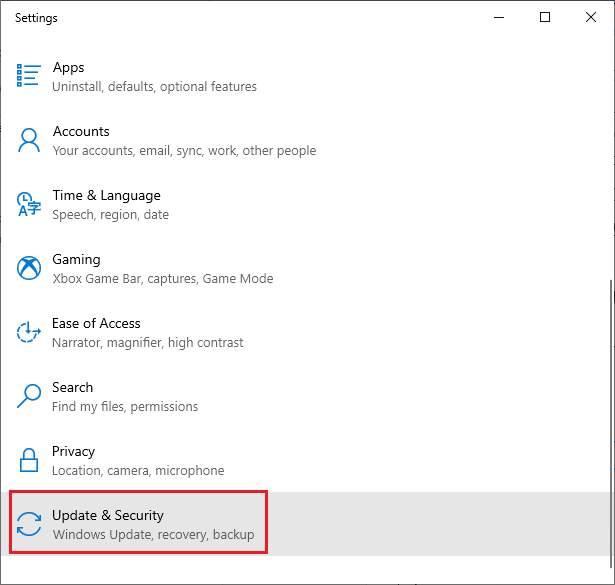
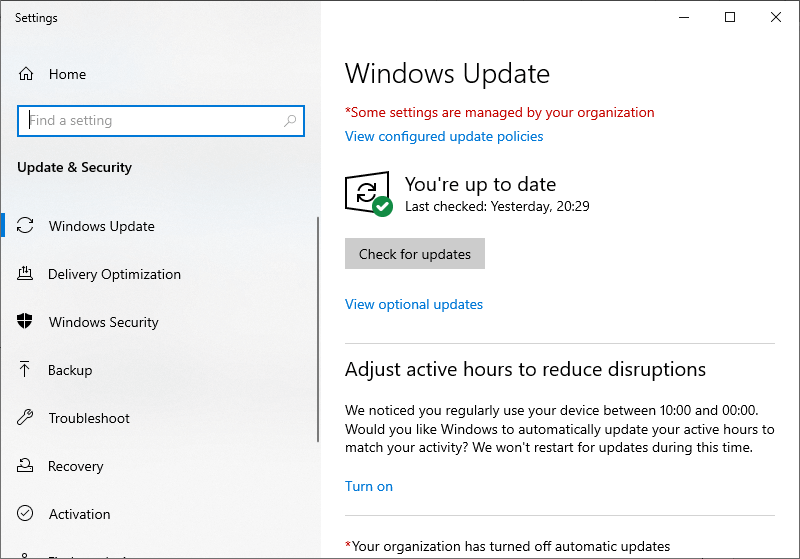
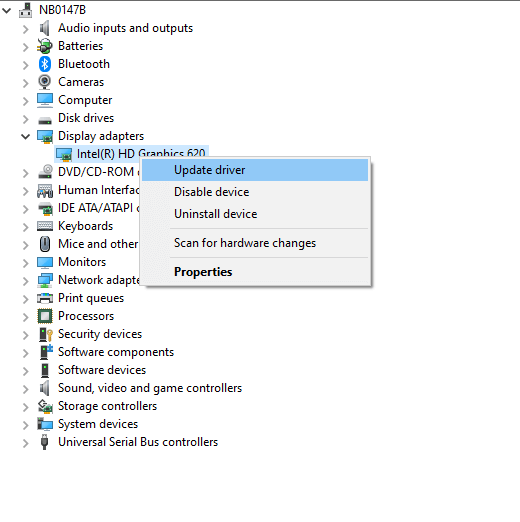
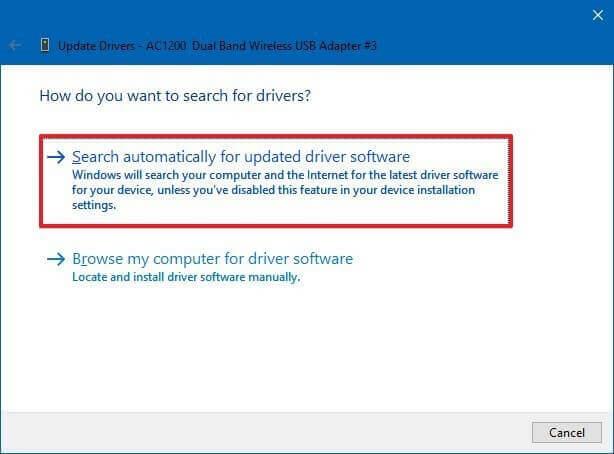
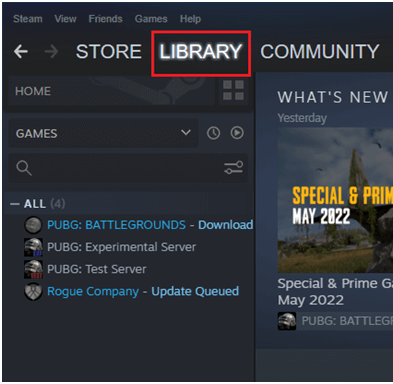
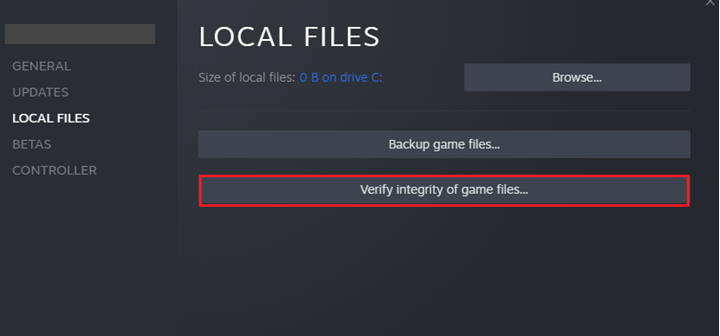
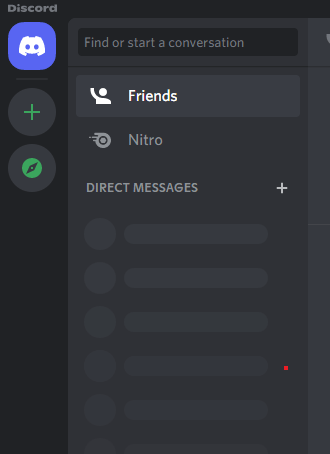
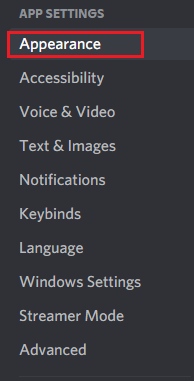
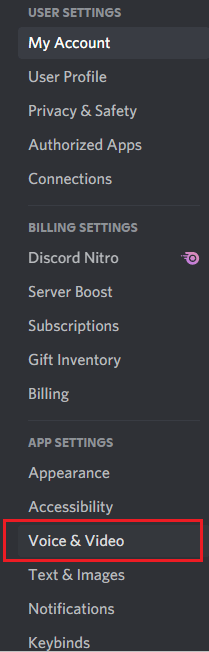
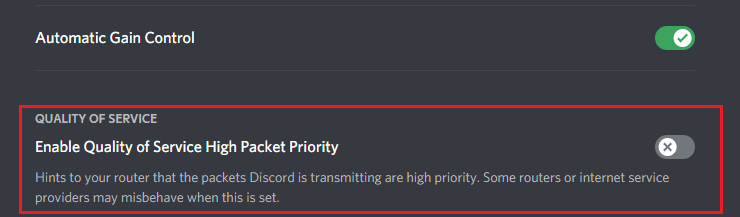
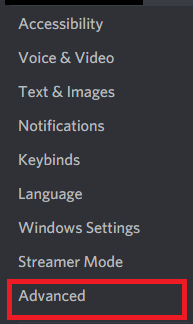
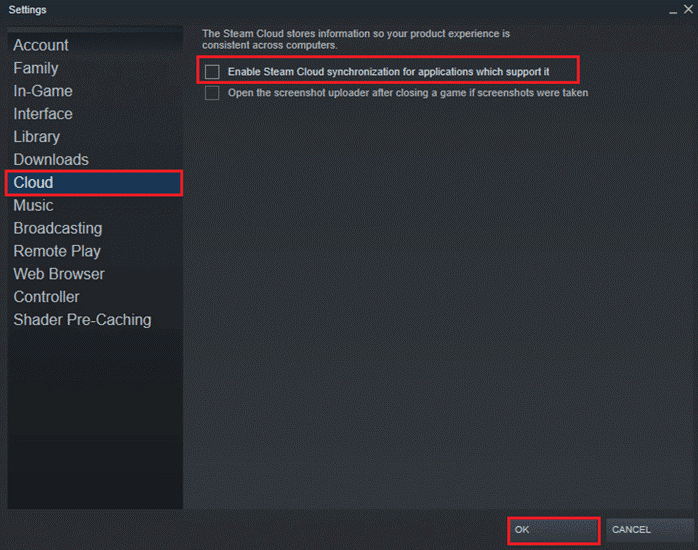
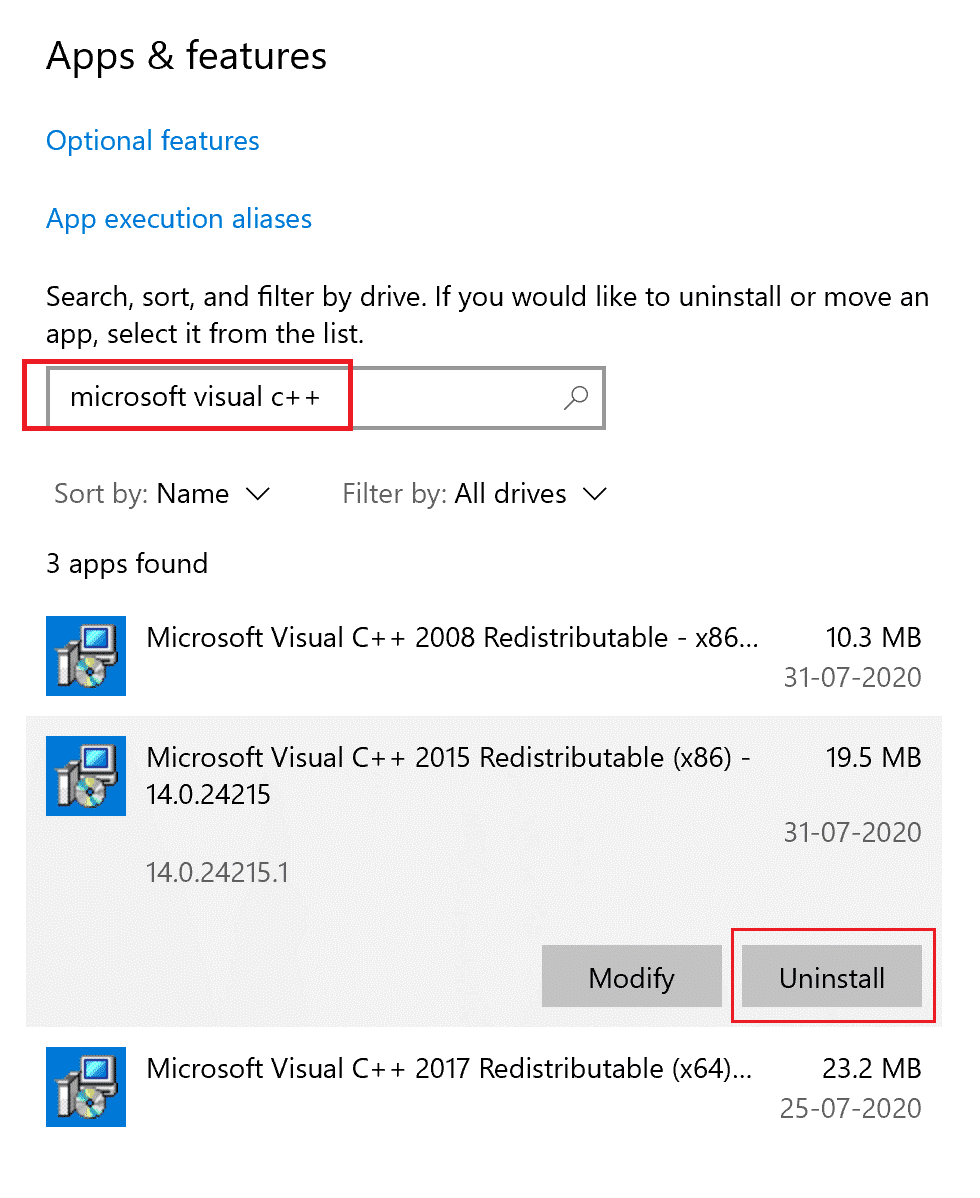
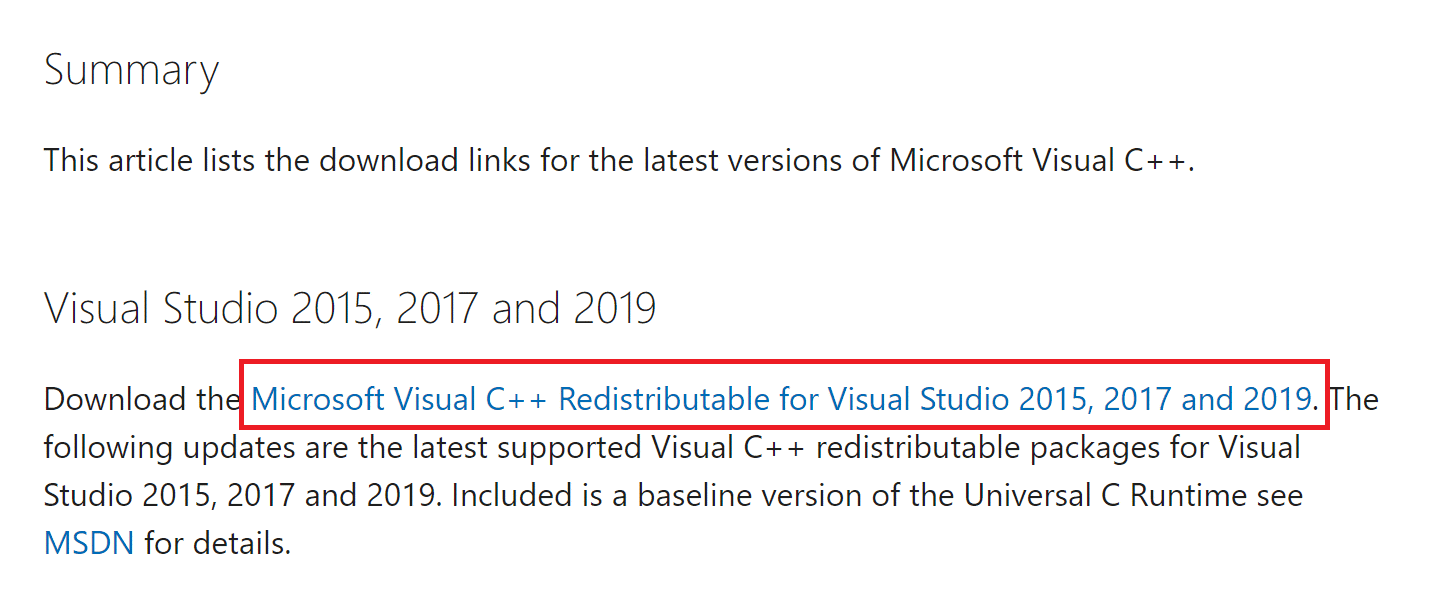
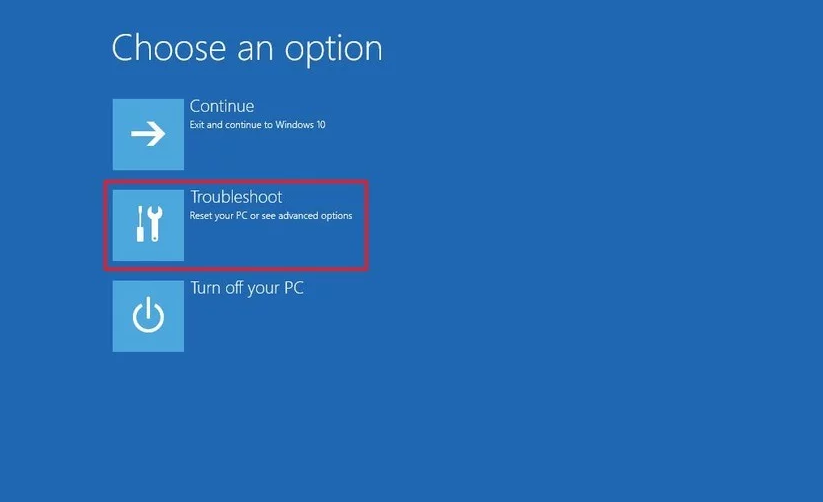
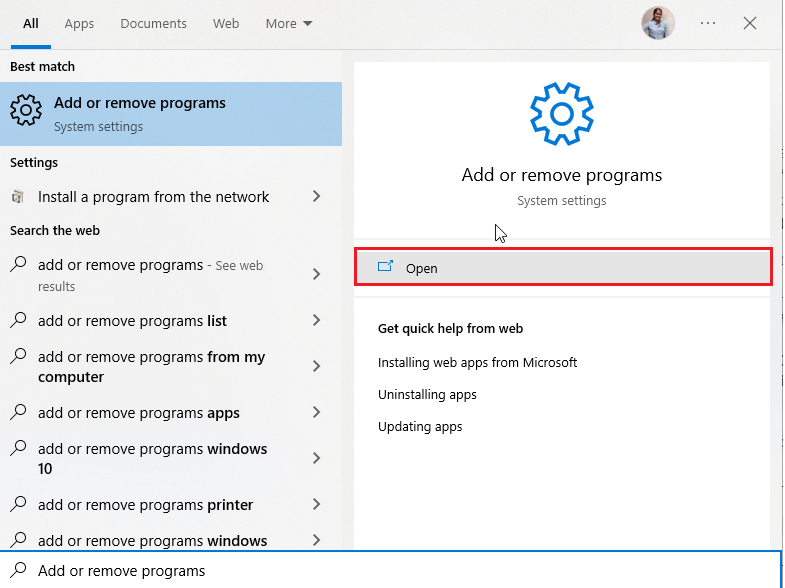
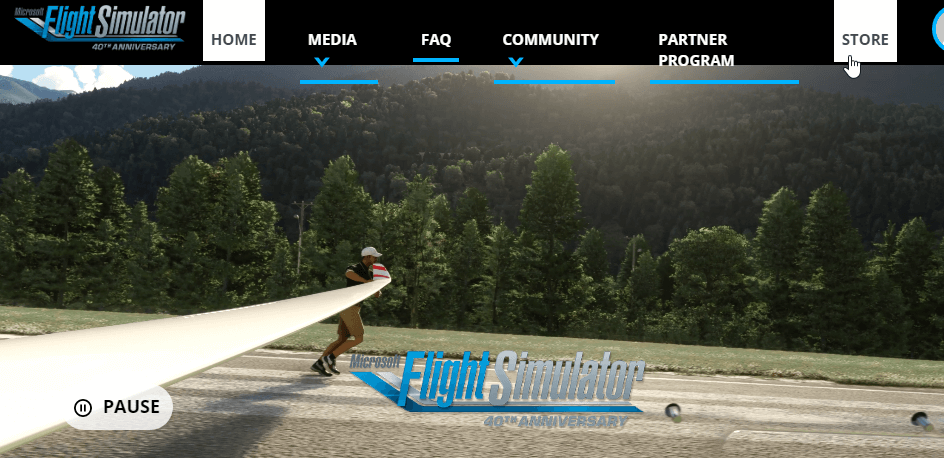
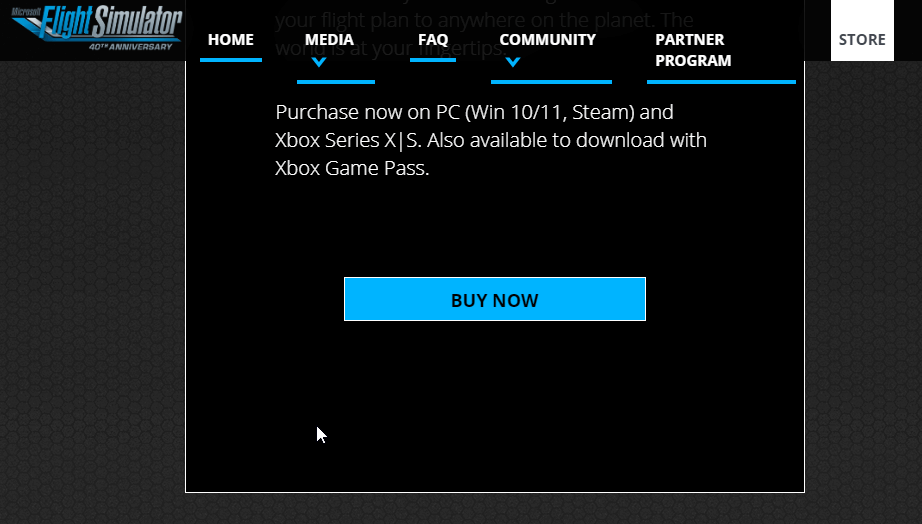
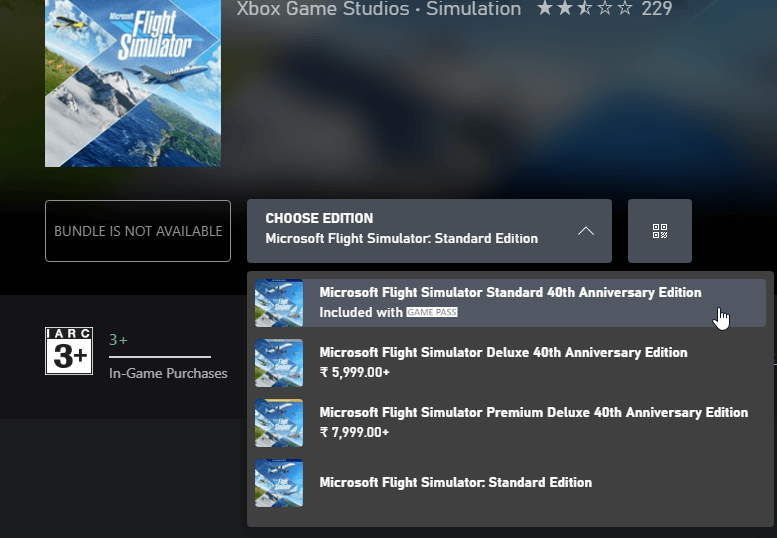
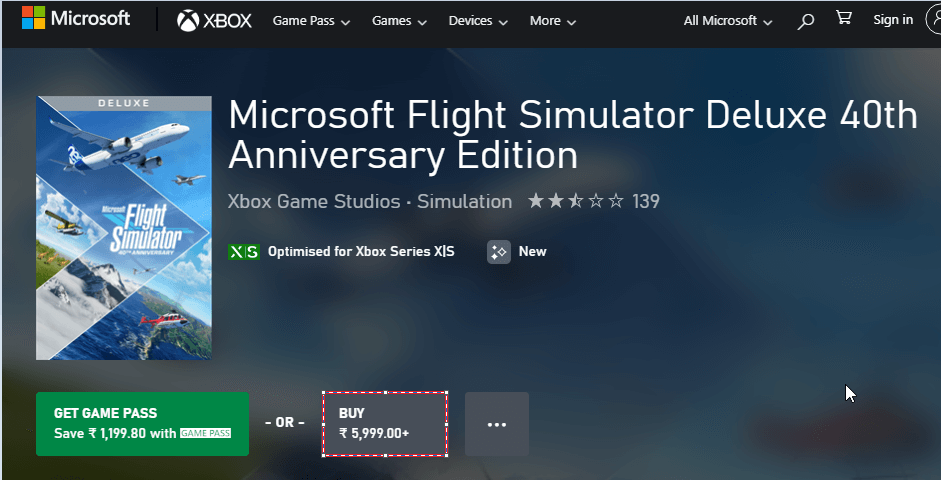


![[JAVÍTOTT] „A Windows előkészítése, ne kapcsolja ki a számítógépet” a Windows 10 rendszerben [JAVÍTOTT] „A Windows előkészítése, ne kapcsolja ki a számítógépet” a Windows 10 rendszerben](https://img2.luckytemplates.com/resources1/images2/image-6081-0408150858027.png)

![Rocket League Runtime Error javítása [lépésről lépésre] Rocket League Runtime Error javítása [lépésről lépésre]](https://img2.luckytemplates.com/resources1/images2/image-1783-0408150614929.png)



