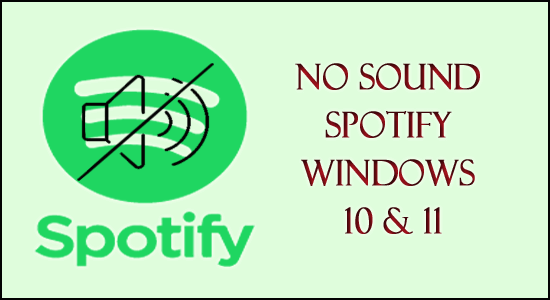
Nincs hang a Spotify vagy a Spotify lejátszása, de a hang hiánya egy gyakori probléma, amelyet a Windows 10 felhasználók jelentenek. Nos, a probléma valószínűleg akkor jelenik meg, ha a Spotify nincs megfelelő hangeszközhöz csatlakoztatva, sőt néha a beállítások kisebb hibái és hibás beállításai miatt.
Ez egy kicsit bosszantó probléma, mivel sok Windows-felhasználó nehezen tudja használni a Spotify alkalmazást a Windows operációs rendszeren.
Ennek ellenére vannak olyan megoldások, amelyek sok felhasználó számára hatékonynak bizonyultak, és segítettek nekik elkezdeni dalokat játszani a Spotify-on a Windows PC-n.
Ebben az útmutatóban tehát összegyűjtöttük az összes lehetséges javítást, valamint a gyakori bűnösöket, amelyek kiváltják a Spotify hang nélküli problémáját az Ön esetében.
Mi okozza a Spotify lejátszását, de nincs hangprobléma?
- Ha a Spotify nincs megfelelő hangeszközhöz csatlakoztatva, az problémákat okozhat a zeneszámok lejátszásakor, és a Spotifyon nem hallható hang.
- Az audiorendszer problémái miatt
- Az instabil vagy gyenge internetkapcsolat problémákat okozhat zeneszámok lejátszásakor a Spotify-on
- Az elavult Spotify App nem kompatibilis a Windows rendszerrel problémákat okozhat.
- Túlterhelt RAM vagy CPU
- A Windows rendszerben és a Spotifyban előforduló hibás konfiguráció szintén a kérdéses problémát okozhatja.
Tehát ezek a gyakori okok, amiért a Spotify lejátszik, de nem lép fel hangprobléma Windows 10 és 11 operációs rendszeren. Most próbálja meg egyenként a hibaelhárítási megoldásokat.
Hogyan javíthatom ki a No Sound Spotify Windows 10 és 11 rendszert?
Tartalomjegyzék
1. javítás – Indítsa újra a Spotify alkalmazást
Néha a Spotify alkalmazás huncutul viselkedik. Előfordulhat, hogy az alkalmazás leáll, vagy lefagy.
Ezek a problémák a túlzott használat, a túlterhelt RAM vagy valamilyen hibák miatt jelentkeznek . A probléma megoldásához be kell zárnunk a Spotify-t, és újra meg kell nyitnunk.
Az újraindítás elősegíti, hogy az eszköz vagy az alkalmazás zavartalanul, zavarás nélkül megnyíljon. Ha a probléma továbbra is fennáll, ki kell jelentkeznie, majd újra be kell jelentkeznie, ez működhet az Ön számára.
2. javítás – Ellenőrizze a Bluetooth-eszközt
Itt ellenőriznie kell, hogy a Bluetooth kapcsolat BE vagy KI van-e kapcsolva, mert legtöbbször egyszerűen megosztjuk a hangot vagy zenét a Spotify connect vagy Bluetooth segítségével, és elfelejtjük kikapcsolni a kapcsolatot. Ha ugyanezt tette, kapcsolja ki a Bluetooth-kapcsolatot a nem működő hang probléma megoldásához .
Másrészt ellenőrizze, hogy a másik alkalmazás képes-e lejátszani a hangot vagy sem. Ha nem, akkor a hardverrel vagy a hangkártyával lehet probléma.
3. javítás – Tekintse át a hangerő-beállítást
Ellenőriznie kell a hangerő-beállítást rendszerén vagy eszközén. A különböző eszközök különböző beállításokkal rendelkezhetnek.
Ha Windows PC- n használja a Spotify-t, kövesse az alábbi lépéseket:
- Kattintson a Jobb gombbal a Hang menüre vagy ikonra .
- Kattintson a Volume Mixer opcióra .
- Ezután ellenőrizze a hang vagy a hangerő beállítását
Ezzel kijavíthatja a Nincs hang a Spotify PC-n problémát.
Ha a Spotify-t iPhone-on vagy Androidon használja, kövesse az alábbi lépéseket:
- Lépjen a Beállítások lehetőségre
- Kattintson a Hang és hangerő lehetőségre
- És ennek megfelelően állítsa be
4. javítás – Indítsa el a Spotify-t rendszergazdaként
Sok alkalmazás zökkenőmentes működéséhez rendszergazdai jogosultságra van szükség, és ez lehet az oka annak, hogy nem fog hangot hallani a Spotify szolgáltatásban Windows PC-jén.
Tehát kövesse a lépéseket adminisztrátorként való futtatásához:
- Először kattintson a jobb gombbal a Spotify alkalmazásra, és válassza ki
- És kattintson a Kompatibilitás elemre
- Most válassza a Program futtatása rendszergazdaként lehetőséget.
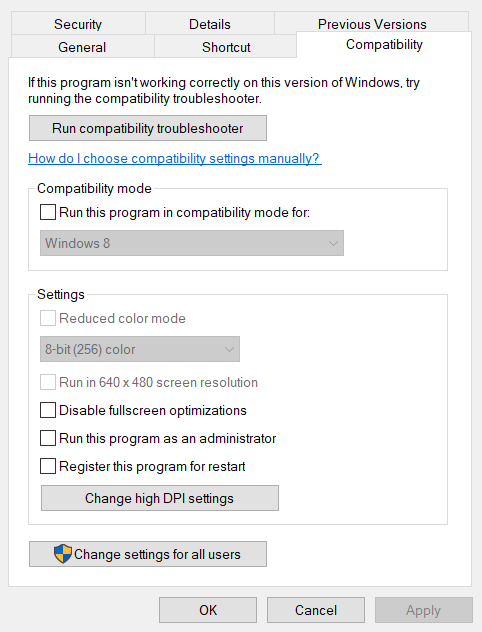
- A módosítások mentéséhez válassza az Alkalmaz > Ok lehetőséget
Indítsa el a Spotify-t, és próbálja meg lejátszani a dalt, hogy megnézze, megoldódott-e a probléma.
5. javítás – Frissítse a Spotify alkalmazást
Ez a probléma akkor jelentkezhet, ha a Spotify elavult. A többi szoftverhez hasonlóan még a Spotify-nak is frissítésre van szüksége, hogy a legújabb trendnek és technológiának megfelelően új-új funkciót alkalmazhasson.
Ezért ha a probléma továbbra is fennáll az alkalmazás újraindítása vagy újbóli bejelentkezés után, akkor ellenőrizze, hogy van-e elérhető frissítés. Ha igen, frissítse a Spotify alkalmazást , majd játssza le a zenét.
6. javítás – Ellenőrizze a hálózati kapcsolatot
Néha ezek a problémák a gyenge vagy lassú internetkapcsolat miatt jelentkeznek . Ellenőrizze az internet sebességét. Az internetsebesség ellenőrzéséhez megnyílik a többi alkalmazás , amelyek internet- vagy adatkapcsolatot igényelnek, majd ellenőrizze az internet sebességét.
A nagy sebességű internetkapcsolat eléréséhez indítsa újra az útválasztót és a modemet. Alternatív megoldásként csatlakozzon egy másik internetkapcsolathoz, ha elérhető, vagy beszéljen szolgáltatójával, vagy módosítsa az internetkapcsolatot. Remélhetőleg ezzel megoldhatja, hogy a Spotify lejátszás közben nincs hangja.
7. javítás – Kapcsolja ki a Hangjavító funkciót
Az Audio Enhancement funkció valószínűleg különféle problémákat okoz a harmadik féltől származó alkalmazásoknál, például a Google Meetnél, a Zoomnál stb. Így a letiltása működhet az Ön esetében.
Kövesse a megadott lépéseket:
- Lépjen a Tálcára . Válassza a Speake r opciót. Kattintson a Hangerő csúszkára .
- Most lépjen a Sound Enhancement elemre , majd tiltsa le
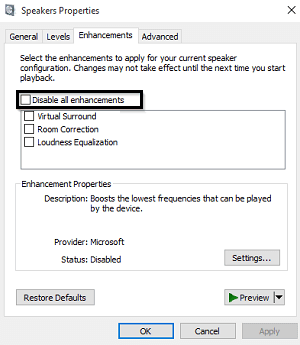
- Ha további füleket talál, tiltsa le azokat is
8. javítás – Kommunikációs beállítások módosítása
Ha továbbra is a Nincs hang a Spotify-on probléma, próbálja meg módosítani a kommunikációs beállításokat Windows 10 vagy Windows 11 rendszeren, és ellenőrizze, hogy a probléma megoldódott-e.
Ehhez kövesse az alábbi lépéseket:
- Lépjen a Tálcára , és kattintson a Hangszóró elemre
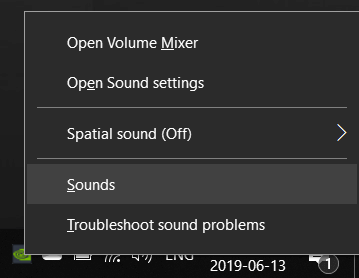
- Ezután kattintson a jobb gombbal, majd válassza ki a Hangok lehetőséget
- Nyissa meg a Kommunikációt , és állítsa be a Windowst, hogy ne csináljon semmit
9. javítás – Futtassa az Audio hibaelhárítót
Ha továbbra is kezeli a Spotify hangproblémáját a Windows 11 és 10 rendszeren, akkor a beépített audio hibaelhárító futtatása működhet az Ön számára.
Ehhez kövesse a lépéseket
- Indítsa el a Parancssort , és kattintson rá jobb gombbal a rendszergazdaként való futtatáshoz
- Ezután a parancssorba írja be az alábbi parancsokat, és nyomja meg az Enter billentyűt
%systemroot%\system32\msdt.exe -id AudioPlaybackDiagnostic
Most az audio hibaelhárító elindul, fut, és kövesse a képernyőn megjelenő utasításokat a feladatok befejezéséhez.
És ahogy az összes lépés befejeződött, indítsa el a Spotify-t, és a becslések szerint most a hangtalan probléma megoldódik. De ha továbbra is foglalkozik a problémával, akkor irány a következő lehetséges megoldás
10. javítás – A Spotify hang némításának feloldása
Amikor megpróbálja lejátszani a hangot a Spotify-on, feltétlenül lépjen a hangerőkeverőhöz, amely a tálcán található . Ezután kattintson a jobb gombbal a Hangszóró vagy hang ikonra , és győződjön meg arról, hogy a Spotify nincs némítva. Ha némítva találja, kapcsolja ki, és indítsa újra a Spotify-t.
11. javítás – Futtassa a Spotify-t egy másik eszközön
Műszaki probléma lehet az eszközzel. Ha nem tudja megoldani a problémát a fenti megoldások kipróbálásával, próbáljon meg zenét lejátszani a Spotify segítségével bármely másik eszközön.
Amint azt mindenki tudja, bármilyen eszközön, például mobiltelefonon, számítógépen, táblagépen, televízión stb. lejátszhatja a Spotify-t. Bár PC-jén találkozik ezzel a problémával, próbálja ki mobilján ugyanazon vagy hasonló internetes hivatkozás használatával.
Ez segít megállapítani, hogy a probléma az eszközhöz vagy magához a Spotify-hoz kapcsolódik-e, és ennek megfelelően próbálja ki a megoldásokat.
12. javítás – Távolítsa el és telepítse újra a Spotify alkalmazást
Lehetséges, hogy az alkalmazásban előforduló korrupció miatt a Spotify PC-n ez a Nincs hang . Ennek oka lehet néhány vírus vagy sérült fájlok. Tehát ebben az esetben az eltávolítás és az új telepítés végrehajtása megfelelő lehet.
- Nyomja meg a Windows + I billentyűt a Beállítások megnyitásához
- Most válassza az Alkalmazások lehetőséget , majd kattintson az Alkalmazások és funkciók elemre
- Válassza a Spotify alkalmazást , és kattintson az eltávolítás gombra
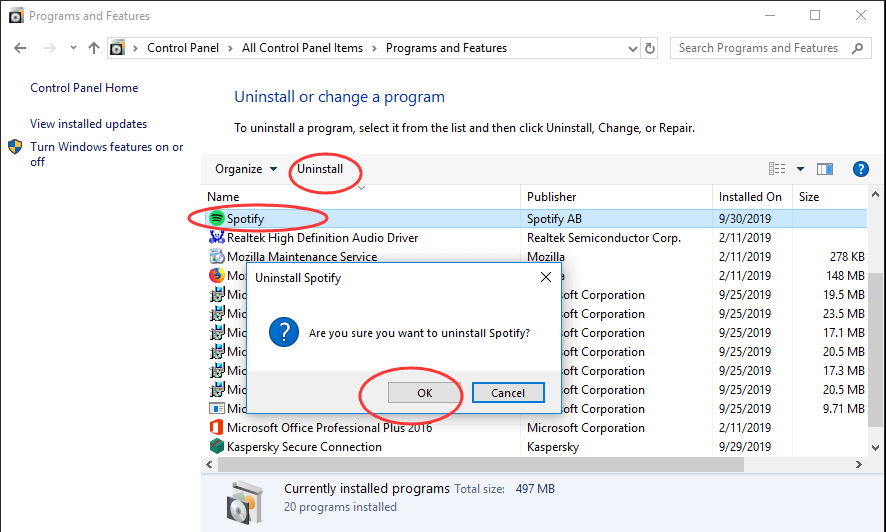
- Most kattintson a megjelenő Eltávolítás gombra .
Miután az eltávolítási folyamat befejeződött, indítsa újra a számítógépet, majd indítsa újra a számítógépet. Most telepítse újra a Spotify alkalmazást a Windows PC-re. Miután telepítette az alkalmazást, jelentkezzen be hitelesítő adataival, és töltse le az offline listára mentett zenét.
Ezenkívül azt javasoljuk, hogy távolítsa el a Spotify alkalmazást a harmadik féltől származó eltávolító segítségével, mivel ezzel teljesen eltávolítja az alkalmazást anélkül, hogy az alkalmazás telepítése után problémákat okozó kéretlen fájlokat és rendszerleíró bejegyzéseket hagyna.
Szerezze be a Revo Uninstaller programot a Spotify teljes eltávolításához
A becslések szerint a Spotifyon egyetlen hang sem javított.
Bónusz tipp – Tisztítsa meg a RAM-ot
A túlterhelés problémákat okozhat, és az összes alkalmazás lefagy, és lassan fut. Ezért próbálja meg megtisztítani a RAM-ot úgy, hogy eltávolítja a nem kívánt alkalmazásokat számítógépéről vagy eszközéről.
Az adatok törlése elősegíti az operációs rendszer vagy a telefon hatékony működését, és számos alkalmazás hiba nélkül fog megfelelően működni.
Javasolt megoldás a számítógép hibamentessé tételére
Különféle Windows-problémák, például lassú számítógép, összeomlás, lefagyás és sok más hiba kijavításához használhatja a PC-javító eszközt, mivel ez a legjobban ajánlott eszköz a különféle számítógépes hibák vagy problémák megoldására.
Ez az eszköz gyorsan átvizsgálja a számítógépet, és megkeresi a hiba fő okait. Amint a szkennelési folyamat véget ér, automatikusan megoldja a problémát.
Ezen kívül az eszköz nagyszerűen működik számos egyéb számítógépes hiba, például DLL-hibák, BSOD-hibák, játékhibák, beállításjegyzék-hibák javításában . Ezen kívül az eszköz megvédi számítógépét a különböző típusú rosszindulatú programoktól/vírusoktól, és felgyorsítja számítógépét a jobb teljesítmény érdekében.
Szerezze be a PC Repair Tool eszközt a különféle Windows PC-hibák és problémák kijavításához
Következtetés:
Ideje befejezni.
Próbáld ki az összes javítást egymás után, amíg meg nem találod azt, amelyik működik, és nem javítja ki a hangot a Spotify-on PC-n
Reméljük, hogy a cikk működik az Ön számára, és tudassa velünk azt is, hogy melyik javítás vált be Önnek. Ha tetszik ez a blog, kérjük, ossza meg barátaival, akiknek a Spotify lejátszása, de hang nélkül problémája van .
Sok szerencsét..!
![Hogyan lehet élő közvetítést menteni a Twitch-en? [KIFEJEZETT] Hogyan lehet élő közvetítést menteni a Twitch-en? [KIFEJEZETT]](https://img2.luckytemplates.com/resources1/c42/image-1230-1001202641171.png)
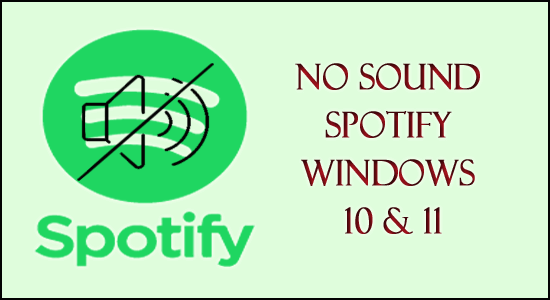
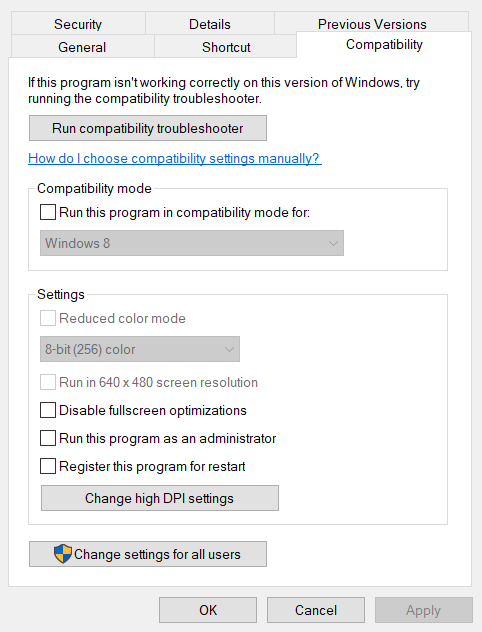
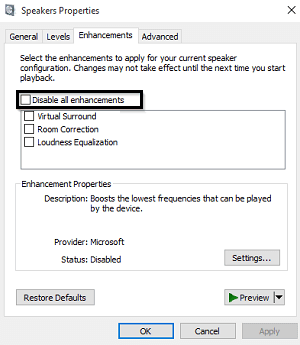
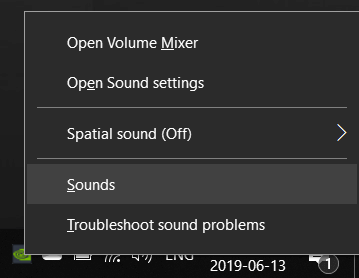
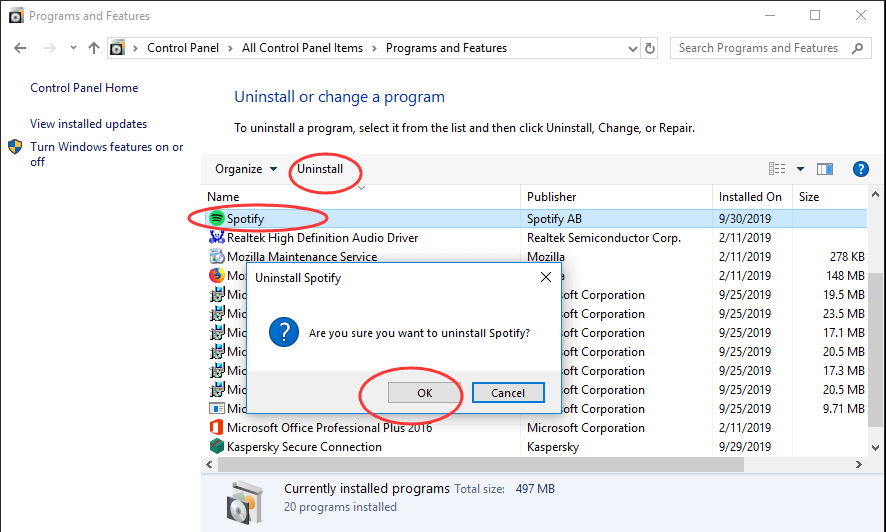


![[JAVÍTOTT] „A Windows előkészítése, ne kapcsolja ki a számítógépet” a Windows 10 rendszerben [JAVÍTOTT] „A Windows előkészítése, ne kapcsolja ki a számítógépet” a Windows 10 rendszerben](https://img2.luckytemplates.com/resources1/images2/image-6081-0408150858027.png)

![Rocket League Runtime Error javítása [lépésről lépésre] Rocket League Runtime Error javítása [lépésről lépésre]](https://img2.luckytemplates.com/resources1/images2/image-1783-0408150614929.png)



