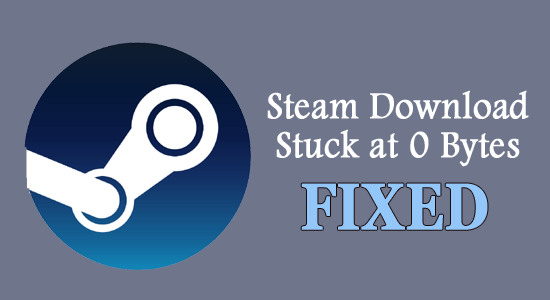
A 0 bájtnál elakadt Steam letöltés fárasztó probléma, amelyet az évek során a Steam Client sok felhasználója észlelt. A probléma a műszaki problémákkal kezdődik a hálózat végétől, vagy akár az alkalmazás szintjétől.
Mivel a probléma kapcsolati problémákkal kapcsolatos, ezért Steam hálózathasználati 0 hibának is nevezik .
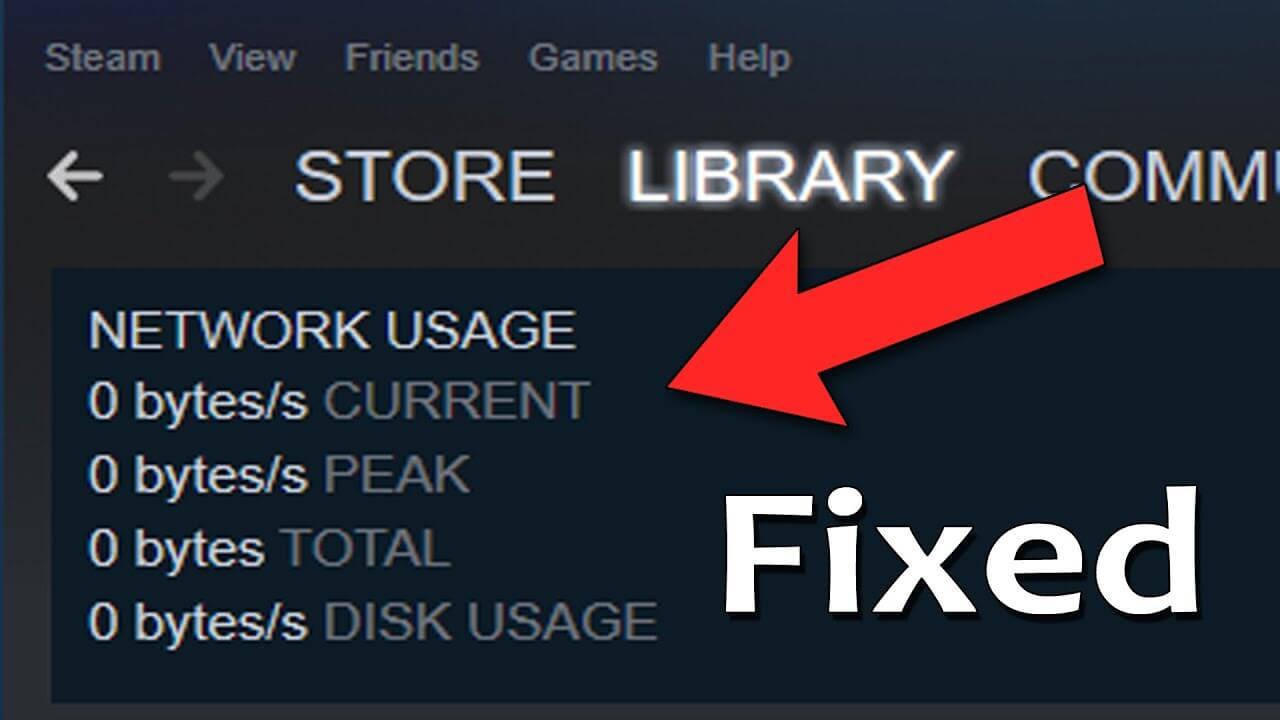
Szerencsére ez nem olyan hírhedt, mint amilyennek látszik, mivel sok felhasználónak sikerült könnyen kijavítania a megadott megoldások követésével. Számos módja van a gondos probléma megoldásának, és nézzük meg a hibát.
Mi okozza a „0 bájtnál elakadt Steam letöltés” problémát?
A 0 bájtnál elakadt Steam-letöltés A hiba egy csomó probléma következménye. Ezek azonban két fő alcsoportba sorolhatók. Íme ezek egyenként,
- Hálózati problémák: Az internet felé mutató bármilyen probléma, közvetlenül a DNS-problémák, az Ethernet-elosztás vagy az általános hálózati problémák felelősek.
- Steam kliens probléma: A sérült fájlokkal kapcsolatos problémák, például a letöltések gyorsítótárával és a Letöltések helyhiányával együtt járnak a problémával.
Hogyan lehet kijavítani a „0 bájtnál elakadt Steam letöltést”?
Tartalomjegyzék
Váltás
1. javítás: Keresse meg az internetkapcsolatot
Először is elemezze az internetkapcsolat sebességét, mivel a lassú internetkapcsolat valószínűleg okozhatja a problémát. Ez egy alapvető lépés, amely formailag alátámasztható; a valóságban azonban ez megkíméli Önt a további bonyodalmaktól, ha az alapvető ellenőrzésekkel megoldódik. Ebben a forgatókönyvben
- Indítsa el a böngészőt , írjon be egy véletlenszerű webhelyet , és nézze meg, milyen gyorsan töltődik be az oldal.
- Alternatív megoldásként elindíthatja a streaming szolgáltatásokat , és ellenőrizheti, hogy a tartalom streaming-e hálózati hibák nélkül.
- Ha bármilyen zavart észlel, probléma van az internetkapcsolattal. Ebben az esetben konzultáljon internetszolgáltatójával , vagy váltson másik hálózati kapcsolatra, ha elérhető.
- A router visszaállítása megoldja az internettel kapcsolatos hibákat is.
Vagy hajtsa végre a következő lépéseket.
2. javítás: A lemezterület ellenőrzése
Nagy valószínűséggel, ha a rendszer frissít egy játékot, a Steam hajlamos a háttérben manipulálni és kicsomagolni a helyi fájlokat, mielőtt letölti a közelgő adatokat. És ha elfogy a lemezterület a rendszeren, akkor nagy valószínűséggel problémákkal kell szembenéznie, amikor bármit letölt.
Ez a feltétel pedig a Steam letöltésének leállásához és a haladás leállításához vezet . Hajtsa végre a következő lépéseket,
- Kattintson a Tálcára a Windows kezdőképernyőjének alján
- Kattintson a Feladatkezelőre
- Ezután válassza a Folyamatok fület, és figyelje meg a Steam Disk használatát
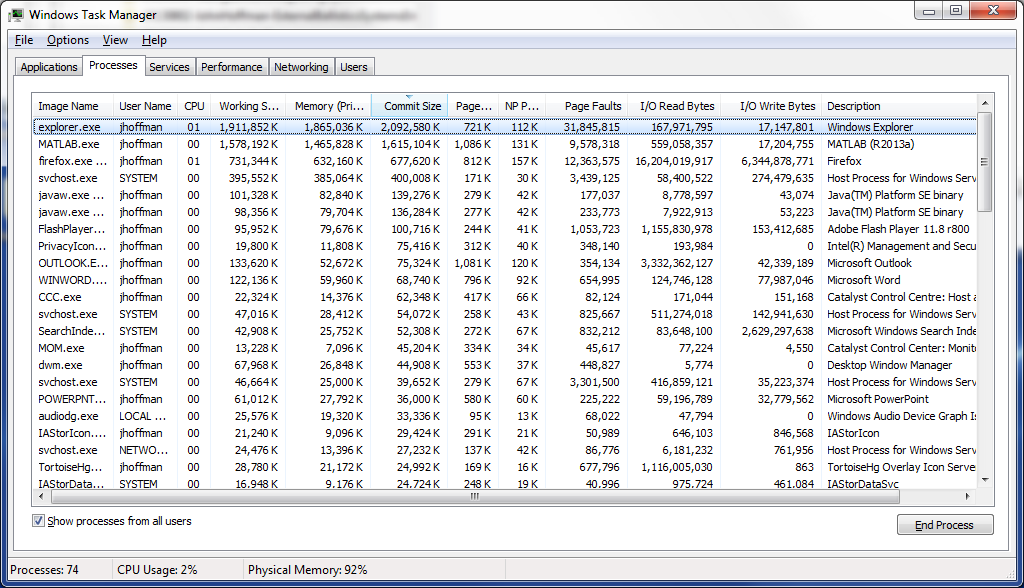
- Ha a letöltés véget ért, ellenőrizze a folyamatot lassan leállító programot, és kattintson rá a jobb gombbal a folyamat befejezéséhez . Mivel ez ronthatja a rendszer teljesítményét , és jelentős RAM-ot és memóriaterületet fogyaszthat .
- Nyissa meg még egyszer a Feladatkezelőt , és kattintson a Szolgáltatások elemre
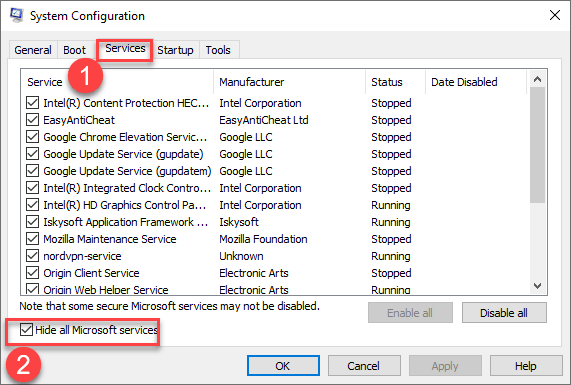
- Keresse meg és kattintson a Windows Update szolgáltatásra a futó szolgáltatások listájából, majd kattintson a Windows frissítés tulajdonságaira
- Ha úgy találja, hogy a Windows frissítések jelentős mennyiségű erőforrást fogyasztanak, az azt jelenti, hogy ez fut, és elriasztja a folyamatot
- Kattintson a Szolgáltatás leállítása gombra
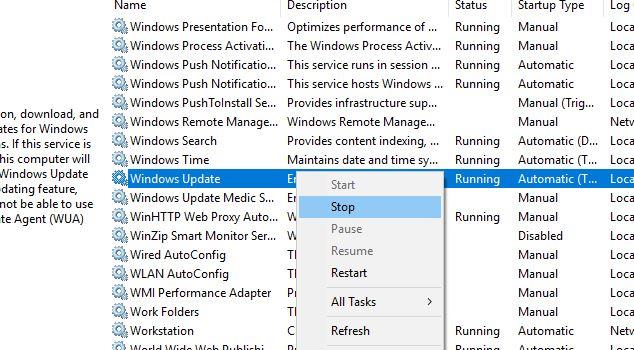
- Ezután válassza az Indítás típusa lehetőséget , és kapcsolja ki a legördülő lapot .
- Koppintson a Mentés és bezárás lehetőségre
- Indítsa újra a rendszert a problémák megoldásának megtekintéséhez
3. javítás: Futtassa a Steamet rendszergazdaként
Az adminisztrátori jogosultsággal való futtatás megnyitja az utat a normál működéssel kapcsolatos hiányosságok csökkentéséhez. A lépés végrehajtásához
- Lépjen a Steam mappába (a Steam alapértelmezett helye – C:/program files[86]/Steam ).
- Kattintson a jobb gombbal a steam.exe fájlra , és válassza ki a Tulajdonságok lehetőséget a helyi menüből.
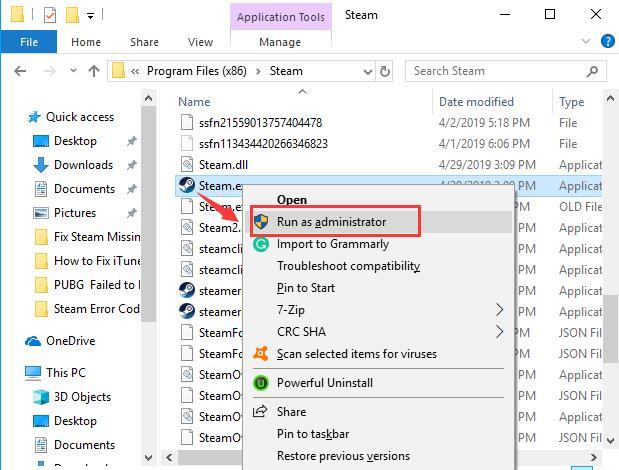
- Váltson a Kompatibilitás lapra, majd jelölje be a „ Futtassa ezt a programot rendszergazdaként ” jelölőnégyzetet.
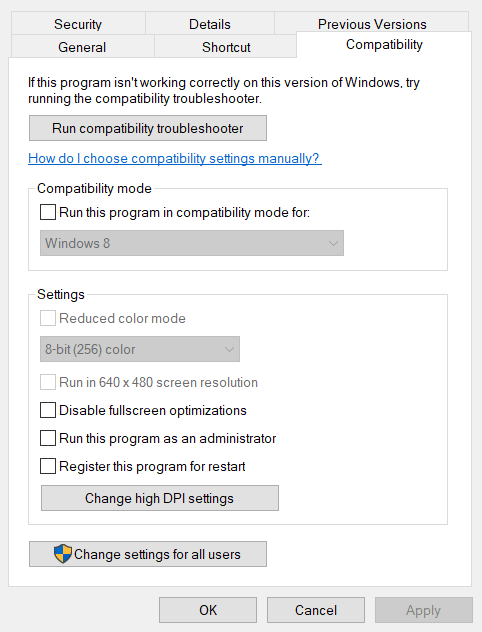
- Kattintson az Alkalmaz > OK gombra.
- Indítsa újra a Steamet
4. javítás: Letöltési régió módosítása
A steam letöltése 0 bájtra megy, a probléma bizonyos régiókban a szerverproblémákkal kapcsolatos, amelyeket a nagy hálózati forgalom érint. A letöltési régió módosítása megváltoztathatja a problémát.
A lépések közé tartozik,
- Válassza a Steam lehetőséget , és nyissa meg a Beállításokat
- Nyissa meg a Letöltés szakaszt a Beállításokban
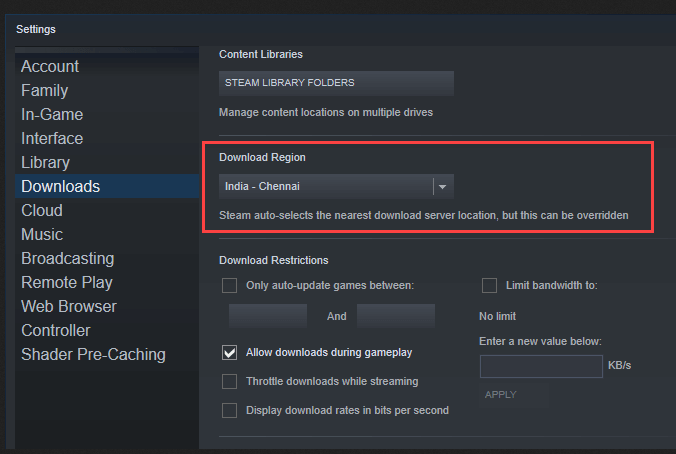
- Válasszon a régiók listájából , és mindenképpen közeli helyeket válasszon.
- Ellenőrizze, hogy a hiba továbbra is fennáll-e
5. javítás: Letöltési gyorsítótár törlése
A Letöltések gyorsítótár-memória felhalmozódása is okozhat hibát. Ennek oka egy esetlegesen sérült fájl a System ben , ami általánosságban lelassítja a teljesítményt. Itt vannak a javítások,
- Nyissa meg a Steamet
- Lépjen a Beállítások lehetőségre a bal oldali menüből
- Keresse meg a Letöltéseket a Beállításokban
- Válassza a Letöltési gyorsítótár törlése opciót , és a megerősítéshez érintse meg az OK gombot
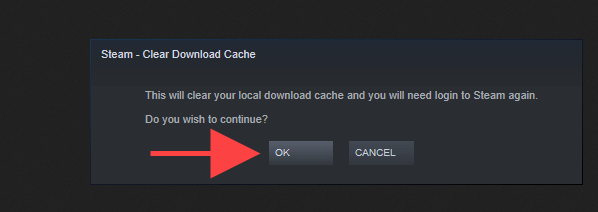
- Jelentkezzen be újra a hitelesítő adataival, és lépjen be a fő Steam oldalra
- Ellenőrizze, hogy a probléma továbbra is fennáll-e
6. javítás: A helyi fájlok integritásának ellenőrzése
A játékfrissítések leállnak, ha a Steam helyi fájlok megsérülnek. A fájl integritásának ellenőrzésének legegyszerűbb módja megoldhatja a problémát. Ezek a lépések magukban foglalják,
- Nyissa meg a Steamet , és kattintson a Library elemre
- Kattintson a jobb gombbal a játékra
- Válassza a Tulajdonságok lehetőséget , és kattintson a Helyi fájlok keresése elemre
- Kattintson a Játékfájlok integritásának ellenőrzése elemre
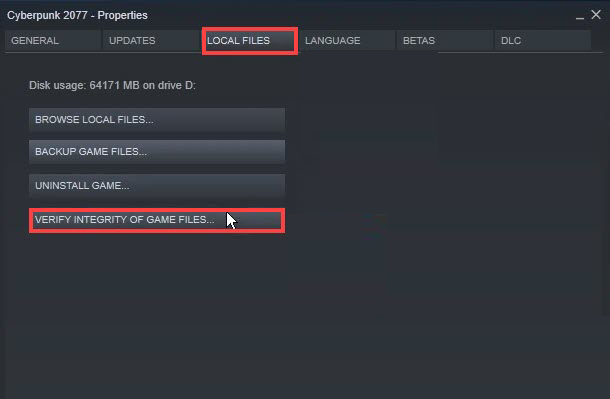
7. javítás: DNS-konfiguráció öblítése
Az elavult DNS-gyorsítótár jelentős mértékben hozzájárul a rendszer és a Steam-kliens lelassításához bármely letöltési kiszolgáló esetén. A legjobb módszer ugyanazt a DNS-t kiöblíteni. A lépések közé tartozik,
- Nyomja meg a Windows + R gombot a Futtatás mező megnyitásához
- Ezúttal írja be a cmd parancsot , és nyomja meg az Enter billentyűt a parancssor megnyitásához
- A parancssorba írja be az ipconfig/flushdns parancsot , és nyomja meg az Enter billentyűt
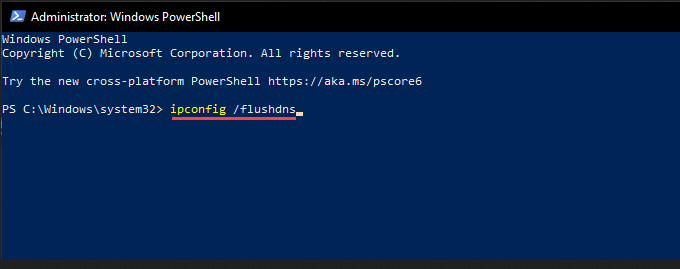
- Jelentkezzen be a Steambe, és nézze meg, hogy a probléma megoldódott-e
8. javítás: A gőzkonfiguráció öblítése
A DNS-öblítéshez hasonlóan a Steam-öblítés is nagy szerepet játszik a hibák vagy rosszul konfigurált beállítások visszaállításában, amelyek a Steam letöltésének 0 bájtos hibáját okozhatják .
Kövesse az ehhez megadott lépéseket
- Írja be a Win+R billentyűkombinációt a megjelenő Futtatás mezőbe
- Írja be a steam://flushconfig parancsot
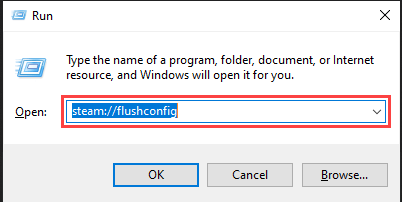
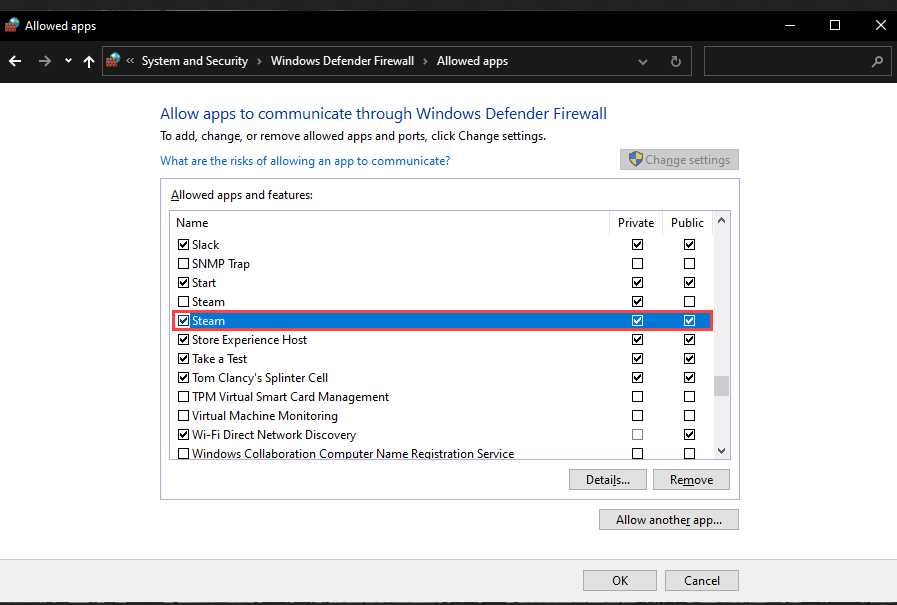
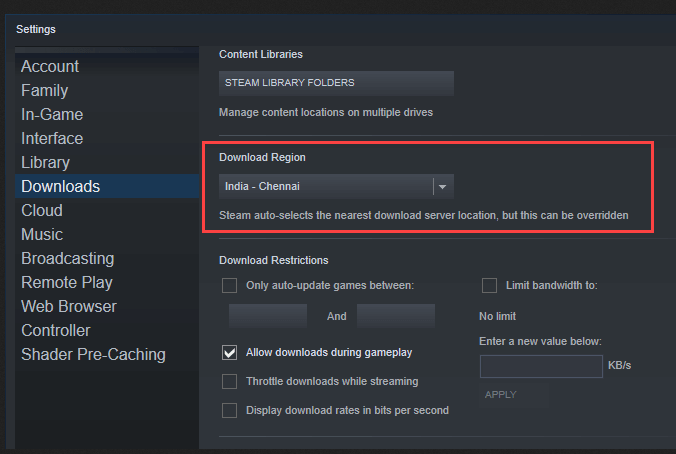
- Nyomja meg az OK gombot az öblítés előrehaladásának engedélyezéséhez
- Várja meg, amíg a folyamat befejeződik
- Lépjen ki és indítsa újra a Steam-et
9. javítás: Rosszindulatú programok keresése
Egy puszta lehetőség szerint a rosszindulatú programok ronthatják a teljesítményt, elnyelhetik a lemezterületet, és ezáltal leállíthatják a további letöltéseket.
Tehát ellenőrizze, hogy rendszere nem fertőzött-e vírussal vagy rosszindulatú programfertőzéssel, ezért ellenőrizze a rendszert egy víruskereső programmal, hogy megvizsgálja a lehetséges fenyegetéseket, amelyek segíthetnek az új rosszindulatú programok elleni küzdelemben.
10. javítás: Steam hozzáadása a tűzfalkivételhez
A Windows tűzfal a rosszindulatú programok elleni védelem alapvető szintjét képezi a különböző alkalmazások ellen, és megakadályozza az alkalmazások elindítását vagy bizonyos funkciók megfelelő végrehajtását. A kivételként történő hozzáadásának lehetősége lehetővé teszi az alkalmazások zökkenőmentes működését, és nem akadályozza meg a hálózattal kapcsolatos tevékenységeket. Ezek a lépések magukban foglalják,
- Kattintson a Start gombra, majd a Keresés mezőbe
- Írja be a Windows biztonsági alkalmazást
- Válassza a Tűzfal és hálózatvédelem lehetőséget
- És válasszon egy alkalmazást a tűzfalon keresztül
- Jelölje be a jelölőnégyzetet, és adja hozzá a Steamet a listához , mind a Privát, mind a Nyilvános szegmenshez
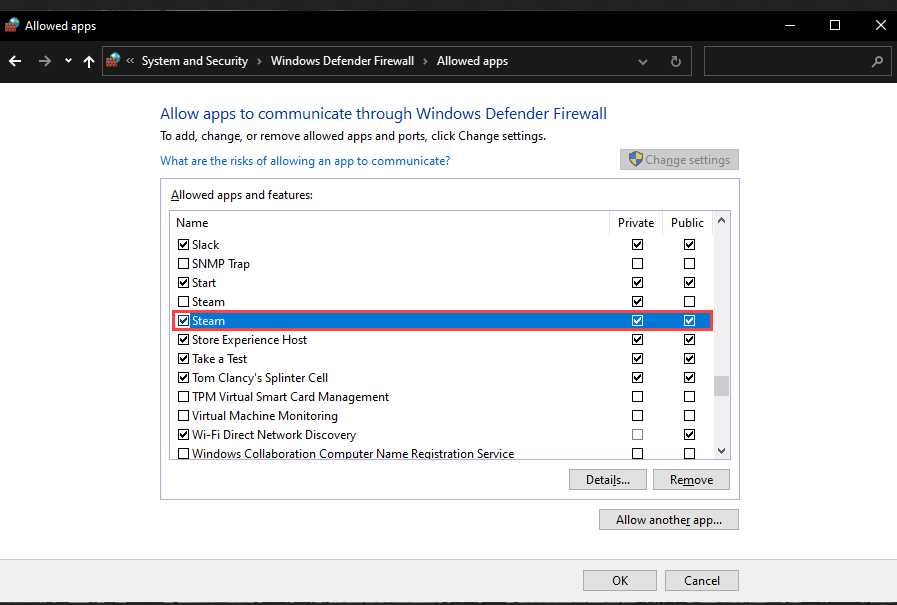
- Ha kész, lépjen ki
- Indítsa újra a rendszert
11. javítás: Az Ethernet áramlásvezérlésének vezérlése
A funkció szabályozza az Ethernet prioritását, hogy leállítsa az adatáramlást elsőbbségben más eszközök felé. Így, ha más prioritást élvező alkalmazás fut, az nagyobb prioritást kap a Steammel szemben, és lelassítja a folyamatot, és 0 Steam hálózathasználati problémákhoz vezet. Az áramlásszabályozás letiltása lelassítaná a folyamatot, és a lépések a következők:
- Kattintson a Start menüre
- Írja be az Eszközkezelőt a keresőmezőbe, és írja be az Entert
- Bontsa ki a Hálózati adapterek elemet
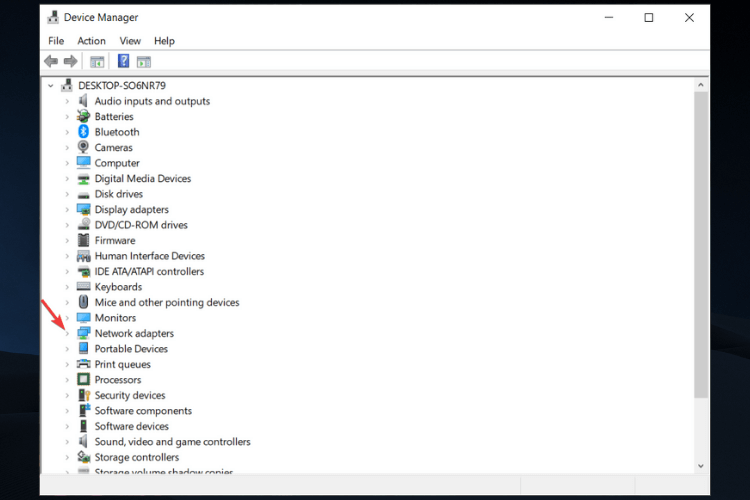
- Válassza az Ethernet hálózati adaptert , kattintson rá jobb gombbal, és válassza a Tulajdonságok parancsot
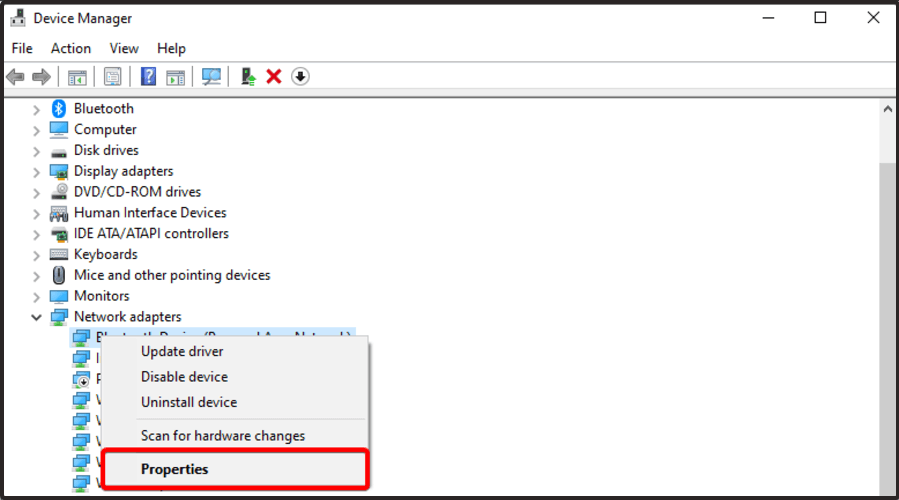
- A Speciális lapon válassza a Flow Control lehetőséget
- A következő szegmensben válassza a Letiltva lehetőséget
- Változtatások mentése és kilépés
12. javítás: DNS módosítása
A steam letöltése 0 bájtra megy, a probléma hálózati problémák következménye. A tétel legfejlettebb javítása (csak akkor próbálja ki, ha az előző eljárások nem jártak sikerrel), a DNS-módosítást foglalja magában. A népszerű Google DNS használata segít az ilyen csatlakozási problémák megoldásában, és eltávolítja a jövőbeni hibákat,
- Kattintson a Start gombra , és írja be a Beállításokat
- Keresse meg a Hálózat és az Internet lehetőséget
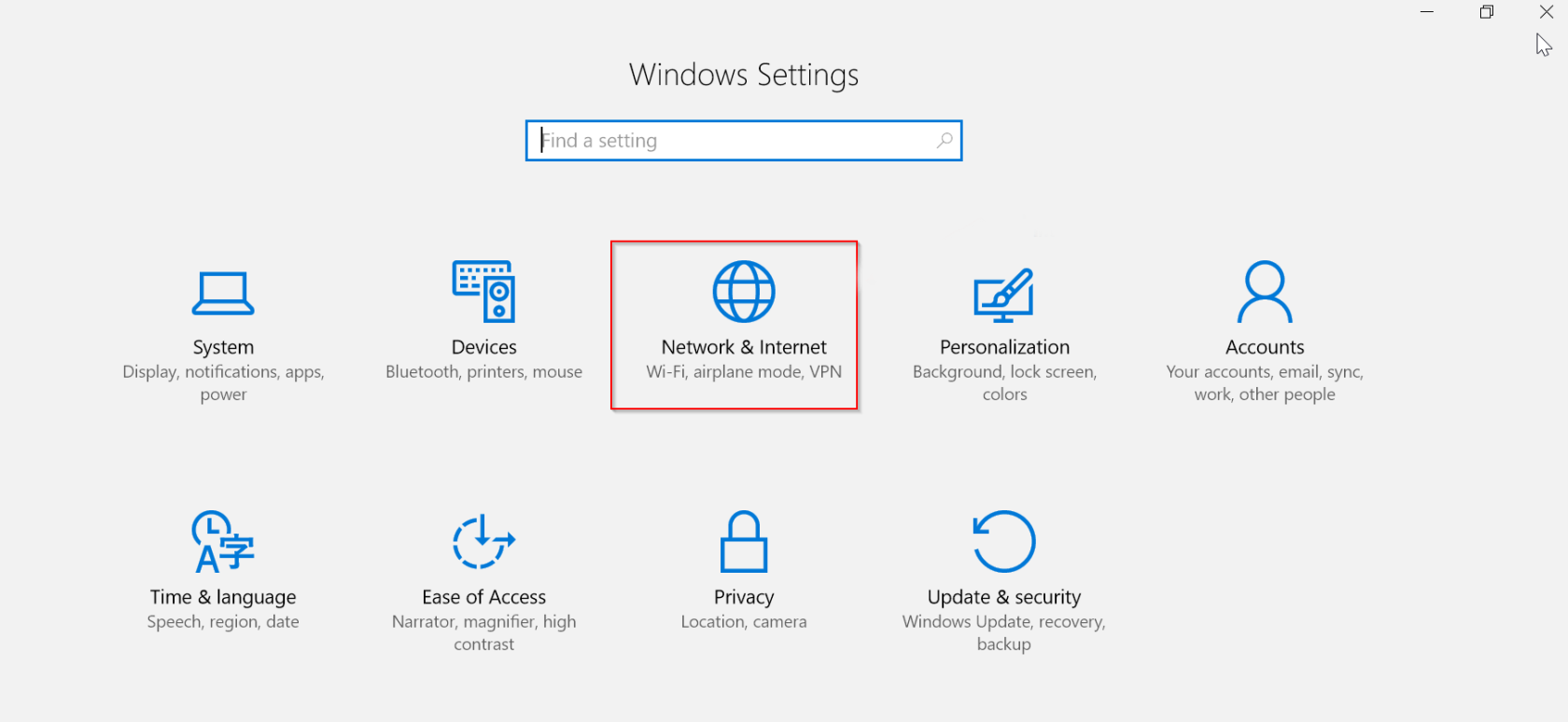
- Válassza a WiFi vagy az Ethernet lehetőséget
- Válassza a Szerkesztés lehetőséget
- Az IP-beállítások szerkesztése alatt válassza a Kézi lehetőséget
- Kapcsolja ki az IPv4-et, és írja be a következőket
- Preferált DNS: 8.8.8.8
- Alternatív DNS: 8.8.4.4
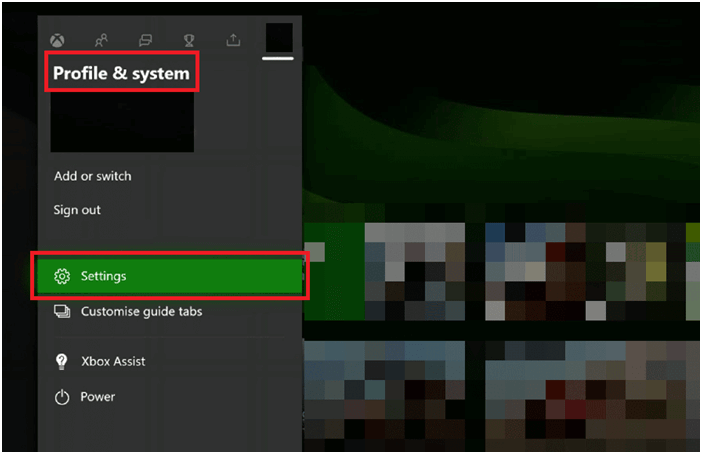
- Mentés és kilépés
- Indítsa újra a rendszert
Javasolt megoldás a Windows hibáinak javítására és a teljesítmény optimalizálására
Ez egy többfunkciós eszköz, amely átvizsgálja a számítógépet, és kijavítja a különféle számítógépes hibákat, eltávolítja a rosszindulatú programokat/vírusokat, javítja a hardverhibákat, megakadályozza a fájlvesztést, valamint kijavítja a sérült vagy sérült Windows rendszerfájlokat.
Nem csak ez, hanem a számítógép teljesítményéről is gondoskodik. Mindent megtesz, ami a számítógép sebességének növeléséhez szükséges. Tehát látja, mennyire hasznos ez az eszköz, ez egyablakos megoldás a PC-vel kapcsolatos hibákra és problémákra.
Következtetés
Végső soron a Steam elengedhetetlen alkalmazás a játékosok számára, akik arra törekszenek, hogy megvásárolják a kínálat legjobb játékait.
A 0 bájt steam letöltésből adódó hiányosságok könnyen megállíthatók, és ezekkel a lépésekkel könnyedén megcsinálják a trükköt.
Sok szerencsét..!
![Hogyan lehet élő közvetítést menteni a Twitch-en? [KIFEJEZETT] Hogyan lehet élő közvetítést menteni a Twitch-en? [KIFEJEZETT]](https://img2.luckytemplates.com/resources1/c42/image-1230-1001202641171.png)
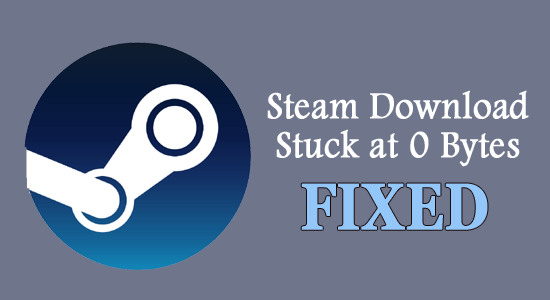
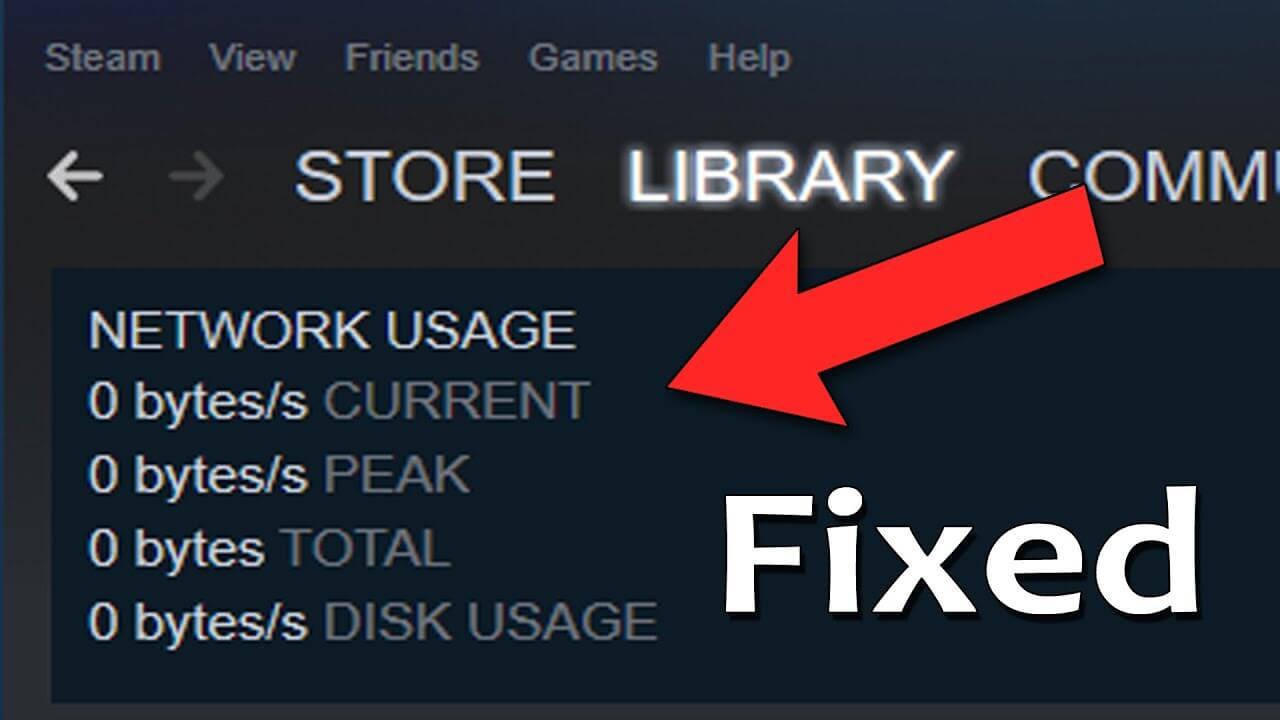
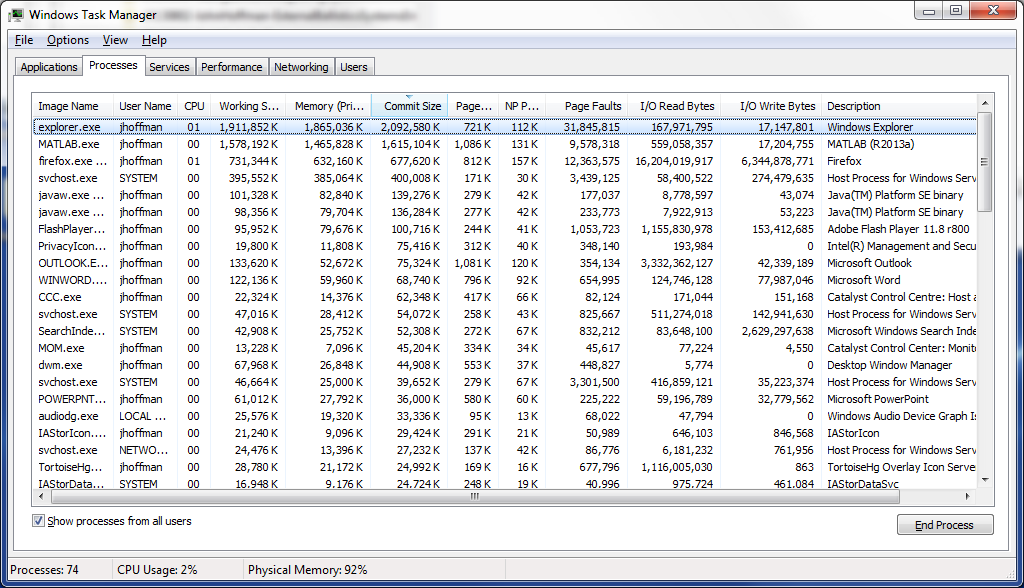
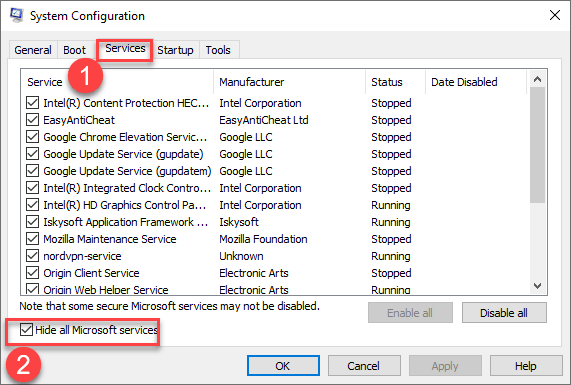
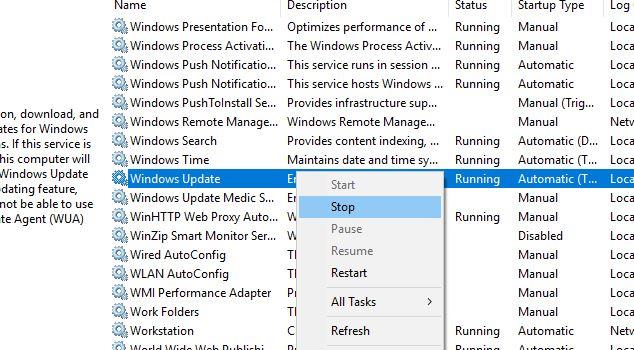
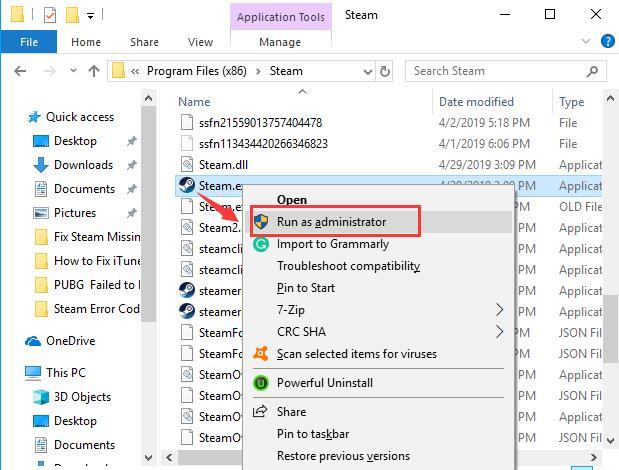
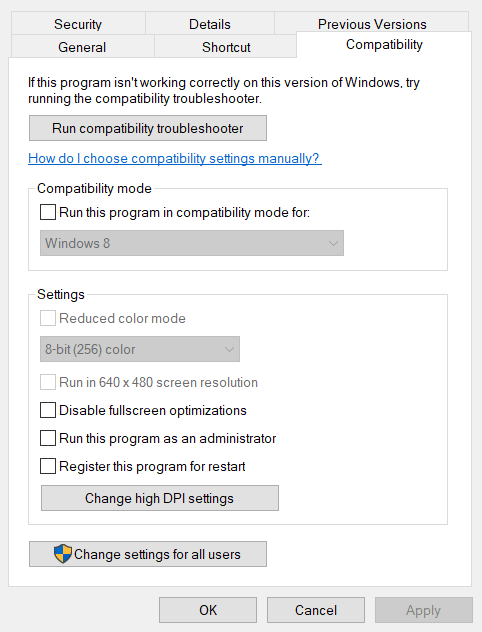
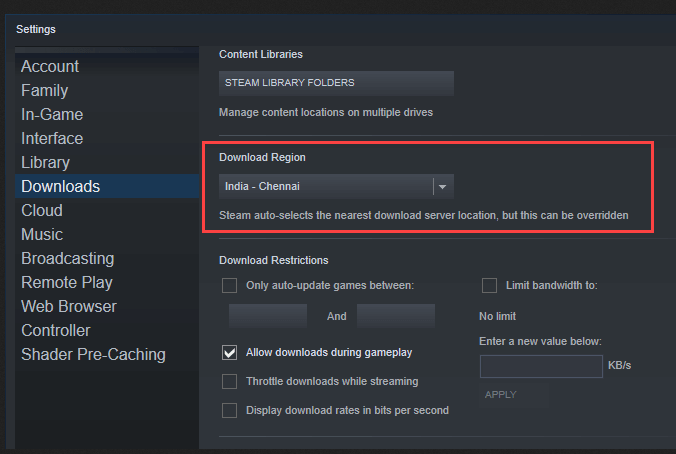
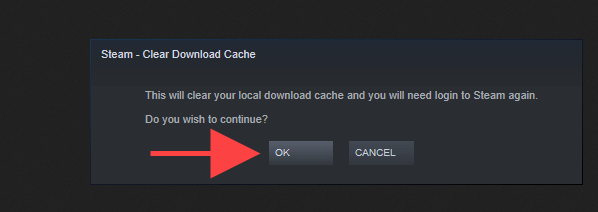
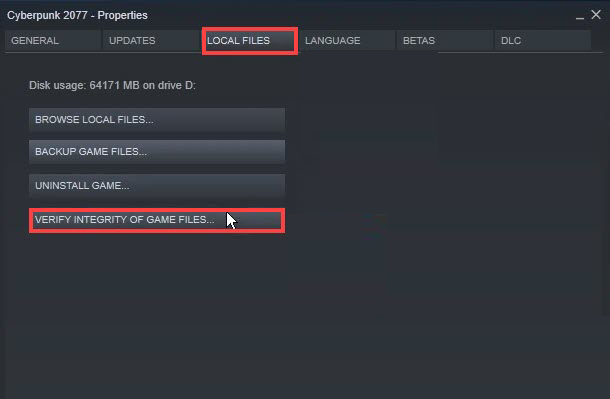
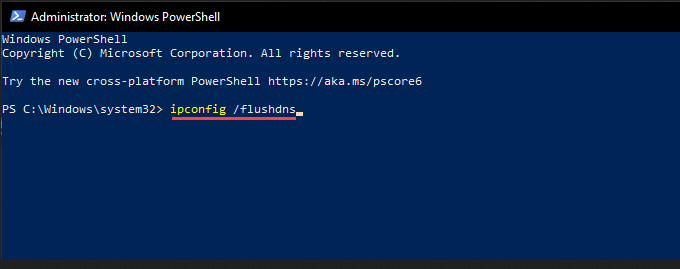
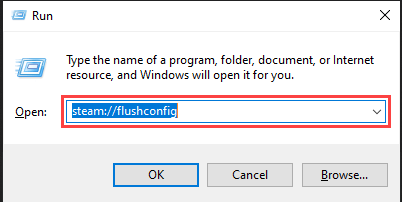
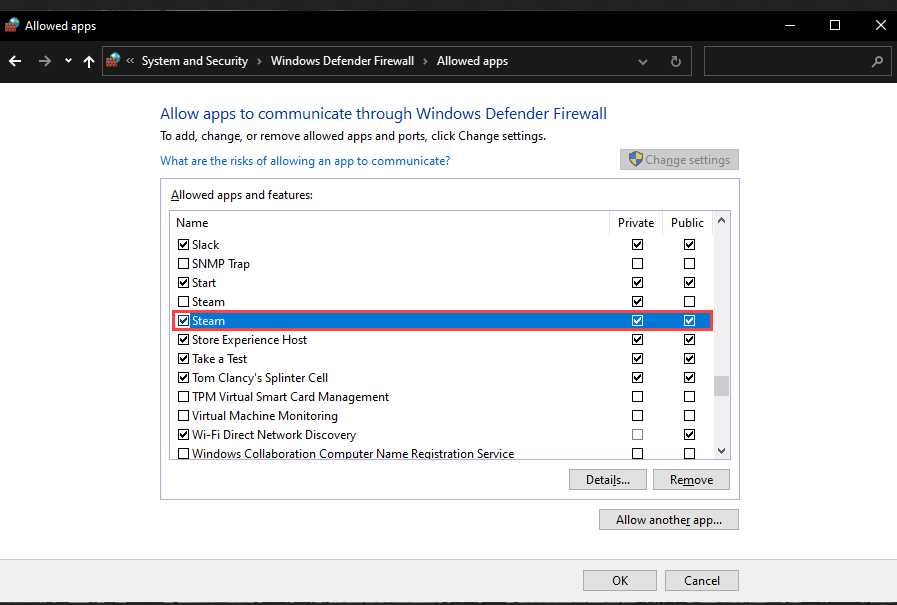
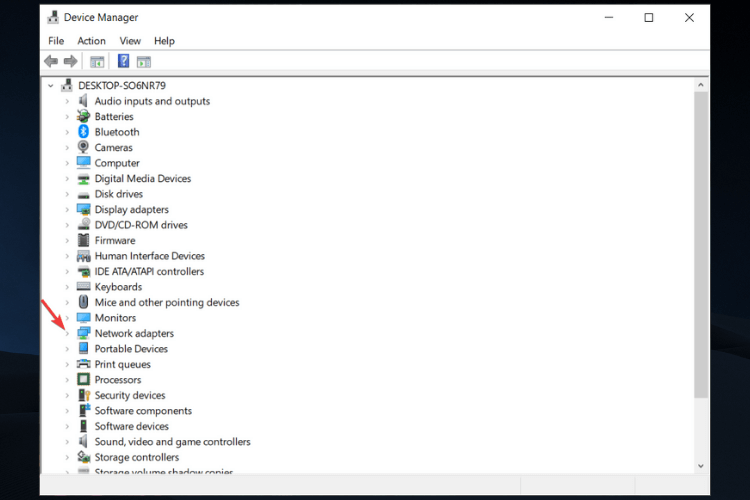
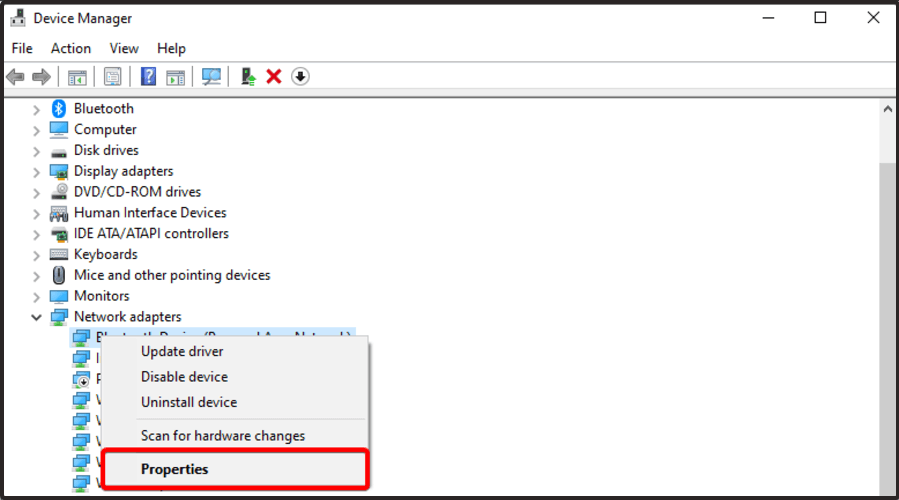
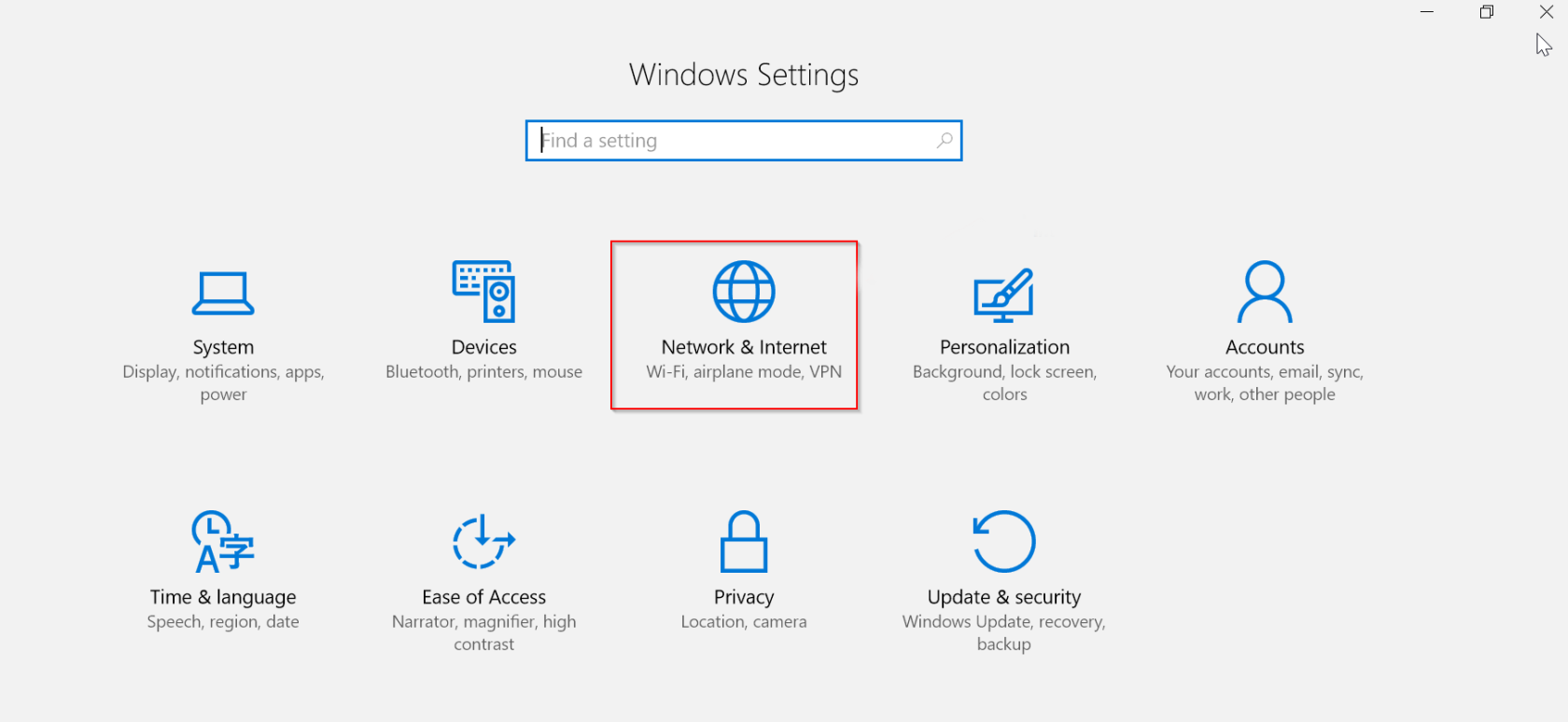
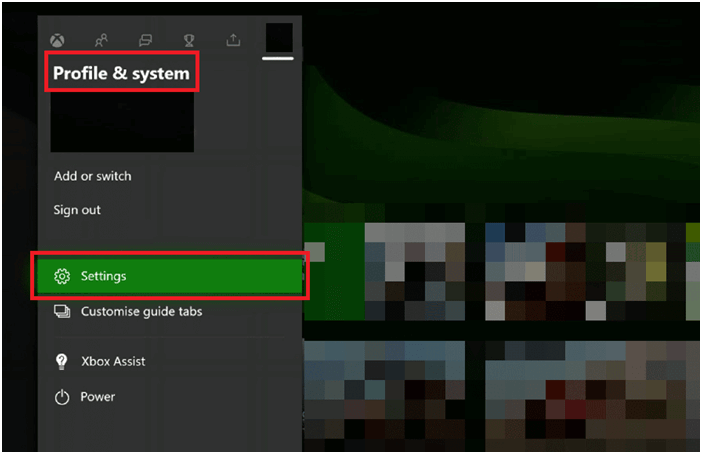


![[JAVÍTOTT] „A Windows előkészítése, ne kapcsolja ki a számítógépet” a Windows 10 rendszerben [JAVÍTOTT] „A Windows előkészítése, ne kapcsolja ki a számítógépet” a Windows 10 rendszerben](https://img2.luckytemplates.com/resources1/images2/image-6081-0408150858027.png)

![Rocket League Runtime Error javítása [lépésről lépésre] Rocket League Runtime Error javítása [lépésről lépésre]](https://img2.luckytemplates.com/resources1/images2/image-1783-0408150614929.png)



