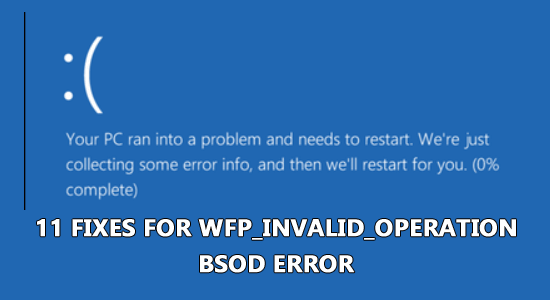
A képernyőn a WFP_INVALID_OPERATION Blue Screen hibával szembesülhet, különösen, ha bizonyos játékokkal játszik a számítógépén. A kék képernyő hiba erőteljesen emelkedik a Windows 10 és 11 rendszerű számítógépen, sok kiértékelő kóddal, és az egyik ilyen hibakód a 0x000001D3.
Ez a hiba általában akkor fordul elő az eszközön, ha a Windows Filtering platform hibás funkciója van. Ha bosszantja ez a hiba, ez az útmutató segít kijavítani az eszközén lévő WFP ÉRVÉNYTELEN MŰKÖDÉS hibáját.
A WFP_INVALID_OPERATION Blue Screen kijavításához a Speciális rendszerjavítást javasoljuk:
Ez a szoftver az Ön egyablakos megoldása a Windows hibák kijavítására, a rosszindulatú programok elleni védelemre, a hulladékok tisztítására és a számítógép maximális teljesítményének optimalizálására 3 egyszerű lépésben:
- Kiváló értékelést kapott a Trustpiloton .
- Kattintson a Telepítés és keresés most lehetőségre a számítógépes problémákat okozó telepítési és vizsgálati problémákhoz.
- Ezután kattintson a Kattintson ide az összes probléma azonnali megoldásához lehetőségre a számítógép hatékony javításához, tisztításához, védelméhez és optimalizálásához.
Mi okozza a WFP_INVALID_OPERATION kék képernyő hibát?
- Hardverprobléma: Az eszközhöz csatlakoztatott bármely hardver ütközik a Windows folyamataival, és ez kék képernyőhöz vezet a számítógépen.
- Rosszindulatú programok támadása: Rendszerét vírus vagy rosszindulatú program behatolása érintette, és eszközét nem irányítja.
- Sérült rendszerfájlok: Számos olyan sérült fájl vagy mappa található a számítógépen, amelyek megzavarják a számítógép rutinfeladatait.
- Elavult operációs rendszer: Windows operációs rendszere elavult vagy nem kompatibilis a legújabb Windows-alkalmazások és -programok kezelésével.
- Ütköző illesztőprogramok: A számítógépén lévő illesztőprogramok nem frissülnek a legújabb verzióra. Az illesztőprogramok sérült összetevői kék képernyőhöz vezetnek a számítógépen.
- Problémás frissítési fájlok: Ha nemrégiben frissítette operációs rendszerét, az eszközön lévő sérült javítások hibához vezetnek.
- Ütköző alkalmazások: A számítógépén lévő alkalmazások vagy programok blokkolják a Windows szűrőplatformot és annak folyamatait.
- Problémák az operációs rendszerben: Az operációs rendszer minden rosszul konfigurált telepítőfájlja a WFP érvénytelen működési hibát okoz. A Windows operációs rendszer tiszta telepítése segít megoldani ezt a problémát.
Hogyan lehet kijavítani a WFP_INVALID_OPERATION Blue Screen hibát?
Számos felhasználó szembesül ezzel a hibával az eszközén a Windows indításakor, míg mások szembesülnek ezzel a problémával, amikor nehéz grafikus játékokat indítanak el.
Itt felsoroltunk néhány hatékony barkács-javítást , amelyek sok felhasználó számára hasznosnak bizonyultak. Nézze át az alábbi megoldásokat egyesével, amíg meg nem találja az Ön számára megfelelőt.
Megjegyzés: Ha nem tudja elindítani a számítógépet, javasoljuk, hogy a számítógépet csökkentett módban indítsa el , és próbálja ki az alább felsorolt javításokat.
Tartalomjegyzék
Váltás
1. megoldás: Csatlakoztassa újra a hardvert
Ha külső merevlemezt használ, vagy bármilyen más perifériát csatlakoztat a számítógépéhez, ez kék képernyő hibát okozhat. A probléma megoldására a legjobb megoldás az, ha leválasztja és újra csatlakoztatja őket az alábbi utasítások szerint.
- Válassza le a külső HDD-t és az egyéb tartozékokat a készülékről.
- Indítsa újra a számítógépet a szokásos módon. Ellenőrizze, hogy a hiba most jelentkezik-e.
- Ha nem szembesült a hibával, próbálja meg a leválasztott elemeket ugyanabban a sorrendben csatlakoztatni, ahogyan eltávolította őket.
- Ezzel azonosíthatja a tettes tételt. Szükség esetén cserélje ki a további hibák elkerülése érdekében.
2. megoldás: Korlátozza a Windows automatikus újraindítását
Ha WFP ÉRVÉNYTELEN MŰKÖDÉS hibával szembesül eszközén, előfordulhat, hogy sokszor automatikusan újraindul. Tehát az első dolog, amit meg kell tennie, hogy blokkolja az automatikus újraindítás funkciót a számítógépen. Íme néhány utasítás ehhez.
- Nyomja meg a Windows billentyűt , és írja be a Speciális rendszerbeállítások megtekintése . Most érintse meg a Megnyitás elemet .
- Ezután lépjen a Speciális fülre a Rendszer tulajdonságai ablakban, és érintse meg a Beállítások gombot az Indítás és helyreállítás menüben .
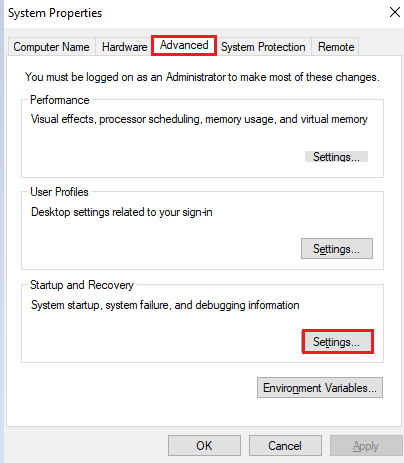
- Ezután az Indítás és helyreállítás ablakban törölje a jelet az Automatikus újraindítás négyzetből a Rendszerhiba alatt
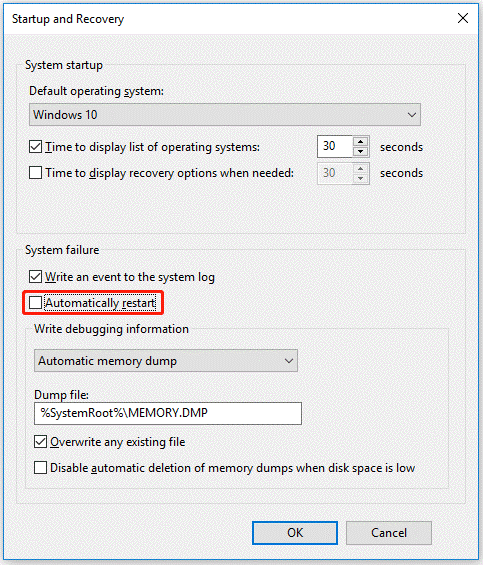
- Kattintson az OK gombra a módosítások érvényesítéséhez és a rendszer újraindításához .
3. megoldás: Futtassa a Kék képernyő hibaelhárítót
A Windows rendszerben a beépített Blue Screen Troubleshooter elérhető a különböző kék képernyő hibák kijavításához. Tehát itt azt javasoljuk, hogy futtassa az eszközt a WFP_INVALID_OPERATION kék képernyő hiba kijavításához. Kövesse az utasításokat a futtatáshoz.
- Nyomja meg a Windows és az I billentyűket a billentyűzeten a Windows beállítások megnyitásához .
- Ezután nyomja meg a Frissítés és biztonság gombot
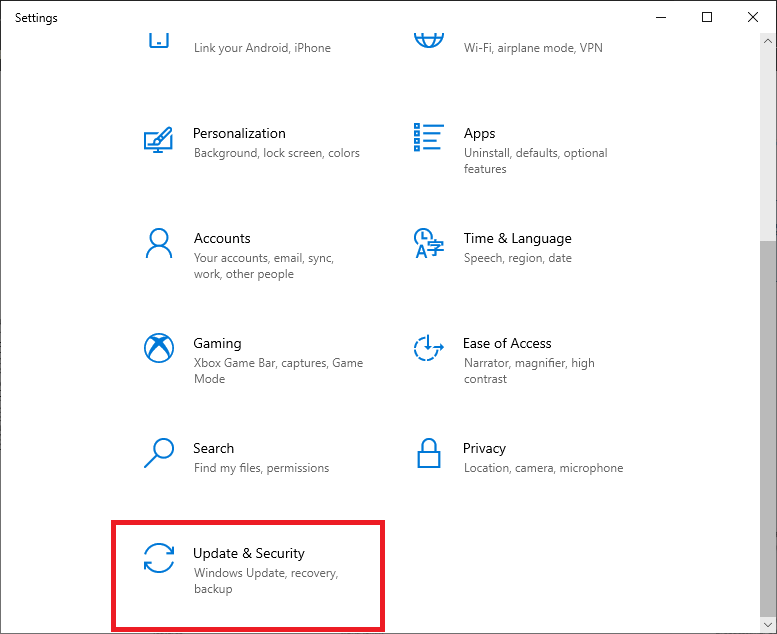
- Most kattintson a Hibaelhárítás lehetőségre a bal oldali ablaktáblában.
- Ezután görgessen le a jobb oldali képernyőn, és kattintson a Kék képernyő opcióra.
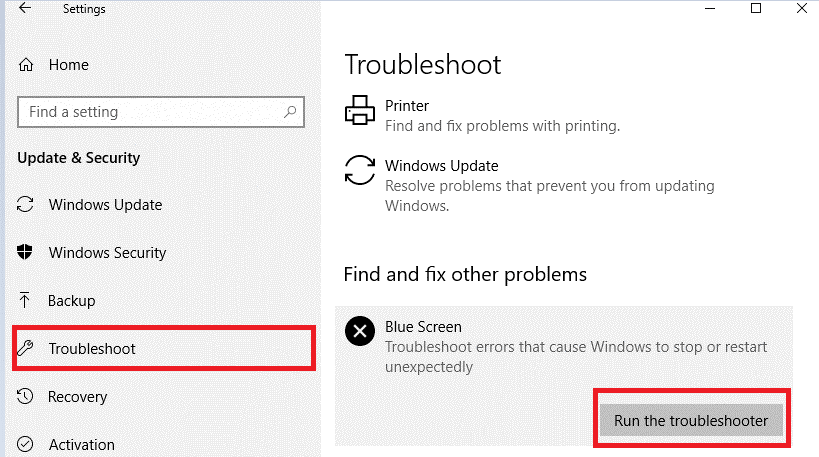
- Most kattintson a Hibaelhárító futtatása lehetőségre, és kövesse a képernyőn megjelenő utasításokat a folyamat befejezéséhez.
- Az eszköz azonosítja, ha az eszközillesztőkkel, hardverproblémákkal, lemezmeghajtó hibával, rosszindulatú programokkal vagy memóriahibával kapcsolatos problémák vannak, amelyek a problémához vezetnek, és önmagában kijavítja ezeket.
4. megoldás: Futtassa a vírus/rosszindulatú programok keresését
A WFP leállítási kód érvénytelen működési hibájának kijavításához Windows PC-jén, itt az ideje, hogy teljesen átvizsgálja a számítógépet a hibát okozó vírus vagy rosszindulatú program azonosítása és eltávolítása érdekében. Ehhez kövesse az alábbi utasításokat.
- Nyissa meg a Windows beállításait , majd kattintson a Frissítés és biztonság elemre .
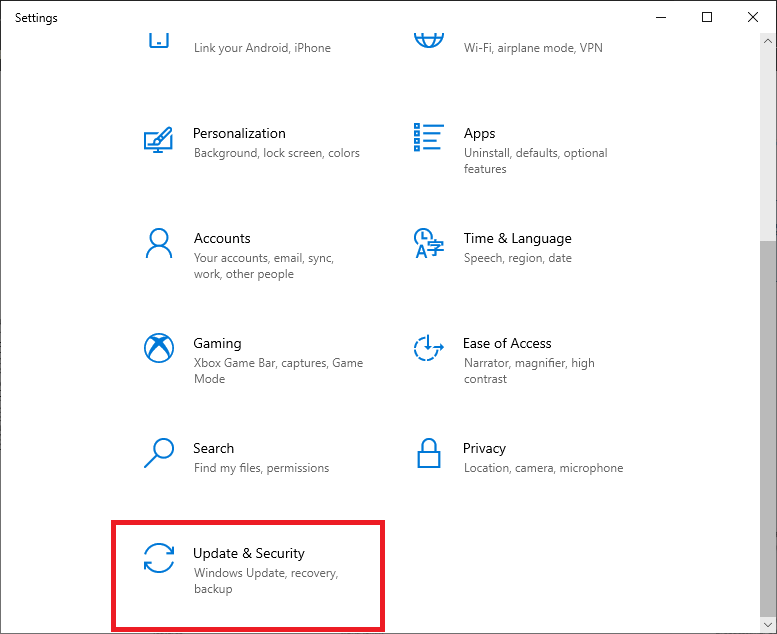
- Most kattintson a Windows Security elemre , majd koppintson a Vírus- és fenyegetésvédelem elemre .
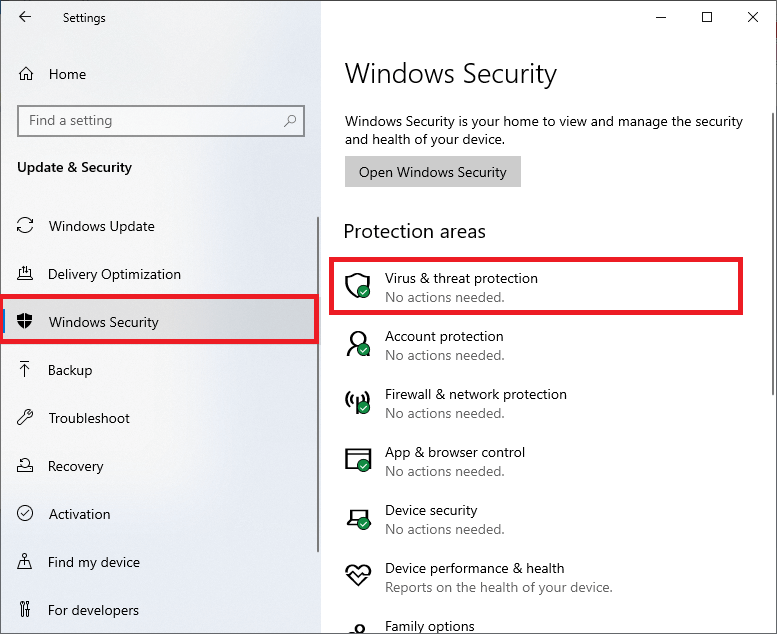
- Nyomja meg a Szkennelési beállítások hivatkozást.
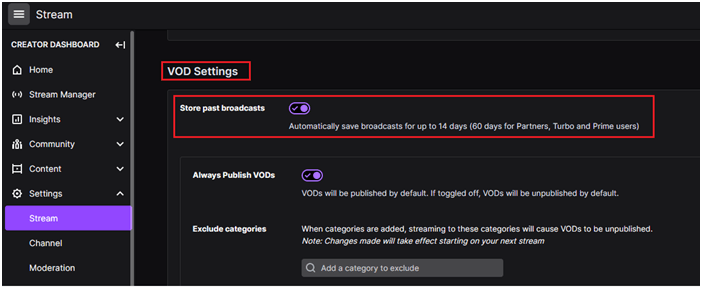
- Válasszon egy lehetőséget (a Teljes vizsgálat lehetőséget is választhatja), majd kattintson a Beolvasás most gombra .
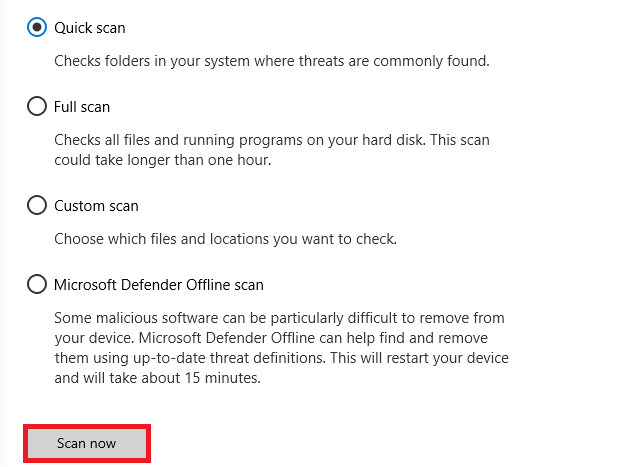
- Ha az összes fenyegetést látja a képernyőn, kattintson a Műveletek indítása gombra .
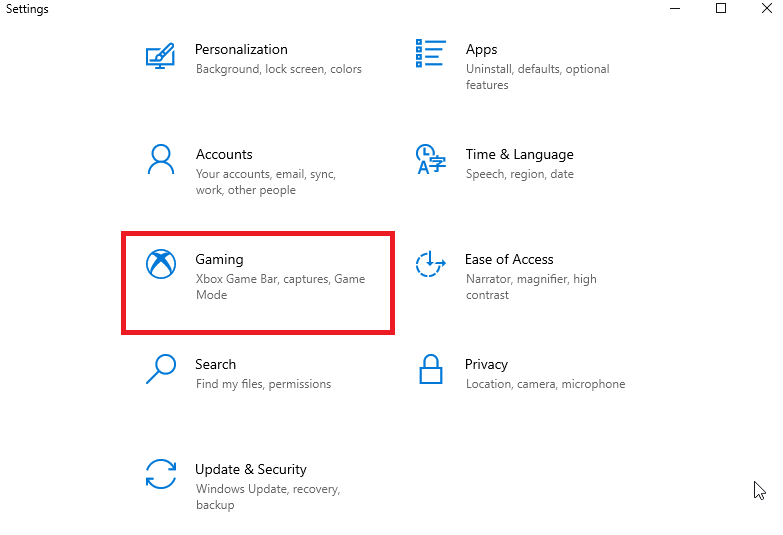
Végül a beépített védőeszköz eltávolítja az összes káros fájlt, mappát, fenyegetést és hibát a számítógépéről.
Ezenkívül azt javasoljuk, hogy ellenőrizze számítógépét bármely harmadik féltől származó kártevőirtó eszközzel, mivel az eszköz fejlett biztonsági funkciói megvizsgálják és eltávolítják az összes olyan rosszindulatú programot, amelyet a beépített biztonsági eszköz nem észlel.
5. megoldás: Használja a Rendszerfájl-ellenőrzőt és a DISM-et
A WFP ÉRVÉNYTELEN MŰKÖDÉS hiba akkor jelentkezik a számítógépen, ha a rendszerben sérült fájlok vagy mappák vannak. Ebben az esetben a beépített Rendszerfájl-ellenőrző és a Telepítési képfájl szervizelése és kezelése a két hatékony rendszerbe épített eszköz, amely segít minimalizálni és eltávolítani a rendszerfájlok sérülését.
A DISM eszköz telepíti az összes sérült fájl/mappa egészséges másolatát, és kicseréli azok törött másolatait. Eközben az SFC eszköz a helyi gyorsítótárazott archívumokat használja a sérült összetevők cseréjére. Próbálja meg egyszerre mindkét segédprogramot használni az alábbi lépések végrehajtásával a sérült Windows rendszerfájlok kijavításához .
- Nyomja meg a Windows billentyűt, és írja be a cmd-t a keresősávba.
- Ezután kattintson a Futtatás rendszergazdaként lehetőségre a parancssor indításához rendszergazdai jogokkal.
- Most írja be a következő parancsot az új sorba, és kattintson az Enter billentyűre a billentyűzeten.
sfc /scannow
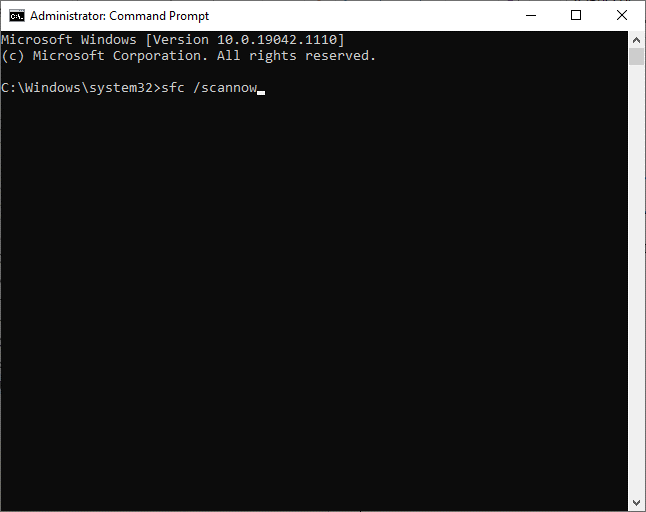
- Ellenőrizze, hogy az Ellenőrzés 100%-ban befejeződött üzenetet kap-e , és ha ezt az üzenetet látja, ellenőrizze, hogy az érvénytelen műveleti hiba most megoldódott-e.
- Ennek ellenére, ha ezt a hibakódot kapja, indítsa újra a számítógépet, indítsa újra a parancssort rendszergazdaként, és futtassa a következő parancsokat.
dism.exe /Online /cleanup-image /scanhealth
dism.exe /Online /cleanup-image /startcomponentcleanup
dism.exe /Online /cleanup-image /restorehealth
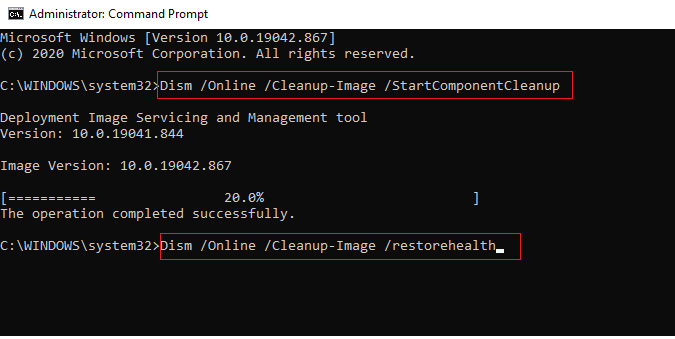
- Várja meg, amíg a parancsok végrehajtásra kerülnek, majd ismételje meg az SFC-vizsgálatot, hogy megbizonyosodjon arról, hogy a problémával nem találkozik újra.
6. megoldás: Frissítse a Windows operációs rendszert
Egy elavult számítógép nem működik hatékonyan, és gyakrabban zavarja Önt számos hibával és problémával. A Microsoft rendszeres frissítéseket ad ki a Windows operációs rendszerek jelenlegi verziójának problémáinak megoldására. Ha elavult Windows rendszert használ, fontolja meg azok frissítését az alábbiak szerint.
- Lépjen a Start menübe , és írja be a Windows beállításokat.
- Ezután kattintson a Megnyitás gombra .
- Kattintson a Frissítés és biztonság lehetőségre.
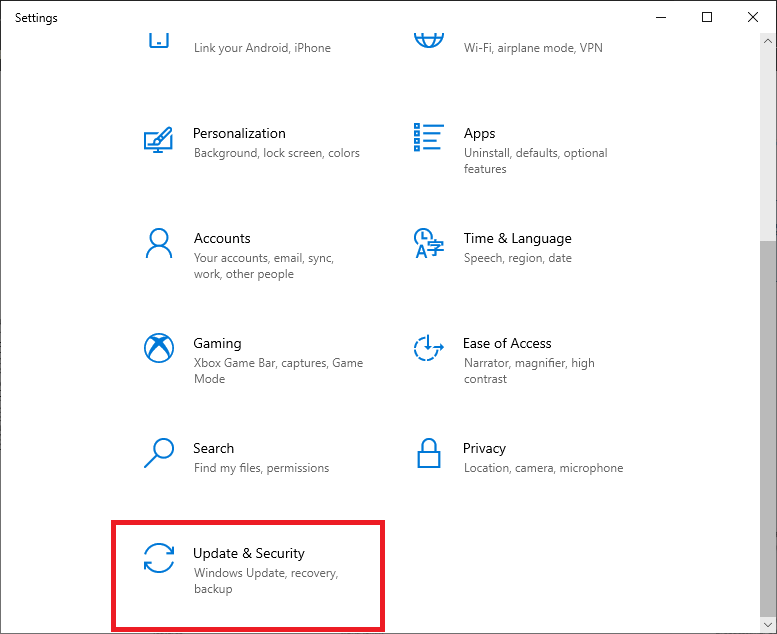
- Most kattintson a Frissítések keresése lehetőségre.
- A következő ablakban kattintson a Telepítés most gombra az új frissítések letöltéséhez és telepítéséhez. Ha a Windows operációs rendszere már frissült, akkor megjelenik a Naprakész üzenet
- Miután a rendszer frissíti a legújabb javításokat, hagyja teljesen újraindulni, és ellenőrizze, hogy a hiba most nem jelentkezik-e.
7. megoldás: Futtassa az Illesztőprogram-ellenőrző programot, és telepítse újra a problémás illesztőprogramokat
Bármilyen sérült vagy nem kompatibilis illesztőprogram-verzió az eszközön, érvénytelen működési hibához vezet az eszközön. Ha a számítógép nem a rendeltetésszerűen működik, megpróbálhatja ellenőrizni az eszköz illesztőprogramjait, és újratelepíteni a problémás illesztőprogramokat az alábbi utasítások szerint.
- A Driver Verifier Manager biztonságos elindításához nyissa meg a parancssort (rendszergazdai jogokkal) , és írja be az Enter billentyűt.
- Most megnyílik a Driver Verifier Manager az eszközén.
- Nyomja meg az Egyéni beállítások létrehozása (kódfejlesztők számára) lehetőséget, majd nyomja meg a Tovább gombot a Driver Verifier Manager ablakban.
Megjegyzés: Számos más lehetőség is van az illesztőprogramok ellenőrzésére minden lépésnél. Válassza ki, hogy Ön szerint mi okozza a problémát az Ön esetében. Ez segít azonosítani, melyik a hibás illesztőprogram.
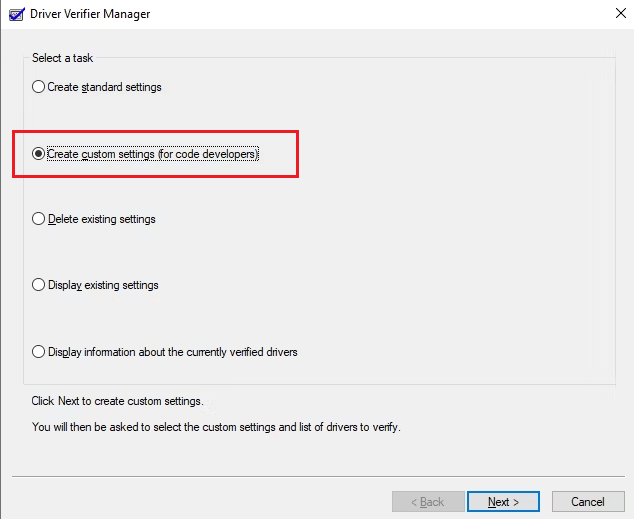
- A következő ablakban válassza ki az összes lehetőséget, kivéve a véletlenszerű alacsony erőforrás-szimulációt és a DDI megfelelőségi ellenőrzést.
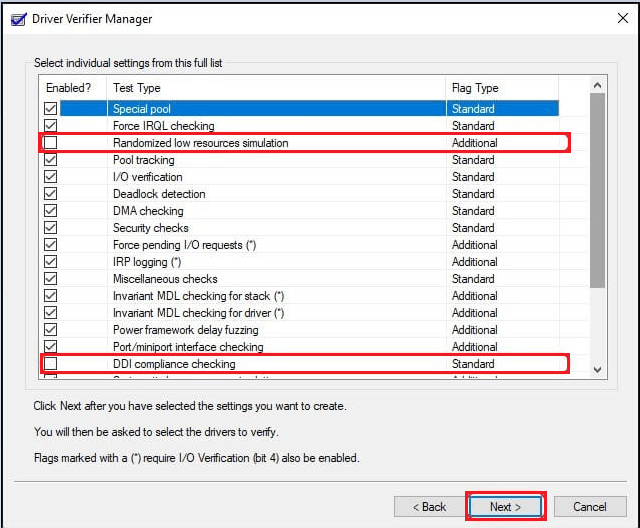
- Ezután kattintson a Tovább gombra .
- Most érintse meg az Illesztőprogramnevek kiválasztása listából opciót, és nyomja meg a Tovább gombot.
- Az illesztőprogramok listájából válassza ki az összes illesztőprogramot, kivéve azokat, amelyeket a Microsoft Corporation biztosított .
- Végül kattintson a Befejezés gombra .
- Az eszköz most újraindul, és újraindításkor a problémás illesztőprogram neve és egy hibaüzenet jelenik meg a képernyőn. Jegyezze fel az illesztőprogram nevét és hibaüzenetét.
- A problémás illesztőprogram újratelepítéséhez nyomja meg a Windows billentyűt , és írja be az Eszközkezelő parancsot . Ezután kattintson a Megnyitás gombra .
- Ezután kattintson duplán a Display adapterek elemre (például kövesse a hibás illesztőprogram szerint) a kibontásához.
- Kattintson a jobb gombbal az ütköző illesztőprogramra, és válassza az Eszköz eltávolítása lehetőséget

- Kövesse a megjelenő utasítást, és telepítse az illesztőprogramokat manuálisan vagy automatikusan.
- Az illesztőprogramok letöltéséhez kövesse az utasításokat.
- Nyissa meg a böngészőt, és keresse meg az illesztőprogram gyártójának webhelyét .
- Keresse meg a Windows rendszer verziójához megfelelő illesztőprogramokat.
- Az illesztőprogramok letöltése után lépjen a Saját letöltések menüpontra, és duplán kattintva futtassa a telepítőt.
- Várja meg, amíg az illesztőprogram telepítésre kerül, és indítsa újra a számítógépet.
Az illesztőprogram-frissítő segítségével azonban automatikusan frissítheti a rendszer eszközillesztőit is . Ez az eszköz automatikusan kiválasztja a számítógéphez szükséges illesztőprogramot, beolvassa és telepíti a rendszerére.
- Ellenőrizze, hogy a hiba most jelentkezik-e. Ha nem találkozik újra a hibával, feltétlenül kapcsolja ki az Illesztőprogram-ellenőrzőt. Ehhez lépjen a Driver Verifier Manager ablakba, válassza a Meglévő beállítások törlése lehetőséget, és kövesse az utasításokat.
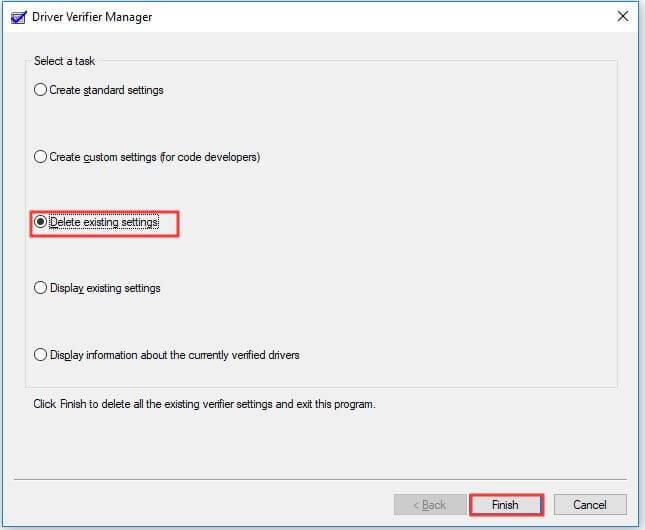
8. megoldás: Problémákat okozó frissítés eltávolítása
Ha egy nagyon friss Windows-frissítés után hibát észlel, ez a megoldás az Ön számára. Előfordulhat, hogy sok frissítési fájl félúton marad a folyamat során, és ezek a problémás fájlok a számítógépen érvénytelen működési hibát okoznak. Az egyetlen megoldás a probléma megoldására az, hogy eltávolítja a hibát okozó, ütköző frissítési fájlokat az alábbi utasítások szerint.
- Nyissa meg a Windows Beállítások > Frissítés és biztonság menüpontot .
- Ezután kattintson a Windows Update elemre a bal oldali ablaktáblában.
- Görgessen le a jobb oldali képernyőre, és nyomja meg a Frissítési előzmények megtekintése gombot
- Most a következő ablakban kattintson a Frissítések eltávolítása lehetőségre.
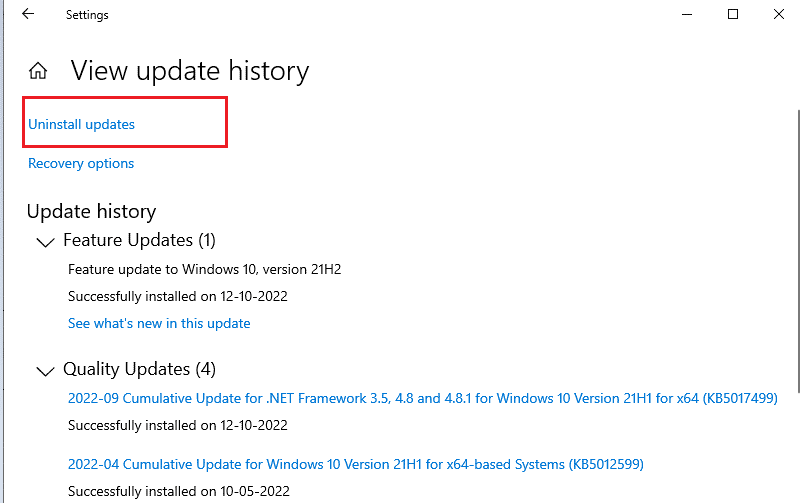
- Ezután nyomja meg a Telepített frissítések megtekintése lehetőséget a bal oldali ablaktáblában.
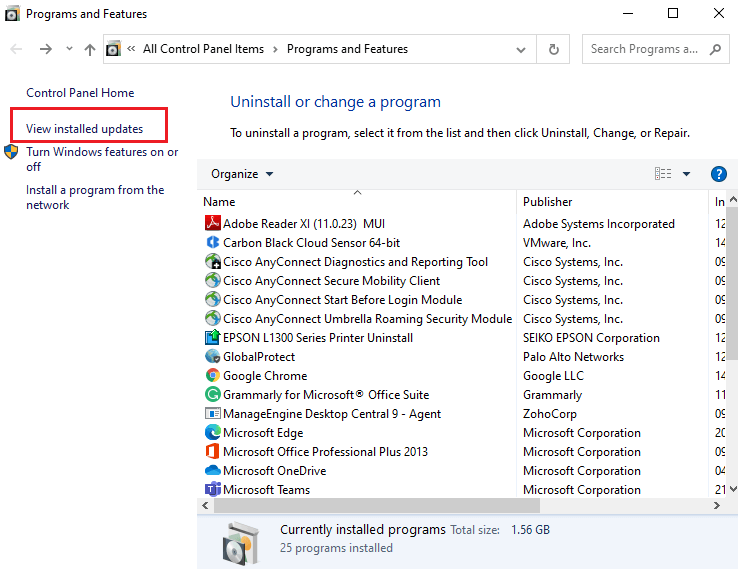
- Ezután válassza ki a legfrissebb frissítést az elérhető listából, és nyomja meg az Eltávolítás gombot.
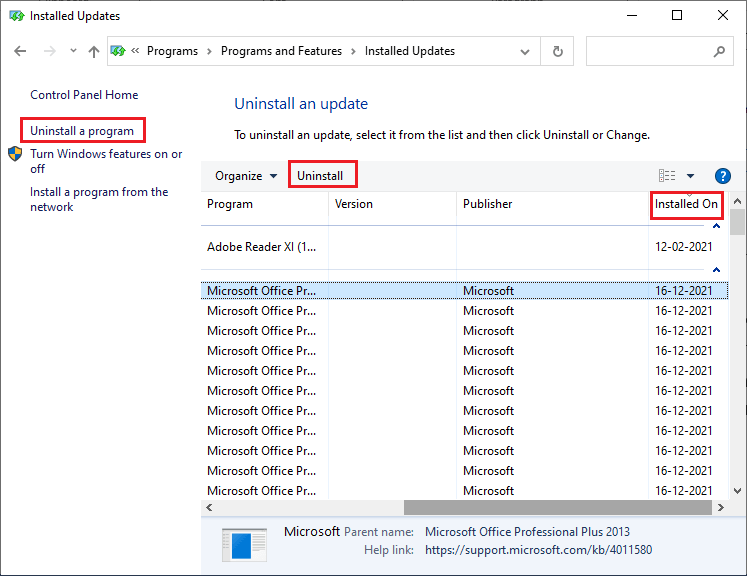
- Kövesse a következő utasításokat a folyamat befejezéséhez és a számítógép újraindításához. Most ellenőrizze, hogy meg tudja-e javítani a WFP ÉRVÉNYTELEN MŰVELETÉT.
9. megoldás: Távolítsa el a legutóbb telepített játékokat/alkalmazásokat
A hasonló funkciókkal rendelkező játékok vagy alkalmazások gyakran ütköznek egymással, ami az operációs rendszer számára néhány fontos fájl törléséhez vezet. Ez WFP_INVALID_OPERATION hibát okoz a számítógépén. A probléma megoldásához kövesse az alábbi utasításokat a nemrégiben telepített alkalmazások vagy játékok eltávolításához a rendszerről.
- Lépjen a keresési menübe , és írja be az Alkalmazások és funkciók lehetőséget . Kattintson a Megnyitás gombra az elindításához.
- Görgessen lefelé a listán, és válassza ki a rendszeren a legutóbb telepített alkalmazást .
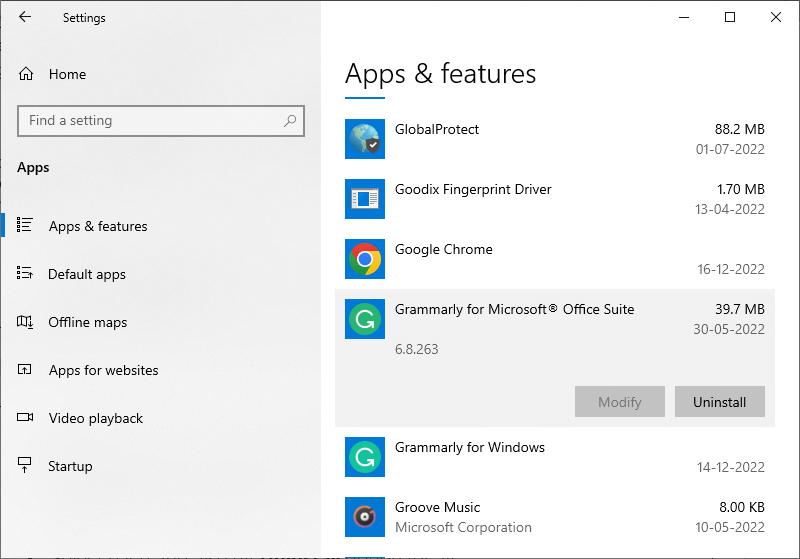
- Most kattintson az Eltávolítás gombra
- A továbblépéshez erősítse meg a felszólítást, és kövesse a képernyőn megjelenő utasításokat a teljes eltávolításhoz.
- Indítsa újra a számítógépet most. Újraindításkor ellenőrizze, hogy újra szembesül-e a hibával. Ha nem látta, telepítse újra a problémás alkalmazást megbízható forrásból, ha szükségesnek tűnik.
10. megoldás: Hajtsa végre a rendszer-visszaállítást
Ha a legutóbbi alkalmazások, játékok vagy programok újratelepítése nem oldja meg a tárgyalt hibát, próbálja meg visszaállítani a számítógépet a korábbi működő állapotba, ahol nem okoz hibát. A feladat végrehajtásához kövesse az alábbi figyelemre méltó lépéseket,
- Először lépjen a parancssor ablakba rendszergazdai jogokkal.
- Ezután írja be a következő parancsot, és nyomja meg az Enter billentyűt
rstrui.exe
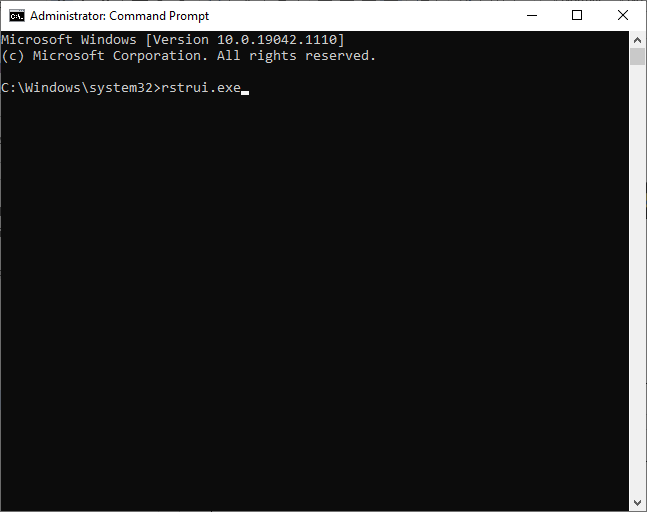
- A folytatáshoz nyomja meg a Tovább gombot a Rendszer-visszaállítás ablakban.
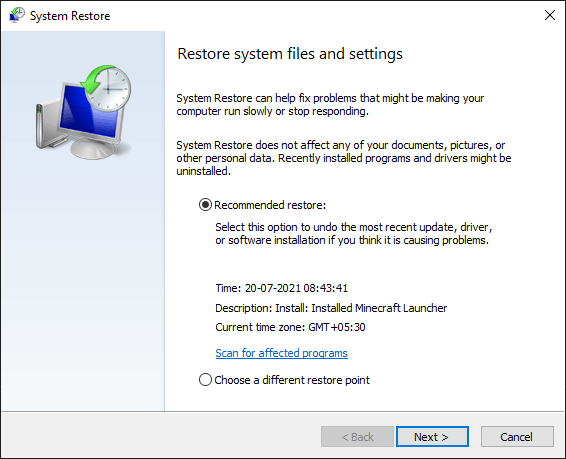
- Végül válassza ki a felsorolt visszaállítási pontok bármelyikét, majd érintse meg a Befejezés gombot
Mostantól a rendszer visszaáll olyan állapotba, ahol nem okoz érvénytelen működési hibákat. Ez megoldotta volna a BSOD-problémákat az eszközön.
11. megoldás: Hajtsa végre a Tiszta telepítést
Ha a bootstrap adatok sérültek vagy sérültek, az a tárgyalt problémát okozza. A hiba megoldásának egyik legegyszerűbb módja a Windows újratelepítése. Ezzel eltávolítja a merevlemezt, és az operációs rendszer új példányát alkalmazza, miközben a meglévő beállítások összes hibája és hibája kijavításra kerül.
- Nyissa meg a Windows 10 beállításait a Windows + I billentyűk megnyomásával
- Ezután érintse meg a Helyreállítás > Kezdő lépések lehetőséget a Számítógép visszaállítása alatt .
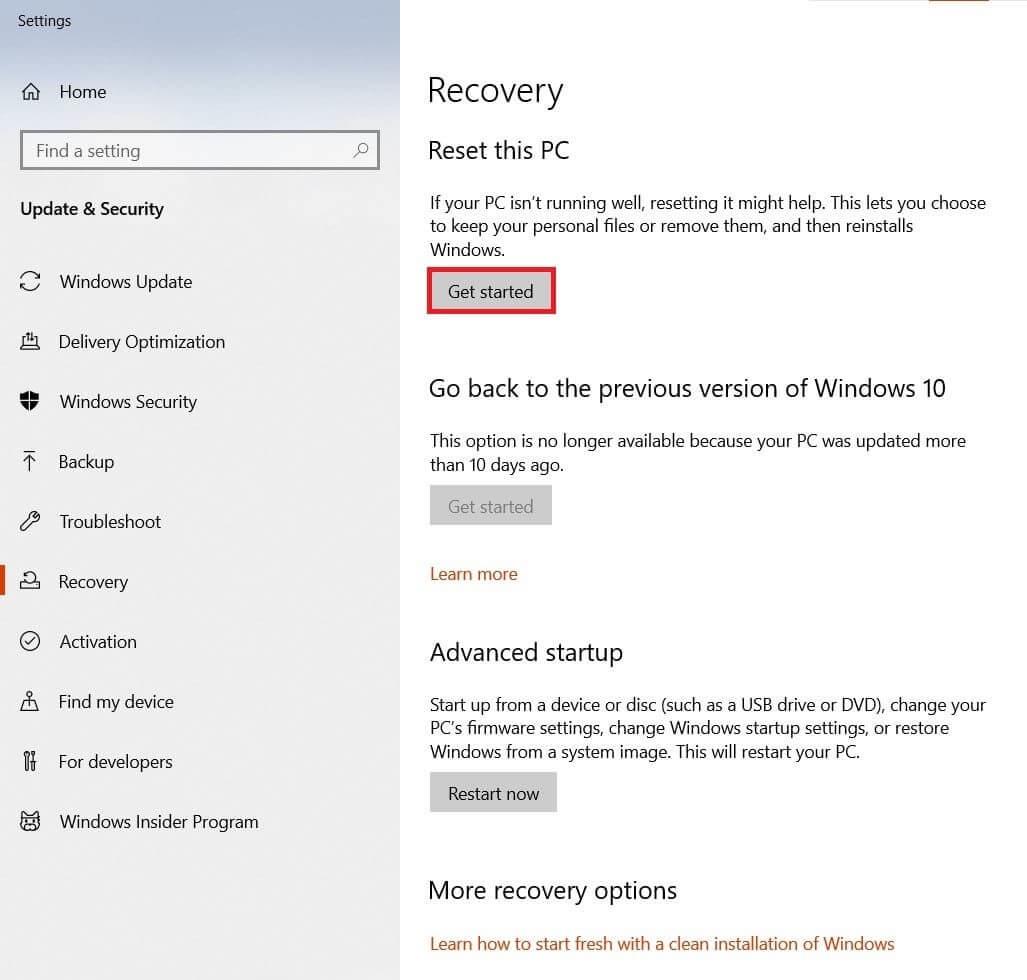
- Két lehetőséget fog látni a jelenlegi fájlok megtartására vagy teljes törlésére . Válassza ki bármelyiket az Ön igényei alapján.
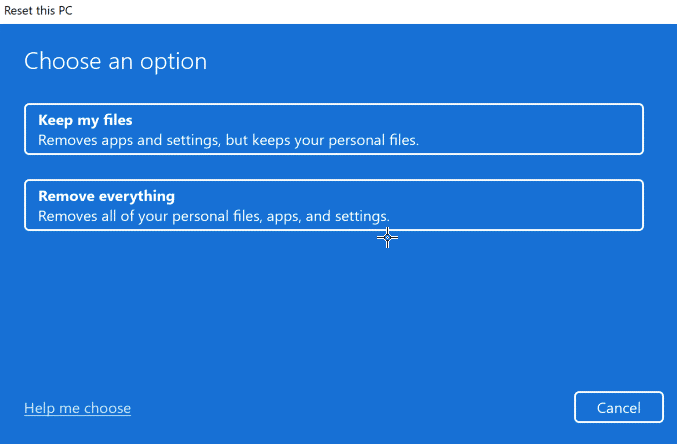
- Erősítse meg választását a következő ablakban, és folytassa a képernyőn megjelenő utasításokkal.
- Végül érintse meg a Reset gombot a Windows PC újratelepítésének megkezdéséhez.
- Miután az eszköz újraindul, a Windows 10 tiszta telepítése lesz, amely nem ad semmilyen hibát.
Gyakran Ismételt Kérdések
Mi az a WFP ÉRVÉNYTELEN MŰVELET?
A Windows Filtering Platform (WFP) API-csomag, amely platformot biztosít hálózati szűrőalkalmazások létrehozásához. Eközben a WFP ÉRVÉNYTELEN MŰVELET egyszerűen egy illesztőprogram-probléma, amely a WiFi-illesztőprogramoktól terjedhet, mivel a WFP hálózathoz kapcsolódik. Ez a hiba azt jelzi, hogy a Windows Filtering Platform kiemelés érvénytelen műveletet hajtott végre.
Az illesztőprogramok okozhatnak kék képernyőt?
Igen, az illesztőprogramok kék képernyőt okozhatnak az eszközön. Az alkalmazások időnként összeomolhatnak az eszközön, ha az eszközillesztő-programok hibásak vagy hibásak.
A legjobb megoldás a WFP_INVALID_OPERATION kék képernyő hiba javítására
Ez egy fejlett eszköz, amely egyszeri beolvasással felismeri és kijavítja a Windows különféle hibáit. Ez az eszköz kijavíthatja a gyakori számítógépes hibákat és problémákat, beleértve a sérült beállításjegyzék-bejegyzéseket, megóvja Önt a hirtelen fájlvesztéstől, és megóvja számítógépét a vírusok/rosszindulatú programok fertőzésétől.
Kijavíthatja a végzetes számítógépes hibákat, például a BSOD-hibákat, a DLL-hibákat, a futásidejű hibákat, javíthatja a beállításjegyzék-bejegyzéseket stb. Ezenkívül megőrzi a számítógép egészségét, és optimalizálja a teljesítmény növelése érdekében.
Következtetés:
Ebben az útmutatóban bemutattam az összes lehetséges megoldást a WFP INVALID OPERATION kék képernyő javítására a Windows 11/10 számítógépen.
Itt minden tőlem telhetőt megtettem, hogy felsoroljam azokat a lehetséges javításokat, amelyek a felhasználók számára működtek a hiba túllépése érdekében. Tehát egyenként próbálja ki a megadott javításokat, amíg meg nem találja a megfelelőt.
Ezenkívül ne felejtsen el követni minket a közösségi médiában, hogy további érdekes útmutatókat és hasznos tippeket kaphasson számítógépének megóvásához a hibáktól és problémáktól.
Sok szerencsét..!
![Hogyan lehet élő közvetítést menteni a Twitch-en? [KIFEJEZETT] Hogyan lehet élő közvetítést menteni a Twitch-en? [KIFEJEZETT]](https://img2.luckytemplates.com/resources1/c42/image-1230-1001202641171.png)
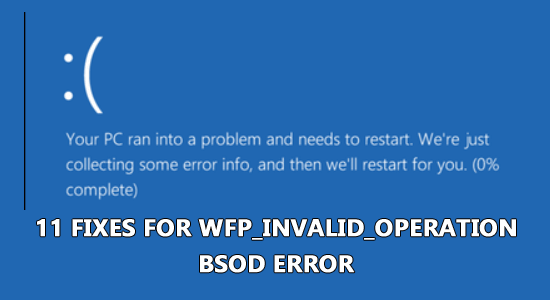
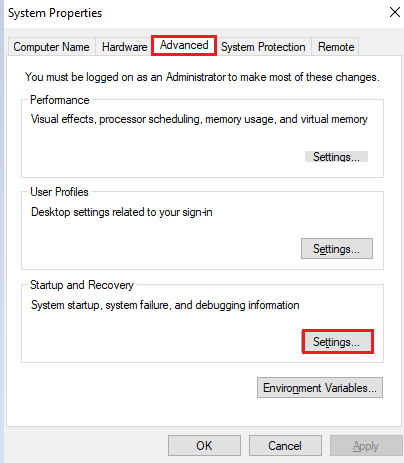
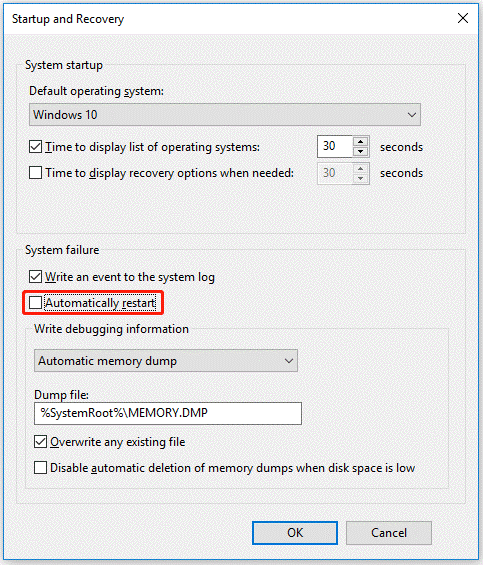
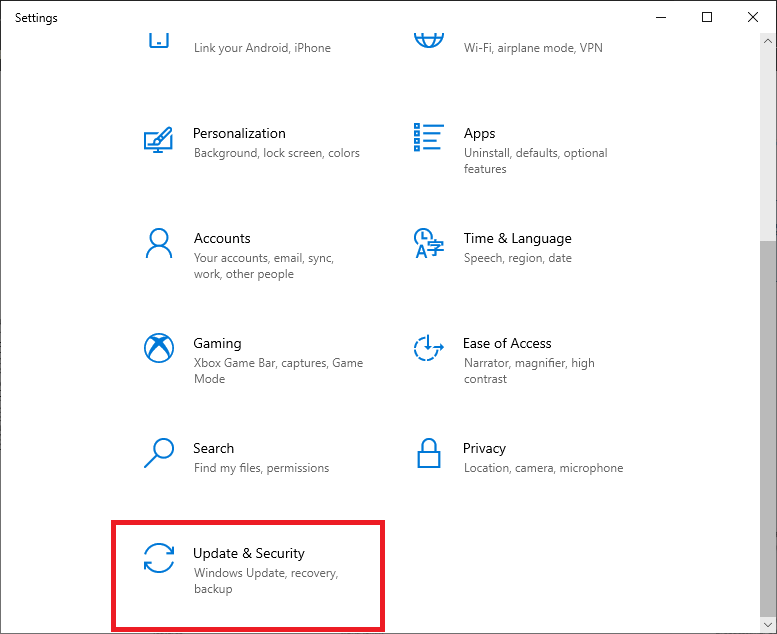
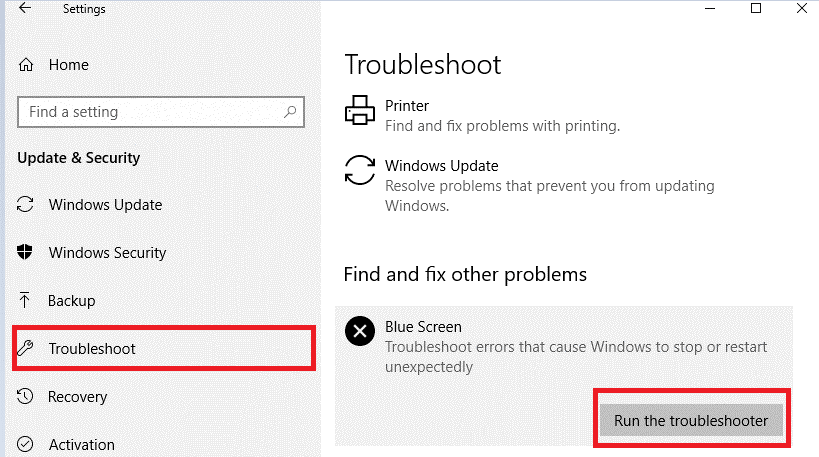
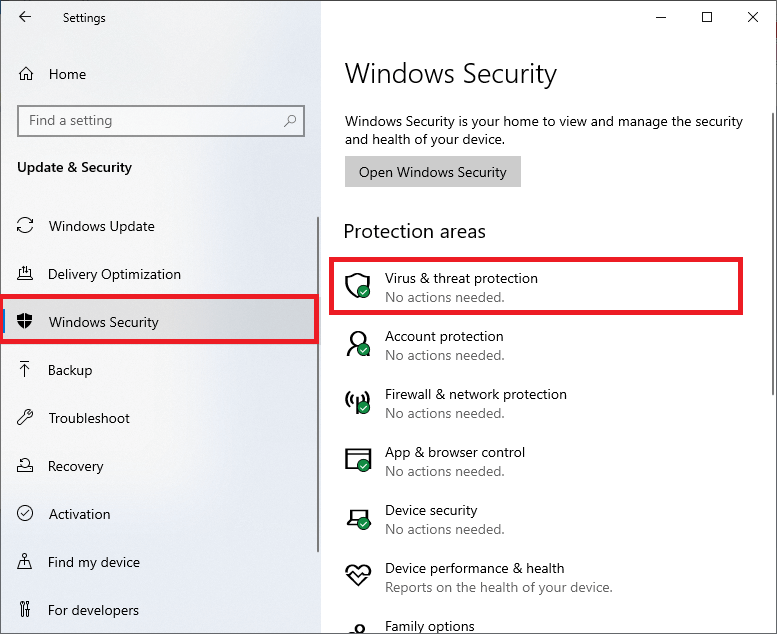
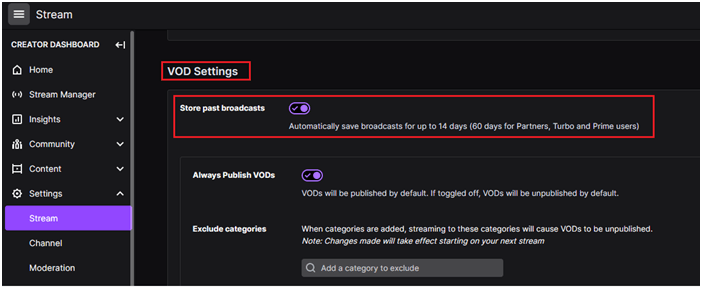
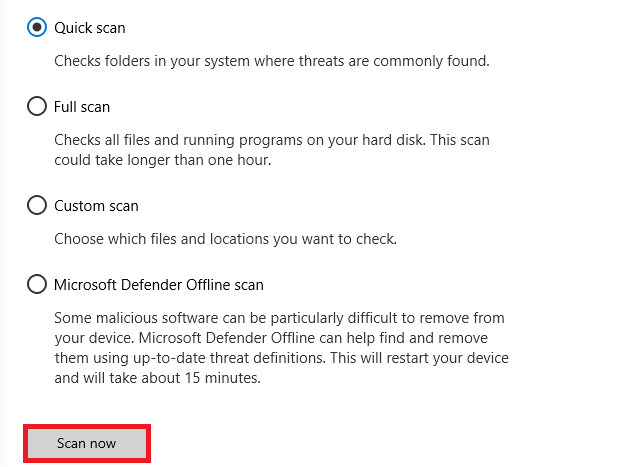
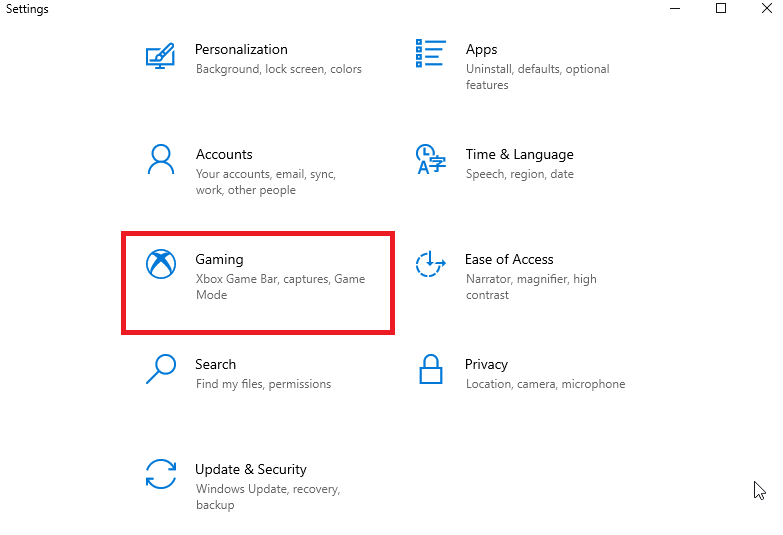
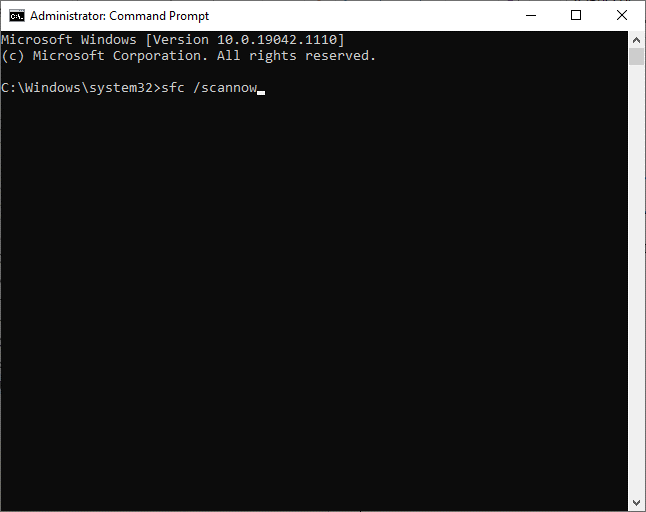
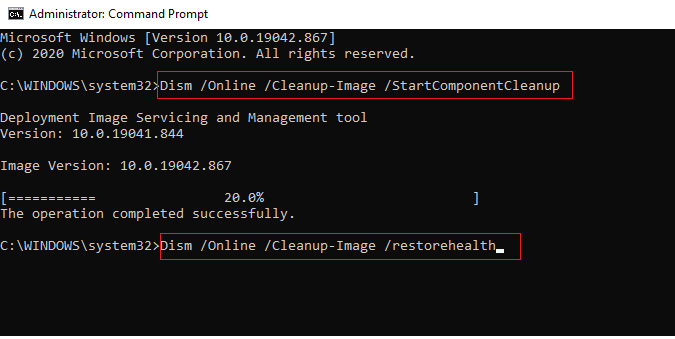
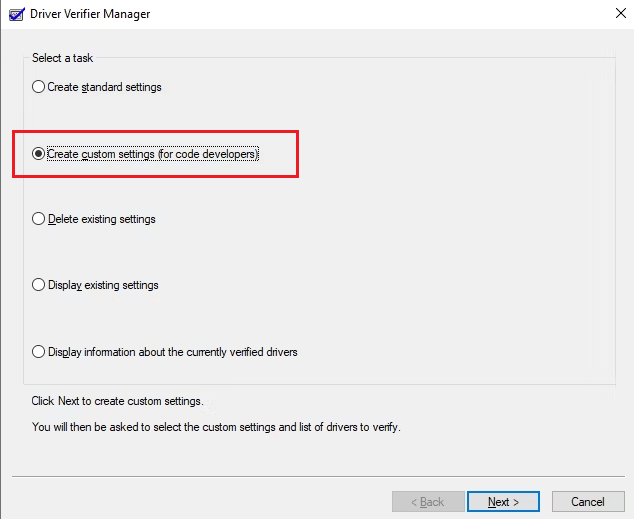
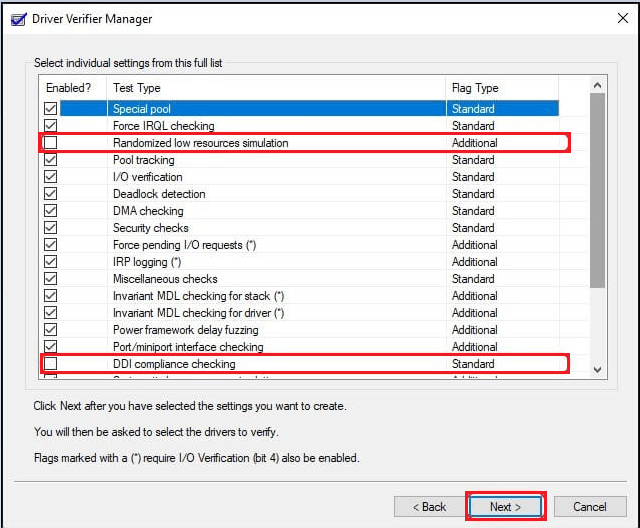

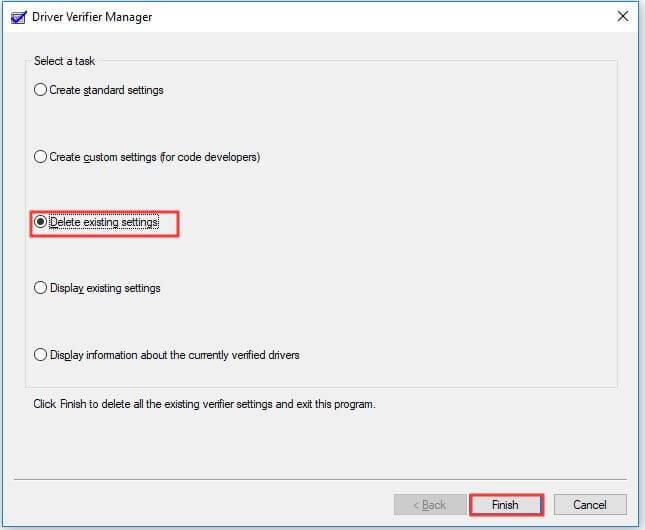
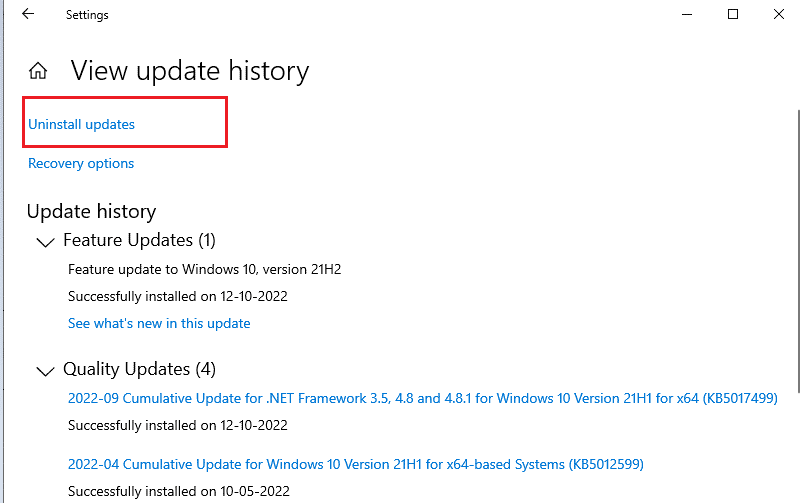
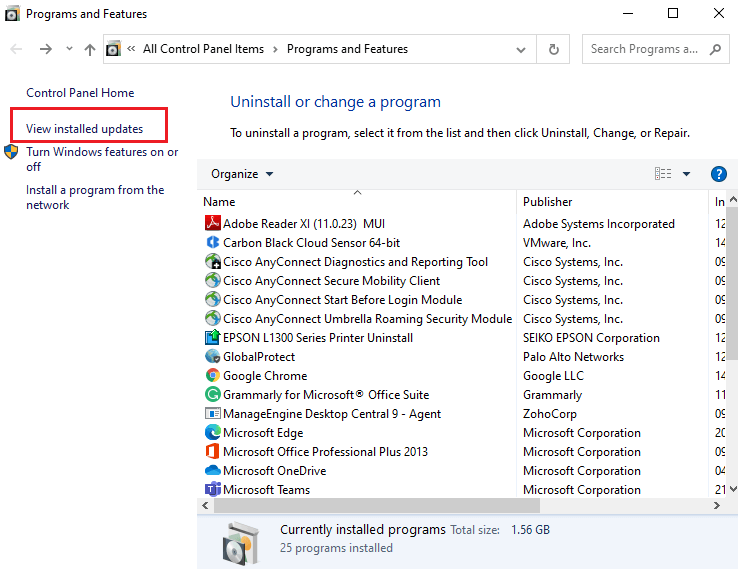
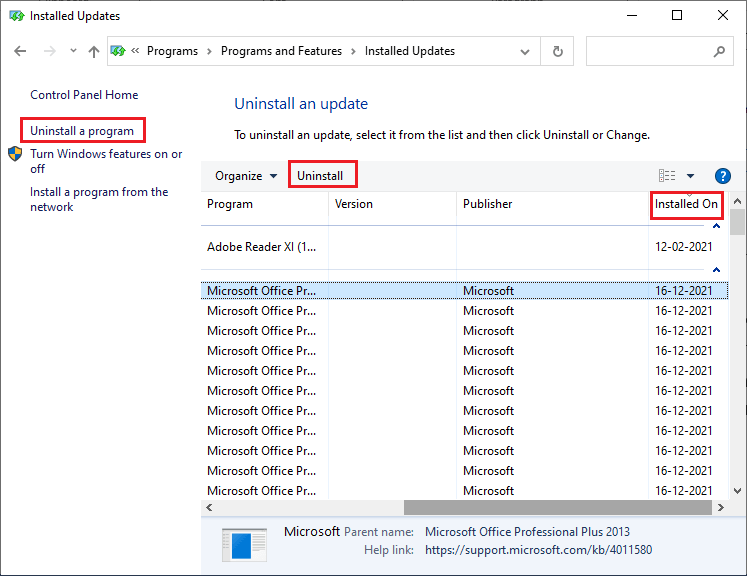
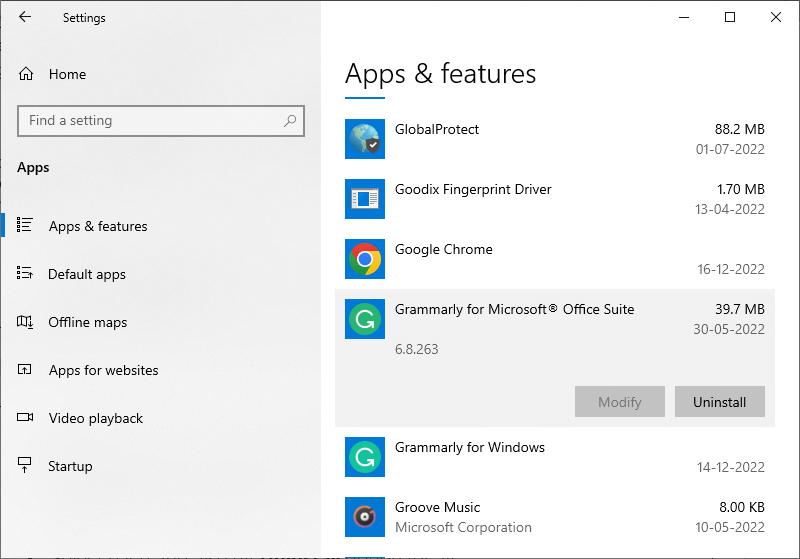
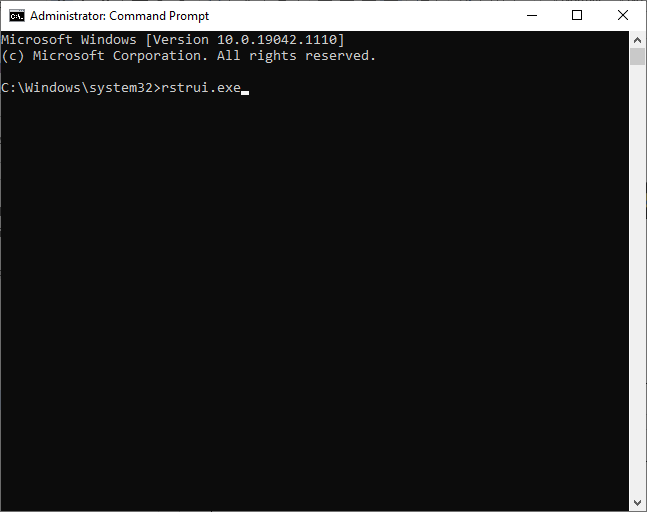
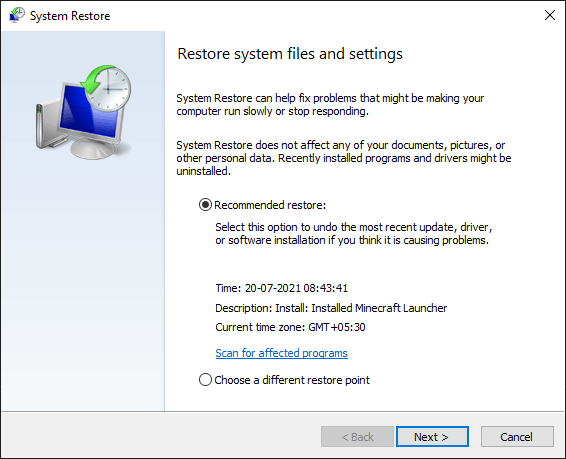
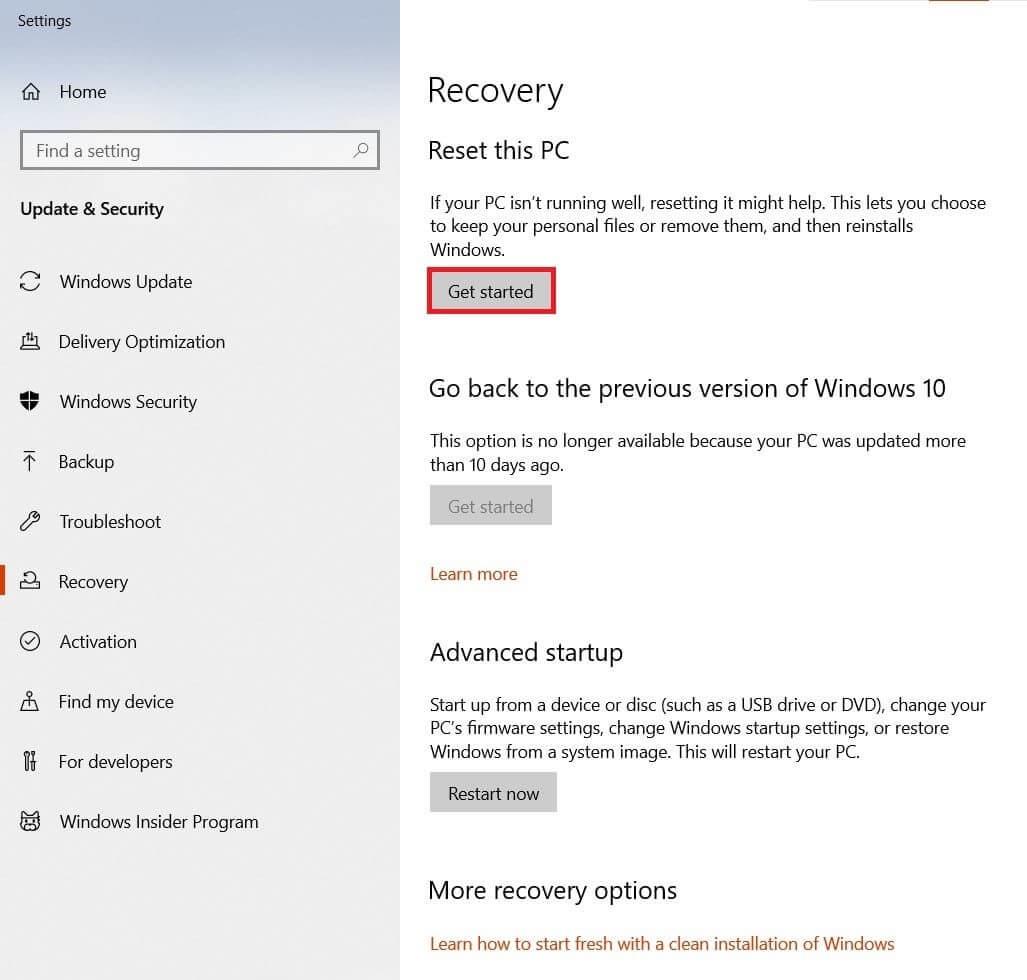
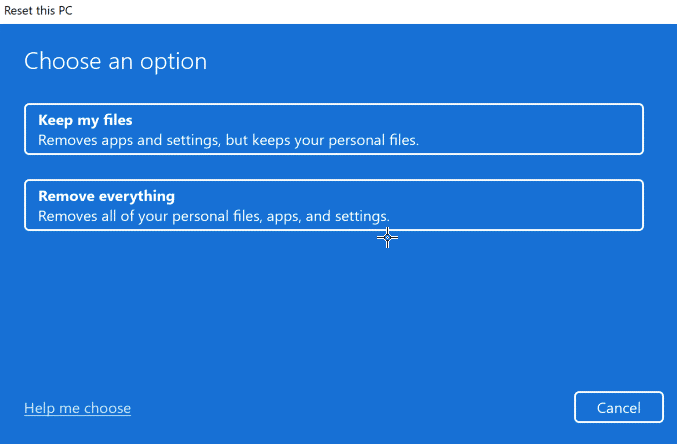


![[JAVÍTOTT] „A Windows előkészítése, ne kapcsolja ki a számítógépet” a Windows 10 rendszerben [JAVÍTOTT] „A Windows előkészítése, ne kapcsolja ki a számítógépet” a Windows 10 rendszerben](https://img2.luckytemplates.com/resources1/images2/image-6081-0408150858027.png)

![Rocket League Runtime Error javítása [lépésről lépésre] Rocket League Runtime Error javítása [lépésről lépésre]](https://img2.luckytemplates.com/resources1/images2/image-1783-0408150614929.png)



