A OneDrive előre telepítve van a Windows rendszerrel, és kiváló eszköz a fájlok eszközök közötti szinkronizálására. Általában beállíthatja a OneDrive-ot, és elfelejtheti. Időnként azonban előfordulhat, hogy nem működik olyan zökkenőmentesen, mint az várható volt.
Előfordulhat például, hogy a fájlok nem szinkronizálódnak megfelelően, vagy szinkronizálási hibákat okoznak, vagy bizonyos fájlok nem szinkronizálódnak, míg mások. Ha ez megtörténik, ki kell javítania a OneDrive szinkronizálásának hiányát.
Bármi is legyen a probléma, gondot okoz, ha a OneDrive-ban lévő fájlok nem úgy szinkronizálódnak, ahogy kellene. Íme, 12 módszer a OneDrive Windows rendszeren való szinkronizálásának hiányának javítására.
Mielőtt elkezded
Ha szinkronizálási problémái vannak a OneDrive-val, jó lenne megnyomni egy gombot, és kijavítani. Sajnos vannak különböző hibák, és mindegyikhez saját javításra és több javításra van szükség.
Mielőtt elkezdené, fontos megjegyezni, hogy a OneDrive nem törli a OneDrive alkalmazáson keresztül szinkronizált fájlokat. Az egyes javítások alkalmazása után tesztelje a OneDrive-ot, és ellenőrizze, hogy a probléma megoldódott-e.
Egy másik fontos megjegyezni, hogy ezek a javítások működni fognak a OneDrive for Windows 11 vagy 10 rendszeren .
1. Ellenőrizze a OneDrive hibakódokat
Ez a lehetőség trükkös lehet, mivel a OneDrive nem mindig ad hibakódokat. Ha azonban hibakódot kap, olvassa el a Microsoft irányelveit az egyes hibákra vonatkozóan .
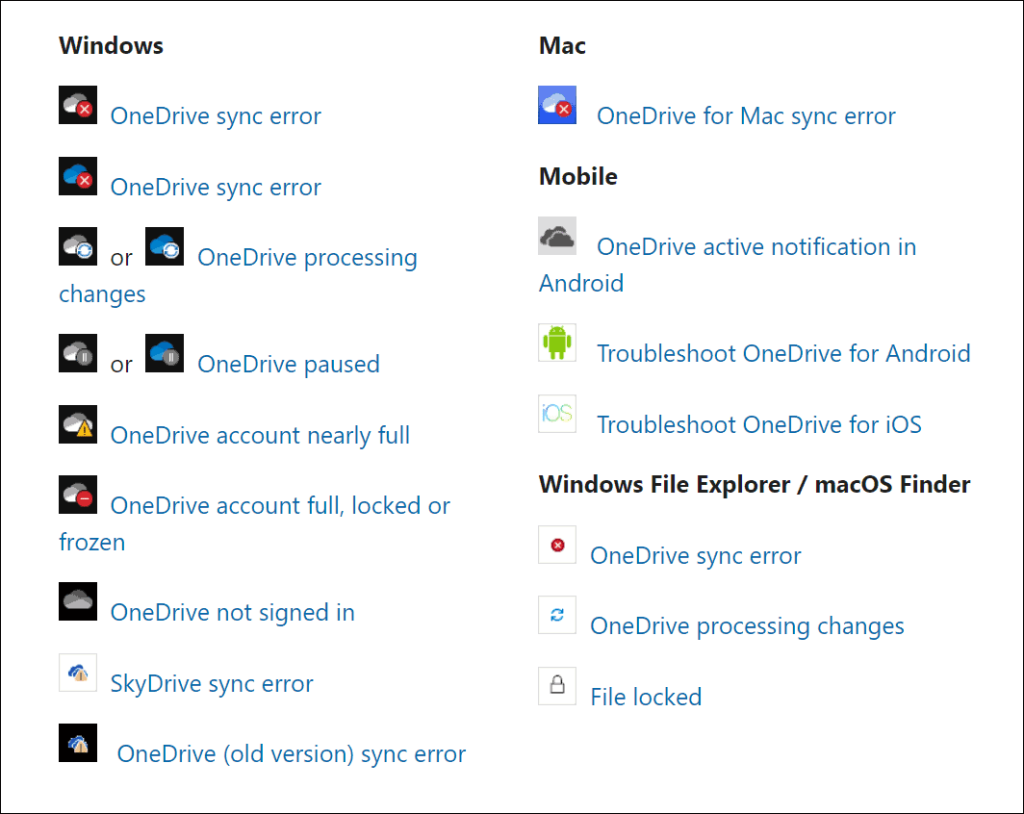
Azt is érdemes megjegyezni, hogy a Microsoft szinkronizálási kódokat és üzeneteket biztosít . Sajnos nem mindegyik vonatkozik a OneDrive-ra, de jó kezdetet adhatnak a hibaelhárításhoz, ha hibaüzenetek jelennek meg.
2. Zárja be, majd nyissa meg újra a OneDrive alkalmazást
Mint egy alkalmazás vagy a számítógép újraindítása a dolgok működéséhez, bezárhatja és újra megnyithatja a OneDrive-ot. Például egy fájl elakadhat a szinkronizálás során, vagy egy fájl lefagyhat szinkronizálás közben.
A OneDrive újraindítható a következő lépésekkel:
- Kattintson jobb gombbal a OneDrive ikonra a tálcán.
- Válassza ki a fogaskerék ikont a jobb felső sarokban, és kattintson a Kilépés a OneDrive-ból elemre .
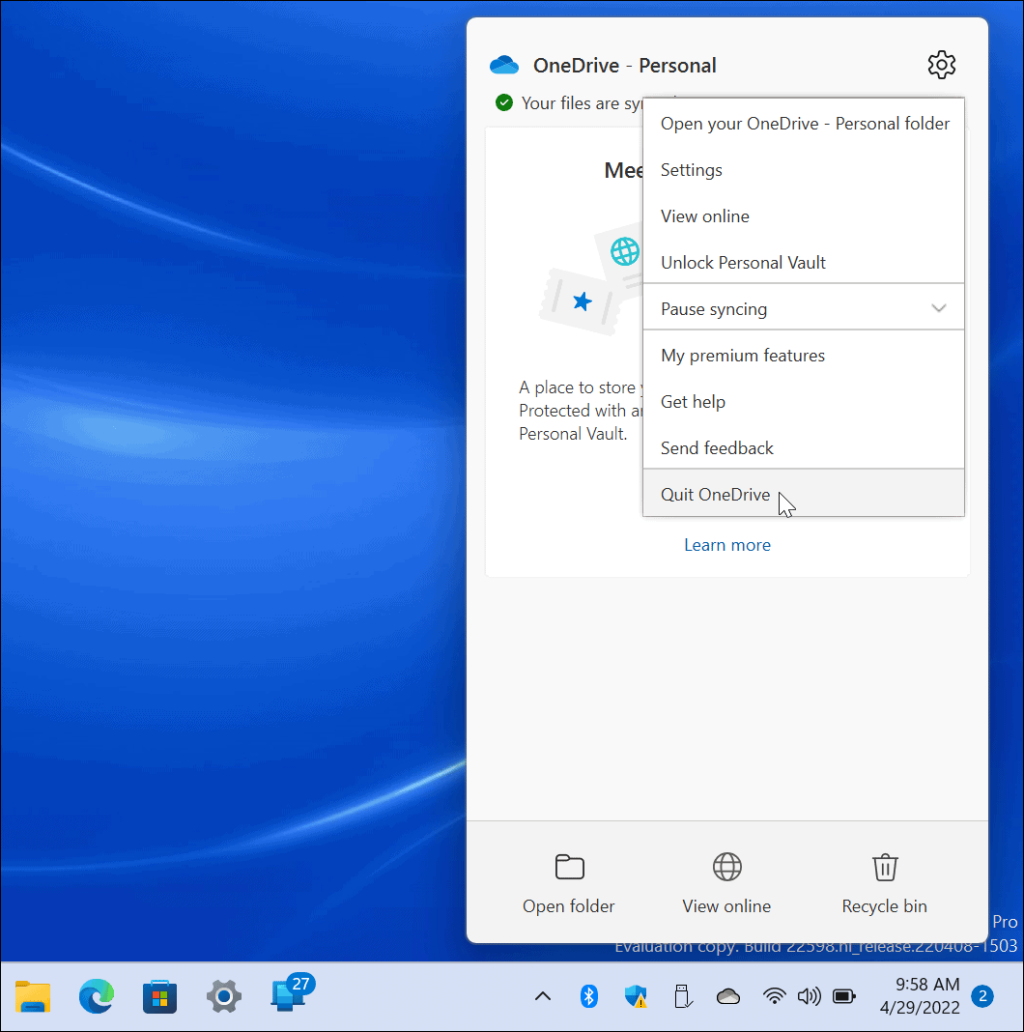
- Kattintson a OneDrive bezárása gombra, amikor megjelenik az ellenőrző üzenet.
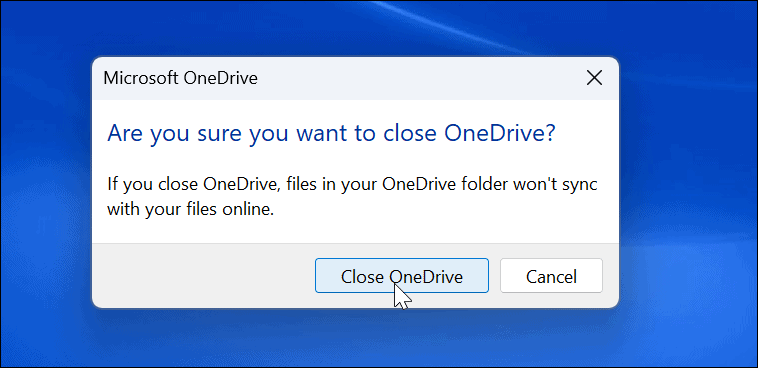
- Indítsa újra a OneDrive-ot a Start menüből, és ellenőrizze, hogy most szinkronizálja-e a fájlokat.
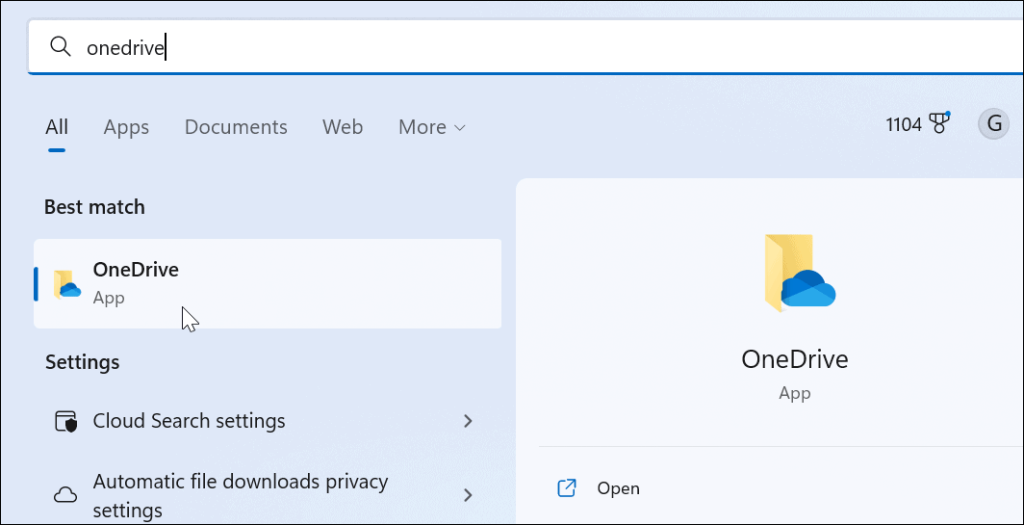
3. Ellenőrizze a tárhely mennyiségét
Ha elérte a tárhelykorlátot, a fájlok többé nem szinkronizálódnak a OneDrive-val. Az alapfelhasználók alapértelmezés szerint csak 5 GB tárhelyet kapnak. A teljes TB tárhely megszerzéséhez regisztrálnia kell a Microsoft 365 alkalmazáscsomagra.
A OneDrive tárhelyének ellenőrzéséhez kövesse az alábbi lépéseket:
- Kattintson jobb gombbal a OneDrive ikonra a tálcán.
- A menüben nyomja meg a fogaskerék ikont , és válassza a Beállítások lehetőséget .
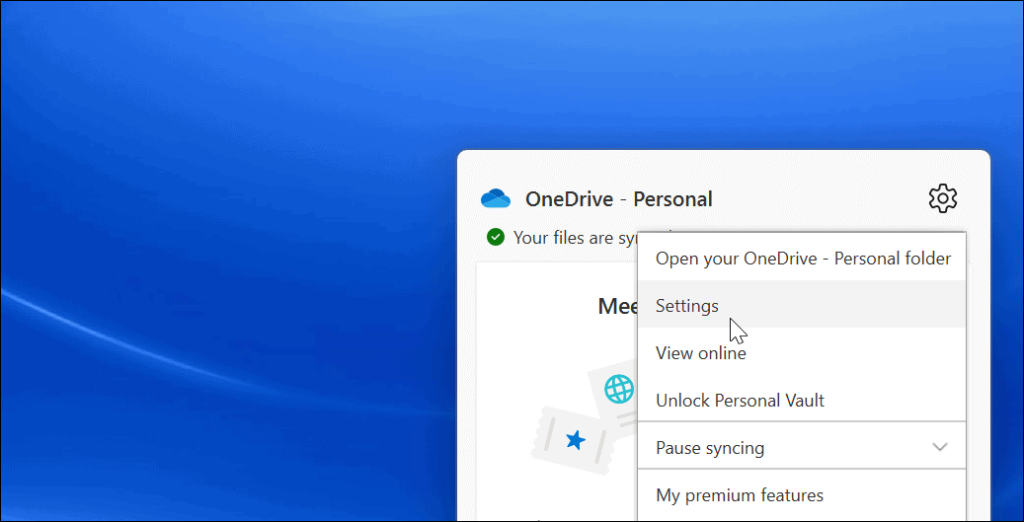
- Ha elérte a tárterületet, előfordulhat, hogy be kell lépnie és törölnie kell a fájlokat, vagy át kell helyeznie a nagy fájlokat egy másik helyre.
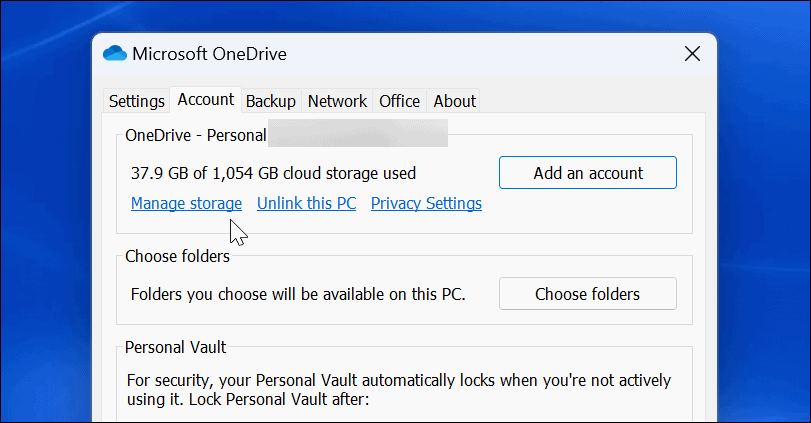
- Ha további tárhelyre van szüksége, kattintson a További tárhely beszerzése hivatkozásra. Ezzel a OneDrive weboldalára jut. 200 GB- tól kezdődően több tárhelyet vásárolhat 1,99 USD/hó áron .
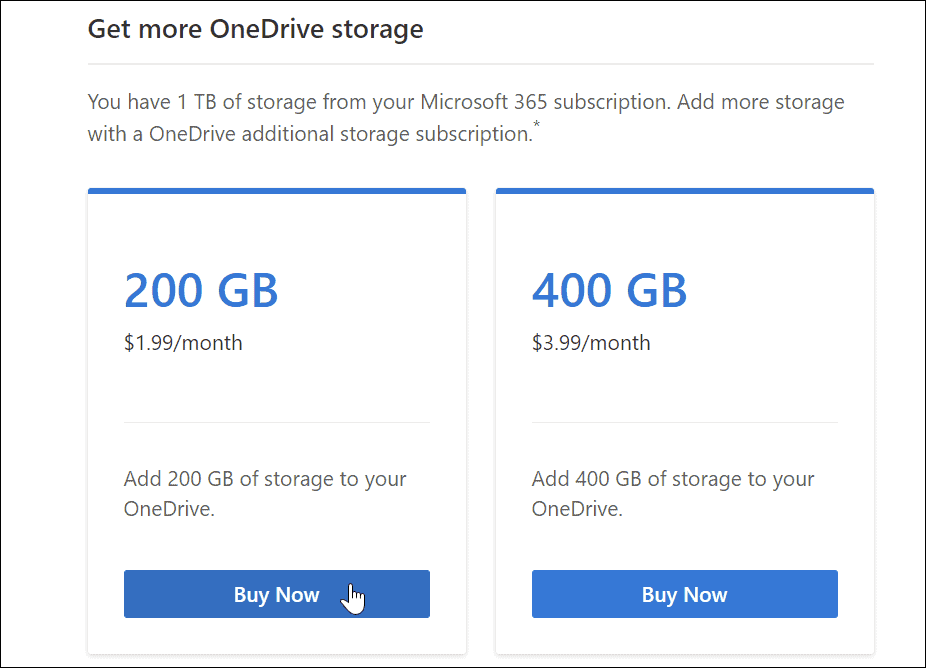
4. Akkumulátorkímélő módban tiltsa le a szinkronizálás szüneteltetését
Alacsony akkumulátorral működik? A OneDrive-fájlok szinkronizálása alapértelmezés szerint leáll, hogy csökkentse a számítógépre támasztott igényeket. Ilyenkor a számítógép akkumulátorkímélő módban lehet .
A OneDrive szinkronizálási szüneteltetésének letiltása akkumulátorkímélő módban:
- Indítsa el a OneDrive programot a tálcáról, és nyomja meg a fogaskerék ikont.
- Kattintson a Beállítások elemre a menüben.
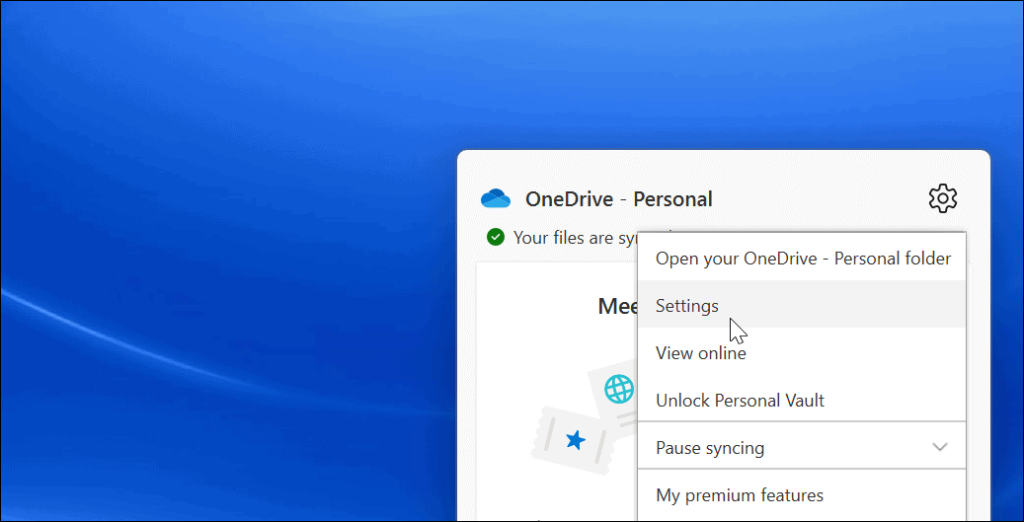
- Nyissa meg a Beállítások lapot, és törölje a jelölést a Szinkronizálás automatikus szüneteltetése, amikor az eszköz akkumulátorkímélő módban van jelölőnégyzetből .
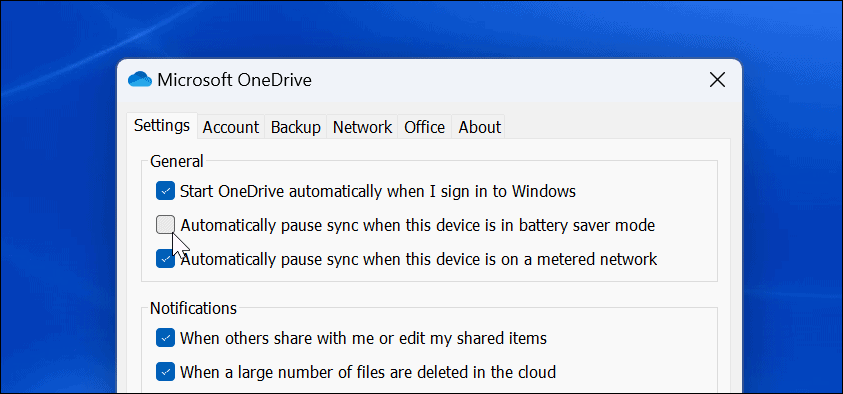
Vegye figyelembe, hogy bár ez a beállítás lehetővé teszi a OneDrive szinkronizálását Akkumulátorkímélő módban, csökkenti az akkumulátor töltöttségét. Szükséges lehet azonban, ha fontos fájlt kell szinkronizálnia.
5. Válassza le és kapcsolja össze OneDrive-fiókját
Létfontosságú annak biztosítása, hogy a OneDrive kapcsolódjon a megfelelő Microsoft-fiókjához. Fiókja eltávolítása és újbóli összekapcsolása megoldhatja a OneDrive szinkronizálási problémáit.
Fiókja leválasztása és újbóli összekapcsolása a OneDrive-ban:
- Indítsa el a OneDrive alkalmazást a tálcáról, kattintson a fogaskerék ikonra , majd a menüben kattintson a Beállítások lehetőségre .
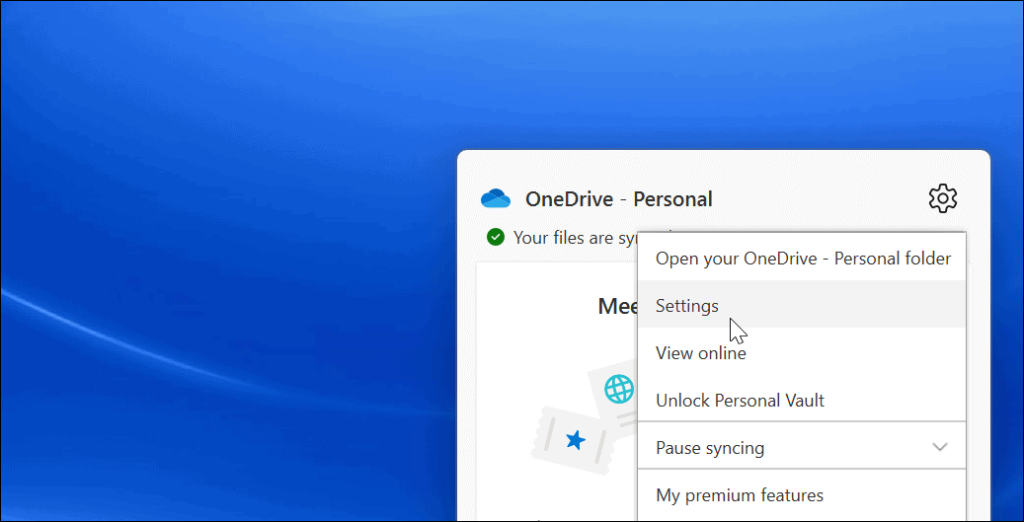
- A Fiók lapon kattintson a Számítógép leválasztása hivatkozásra.
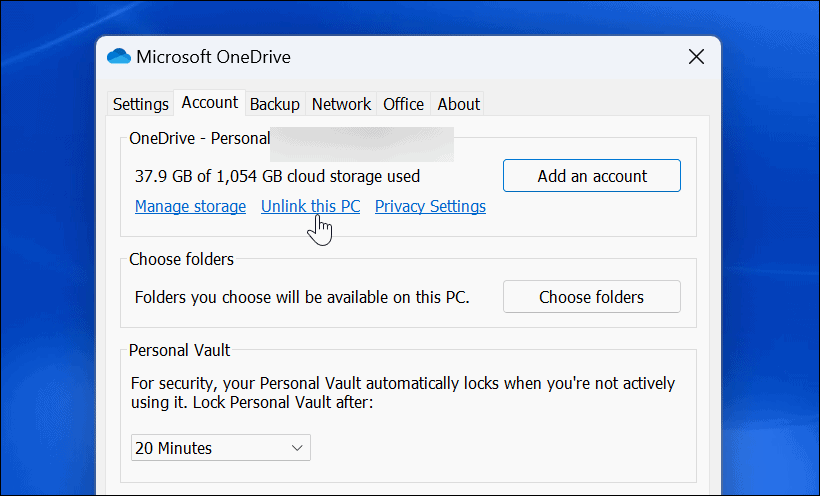
- Kattintson a Fiók leválasztása gombra, amikor megjelenik az ellenőrző párbeszédpanel.
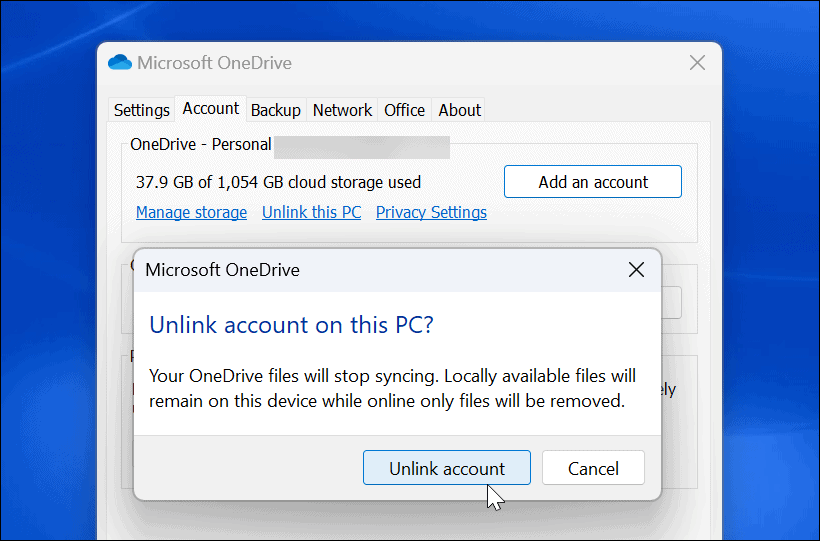
- A fiók leválasztása után indítsa újra a OneDrive- ot , hajtsa végre újra a beállítási folyamatot, és adja meg a megfelelő Microsoft-fiók hitelesítő adatait.
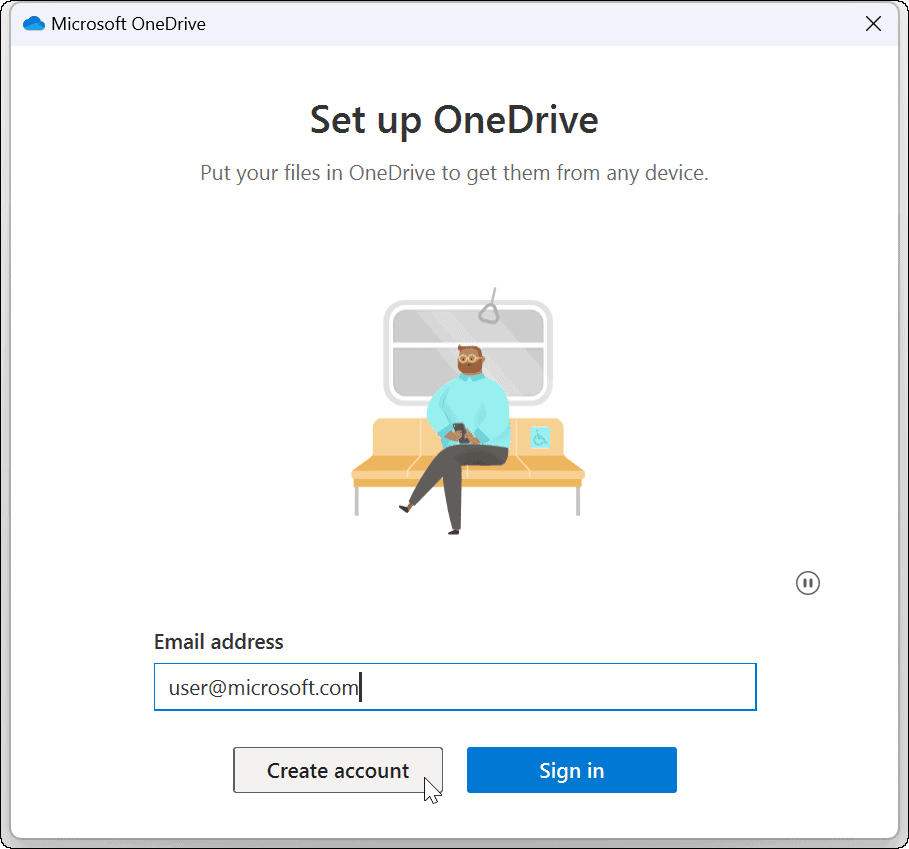
6. Frissítse a Windows rendszert
A Windows frissítései elengedhetetlenek a rendszer biztonsága és stabilitása szempontjából. Gyakran tartalmaznak hibajavításokat a Windows-alkalmazásokhoz, köztük a OneDrive-hoz, amelyek kijavíthatják a OneDrive szinkronizálási hibáit.
Egyes frissítések esetén újra kell indítani a rendszert. Ha nem szeretné ezt a megszakítást, először konfigurálja az Aktív órák szolgáltatást .
A Windows rendszer frissítéséhez kövesse az alábbi lépéseket:
- Windows 11 esetén kattintson a Start > Beállítások elemre, majd a bal oldalon kattintson a Windows Update elemre .
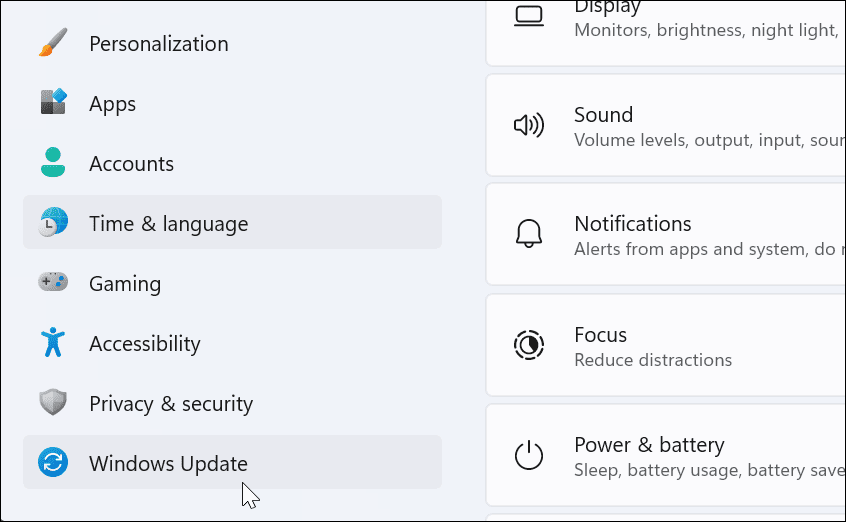
- Kattintson a jobb oldalon található Frissítések keresése gombra, és töltse le az elérhető frissítéseket.
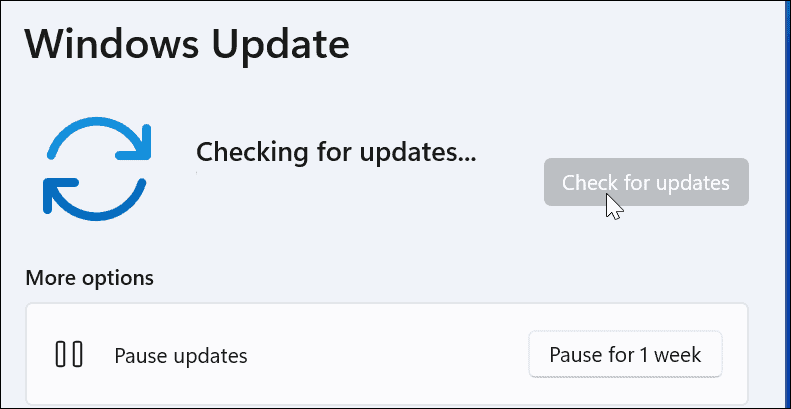
- A Windows 10 frissítéseinek megtekintéséhez lépjen a Start > Beállítások > Frissítés és biztonság menüpontra .
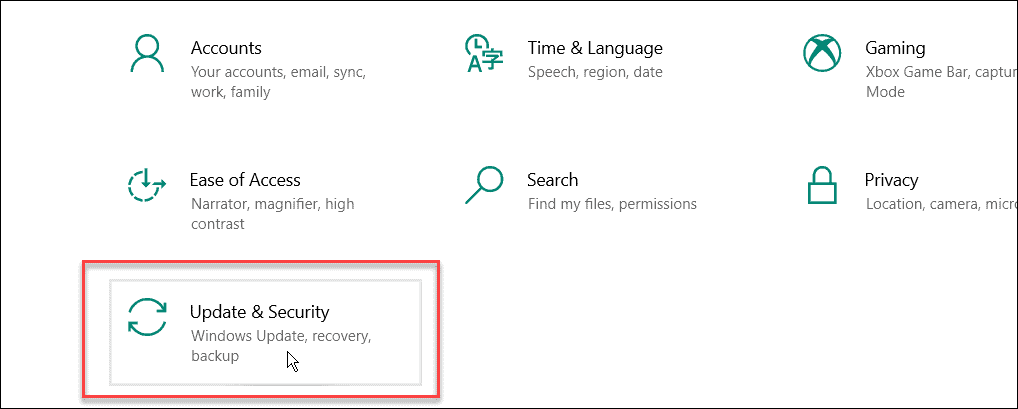
- Kattintson a Frissítések keresése gombra, és telepítse az elérhető frissítéseket.
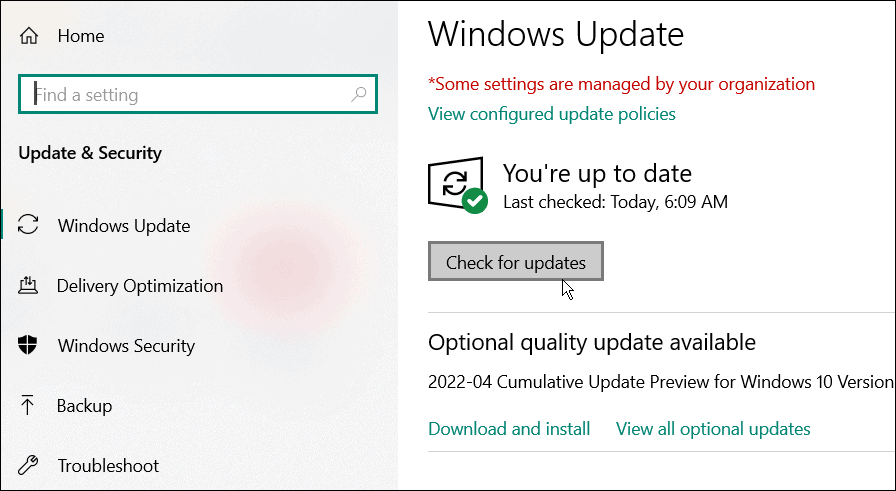
7. Indítsa újra a Windows PC-t
A számítógép újraindítása számos problémát megoldhat, beleértve azt is, hogy a OneDrive nem szinkronizál. Windows 11 esetén kövesse ezeket az újraindítási utasításokat .
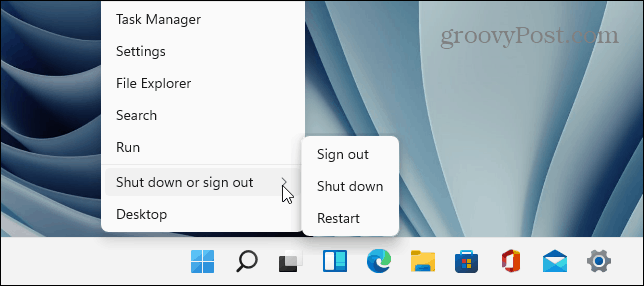
A Windows 10 újraindításához kattintson jobb gombbal a Start gombra , és válassza a Leállítás vagy kijelentkezés > Újraindítás lehetőséget .
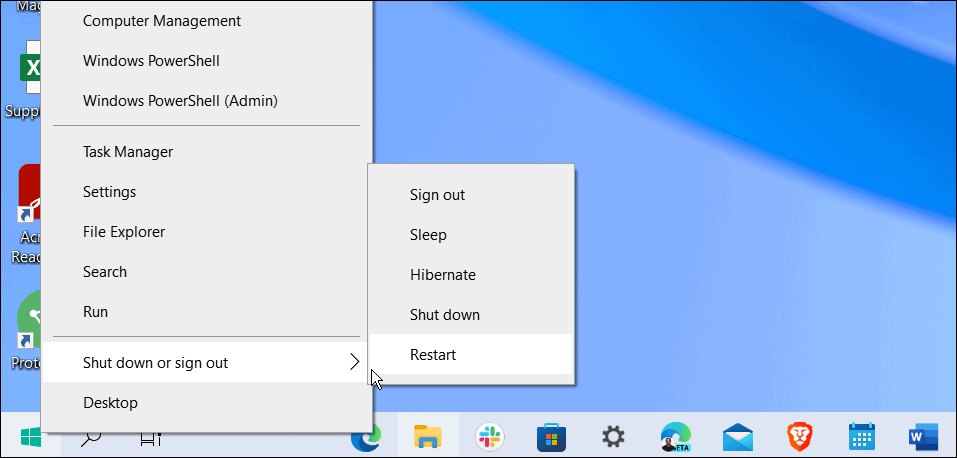
Remélhetőleg az újraindítás után a OneDrive sikeresen szinkronizálja a fájlokat.
8. Szüntesse meg a szinkronizálást és folytassa
Ha úgy tűnik, hogy a OneDrive-szinkronizálás lefagy, előfordulhat, hogy megszakadt a kapcsolat. A OneDrive időnként lefagyhat, ha a fájlfeltöltés megszakad, és nem lehet folytatni. A probléma megoldásához manuálisan szüneteltetheti és folytathatja a szinkronizálást .
A OneDrive szinkronizálás szüneteltetése és folytatása:
- Nyissa meg a OneDrive-ot a tálcáról.
- Kattintson a fogaskerék ikonra , és válassza a Szinkronizálás szüneteltetése lehetőséget – válasszon 2 órát , amíg folytatni fogjuk a szinkronizálást.
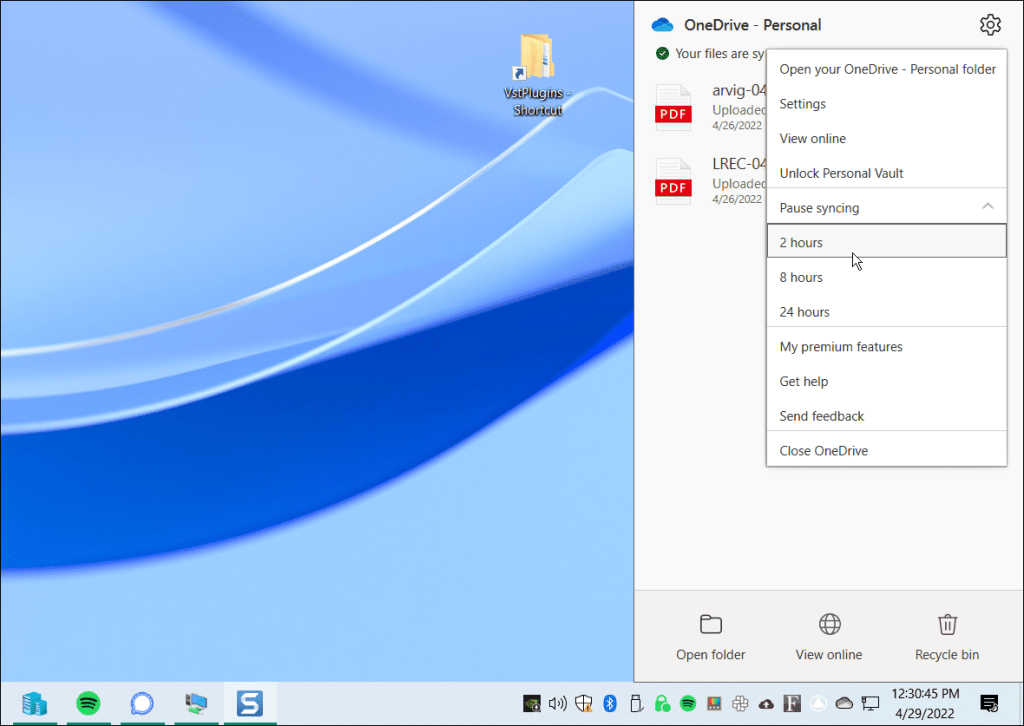
- Most nyissa meg a OneDrive-ot a tálcáról, és kattintson ismét a fogaskerék ikonra .
- A menüben kattintson a Szinkronizálás folytatása elemre .
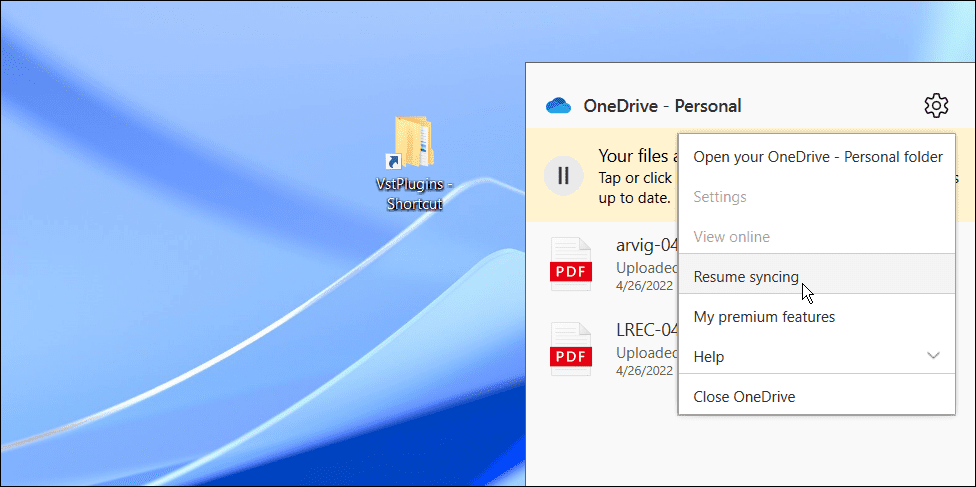
Várja meg, amíg a OneDrive újra létrehozza az internetkapcsolatot. Ez remélhetőleg megoldja a problémát a legtöbb felhasználó számára.
9. Ellenőrizze a Microsoft szolgáltatást vagy csatlakozási hibákat
Ha továbbra is problémái vannak a OneDrive fájlok szinkronizálásával, érdemes a forrásnál – a Microsoftnál – érdeklődni. Ha a Microsoft bármely szolgáltatása nem működik, az olyan problémára utalhat, amelyet Ön személyesen nem tud megoldani.
Ezt a Microsoft Service Health webhelyén ellenőrizheti . Innen ellenőrizheti a OneDrive-on, hogy megbizonyosodjon arról, hogy működik-e. Itt megtekinthet más szolgáltatásokat is, például a Skype, az Outlook.com és más szolgáltatásokat.
Ebben az esetben minden működik és működik, de a webhelyen lenne, ha probléma lenne.
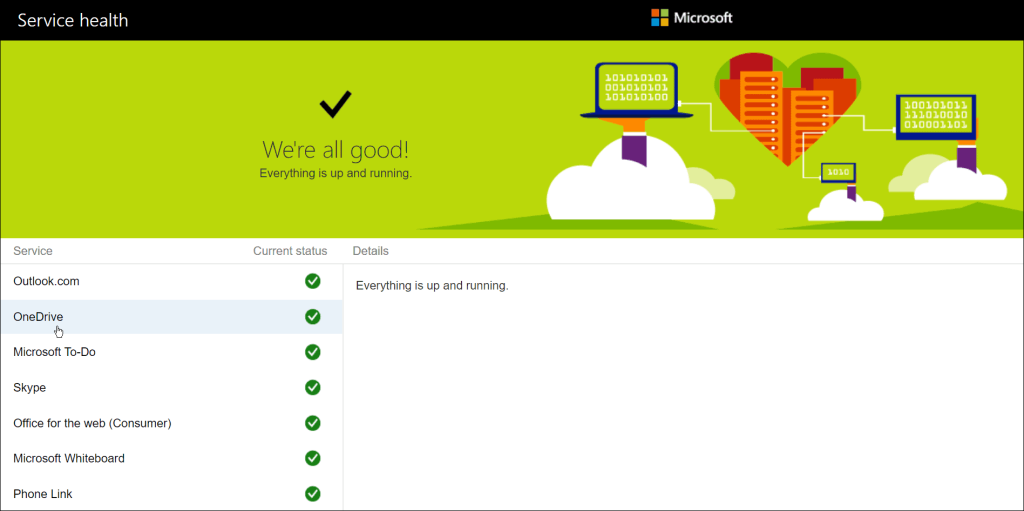
10. Ellenőrizze a Hálózati sávszélesség-korlátozásokat
Ha korlátozott sávszélességű kapcsolatot használ, előfordulhat, hogy sávszélesség-korlátozásokat állított be a OneDrive-on anélkül, hogy ezt észrevette volna. Ha azonban sürgősen fájlokat szeretne szinkronizálni a OneDrive-tárhelyével, eltávolíthatja ezeket a korlátozásokat, amíg a szinkronizálás be nem fejeződik.
A OneDrive sávszélesség-korlátozásainak eltávolításához kövesse az alábbi lépéseket:
- Nyissa meg a OneDrive-ot a tálcáról, kattintson a fogaskerék ikonra , majd a Beállítások elemre .
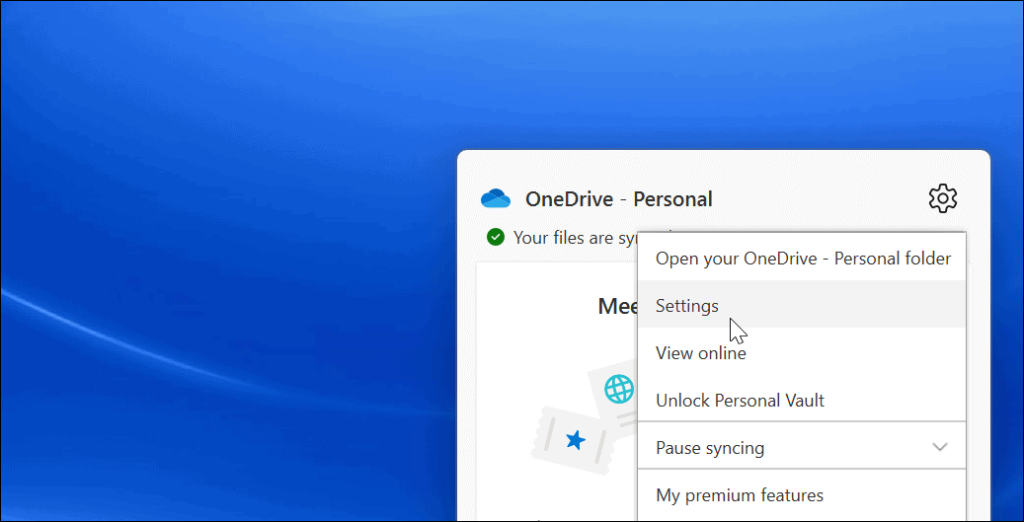
- Amikor megnyílik a Beállítások képernyő, kattintson a tetején található Hálózat fülre.
- A Hálózat lapon állítsa a fel- és letöltési sebességet Ne korlátozza értékre .
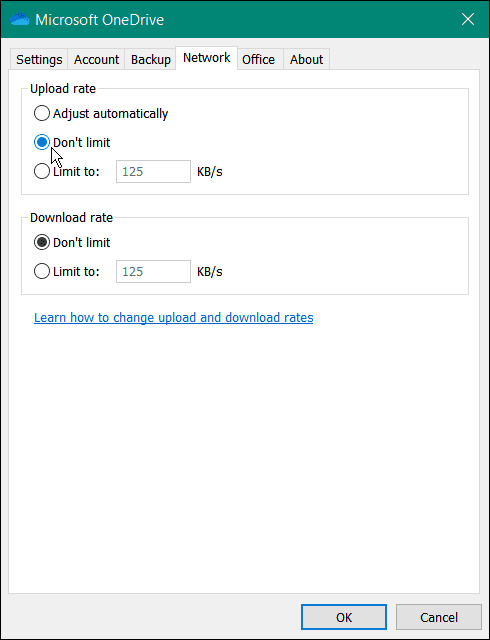
Hagyja a hálózati beállításokat a fájl(ok) szinkronizálásáig. Ha sok fájlja van, észreveheti, hogy a OneDrive előnyben részesíti magát a többi online alkalmazással és szolgáltatással szemben. A fájlok szinkronizálása után állítsa vissza a fel- és letöltési sebességet a korábbi értékre.
11. Telepítse újra a OneDrive-ot
Ha a OneDrive továbbra sem szinkronizál, előfordulhat, hogy meg kell próbálnia újratelepíteni. Azt is fontos megjegyezni, hogy nem veszít el egyetlen fájlt sem, és az alkalmazás újraszinkronizálódik, ha újratelepíti.
Ettől eltekintve az alkalmazás eltávolítása egyszerű, és újratelepítheti a Microsoft Store-ból. Ha nem szeretné használni az áruházat, használja ezt a közvetlen OneDrive letöltési linket .
A OneDrive eltávolításához és újratelepítéséhez tegye a következőket:
- Nyissa meg a Start > Beállítások menüpontot , majd kattintson az Alkalmazások > Telepített alkalmazások elemre .
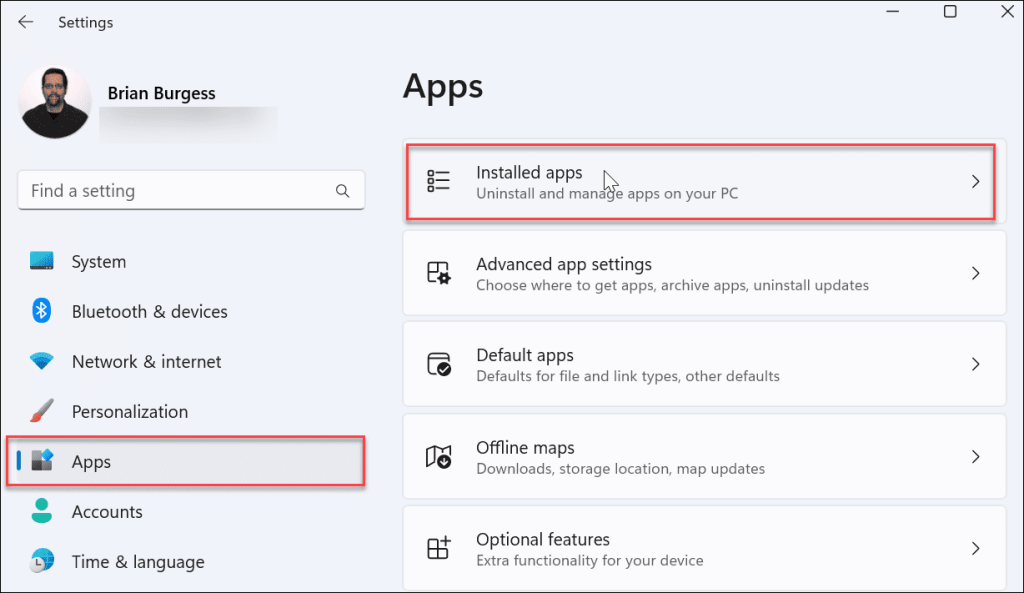
- Az Alkalmazások keresése mezőbe írja be a onedrive parancsot .
- Kattintson a OneDrive hárompontos gombjára, és válassza az Eltávolítás lehetőséget a menüből.
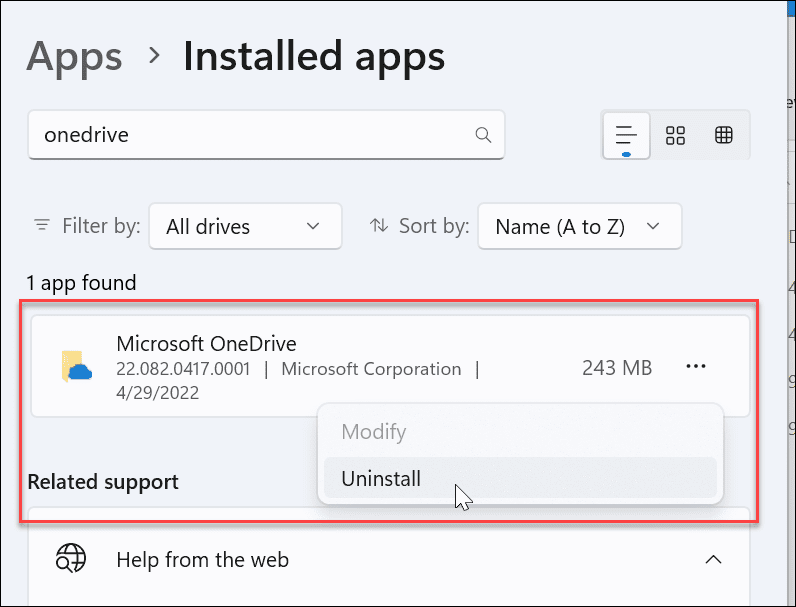
- Amikor megjelenik az ellenőrző üzenet, kattintson az Eltávolítás gombra.
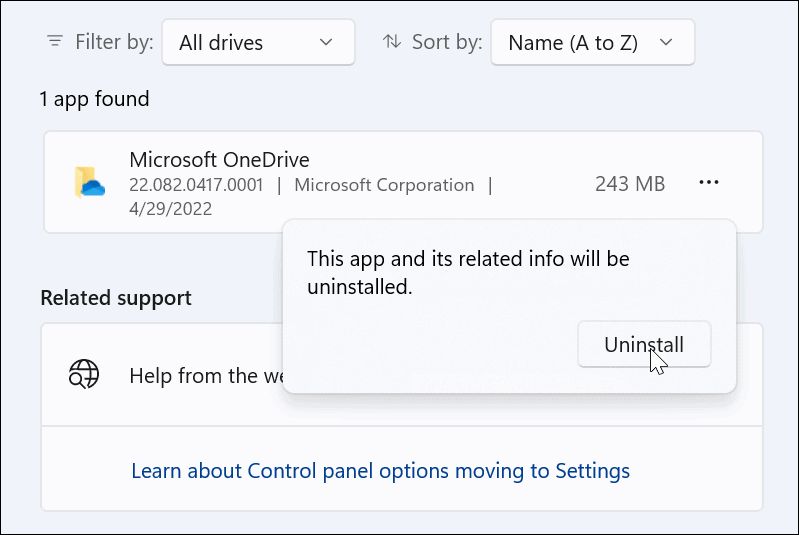
- A OneDrive alkalmazás eltávolítása után telepítse a legújabb verziót a számítógépére (és jelentkezzen be ugyanazokkal a Microsoft-fiókadatokkal). A OneDrive az összes fájlt is újraszinkronizálja.
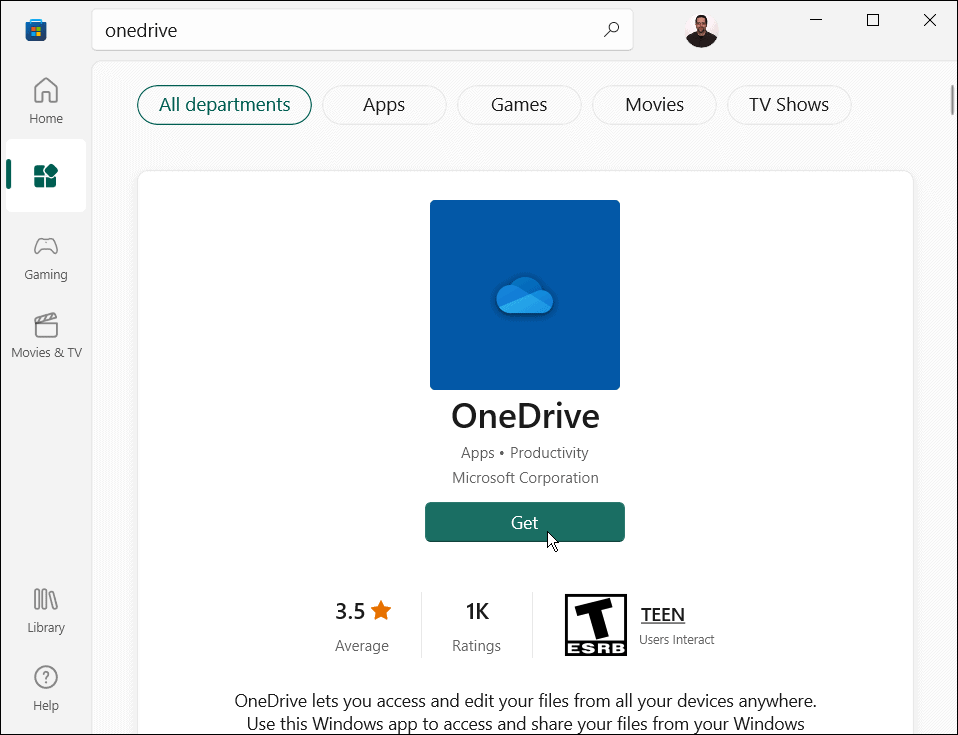
Még nem Windows 11-en? A OneDrive újratelepíthető Windows 10 rendszeren is .
A OneDrive használata Windows rendszeren
A OneDrive a Windows 10 és Windows 11 rendszerbe beépített kiváló szolgáltatás. A számítógép első beállításakor beállíthatja, hogy biztonsági másolatot készítsen a helyi fájljairól. Ha a szinkronizálás nem úgy történik, ahogy kellene, a fenti lehetőségek valamelyikének használatával ki kell javítania a OneDrive szinkronizálásának hiányát, hogy segítsen visszatérni a helyes útra.
A OneDrive-val sok mindent megtehet – például beállíthatja, hogy az Excel-fájlokat automatikusan a OneDrive-ba mentse, vagy kipróbálhat olyan nagyszerű dolgokat, mint például a média átküldése a OneDrive-ról Androidra . Vagy mit szólna a zene streameléséhez a OneDrive-ról a Chromecastra ?
![Hogyan lehet élő közvetítést menteni a Twitch-en? [KIFEJEZETT] Hogyan lehet élő közvetítést menteni a Twitch-en? [KIFEJEZETT]](https://img2.luckytemplates.com/resources1/c42/image-1230-1001202641171.png)
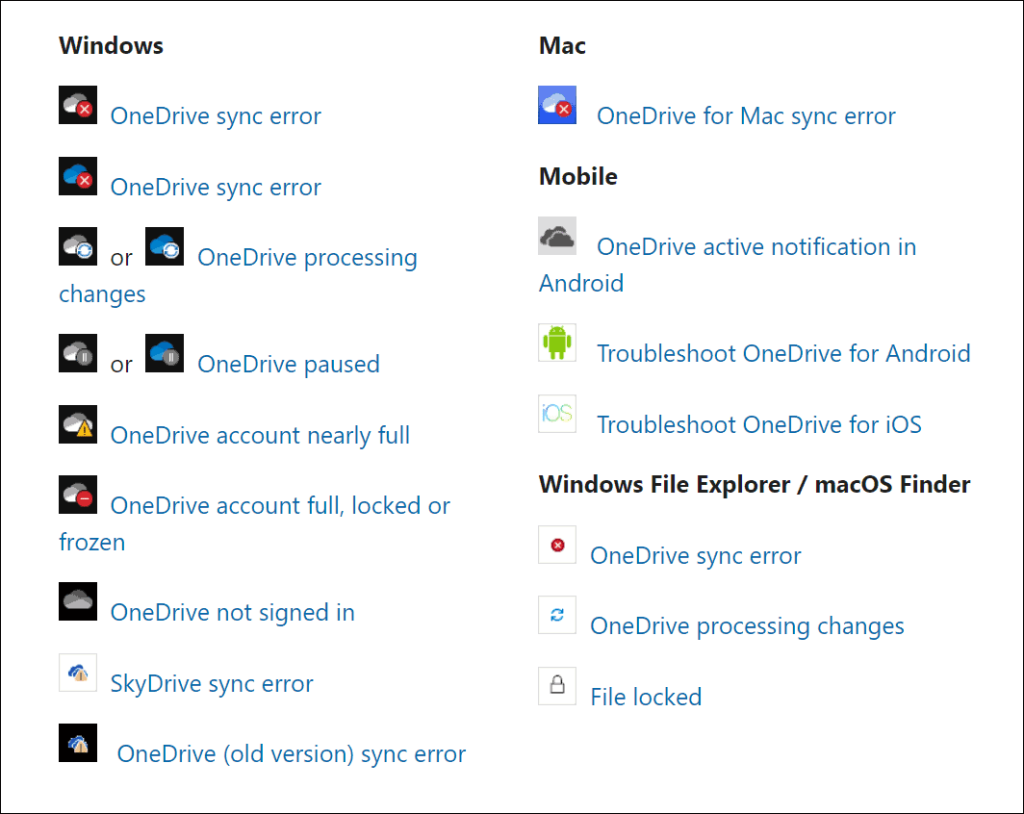
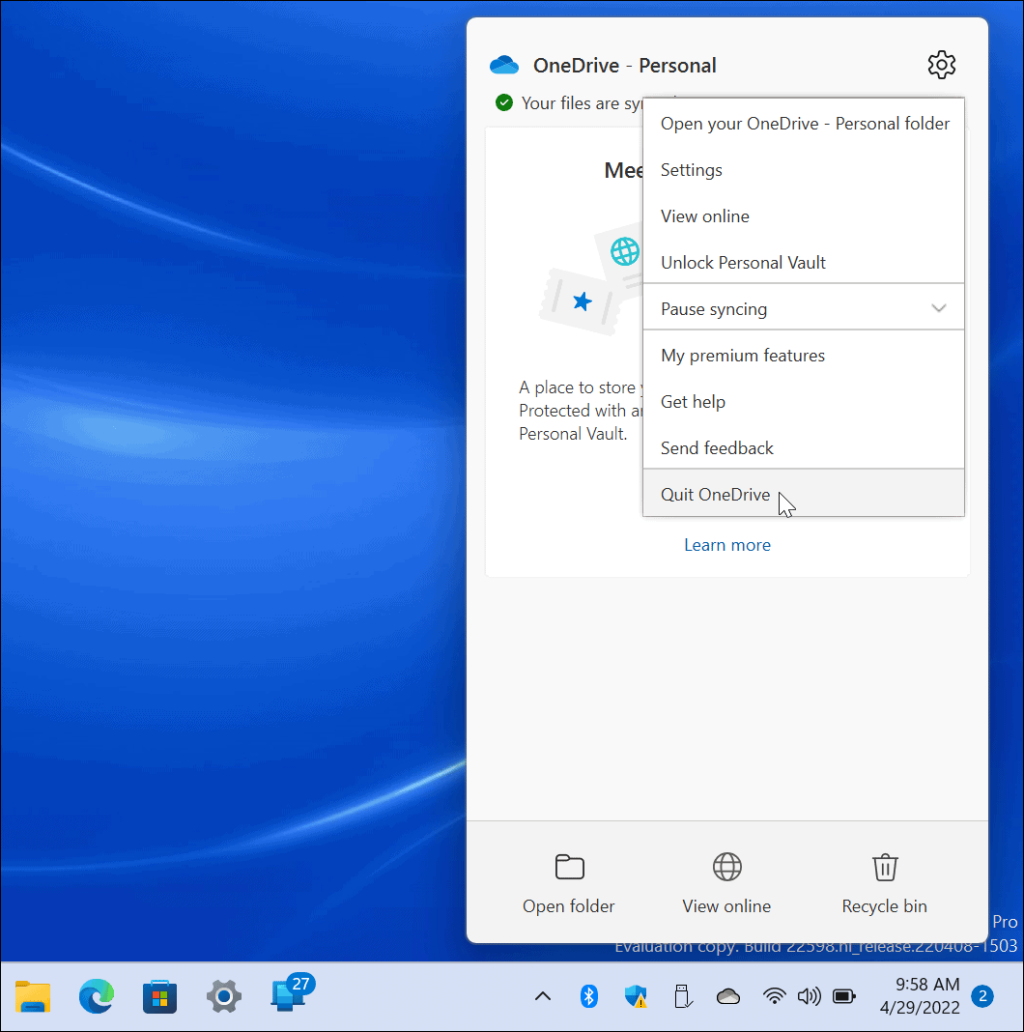
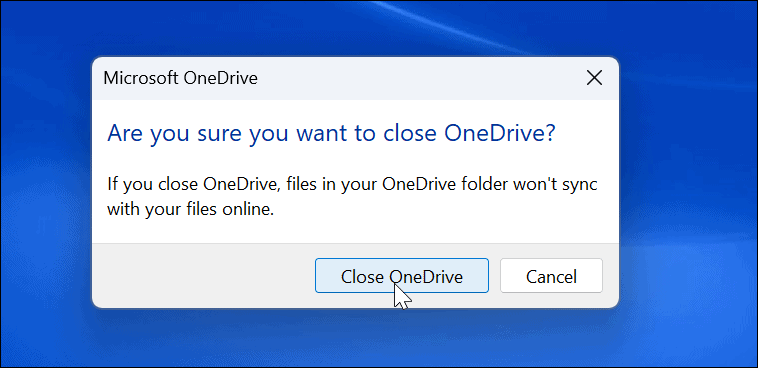
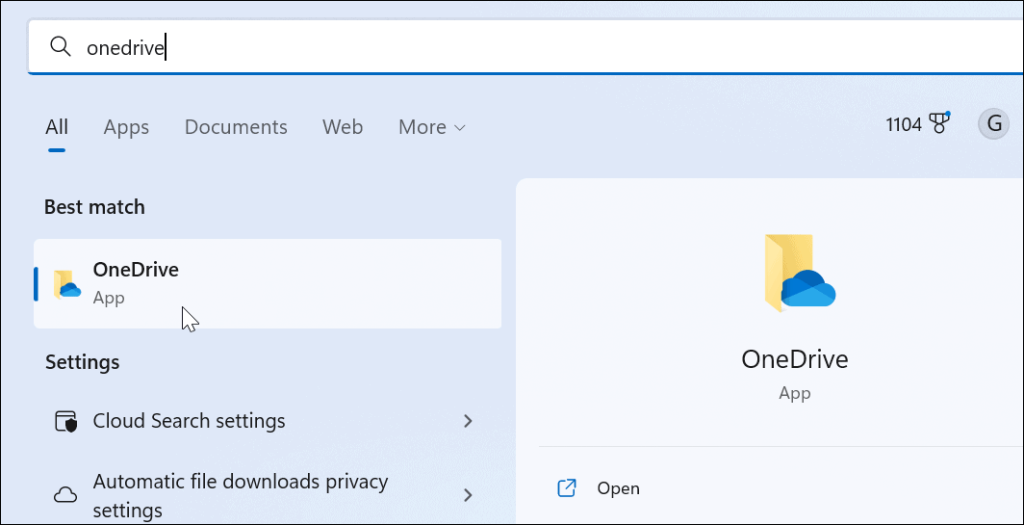
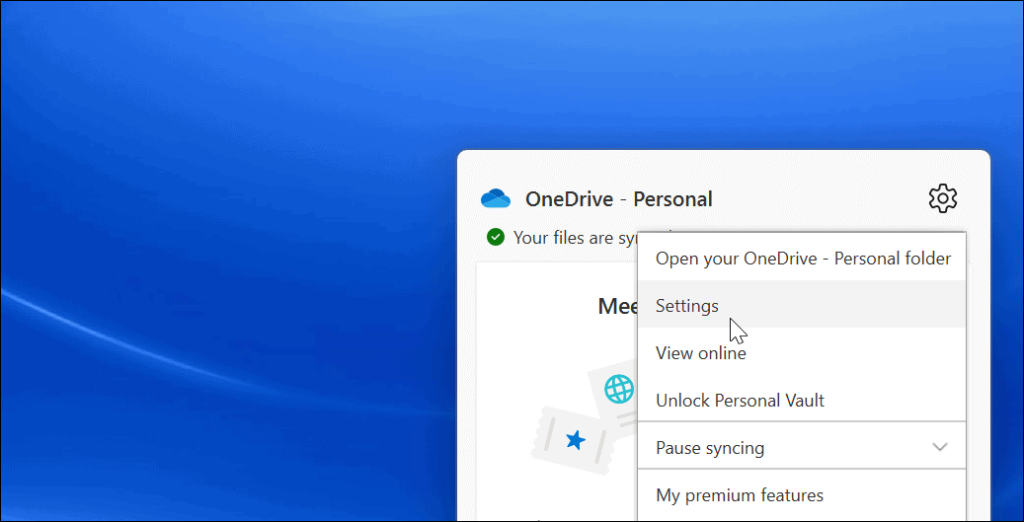
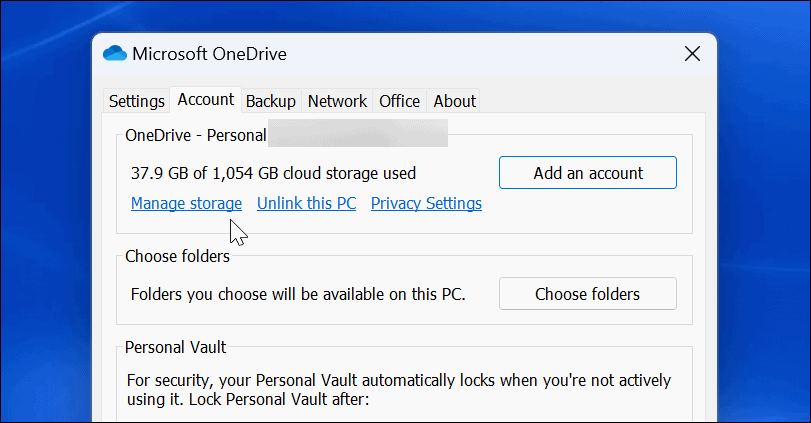
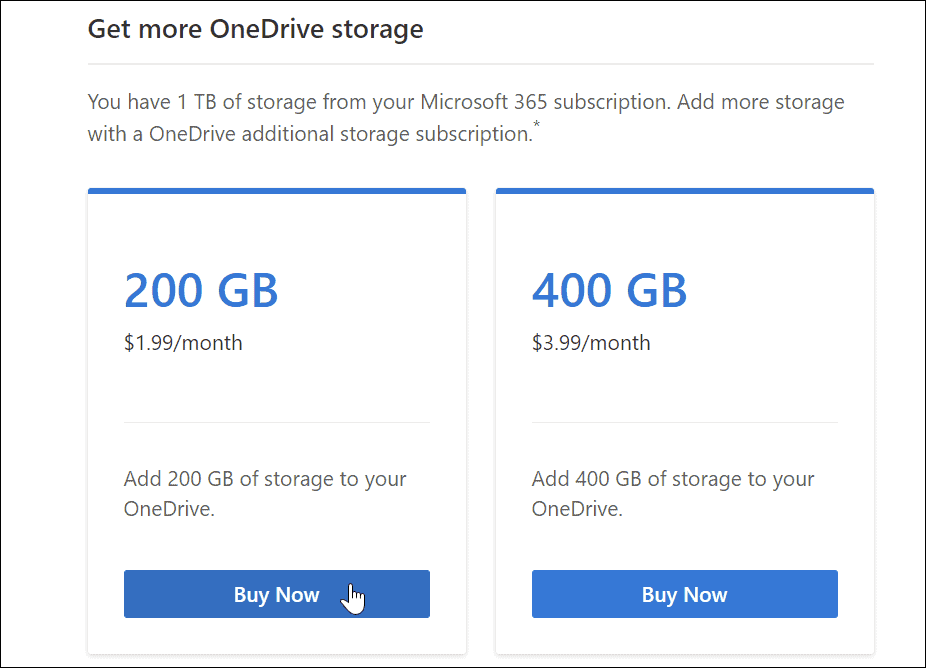
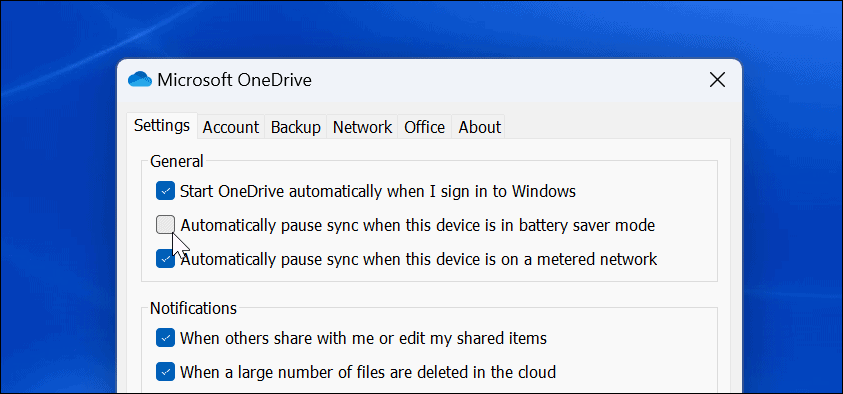
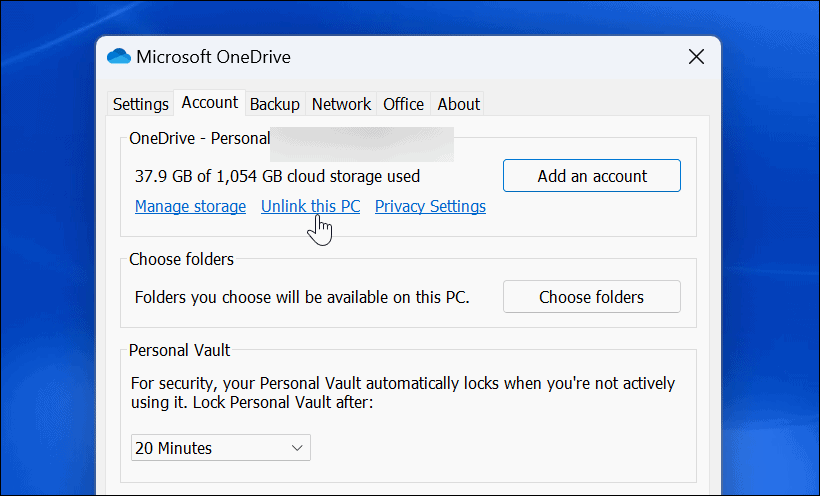
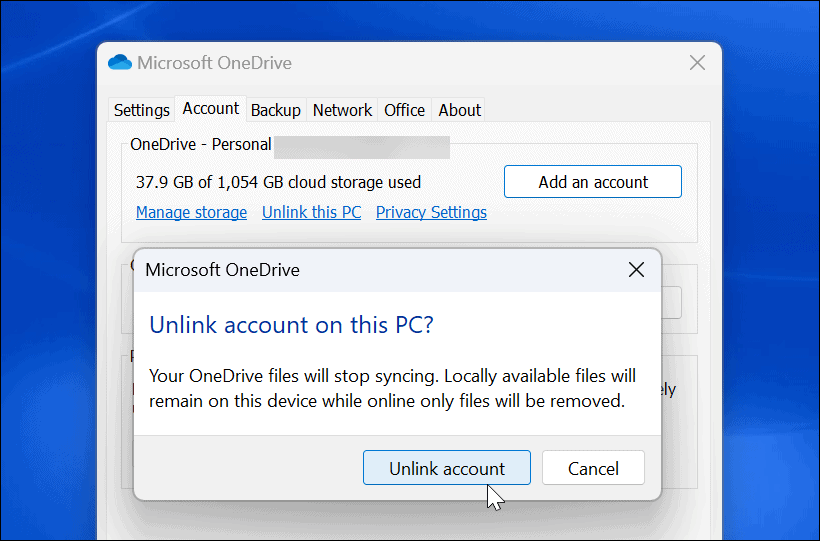
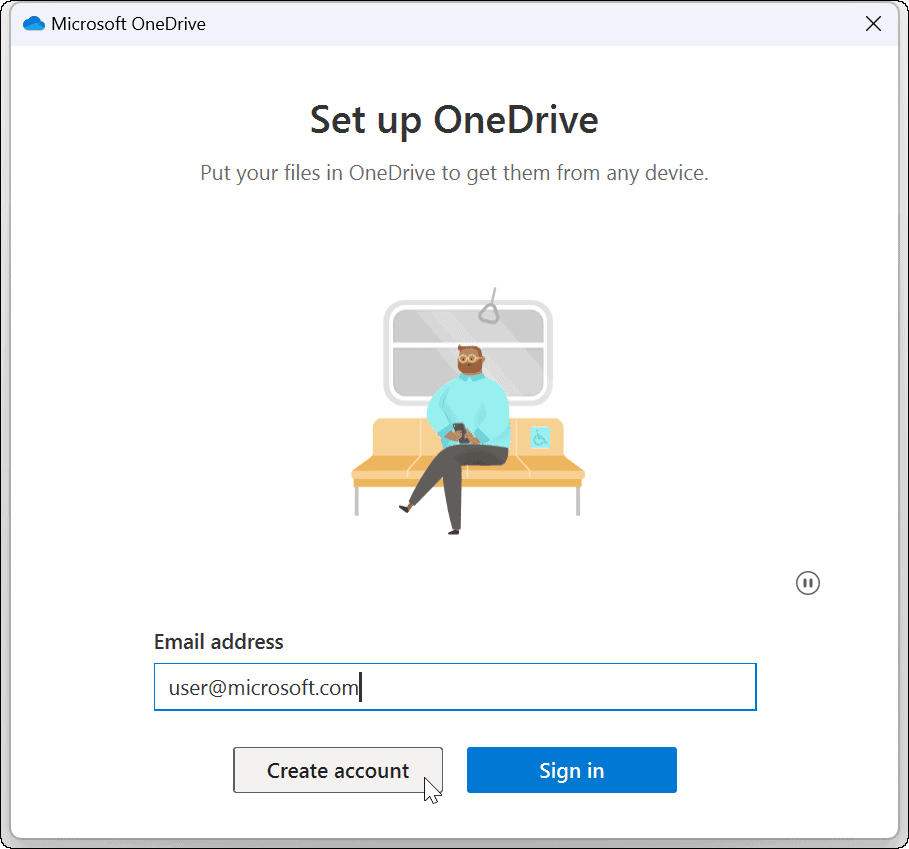
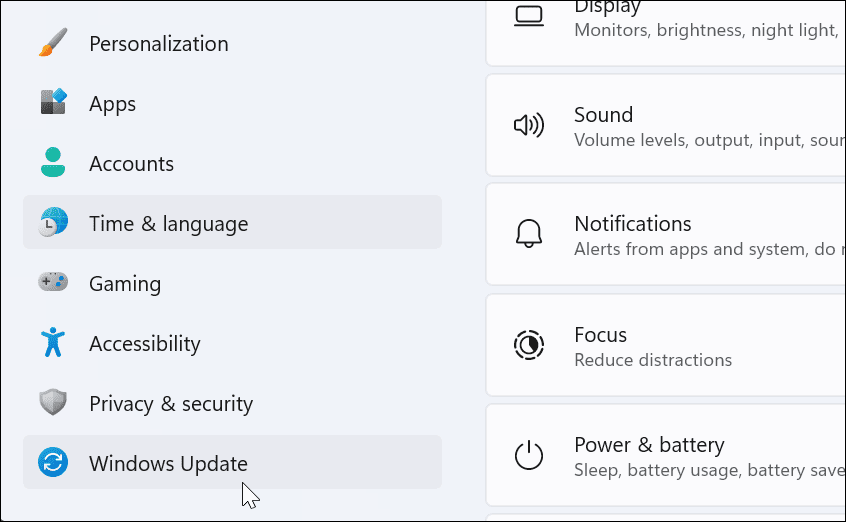
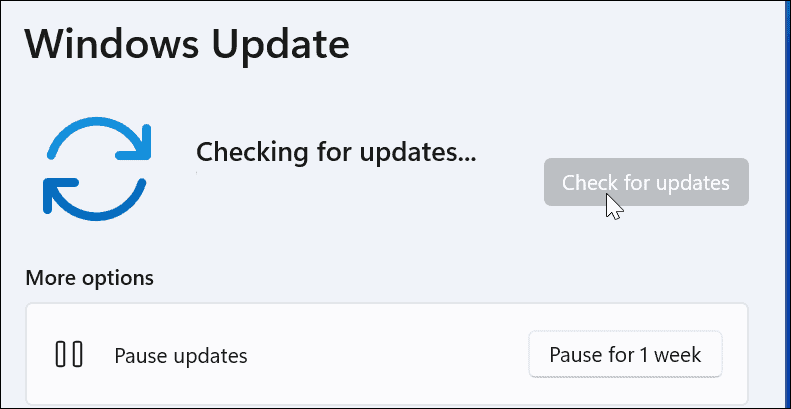
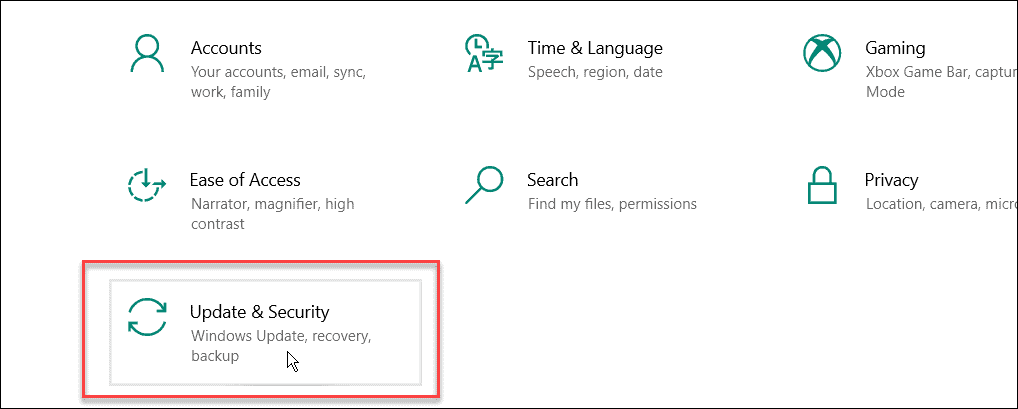
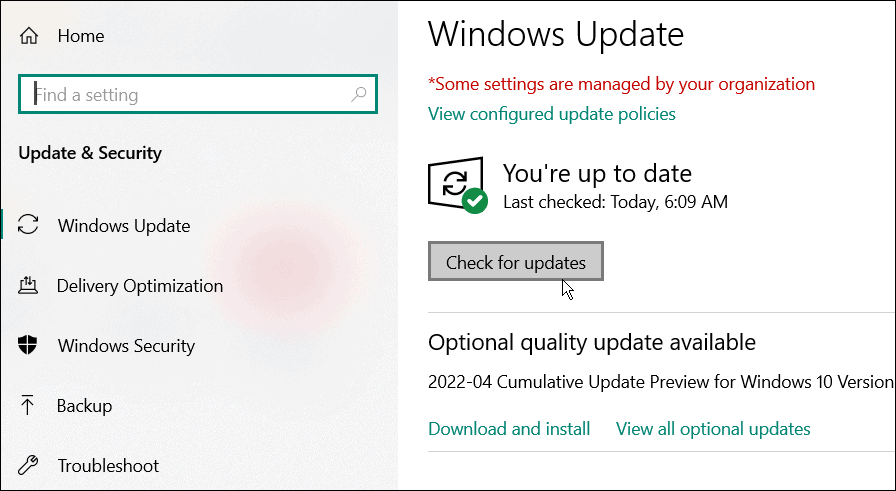
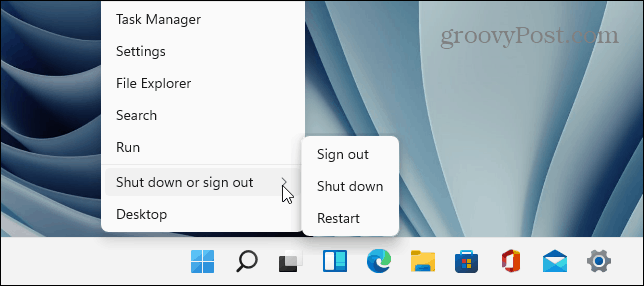
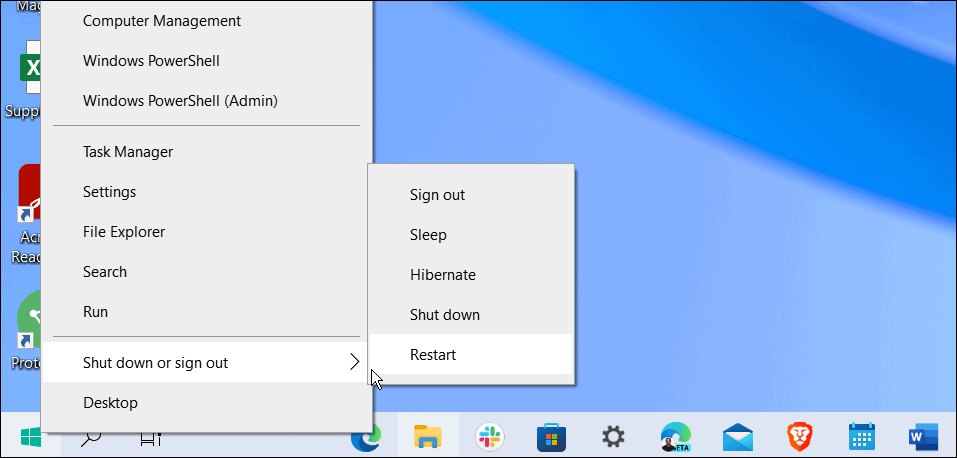
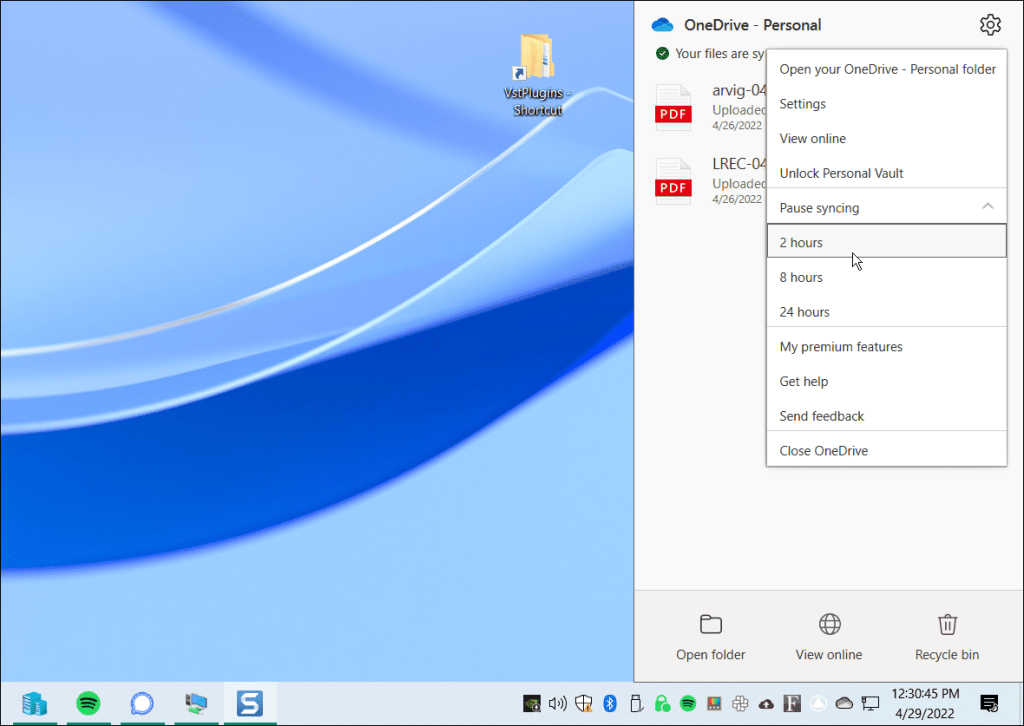
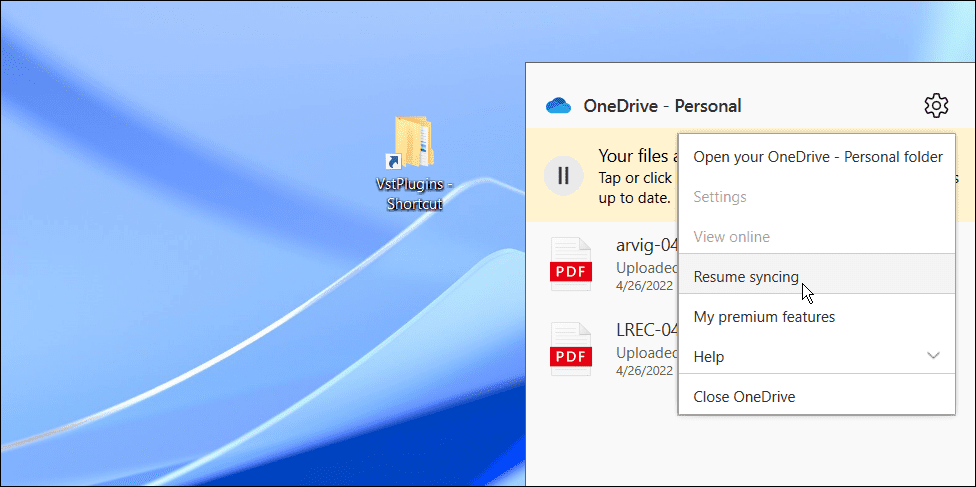
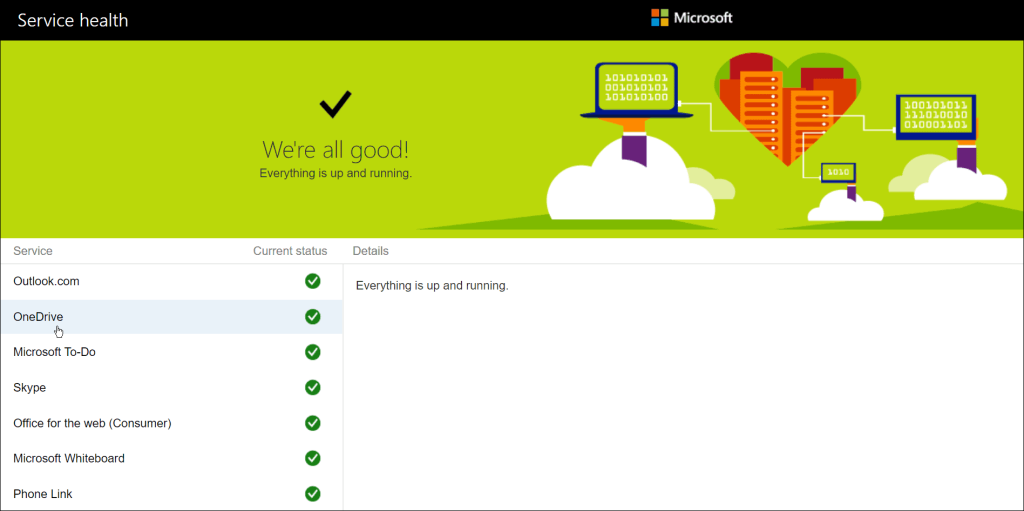
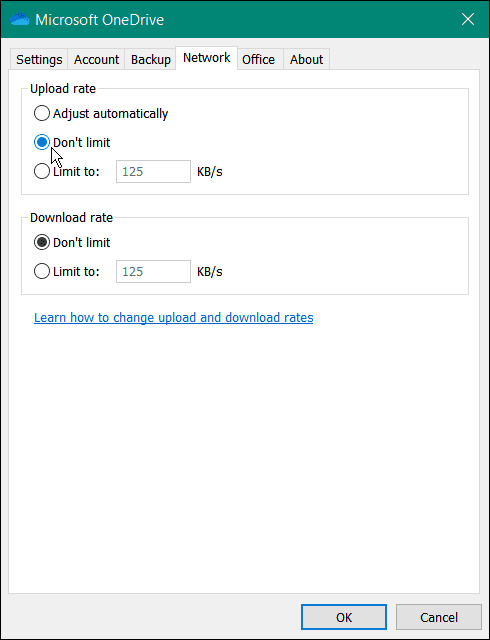
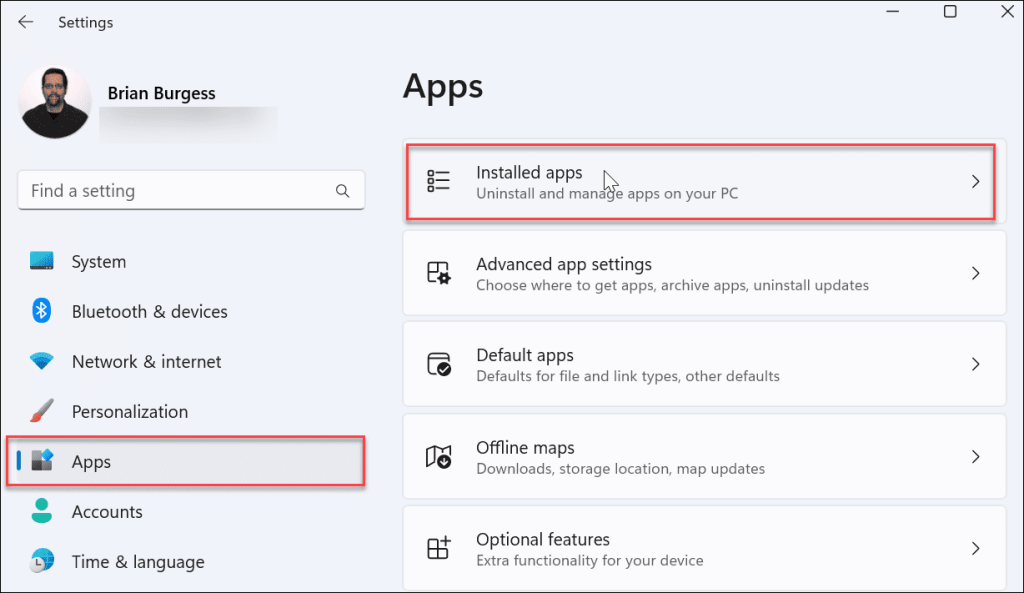
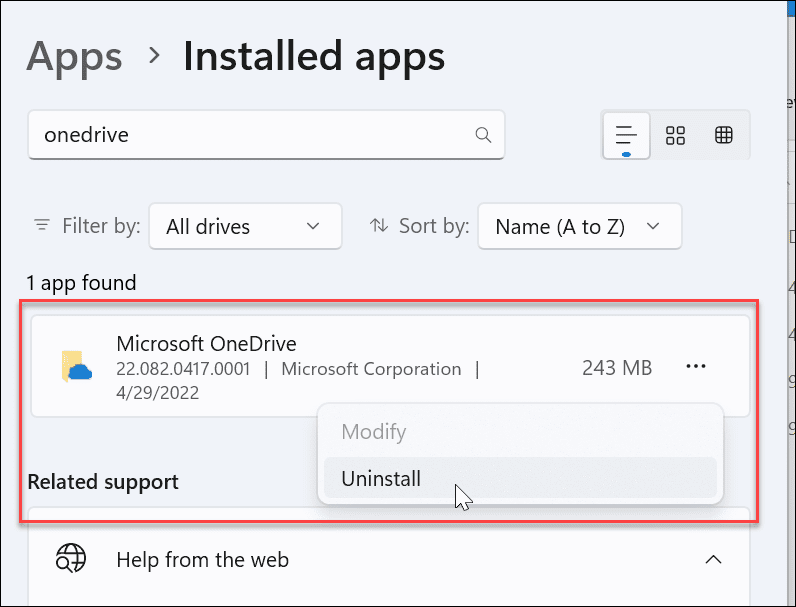
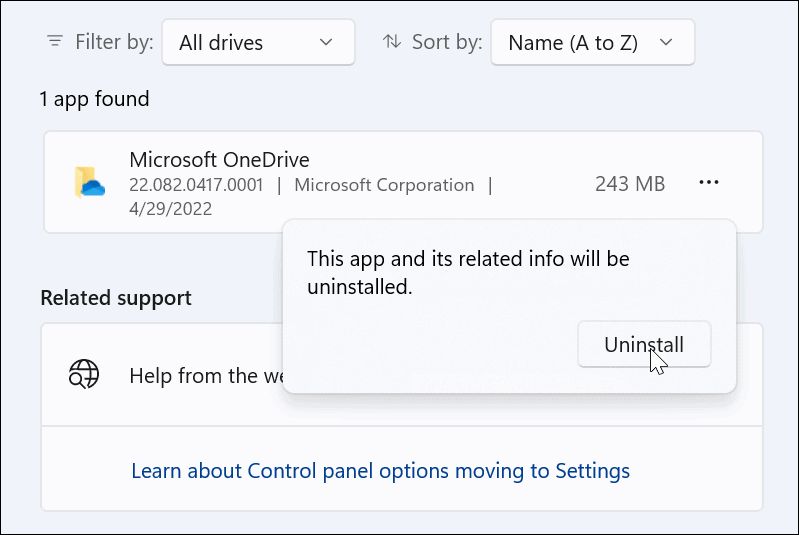
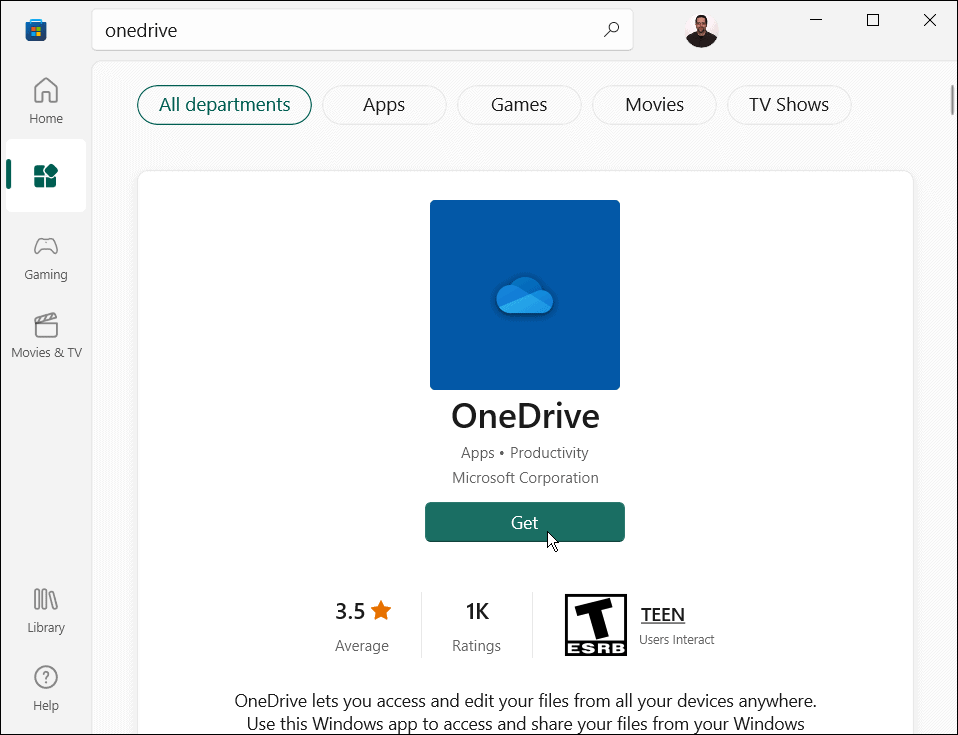


![[JAVÍTOTT] „A Windows előkészítése, ne kapcsolja ki a számítógépet” a Windows 10 rendszerben [JAVÍTOTT] „A Windows előkészítése, ne kapcsolja ki a számítógépet” a Windows 10 rendszerben](https://img2.luckytemplates.com/resources1/images2/image-6081-0408150858027.png)

![Rocket League Runtime Error javítása [lépésről lépésre] Rocket League Runtime Error javítása [lépésről lépésre]](https://img2.luckytemplates.com/resources1/images2/image-1783-0408150614929.png)



