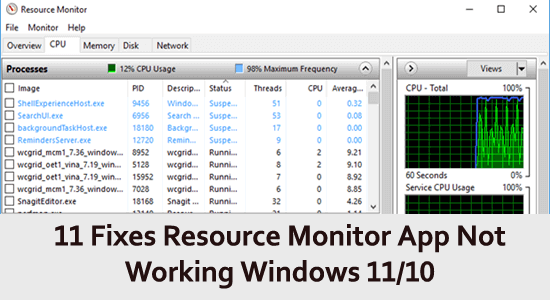
A Resource Monitor alkalmazás egy hatékony eszköz, amely segít a felhasználóknak azonosítani, hogy mely folyamatok fogyasztanak erőforrásokat, és ennek megfelelően módosíthatják beállításaikat. Néhány esetben azonban a Resource Monitor alkalmazás leállt a Windows 11 operációs rendszeren.
A probléma fő oka a sérült Windows rendszerfájlok, mivel ütközik a rendszer erőforrásaival, és leállítja a Resource Monitor alkalmazás megfelelő működését.
Ezenkívül az elavult illesztőprogramok, a helytelen beállításjegyzék-bejegyzések, az inkompatibilis hardver és szoftver, vírusok vagy rosszindulatú programok fertőzései, illetve az elégtelen rendszererőforrások is okozhatják a problémát.
Szerencsére vannak olyan megoldások, amelyek segítenek a probléma gyors és hatékony megoldásában.
A sérült Windows rendszerfájlok javításához javasoljuk a Speciális rendszerjavítást:
Ez a szoftver az Ön egyablakos megoldása a Windows hibák kijavítására, a rosszindulatú programok elleni védelemre, a hulladékok tisztítására és a számítógép maximális teljesítményének optimalizálására 3 egyszerű lépésben:
- Kiváló értékelést kapott a Trustpiloton .
- Kattintson a Telepítés és keresés most lehetőségre a számítógépes problémákat okozó telepítési és vizsgálati problémákhoz.
- Ezután kattintson a Kattintson ide az összes probléma azonnali megoldásához lehetőségre a számítógép hatékony javításához, tisztításához, védelméhez és optimalizálásához.
Hogyan lehet kijavítani, hogy az erőforrás-figyelő nem működik a Windows 11/10 rendszerben?
Tartalomjegyzék
Váltás
1. megoldás: Indítsa újra a számítógépet
A számítógép újraindítása segíthet a tárgyalt probléma megoldásában, mivel a rendszer újraindításakor visszaáll a tiszta lapra, és a háttérben futó összes program és alkalmazás bezárul és újra inicializálódik. Ez segíthet felszabadítani azokat az erőforrásokat, amelyeket egy nem reagáló program vagy alkalmazás zárolhatott.
- Lépjen az Asztalra a Windows és a D billentyűre kattintva
- Most érintse meg az Alt + F4 billentyűket a billentyűzeten.
- A Leállítási ablakok a következőképpen nyílnak meg.
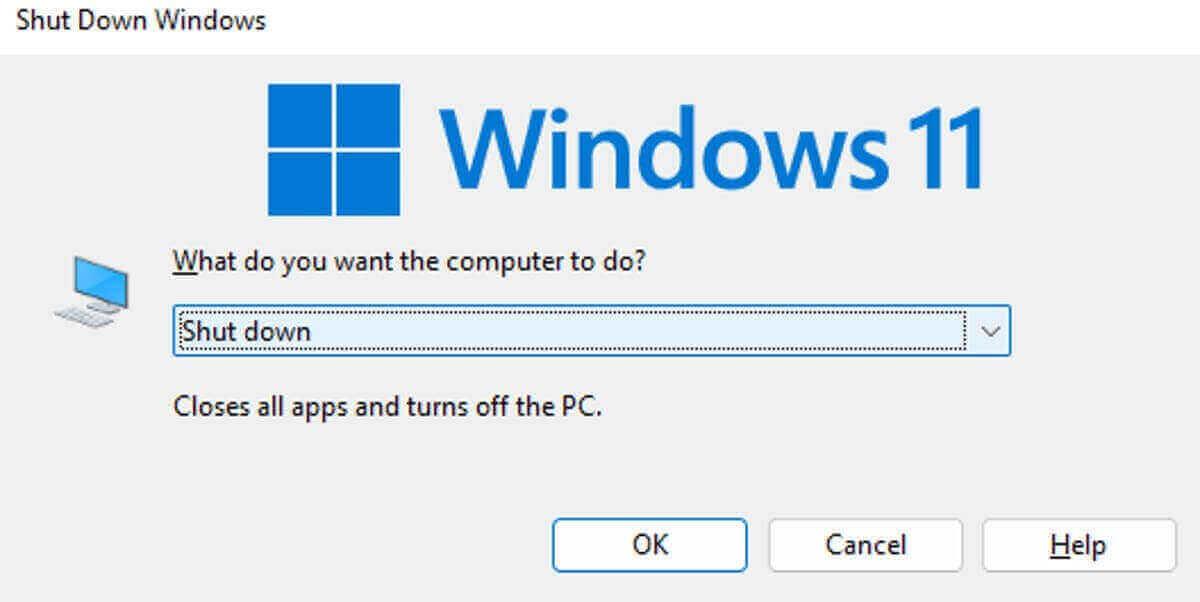
- Ezután az opciók listájában nyomja meg az Újraindítás lehetőséget.
- Végül kattintson az Enter billentyűre , vagy nyomja meg az OK gombot a rendszer újraindításához.
2. megoldás: Engedélyezze az Átlátszósági effektusokat
Az átlátszósági hatások lehetővé teszik a rendszer számára, hogy kevesebb erőforrást használjon fel, ami segíthet erőforrások felszabadításában más feladatokhoz, például a felügyelethez. Ezenkívül az átlátszósági hatások segíthetnek csökkenteni a késést és javítani a rendszer általános válaszkészségét, ami hozzájárulhat az Erőforrásfigyelő teljesítményének javításához. Ezért az átlátszósági effektusok engedélyezése segíthet a Resource Monitor nem működő problémáinak megoldásában.
- Kattintson a jobb gombbal az Asztalra , és nyomja meg a Testreszabás gombot.
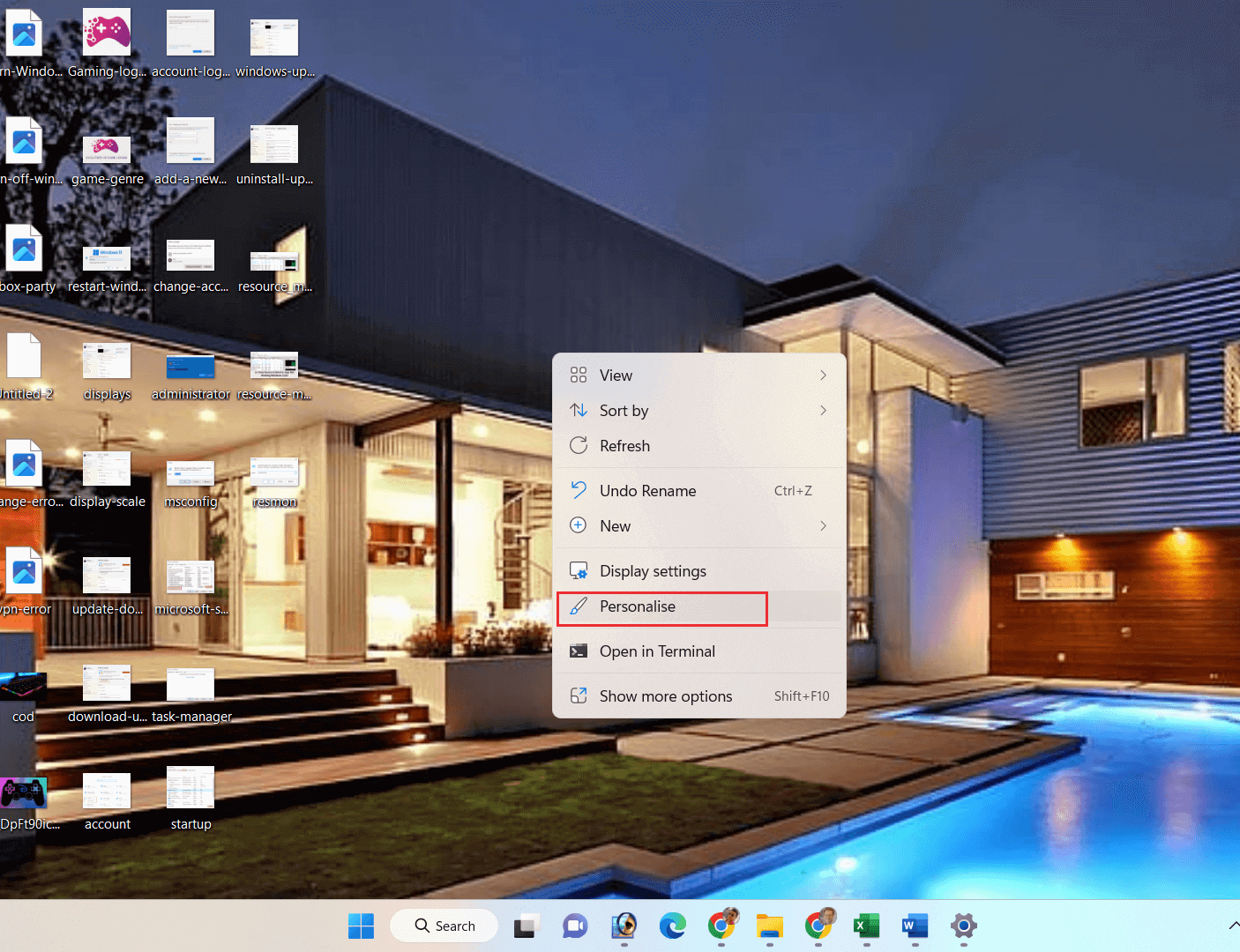
- Ezután kattintson a Színek elemre a bal oldali ablaktáblában.
- Nyissa meg a További beállítások lehetőséget , és engedélyezze az Átlátszósági effektusokat .
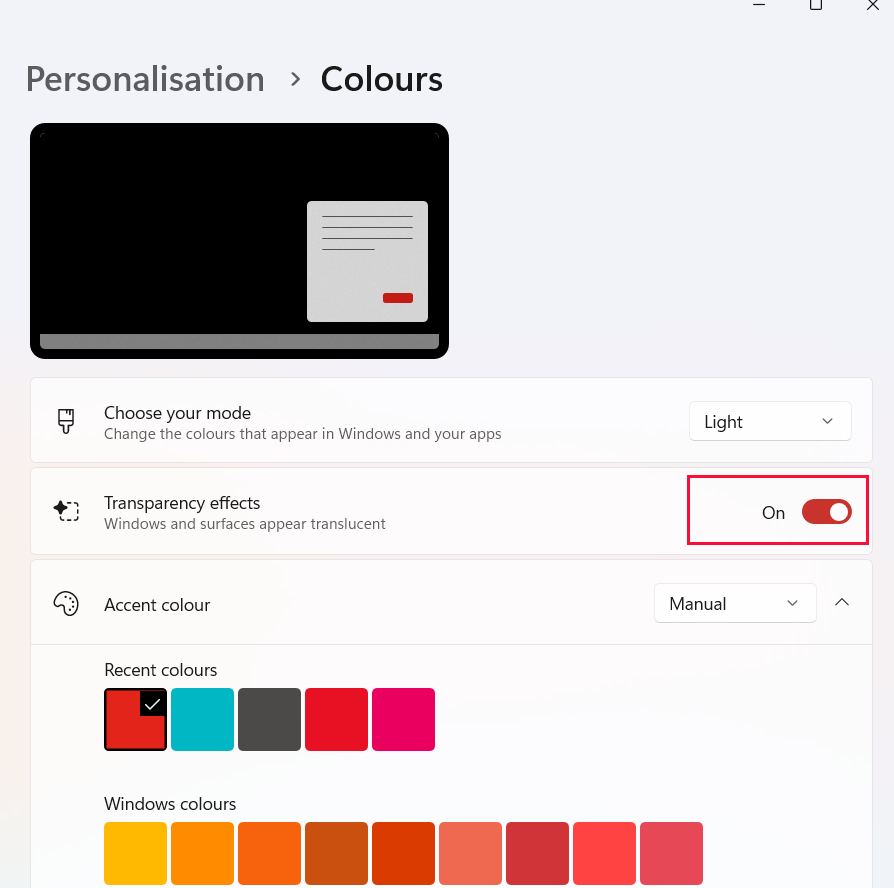
Ellenőrizze, hogy ez segít-e a probléma megoldásában.
3. megoldás: Futtassa az Erőforrás-figyelőt manuálisan
A Resource Monitor kézi futtatása segíthet azonosítani a probléma forrását, és betekintést nyújthat abba, hogy mi okozhatja a problémát. Ezenkívül segíthet a problémát okozó hardver- vagy szoftverproblémák azonosításában.
- Kattintson a Windows és az R billentyűkre
- Most írja be a resmon. exe fájlt , és nyomja meg az OK gombot az Erőforrásfigyelő elindításához.
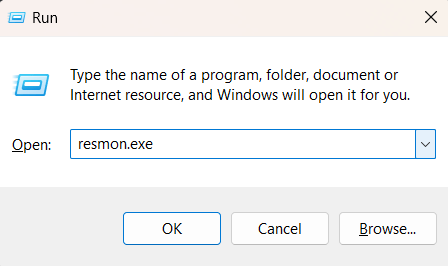
- Ha úgy találja, hogy továbbra sem tudja elérni az Erőforrás-figyelőt Windows 11 számítógépén, majd kövesse az alábbi megoldásokat a probléma megoldásához.
4. megoldás: Módosítsa a DPI-beállításokat
A Windows 11 DPI-skálázási beállításai befolyásolják, hogy a programok és a Windows hogyan jelennek meg a képernyőn. Ha ezek a beállítások nem megfelelőek, előfordulhat, hogy egyes programok nem futnak megfelelően, vagy egyáltalán nem töltődnek be. A DPI-beállítások módosítása segíthet a Windows 11 Resource Monitor problémájának megoldásában, mivel lehetővé teszi a program megfelelő megjelenítését a képernyőn.
- Nyissa meg a Windows beállításait a Windows + I billentyűk megnyomásával
- Ezután érintse meg a Rendszer elemet , és kattintson a Megjelenítés lehetőségre.
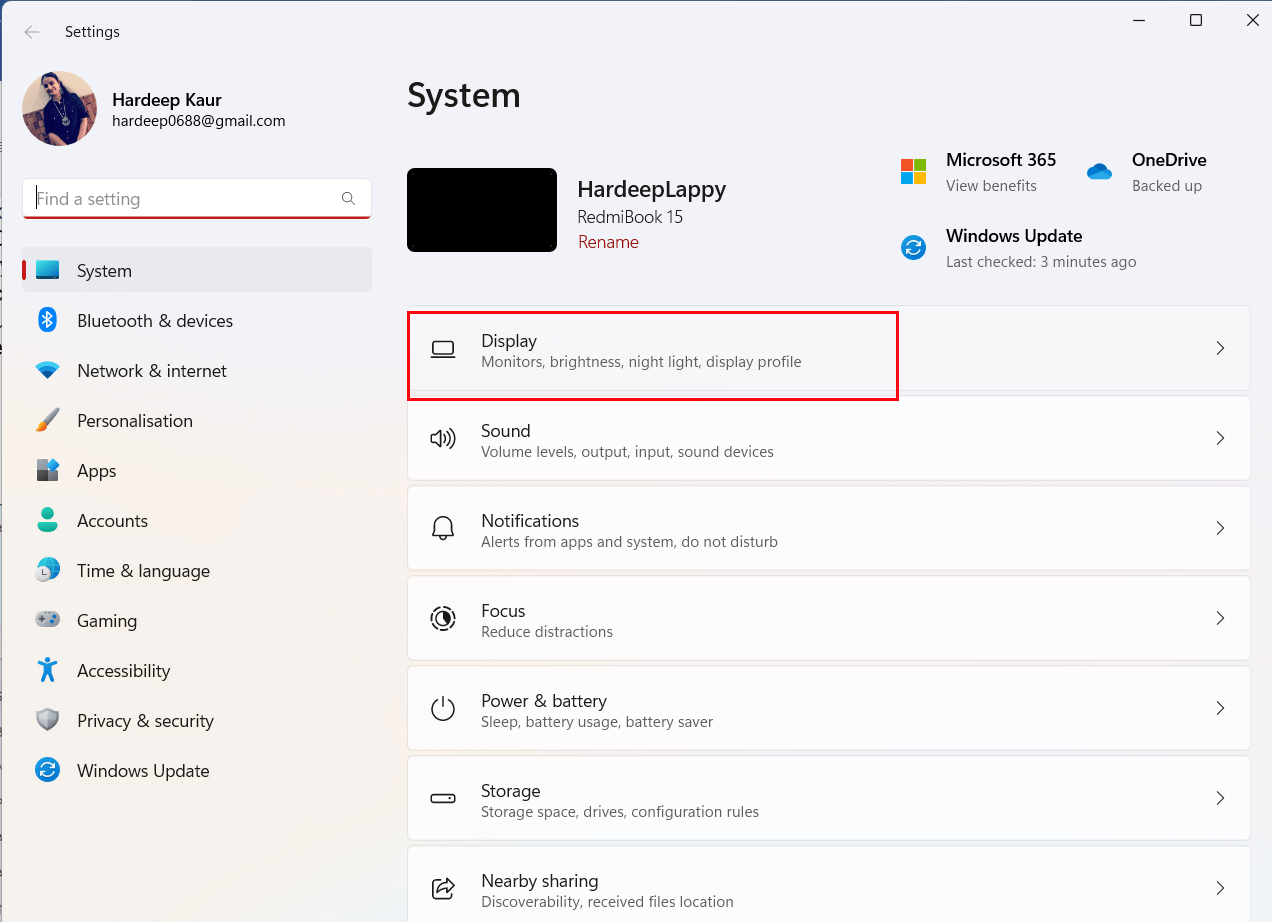
- Ezután lépjen a Méretezés és elrendezés szakaszra, és módosítsa a Méretezést az Ajánlott értékre.
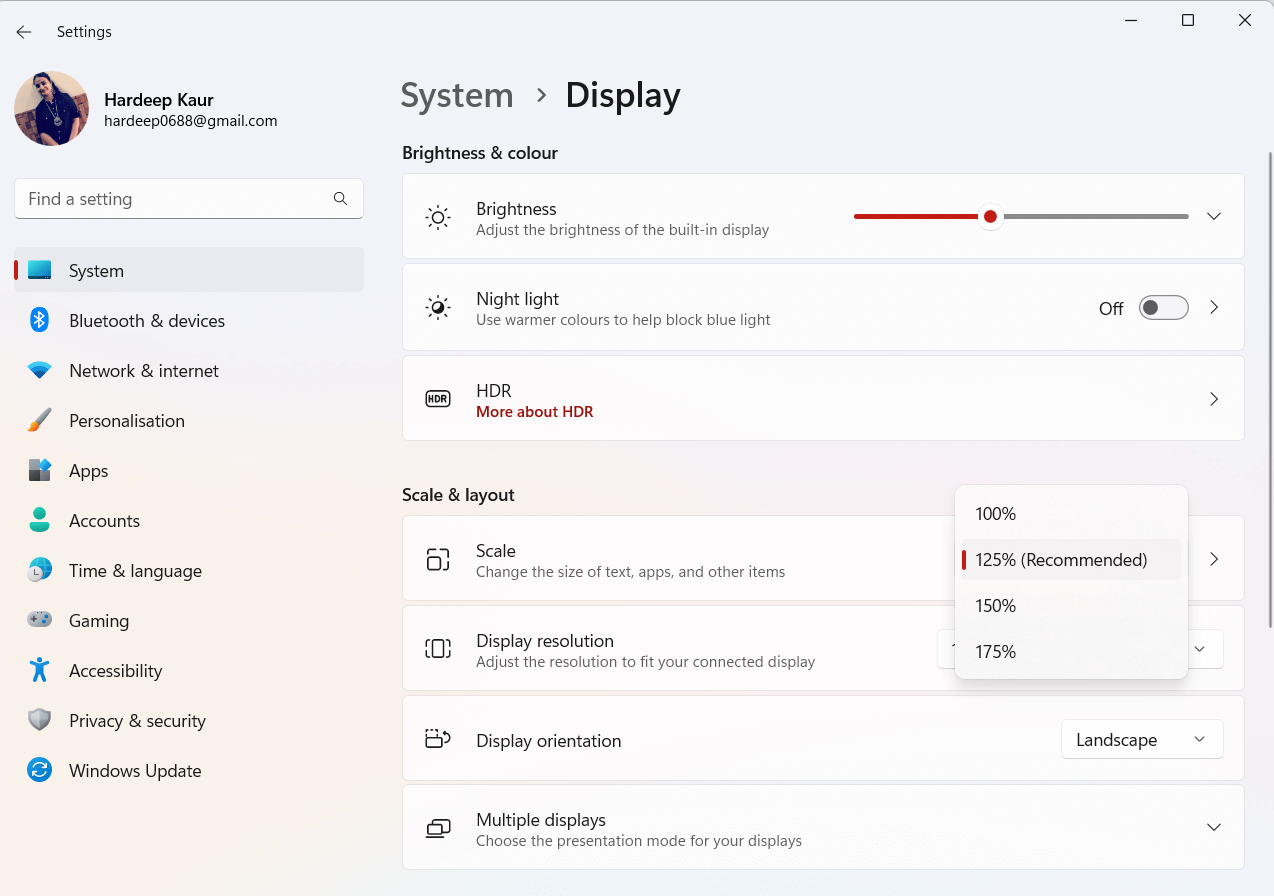
- Kövesse és hajtsa végre ugyanazokat a lépéseket az eszközéhez csatlakoztatott összes kijelzőn.
Ellenőrizze, hogy probléma nélkül hozzáfér-e a Resource Monitor alkalmazáshoz.
5. megoldás: Futtassa a System File Checker/DISM programot
Az SFC (Rendszerfájl-ellenőrző) és a DISM (Deployment Image Services and Management) segédprogramok egyaránt hasznos eszközök a sérült rendszerfájlok kijavítására a Windows rendszerben. Ezek az eszközök lehetővé teszik a problémát okozó sérült rendszerfájlok javítását.
- Kattintson a Windows + R billentyűre a Futtatás párbeszédpanel megnyitásához .
- Ezután a Futtatás mezőbe írja be a cmd-t , és nyomja meg az Enter billentyűt .
- Amikor megnyílik a parancssor, írja be az sfc/scannow parancsot , és nyomja meg az Enter billentyűt.
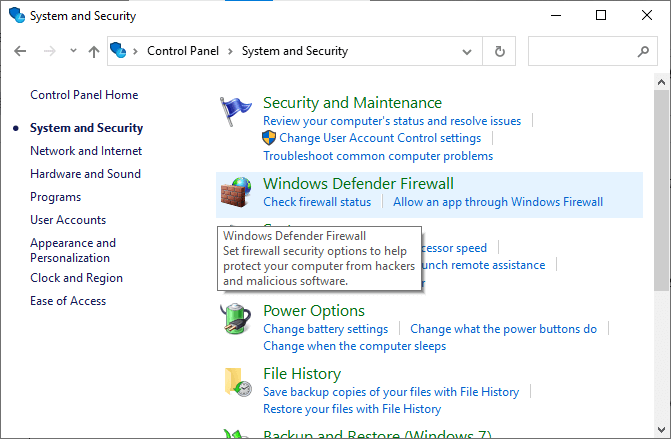
- Várja meg, amíg a szkennelési folyamat befejeződik. Körülbelül 15 percet vesz igénybe.
- A szkennelési folyamat befejezése után ellenőrizze, hogy a Resource Monitor alkalmazásban megoldódott-e a probléma. Ha továbbra is fennáll a hiba, futtassa a DISM parancsot a parancssorban.
- Indítsa el a parancssort, írja be a dism.com/online/cleanup-image/restorehealth parancsot , majd nyomja meg az Enter billentyűt.
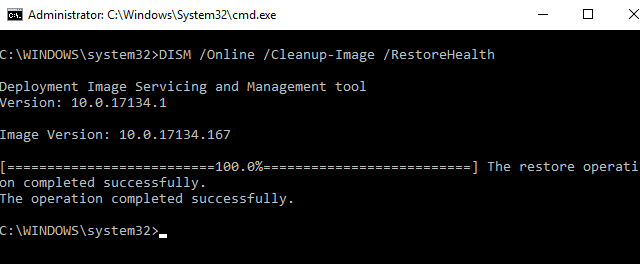
- Várja meg, amíg a szkennelési folyamat befejeződik. Körülbelül 30 percet vesz igénybe.
- A számítógép újraindítása után ellenőrizze, hogy a probléma megoldódott-e.
6. megoldás: Ellenőrizze a Windows frissítéseket
A Windows frissítésével biztosíthatja, hogy számítógépén az operációs rendszer legfrissebb verziója fut, amely képes kijavítani az előző verzióban előforduló hibákat és problémákat. Ez segíthet kijavítani a nem működő Erőforrás-figyelővel kapcsolatos problémákat, mivel előfordulhat, hogy a Windows legújabb verziója javította azt a hibát, amely megakadályozta a működését.
Ha Windows 11 számítógépe nem naprakész, kövesse az alábbi lépéseket a frissítéshez.
- Kattintson a Windows + I billentyűkre együtt a Beállítások megnyitásához .
- Kattintson a Windows Update lehetőségre a bal oldali ablaktáblában.
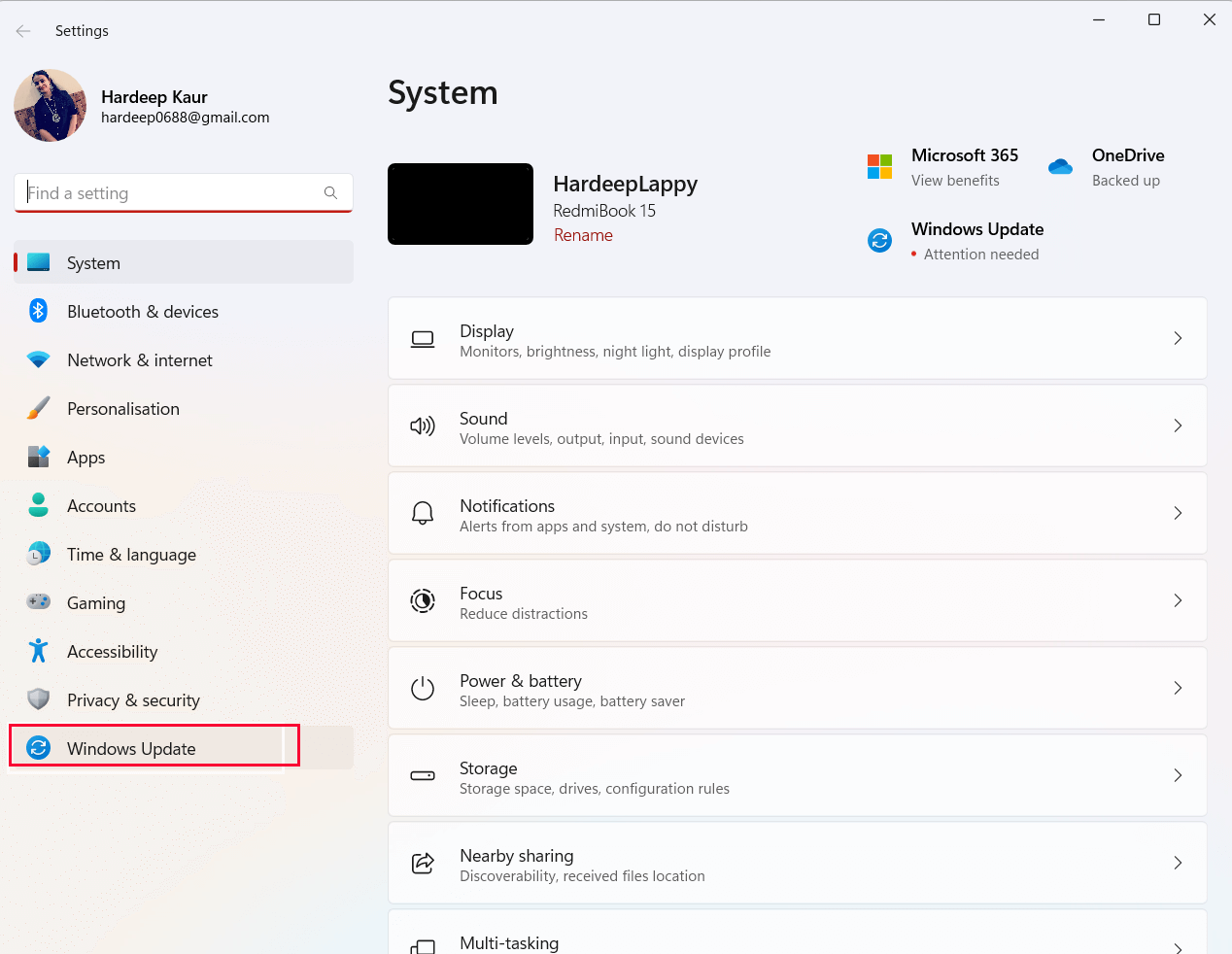
- A jobb oldali képernyőn kattintson a Frissítések keresése elemre.
- Ha elérhető frissítést talál, kattintson az Összes letöltése és telepítése lehetőségre az új verzióra való frissítéshez.
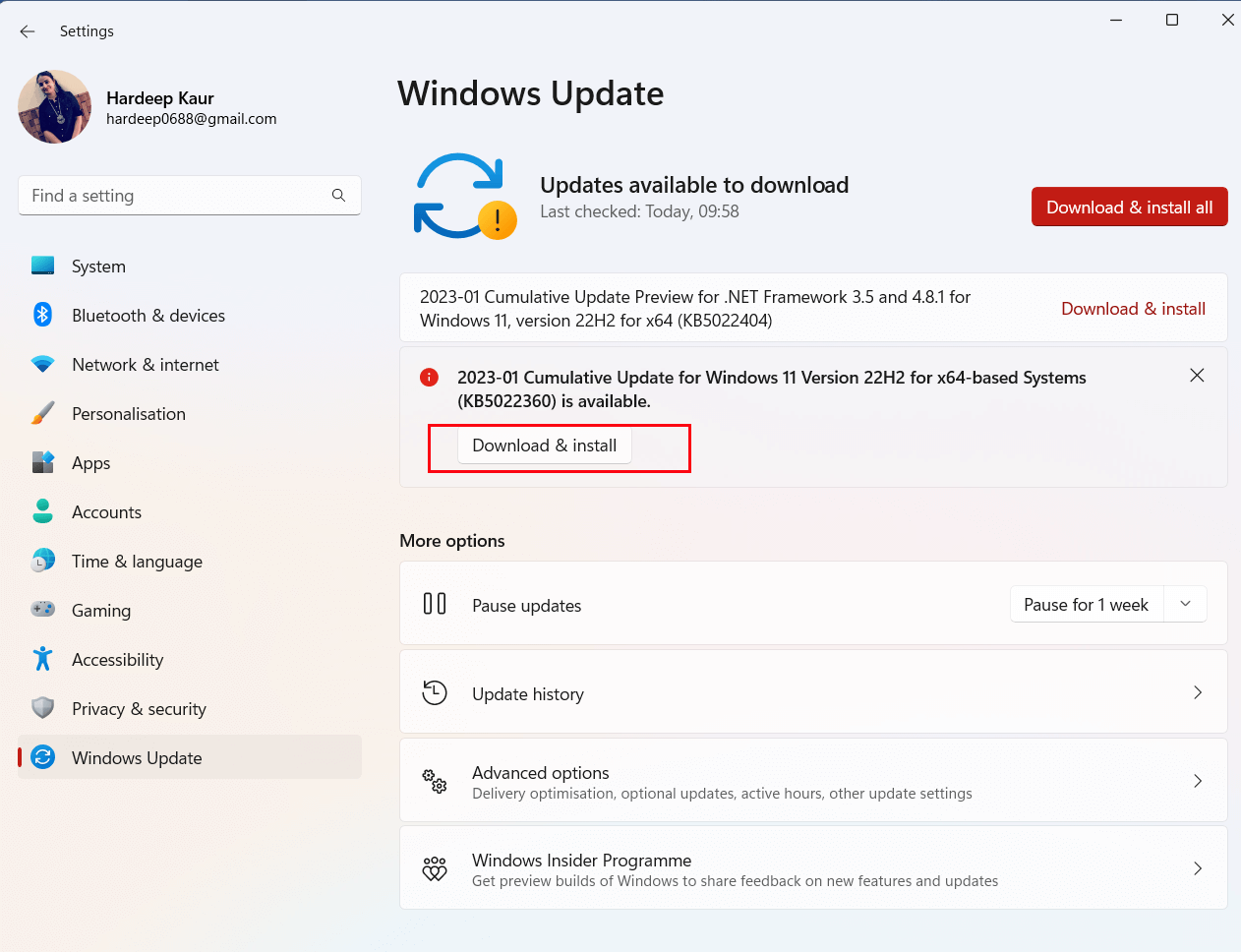
- Ha a Windows 11 operációs rendszer már frissült, akkor naprakész állapotot kap
- Az eszköz frissítése után indítsa újra a számítógépet, és ellenőrizze, hogy a Resource Monitor problémái megoldódtak-e a rendszeren.
7. megoldás: Távolítsa el a legújabb Windows-frissítéseket
A legutóbbi frissítések eltávolítása segíthet a tárgyalt probléma kijavításában a Windows rendszeren, mert a frissítések időnként hibákat okozhatnak, vagy felülírhatnak bizonyos fájlokat vagy beállításokat, amelyek szükségesek a Resource Monitor megfelelő működéséhez. A frissítés eltávolítása minden változtatást visszaállíthat, lehetővé téve a Resource Monitor megfelelő működését.
- Nyomja meg a Win + I gombot a Windows beállítások megnyitásához .
- Ezután kattintson a Windows Update elemre a bal oldali ablaktáblában.
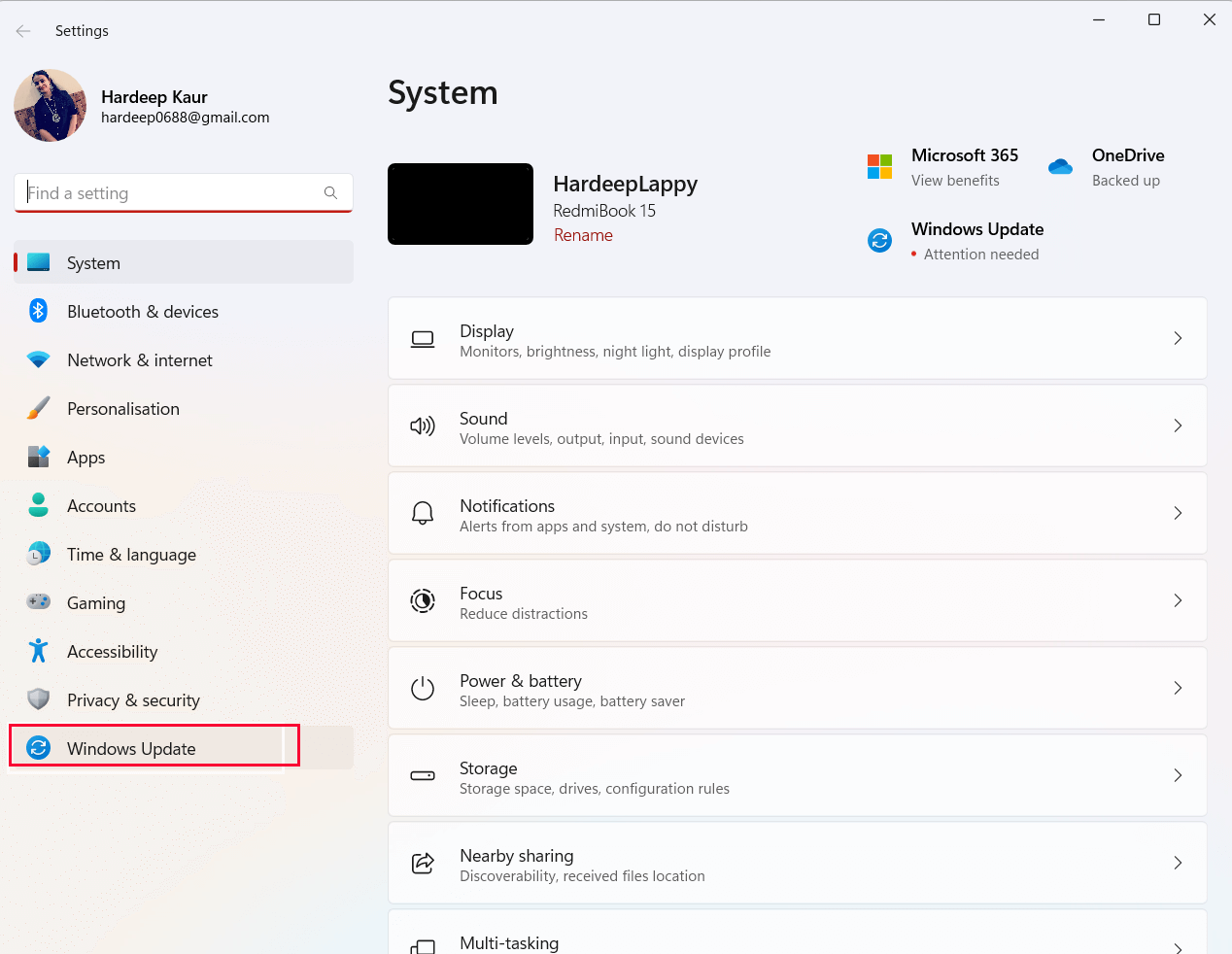
- Görgessen le a jobb oldali képernyőre, és nyomja meg a Frissítési előzmények gombot
- Most a következő ablakban kattintson a Frissítések eltávolítása elemre
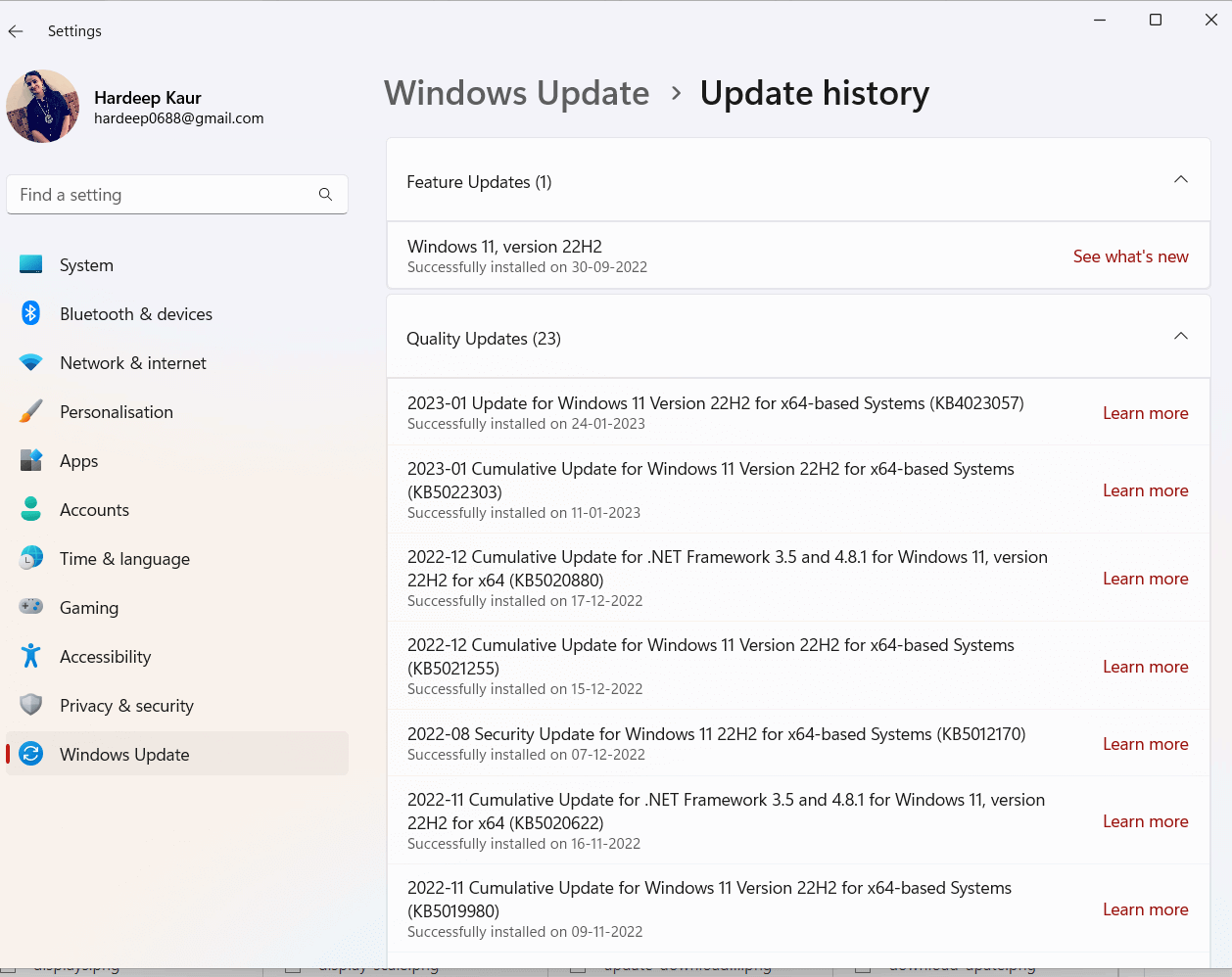
- Ezután válassza ki a legfrissebb frissítést az elérhető listából, és nyomja meg az Eltávolítás gombot
- Kövesse a következő utasításokat a folyamat befejezéséhez és a számítógép újraindításához. Most ellenőrizze, hogy a Resource Monitor problémái megoldódtak-e vagy sem.
8. megoldás: Hozzon létre egy új felhasználói fiókot
Egy új felhasználói fiók létrehozása segíthet a tárgyalt probléma megoldásában, mivel az új fiók rendelkezik az összes alapértelmezett beállítással, beleértve az Erőforrásfigyelőhöz kapcsolódó beállításokat is. Ezenkívül egy új felhasználói fiók létrehozása új kezdetet ad a felhasználónak, és segíthet megoldani az esetleges konfliktusokat vagy problémákat, amelyekkel a felhasználó találkozott.
- Nyissa meg a Windows beállításait a Windows és az I billentyűk megnyomásával
- Ezután kattintson a Fiókok lehetőségre az ábrán látható módon.
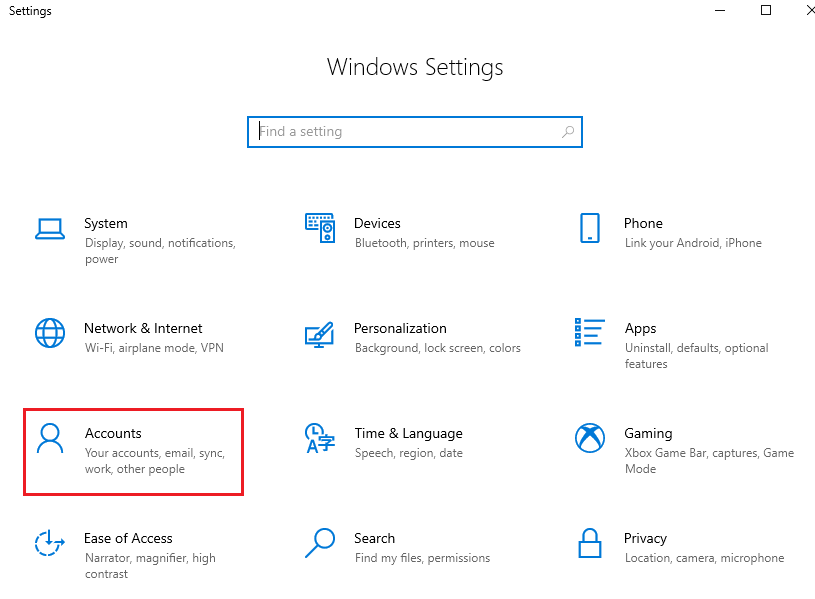
- Ezután kattintson a Család és más felhasználók vagy az Egyéb felhasználók elemre a bal oldali képernyőn, majd kattintson a Valaki hozzáadása a számítógéphez elemre .
- A következő képernyőn kattintson a Nem rendelkezem ennek a személynek a bejelentkezési információi lehetőségre.
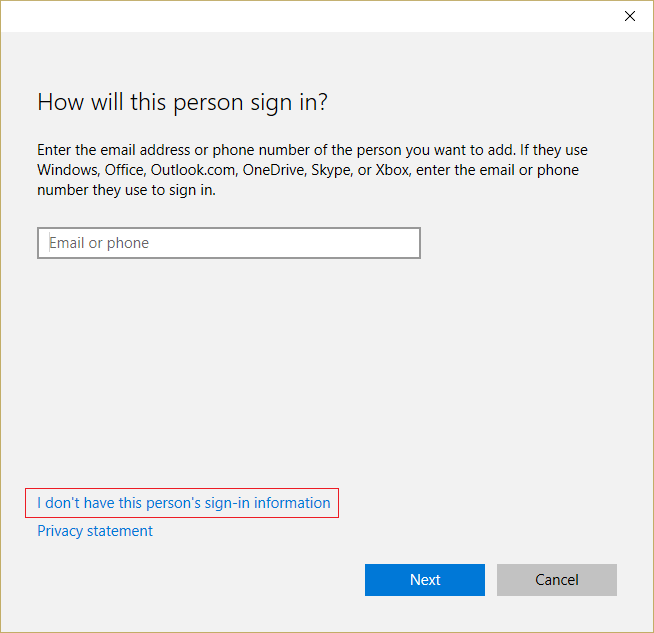
- Ezután kattintson a Felhasználó hozzáadása Microsoft-fiók nélkül lehetőségre.
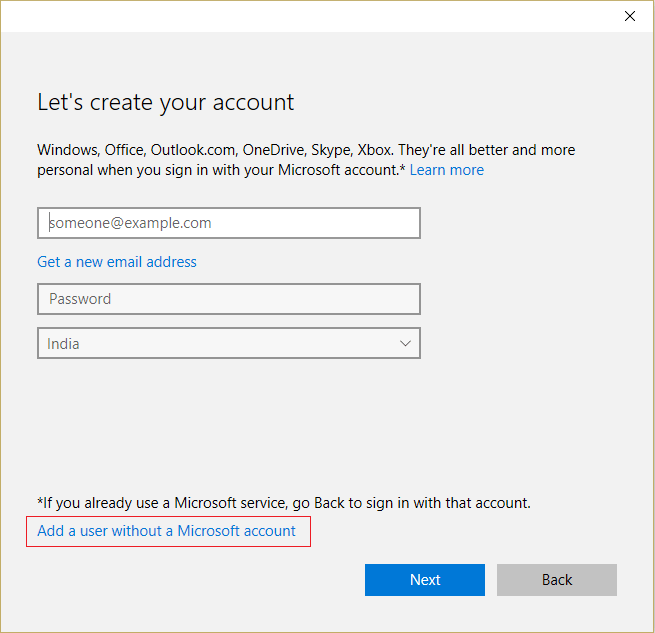
- Ezután írjon be egy felhasználónevet és jelszót (töltse ki a biztonsági kérdéseket), majd kattintson a Tovább gombra . Most létrehozott egy helyi fiókot. Ha rendszergazdai hitelesítési adatokat szeretne hozzárendelni ehhez a fiókhoz, kövesse az alábbi utasításokat.
- Ezután kattintson a Család és más személyek vagy más felhasználók lehetőségre a bal oldali ablaktáblában, majd kattintson a Fióktípus módosítása lehetőségre a helyi fiókban.
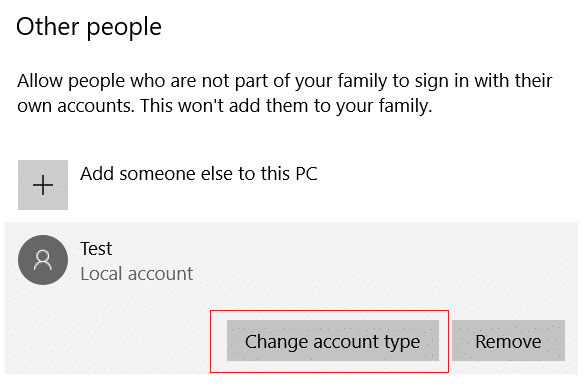
- Ezután kattintson az Adminisztrátor lehetőségre a Fiók típusa alatt , majd kattintson az Enter gombra .
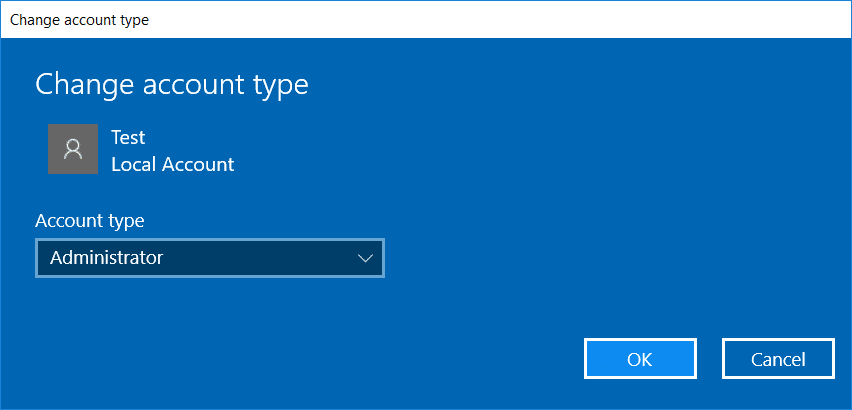
- Most jelentkezzen ki jelenlegi fiókjából, és jelentkezzen be ebbe az új rendszergazdai fiókba.
- Másolja és illessze be az összes fájlt és mappát a régi fiókjából az újonnan létrehozott fiókba.
- Indítsa el az alkalmazást a most létrehozott új rendszergazdai fiókban, és ellenőrizze, hogy a probléma megoldódott-e vagy sem.
9. megoldás: Hibaelhárítás tiszta rendszerindítási állapotban
Ha a számítógép tiszta rendszerindítási állapotban fut, a nem alapvető alkalmazások, szolgáltatások és illesztőprogramok le vannak tiltva. Ez segít kijavítani a problémát okozó szoftverkonfliktusokat. Ezenkívül a tiszta rendszerindítási állapot lehetővé teszi a felhasználó számára, hogy tesztelje a rendszert minimális illesztőprogramokkal és indítóprogramokkal, így könnyebben azonosítható a probléma oka.
- Kattintson egyszerre a Win + R billentyűkre a Futtatás párbeszédpanel elindításához .
- Ezután írja be az msconfig parancsot az ablakba, és érintse meg az Enter billentyűt
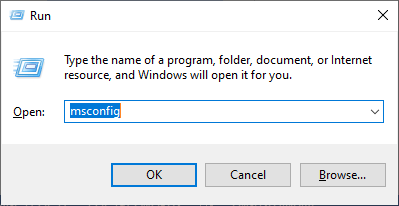
Megjegyzés: A következő képernyőn megjelenik a User Account Control (UAC) előugró ablak, kattintson az Igen gombra , és írja be a hitelesítő adatait.
- Most lépjen a Szolgáltatások lapra, és jelölje be az Összes Microsoft-szolgáltatás elrejtése négyzetet az alábbi képen látható módon .
- Most kattintson az Összes letiltása gombra az ábrán látható módon. Ennek ellenére az operációs rendszer szempontjából kulcsfontosságú Microsoft-szolgáltatások nem lesznek letiltva.
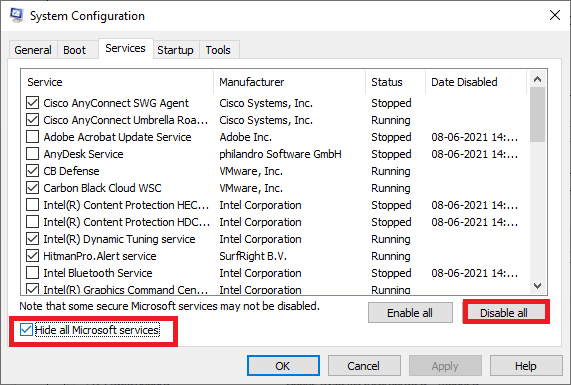
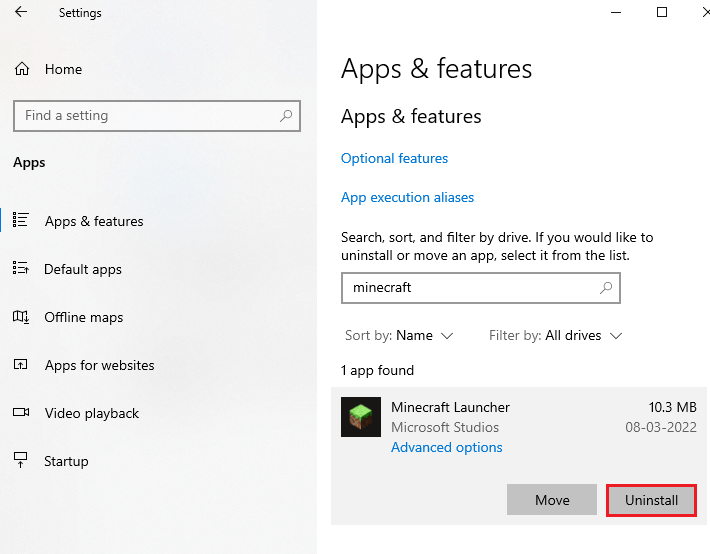
- Ezzel a Feladatkezelőhöz jut . Váltson az Indítás fülre a Feladatkezelő képernyőn.
- Most kattintson minden harmadik féltől származó indítási szolgáltatásra, amely úgy tűnik, hogy szükségtelen, és nyomja meg a Letiltás gombot a képernyő jobb alsó sarkában.
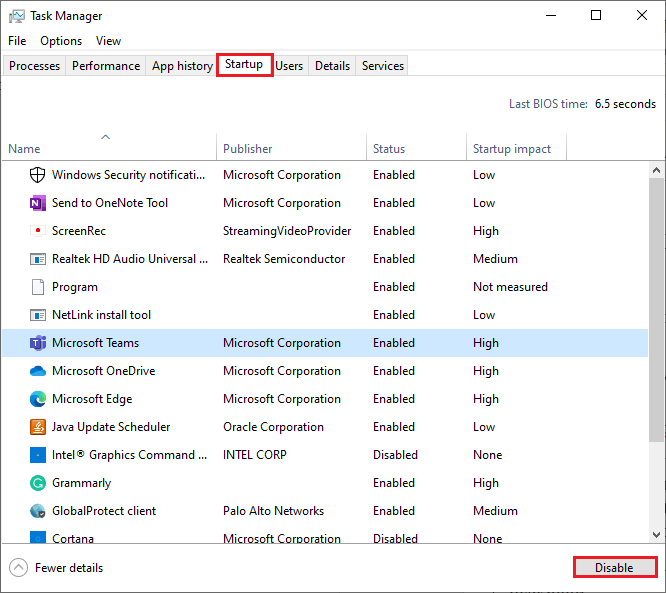
- Ismételje ezeket a lépéseket mindaddig, amíg nincs olyan indítási szolgáltatás, amely a számítógép minden újraindításakor újraindul.
- Ezután indítsa újra a számítógépet, és győződjön meg arról, hogy probléma nélkül elindítja a játékot. Ha sikeresen meg tudja csinálni, távolítsa el a problémát okozó ütköző szolgáltatást vagy alkalmazást.
Javasolt megoldás – Javítsa ki a különféle számítógépes problémákat és hibákat
Az eszköz kijavítja a gyakori számítógépes hibákat, például a rendszerfájlok sérülését, és megvéd a fájlvesztéstől, a rosszindulatú programoktól, a hardverhibáktól, a BSOD-hibáktól stb.
Nos, ez nem csak a hibákat javítja ki, hanem javítja a Windows PC teljesítményét is.
Végső szavak
Tehát ezek azok a hatékony megoldások, amelyek több felhasználó számára is működnek a Resource Monitor alkalmazás nem működik Windows 11/10 rendszeren megoldására.
Kövesse gondosan a felsorolt lépésenkénti megoldásokat, és állítsa be újra az erőforrás-figyelő alkalmazást a Windows rendszeren.
Sok szerencsét..!
![Hogyan lehet élő közvetítést menteni a Twitch-en? [KIFEJEZETT] Hogyan lehet élő közvetítést menteni a Twitch-en? [KIFEJEZETT]](https://img2.luckytemplates.com/resources1/c42/image-1230-1001202641171.png)
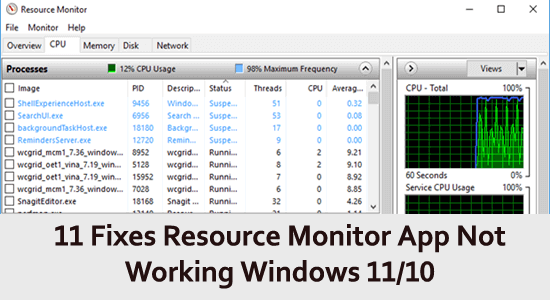
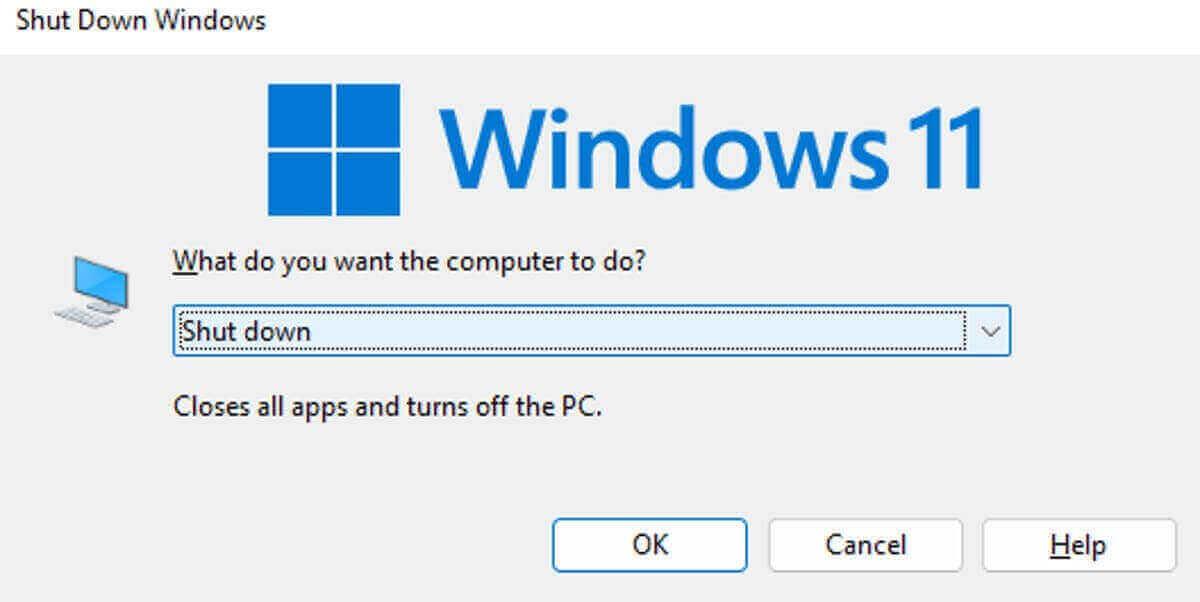
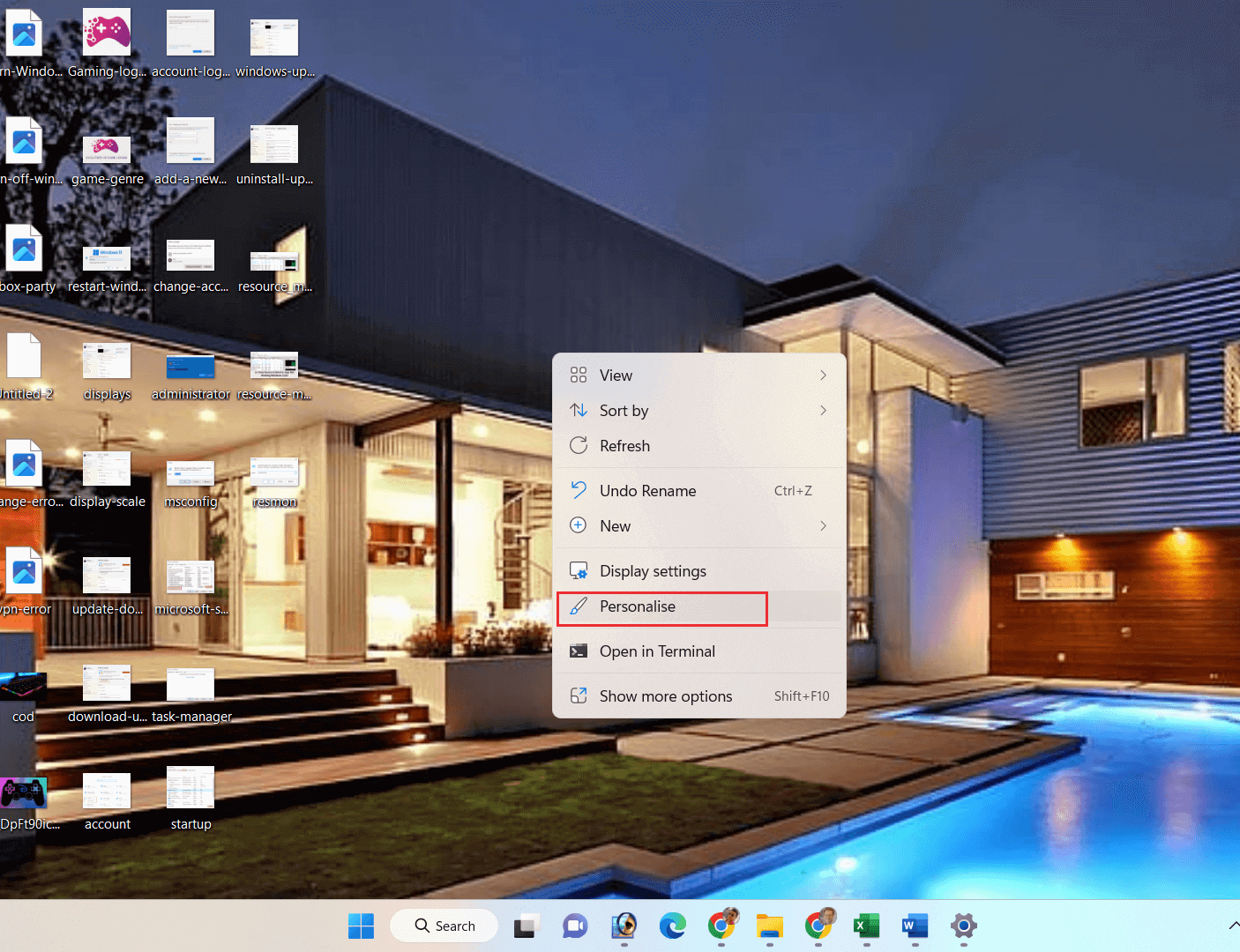
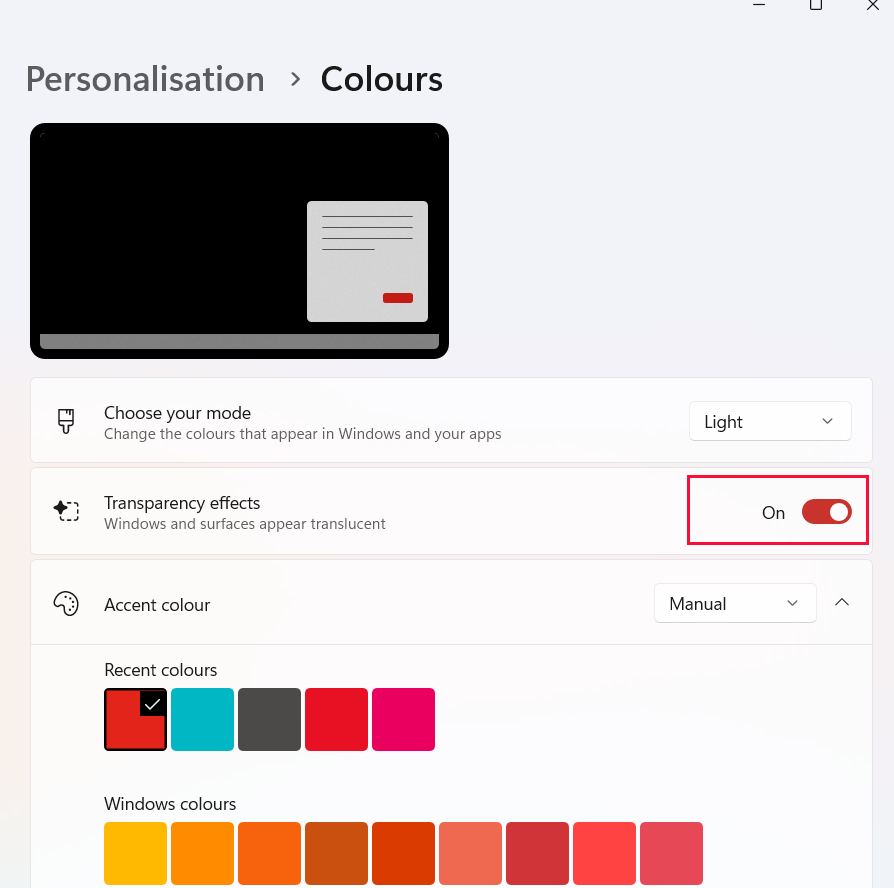
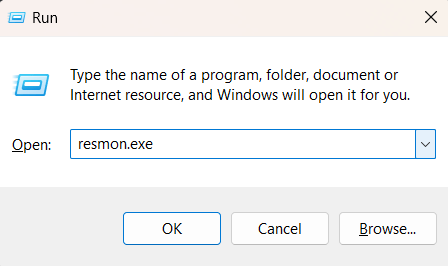
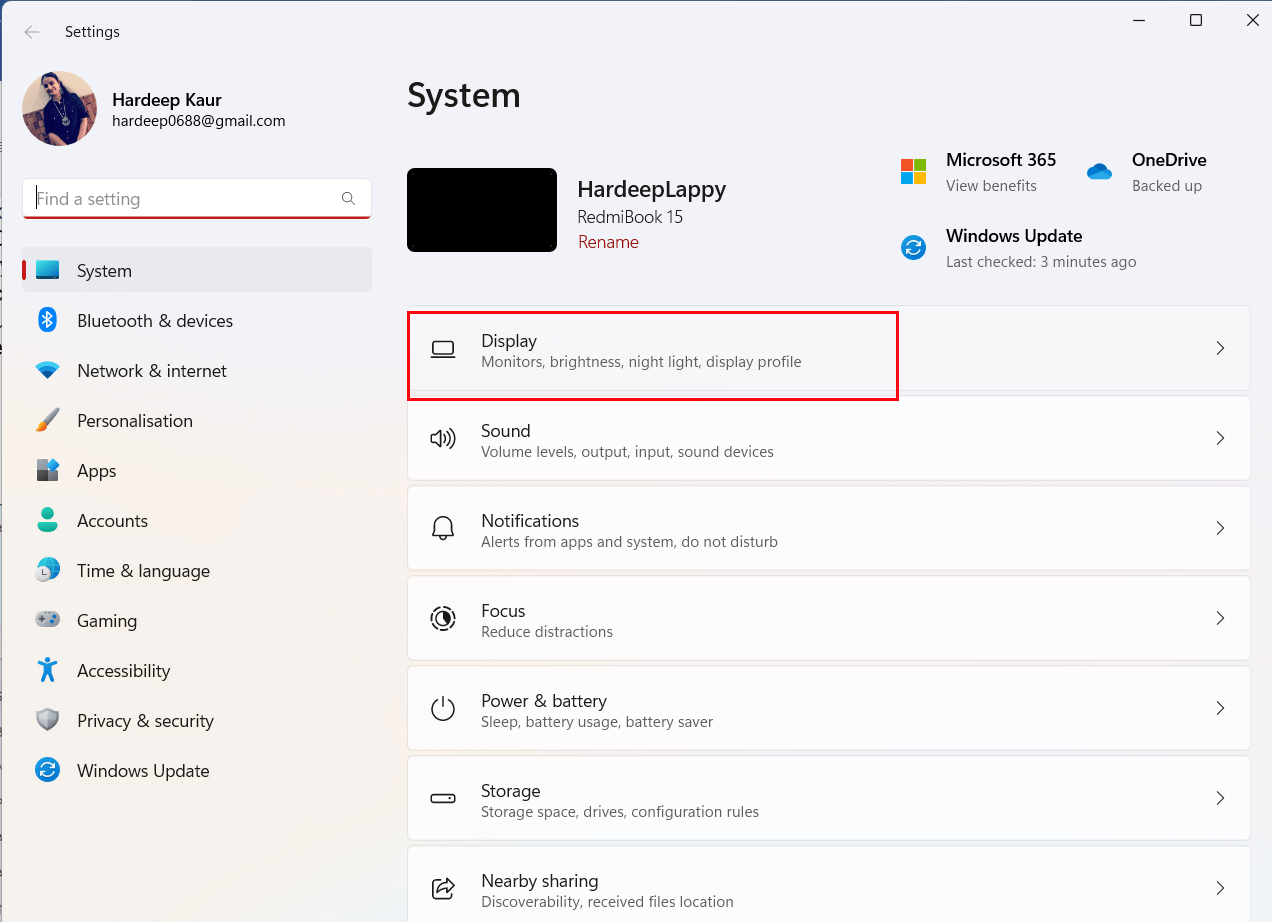
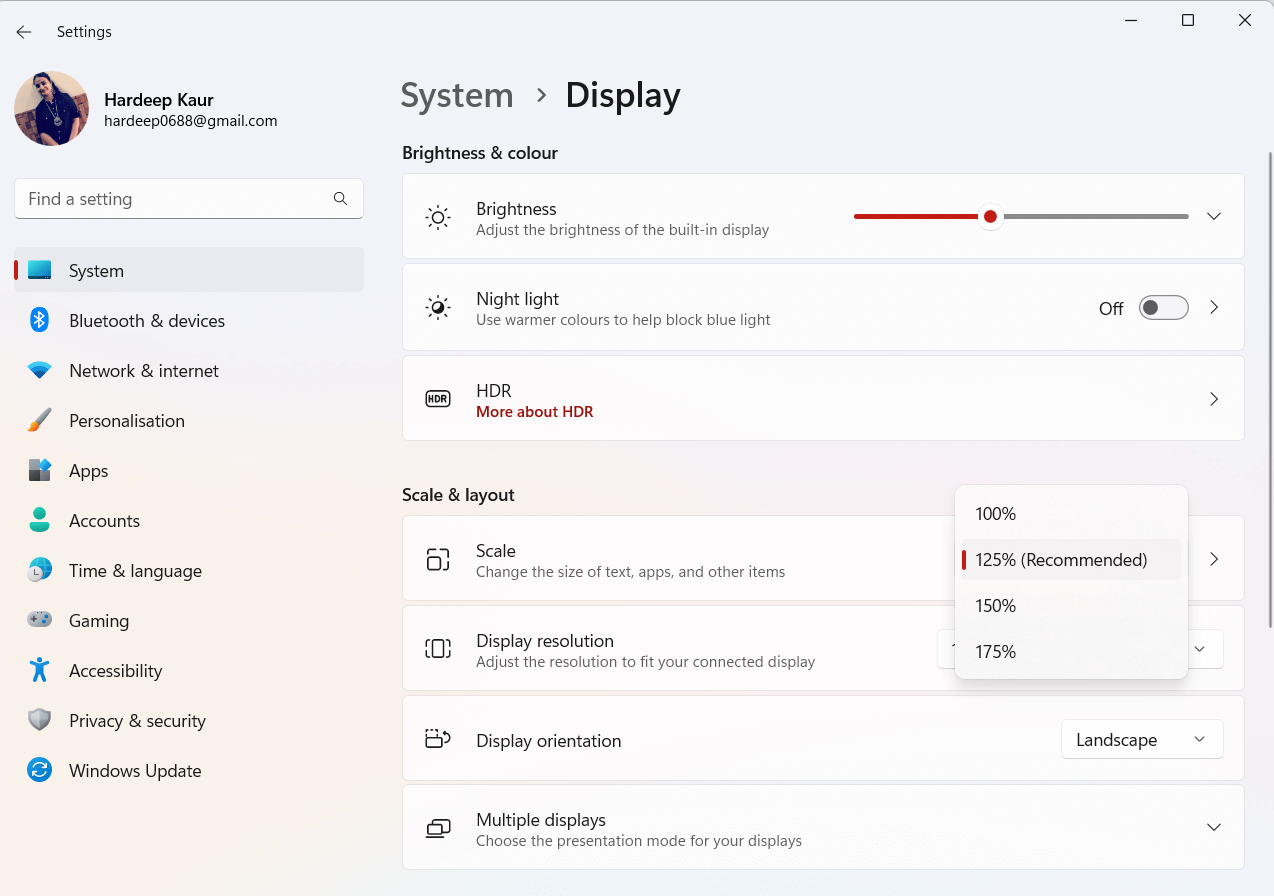
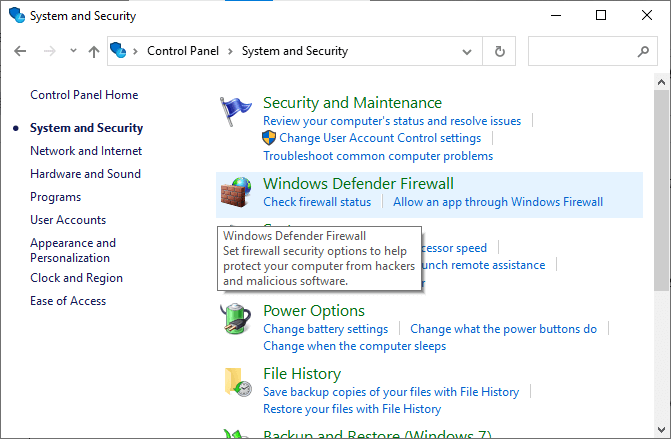
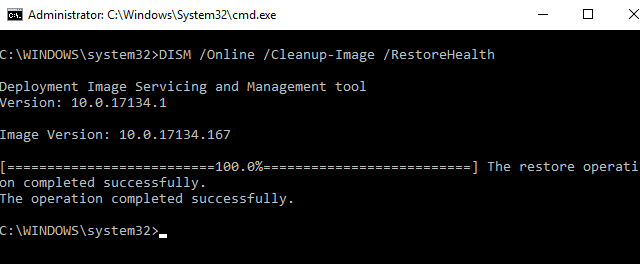
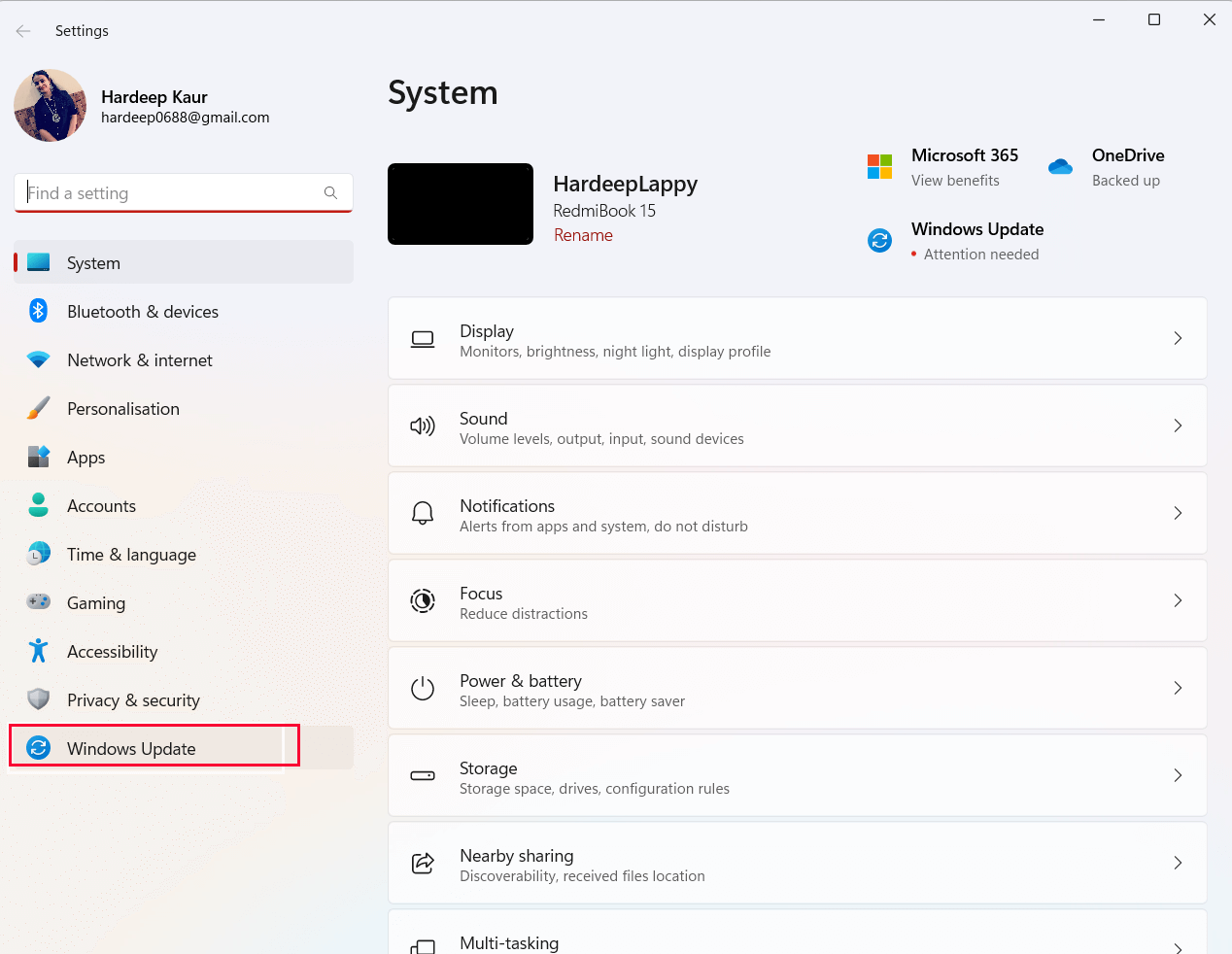
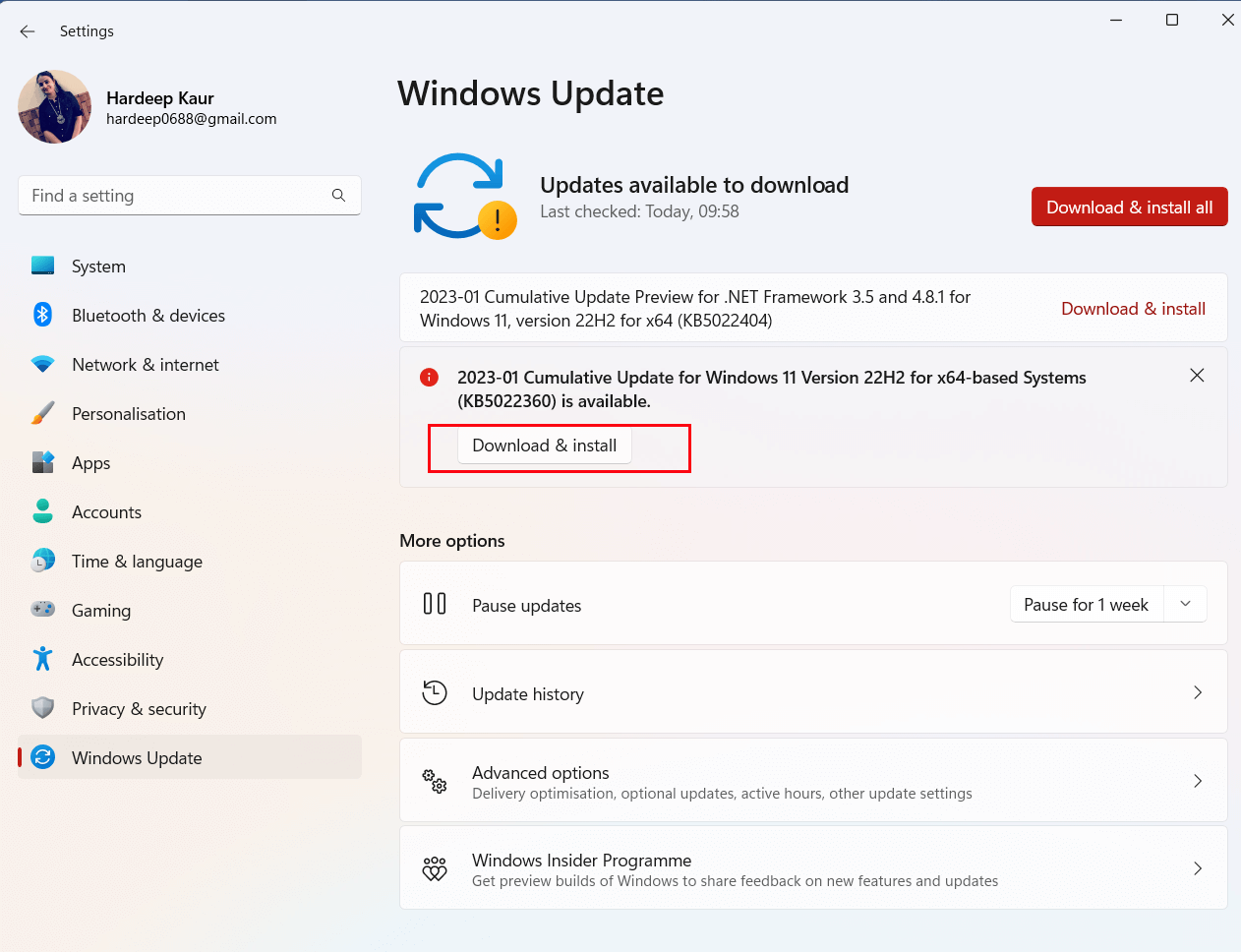
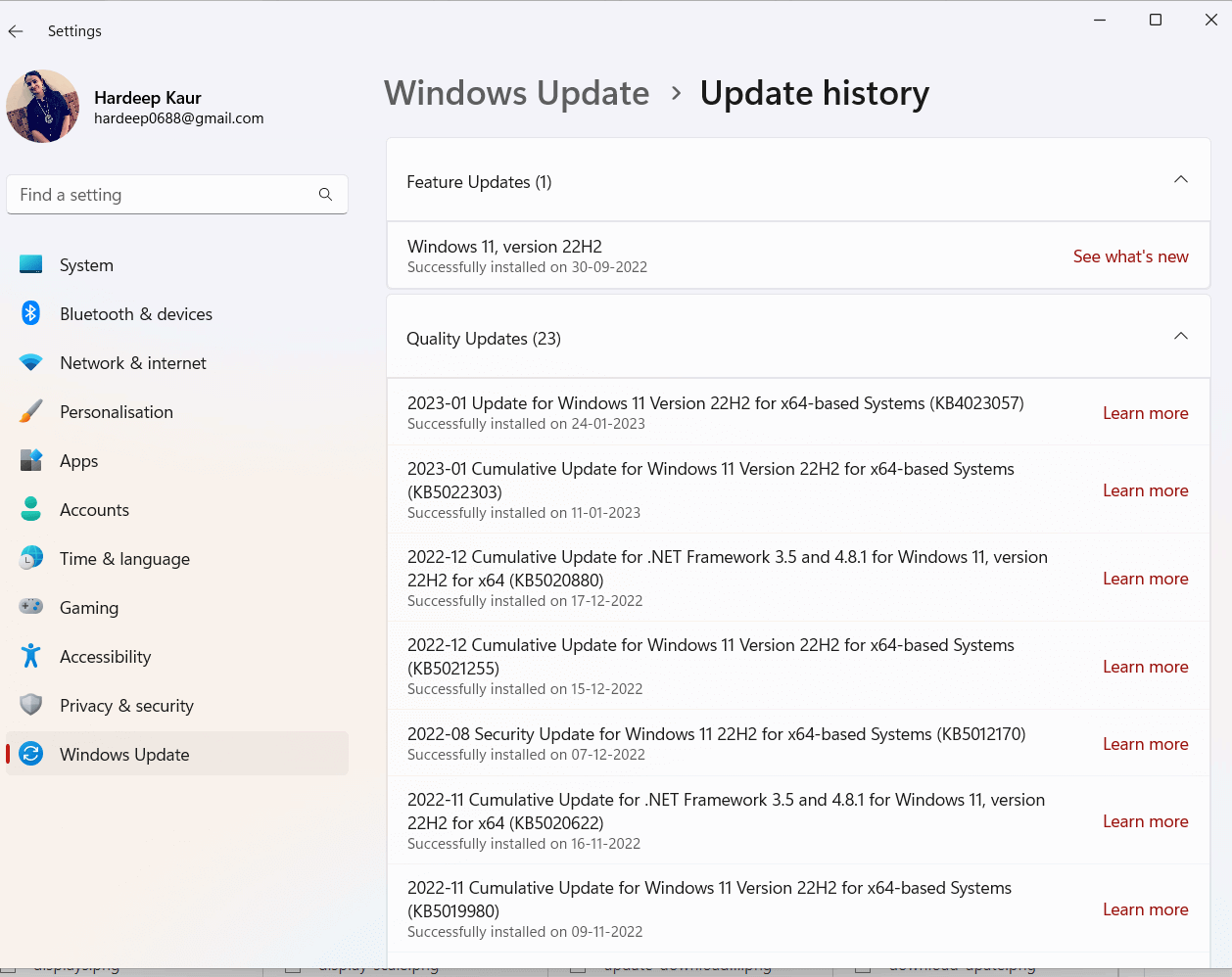
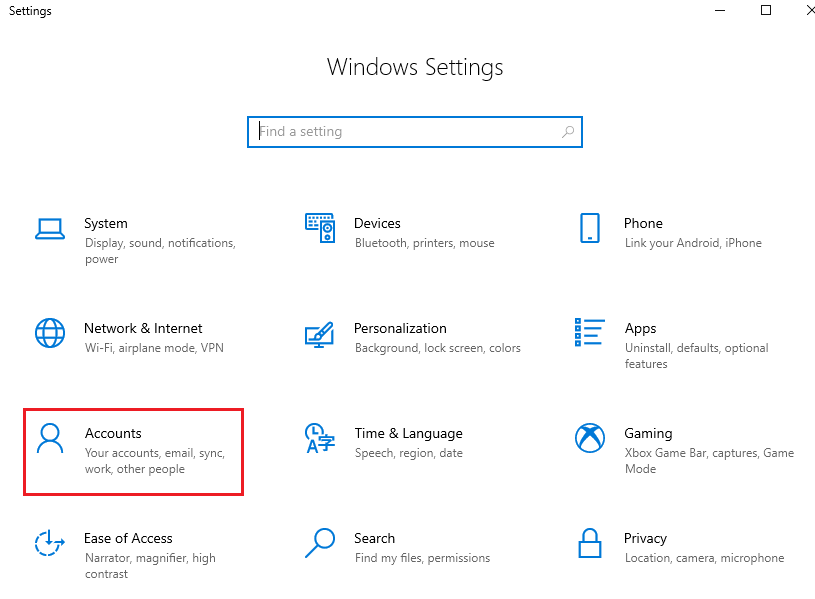
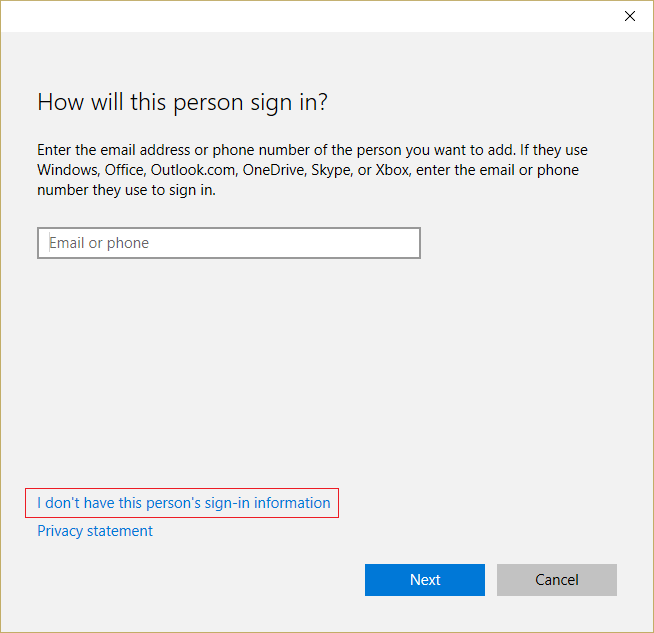
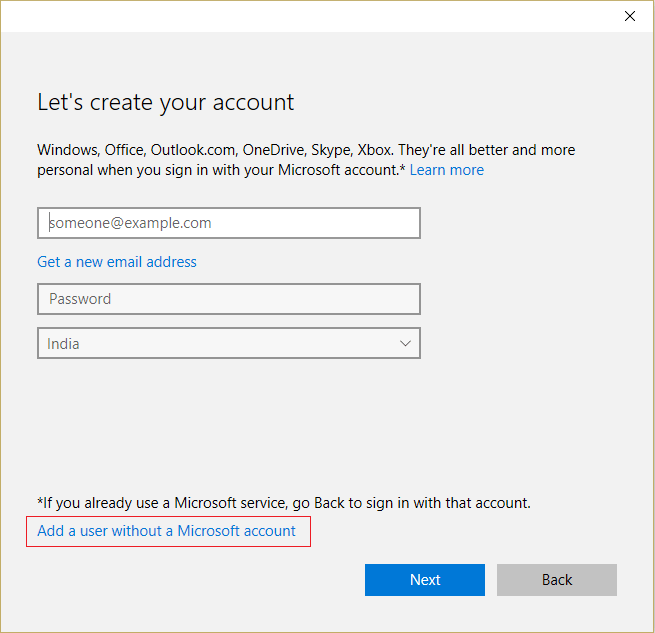
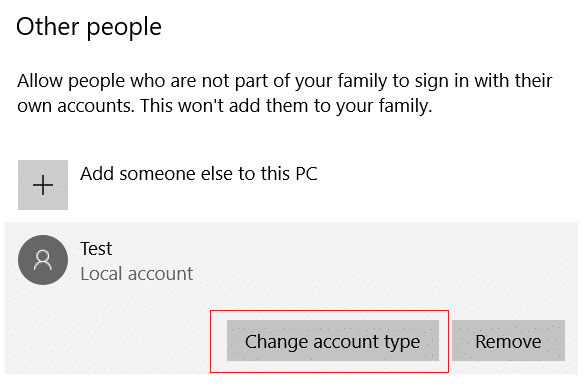
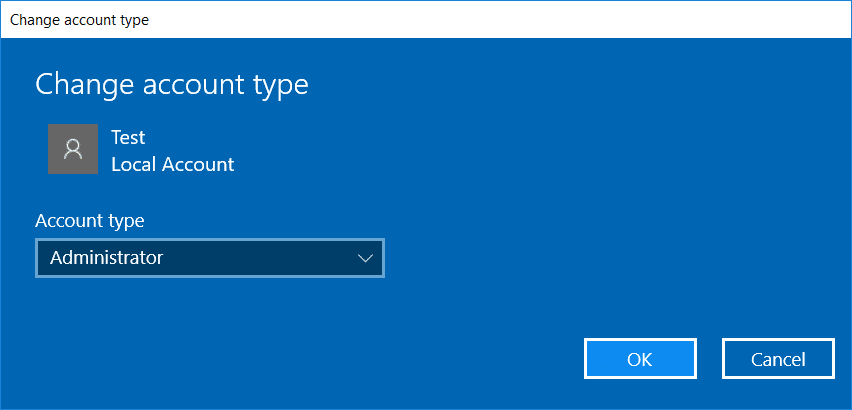
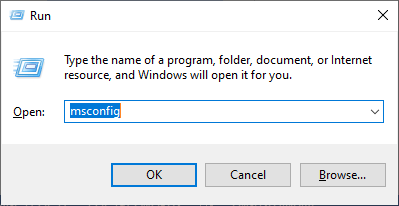
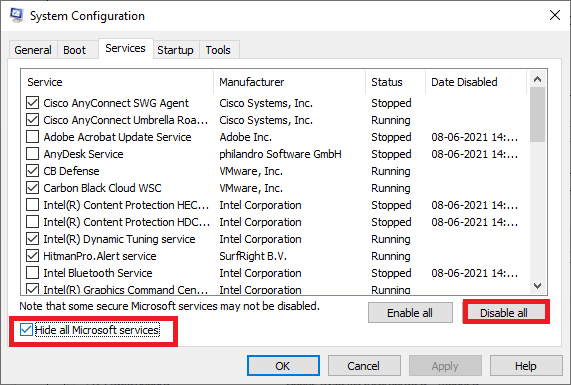
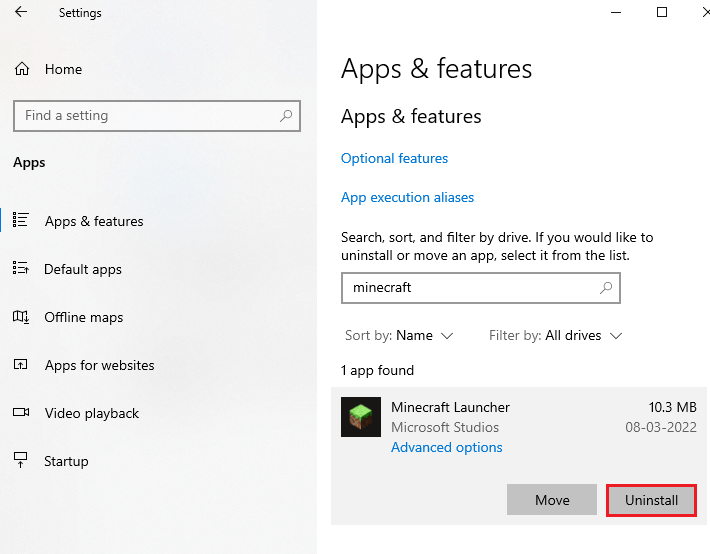
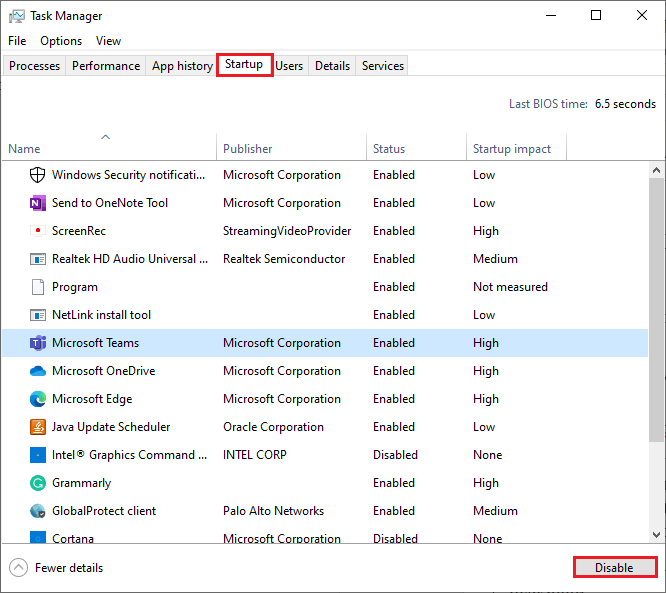


![[JAVÍTOTT] „A Windows előkészítése, ne kapcsolja ki a számítógépet” a Windows 10 rendszerben [JAVÍTOTT] „A Windows előkészítése, ne kapcsolja ki a számítógépet” a Windows 10 rendszerben](https://img2.luckytemplates.com/resources1/images2/image-6081-0408150858027.png)

![Rocket League Runtime Error javítása [lépésről lépésre] Rocket League Runtime Error javítása [lépésről lépésre]](https://img2.luckytemplates.com/resources1/images2/image-1783-0408150614929.png)



