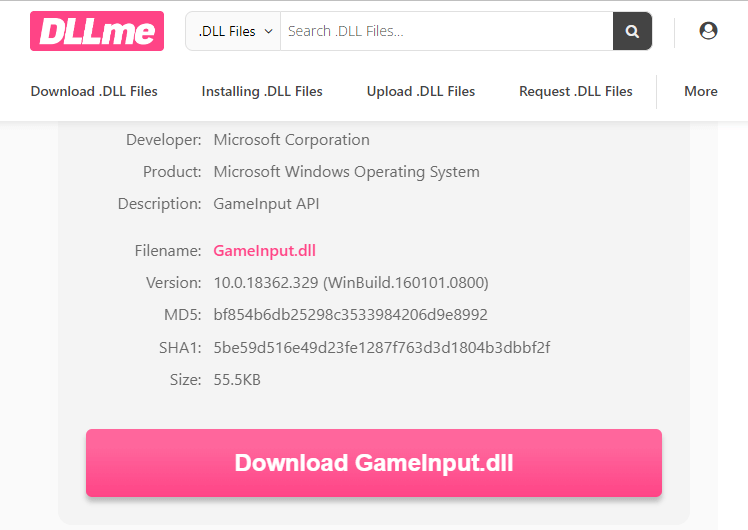
A memória integritását nem lehet bekapcsolni, ez egy gyakori probléma, amelyet sok Windows 11 felhasználó jelentett. A felhasználók szerint a memória integritásának funkciója szürkén jelenik meg a Windows biztonságában.
A probléma az inkompatibilis illesztőprogramhoz kapcsolódik, és emiatt a memória integritás funkciója leállt, vagy nem kapcsol be.
Ez komoly probléma, mivel veszélybe sodorja a számítógépet, ezért meg kell oldani.
Ebben a cikkben tehát felsoroltuk a szakértők által javasolt lehetséges javításokat, és sok felhasználónak dolgoztunk azon, hogy túllépjünk azon, hogy a Windows 11 memóriaintegritása nem kapcsolható be a problémán.
A sérült Windows rendszerfájlok javításához javasoljuk a Speciális rendszerjavítást:
Ez a szoftver az Ön egyablakos megoldása a Windows hibák kijavítására, a rosszindulatú programok elleni védelemre, a hulladékok tisztítására és a számítógép maximális teljesítményének optimalizálására 3 egyszerű lépésben:
- Kiváló értékelést kapott a Trustpiloton .
- Kattintson a Telepítés és keresés most lehetőségre a számítógépes problémákat okozó telepítési és vizsgálati problémákhoz.
- Ezután kattintson a Kattintson ide az összes probléma azonnali megoldásához lehetőségre a számítógép hatékony javításához, tisztításához, védelméhez és optimalizálásához.
Mi az a memória integritása?
A memóriaintegritás (más néven Hypervisor-protected Code Integrity (HVCI)) a Core-izoláció egyik biztonsági funkciója.
A Core Isolation támogatja a Windows-eszköz hardverét, amely megvédi az operációs rendszert a rosszindulatú kódoktól, elkülönítve néhány folyamatot a rendszermemóriában.
Ez a funkció elengedhetetlen az eszköz bekapcsolásához, hogy megakadályozza a rosszindulatú programok támadásait. Bizonyos esetekben azonban a felhasználók nem tudják bekapcsolni a memória integritás funkcióját a Windows 11 rendszerben. Íme tehát a lehetséges megoldások a hiba teljes megoldására.
Hogyan javítható a memória integritása, amelyet nem lehet bekapcsolni a Windows 11 rendszerben?
Mielőtt kipróbálná az alább felsorolt megoldásokat, fontolja meg a Windows 11 számítógép újraindítását, amely kijavítja az ideiglenes hibákat. Ha ez nem működik, folytassa az alábbi speciális hibaelhárítási hackekkel.
Tartalomjegyzék
Váltás
1. megoldás: Azonosítsa a problémás illesztőprogram-blokkoló memória integritását (ha van)
A probléma elsődleges oka a számítógépen található elavult vagy nem kompatibilis illesztőprogram. A probléma megoldásához azonosítsa a problémás illesztőprogramot az eszközén, amely blokkolja a memória integritását, majd törölje azt.
- Nyissa meg a Windows Security alkalmazást, és lépjen az Eszközbiztonság > Alapelválasztás részletei lehetőségre.
- Ha a Memória integritásának engedélyezése közben az Illesztőprogram-összeférhetetlenség és a szkennelési hibák feloldása feladattal szembesül , nyomja meg újra az Inkompatibilis illesztőprogramok áttekintése gombot .
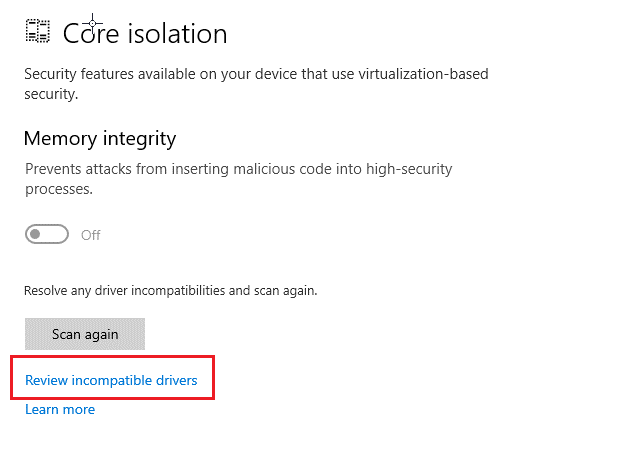
- A következő képernyőn jegyezze fel azokat az inkompatibilis illesztőprogramokat, amelyek automatikusan letiltják a memória integritását.
- Nyissa meg az Eszközkezelőt , és nyissa meg a Nézetet.
- Ezután nyomja meg a Rejtett eszközök megjelenítése lehetőséget a listában.
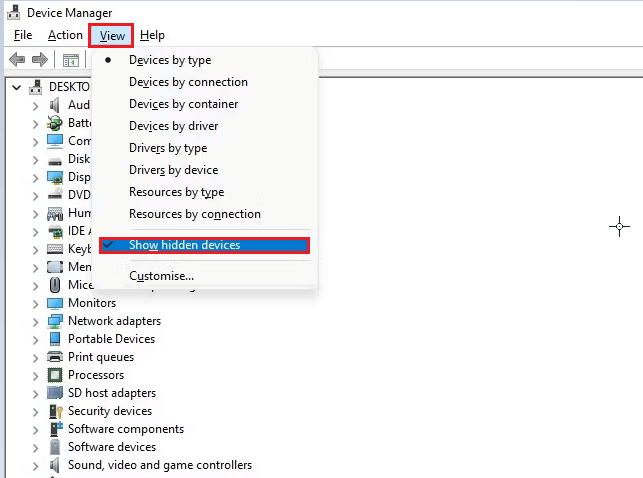
- Keresse meg azokat az illesztőprogramokat, amelyek előtt egy sárga háromszög látható felkiáltójellel az illesztőprogram belsejében.
- Kattintson a jobb gombbal az illesztőprogramra vagy eszközre, és nyomja meg az Illesztőprogram frissítése gombot. Az illesztőprogramok frissítésének meg kell oldania a problémát.
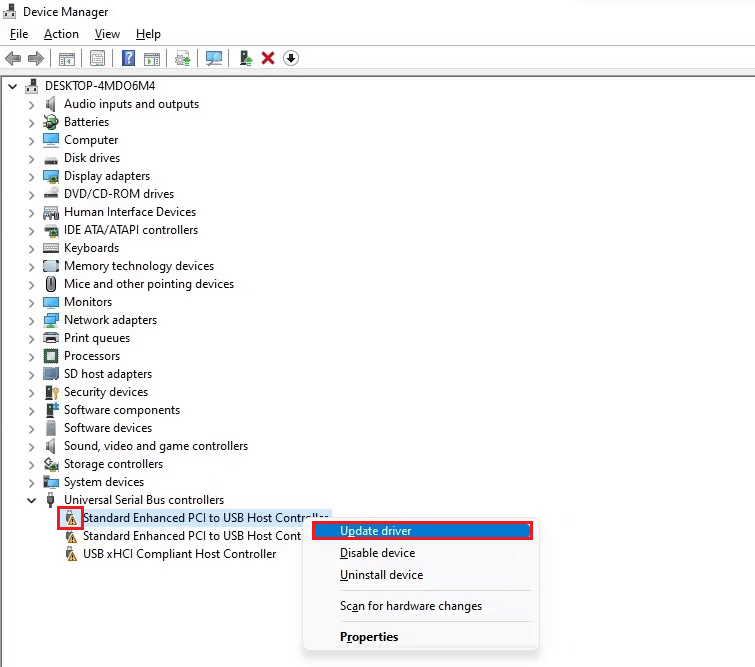
- Ha ez nem oldja meg a problémát, kattintson jobb gombbal az illesztőprogramra, és nyomja meg a Tulajdonságok gombot.
- Az Általános lapon jegyezze fel a hibakódot az Eszköz állapota mezőben.
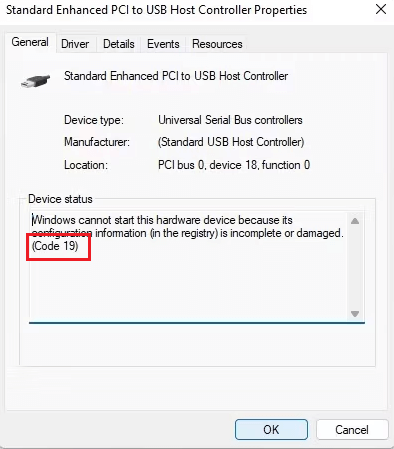
Megjegyzés: Ha a Microsoft támogatási dokumentációjában tárgyalt hibaelhárítási módszerek nem segítenek bekapcsolni a memória integritás funkcióját az eszközön, akkor el kell távolítania a problémás illesztőprogramot a hagyományos módszerrel (lásd alább) vagy harmadik féltől származó szoftverrel.
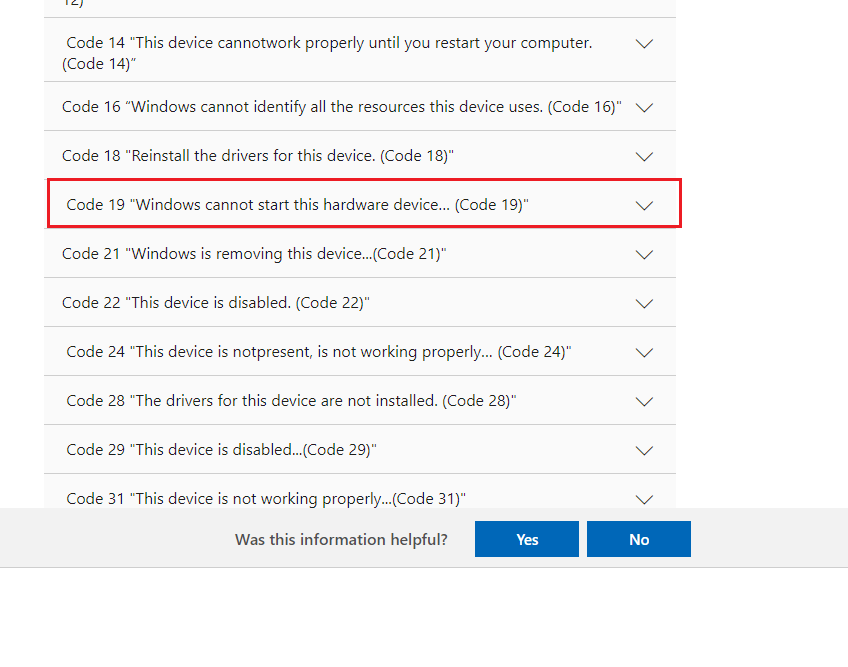
2. megoldás: Telepítse újra a problémás illesztőprogramokat
Miután azonosította azokat a problémás illesztőprogramokat, amelyek a memória integritási funkciójához vezetnek, nem kapcsolhatók be a problémát a számítógépen, kövesse az alábbi utasításokat az újratelepítésükhöz.
- Lépjen a Start menübe, és írja be az Eszközkezelő parancsot . Kattintson a Megnyitás gombra az elindításához.
- Dupla kattintással bontsa ki a Display adaptereket (például kövesse a problémás illesztőprogramoknak megfelelő lépéseket).
- Kattintson a jobb gombbal az illesztőprogramra, és nyomja meg az Eszköz eltávolítása gombot
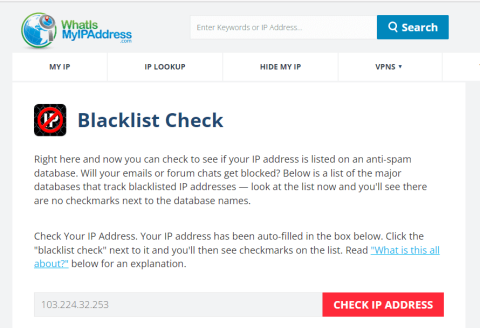
- Erősítse meg az összes kérést, és töltse le az új illesztőprogramokat.
- Nyisson meg egy új lapot a böngészőjében, és nyissa meg az illesztőprogram gyártójának webhelyét .
- Jegyezze fel a Windows verzióját, és ennek megfelelően töltse le az illesztőprogramokat.
- Az illesztőprogramok letöltése után navigáljon a Saját letöltések részhez, és futtassa az .exe fájlokat dupla kattintással.
- Várja meg, amíg az illesztőprogramok telepítésre kerülnek a számítógépére, és indítsa újra.
Ezenkívül az illesztőprogram-frissítő segítségével automatikusan frissítheti az eszközillesztőt . Ez az eszköz megvizsgálja, és kiválasztja, hogy melyik illesztőprogramra van szüksége a számítógépnek, megvizsgálja és telepíti a számítógépére.
3. megoldás: Távolítsa el a problémás illesztőprogramot az Autoruns segítségével
Ha az inkompatibilis illesztőprogram nem található az Eszközkezelőben, használhatja az Autoruns programot , egy harmadik féltől származó programot, amely könnyen azonosítja és eltávolítja a sérült vagy nem kompatibilis illesztőprogramokat.
- Nyissa meg böngészőjét, és keresse fel a Microsoft hivatalos webhelyét az Autoruns letöltéséhez .
- Most kattintson az Autoruns és Autorunsc letöltése hivatkozásra.
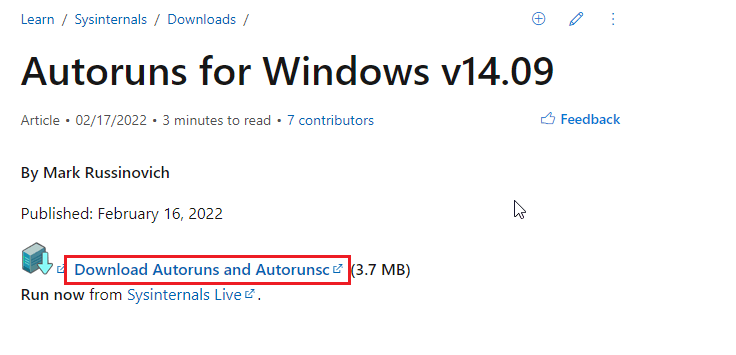
- Ezután csomagolja ki az összes fájlt a letöltött zip fájlból.
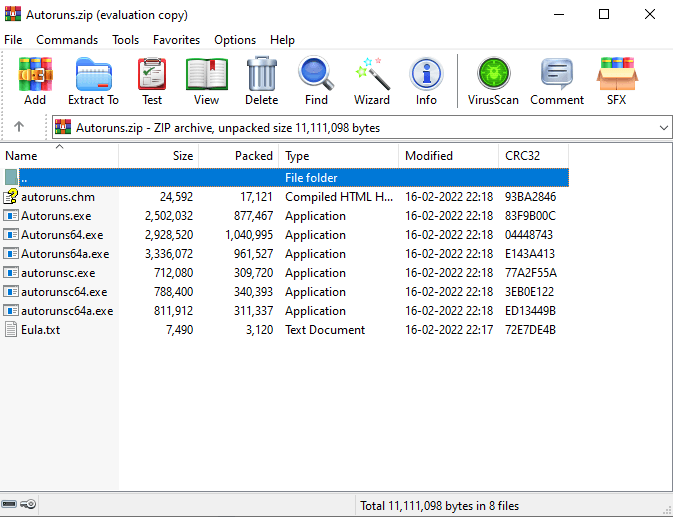
- Kattintson a jobb gombbal a végrehajtható fájlra , és nyomja meg a Futtatás rendszergazdaként gombot
- Most lépjen az Illesztőprogramok fülre, és itt kiemelve lesznek az esetlegesen összeférhetetlen illesztőprogramok.
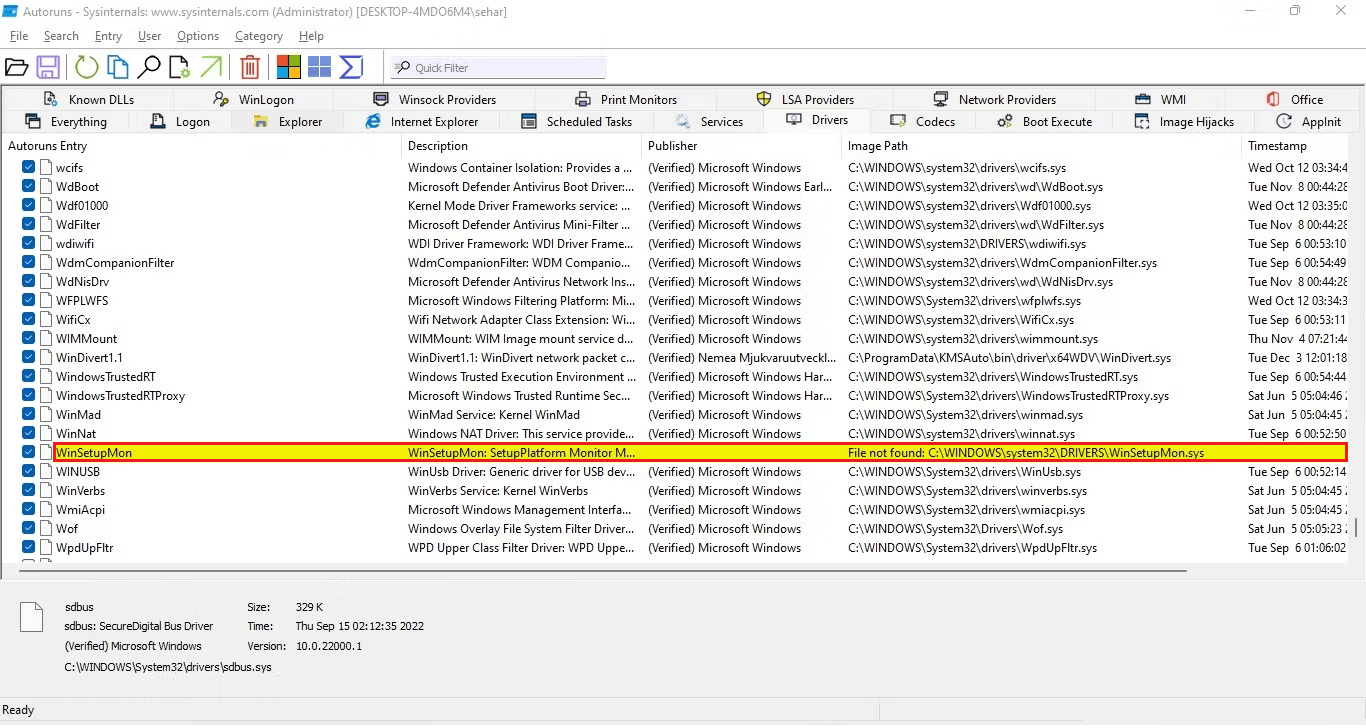
- Miután azonosította őket, törölje a jelölőnégyzet jelölését a letiltáshoz .
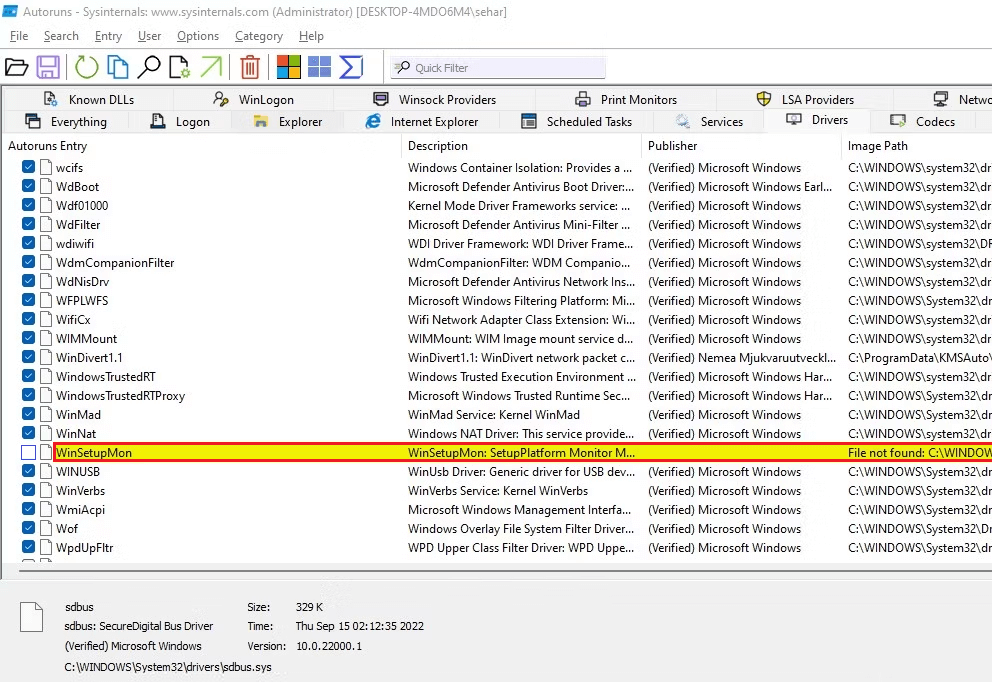
- Ha bármilyen hibát észlel az illesztőprogram letiltása közben, kattintson rá jobb gombbal, és nyomja meg a Törlés gombot.
- Kérjük, indítsa újra számítógépét, hogy automatikusan telepítse a legújabb Windows illesztőprogramokat, vagy letöltheti azokat a hivatalos webhelyekről.
Ennek ellenére, ha a memóriaintegritás funkció nem kapcsolható be, meg kell próbálnia néhány rendszerbeállítást módosítani a következő megoldásokban leírtak szerint.
Olvassa el még: [100% MEGOLDVA]: Az eszközillesztő szoftver telepítése nem sikerült
4. megoldás: Futtassa az SFC-t és a DISM-keresést
Leggyakrabban a memória integritása nem kapcsolható be Windows 11-problémák akkor fordulnak elő, ha a rendszer sérült fájlokat és mappákat tartalmaz. Kijavíthatja a sérült Windows rendszerfájlokat a beépített Windows-eszközökkel, például a Rendszerfájl-ellenőrzővel és a Telepítési képszolgáltatással és -kezeléssel . Az alábbi utasítások segítenek SFC/DISM-vizsgálat végrehajtásában Windows PC-jén.
- Nyomja meg a Windows + S billentyűket , és írja be a cmd parancsot a keresősávba.
- Most érintse meg a Futtatás rendszergazdaként lehetőséget, hogy rendszergazdai jogokkal indítsa el.
- Ezután írja be a következő parancsot a parancsablakban, és nyomja meg az Enter billentyűt a billentyűzeten.
sfc /scannow
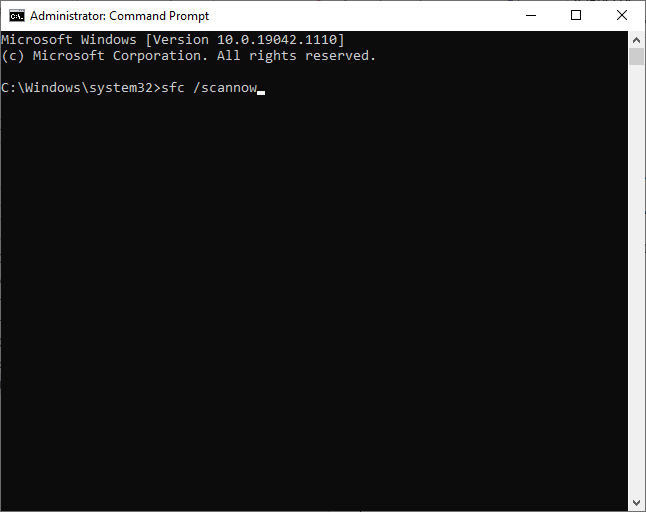
- Ellenőrizze, hogy megjelenik-e a 100%-os ellenőrzés befejezve üzenet, és miután megkapta ezt az üzenetet, ellenőrizze, hogy be tudja-e kapcsolni a memória integritását a számítógépen.
- Ha nem, indítsa újra a számítógépet, nyissa meg ismét a parancssort rendszergazdaként, és futtassa a következő parancsokat.
dism.exe /Online /cleanup-image /scanhealth
dism.exe /Online /cleanup-image /startcomponentcleanup
dism.exe /Online /cleanup-image /restorehealth
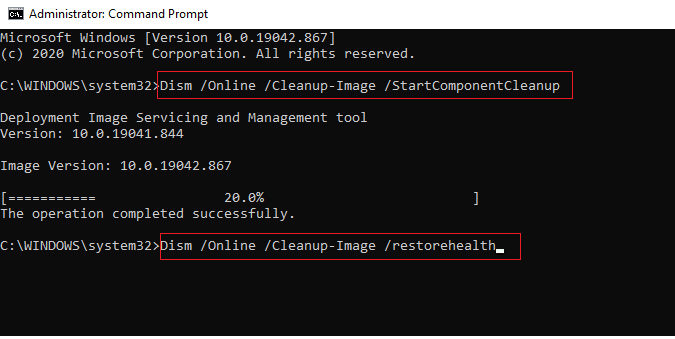
- A parancsok végrehajtása után ismételje meg az SFC és DISM vizsgálatot, hogy megbizonyosodjon arról, hogy a funkció hibamentesen működik.
5. megoldás: Győződjön meg arról, hogy a hardvervirtualizáció engedélyezve van
A hardvervirtualizáció egy módszer a fizikai asztali számítógépek és operációs rendszerek virtuális verzióinak létrehozására , majd a fizikai hardvererőforrások hatékony megosztására. Ennek eredményeként egyetlen fizikai gép több virtuális számítógépként is működhet, növelve a számítógép hatékonyságát és termelékenységét. Ezt a módszert engedélyezni kell a memóriaintegritás funkció normál működésének biztosításához.
- Nyomja meg a SHIFT billentyűt, miközben lenyomva tartja a Leállítás gombot
- Most kattintson az Újraindítás lehetőségre , és nyomja meg együtt a Windows + C billentyűket a Charm Bar elindításához .
- Ezután érintse meg a Beállítások elemet .
- Most lépjen a PC-beállítások módosítása lehetőségre, majd lépjen az Általános fülre.
- Ezután nyomja meg a Speciális indítás lehetőséget , majd érintse meg az Újraindítás most lehetőséget .
- Lépjen a Hibaelhárítás > Speciális beállítások > UEFI firmware-beállítások menüpontra.
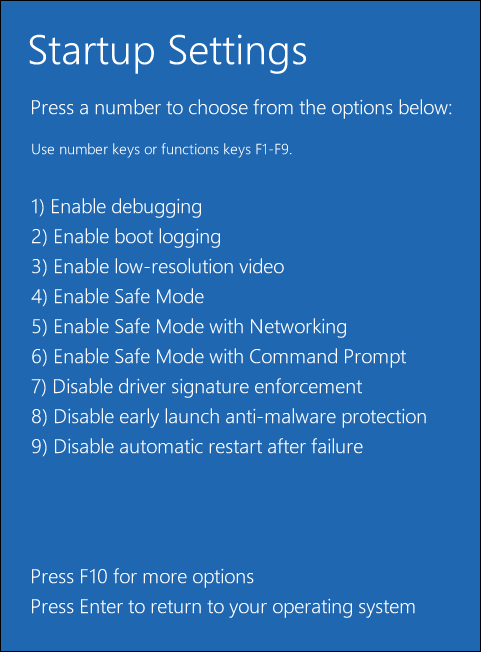
- Kattintson az Újraindítás gombra .
- Most a BIOS-beállításokban (Speciális vagy Konfiguráció lapon) ellenőrizze, hogy a konfigurációs elemek kapcsolódnak-e a CPU-hoz. Ezt a következő címsorok alatt találhatja meg: Processzor , Chipset vagy Northbridge .
Megjegyzés: A hardvervirtualizációs beállítás pontos helye gyártónként eltérő lehet. Kövesse a lépéseket ennek megfelelően.
- A CPU konfigurációs beállításai képernyőn belül a hardvervirtualizáció engedélyezésének beállításai nevezhetők Intel® Virtualization Technology, VT-x , AMD-V , SVM vagy Vanderpool néven.
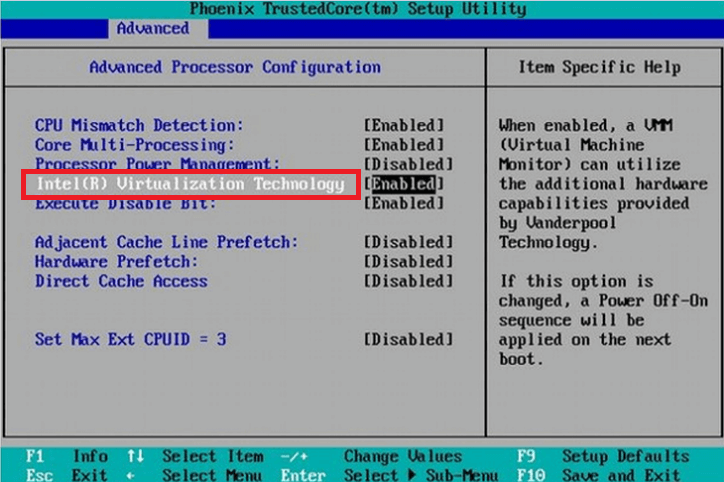
- Ezenkívül engedélyezze az Intel VT-d-t vagy az AMD IOMMU-t , ha rendelkezésre állnak.
- Mentse el a legutóbbi módosításokat, és indítsa újra a gépet.
6. megoldás: Engedélyezze a magleválasztást és a memóriaintegritást a Beállításokban
Ha továbbra sem tudja bekapcsolni a Core isolation Memory integritását Windows számítógépén, akkor manuálisan engedélyezheti a mag elkülönítési és memóriaintegritási funkciókat a beállításokban az alábbi utasítások szerint.
- Jelentkezzen be a számítógépére rendszergazdaként, nyomja meg a Windows billentyűt a számítógépen, és írja be a Windows biztonságot a keresőmenübe.
- Ezután kattintson a Megnyitás gombra .
- Most váltson át az Eszközbiztonság fülre a bal oldali ablaktáblában.
- Ezután kattintson a Core isolation details opcióra az ábrán látható módon.
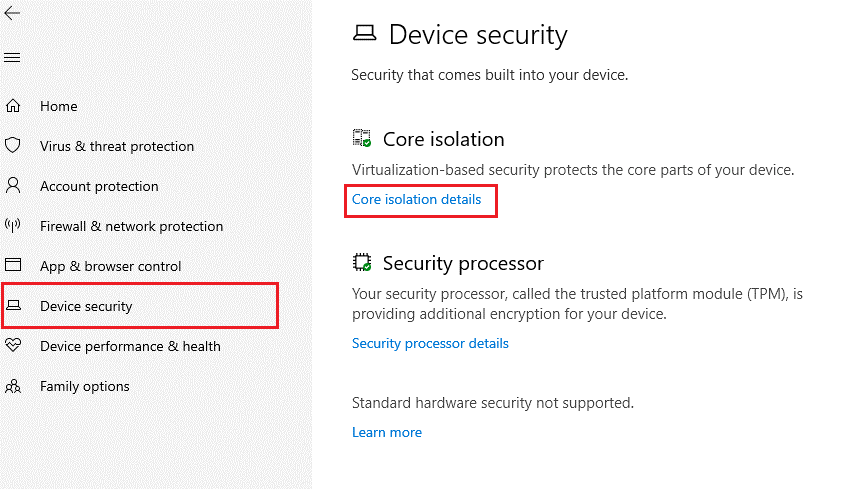
- Most kapcsolja be a Memória integritás beállítását az alábbiak szerint.
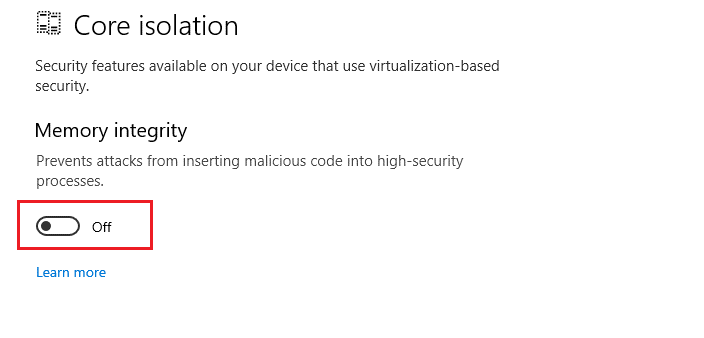
- Kérésre indítsa újra a számítógépet.
7. megoldás: Engedélyezze a memória integritását a beállításkulcsok segítségével
A Windows 11 rendszert futtató számítógépén a memória integritását nem lehet bekapcsolni, ha módosít néhány beállításjegyzék-beállítást az alábbi utasítások szerint.
- Indítsa el a Futtatás párbeszédpanelt a Windows + R billentyűk lenyomásával
- Ezután írja be a regedit parancsot , és kattintson az OK gombra .
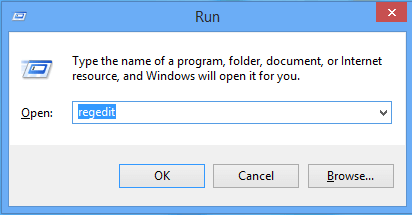
- Most navigáljon a következő helyre a beállításjegyzék-szerkesztőben.
Számítógép\HKEY_LOCAL_MACHINE\SYSTEM\CurrentControlSet\Control\DeviceGuard\Scenarios
- Most kattintson a jobb gombbal a Forgatókönyvek mappára, és kattintson az Új > Kulcs elemre , az alábbiak szerint.
- Nevezze el a kulcsot HypervisorEnforcedCodeIntegrity néven
- Ezután kattintson a jobb gombbal az újonnan hozzáadott kulcsra, és adjon hozzá egy új (32 bites) duplaszó-értéket.
- Kattintson a jobb gombbal erre a duplaszó- (32 bites) karakterlánc kulcsra, és rögzítse az értéket 1- re .
Megjegyzés: Az alapértelmezett érték 1; ha 0-ra változtatja, akkor a funkció kikapcsol.
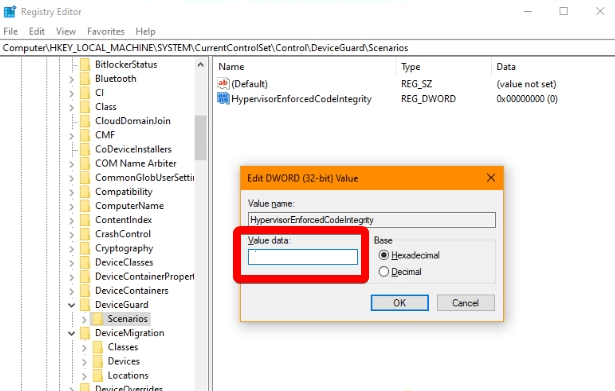
- Nyomja meg az OK gombot, és zárja be az összes ablakot.
- Indítsa újra a számítógépet.
8. megoldás: Engedélyezze a memória integritását a Csoportházirend-szerkesztővel
Ha a memória integritás szolgáltatásának beállításkulcsokkal történő engedélyezése nem segített, kapcsolja be a memória integritását a csoportházirend-szerkesztővel . Kövesse az alábbi utasításokat.
- Lépjen a Start menübe, és írja be a Csoportházirendet .
- Most kattintson a Csoportházirend szerkesztése elemre az elindításához.
- Ezután kattintson duplán a Számítógép konfigurációja lehetőségre a bal oldali képernyőn.
- A jobb oldali képernyőn kattintson duplán a Windows beállítások mappára.
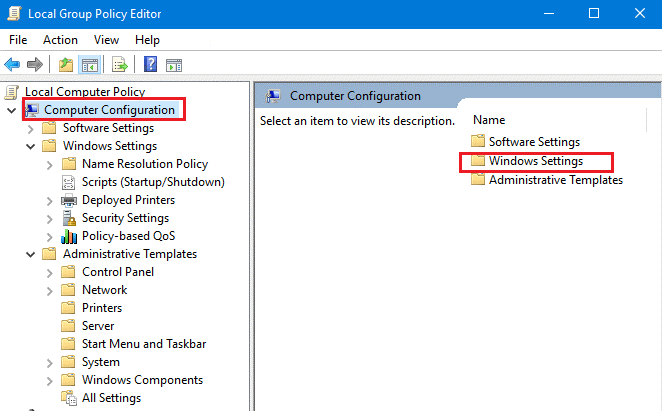
- Böngésszen a Windows beállítások mappában, és keresse meg a Device Guard mappát. Kattintson duplán a mappa megnyitásához.
- Ezután kattintson duplán a Virtualizáción alapuló biztonság bekapcsolása fájlra.
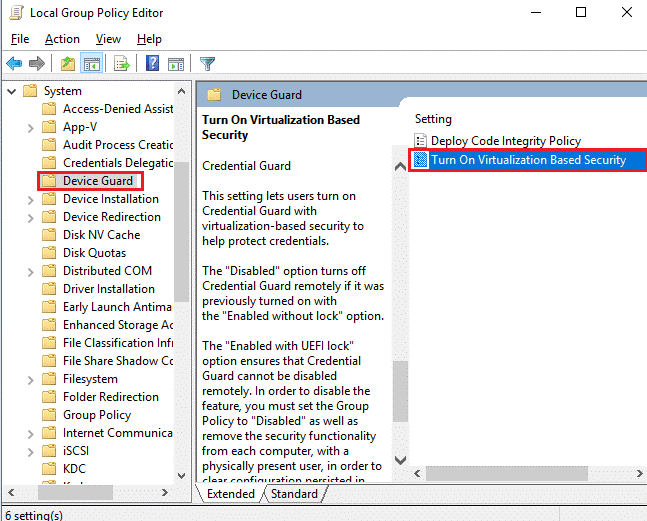
- Az új ablakban kattintson az Engedélyezve opció melletti rádiógombra az ablak bal felső részén.
- Most mentse a módosításokat az Alkalmaz és az OK gomb megnyomásával .
- Indítsa újra a számítógépet, és a memóriaintegritás funkció bekapcsol.
9. megoldás: Kapcsolja ki a beágyazott virtualizációt (ha van)
A rendszer virtualizációs szoftverét a BIOS/UEFI beállításokban egyszerre csak egy alkalmazás használhatja. Ha engedélyezte ezt a beágyazott virtualizációt a rendszeren, ez megakadályozza, hogy minden egyes elindításakor megnyissa a Memóriaintegritás funkciót. Kövesse az alábbi utasításokat a funkció letiltásához eszközén.
- Lépjen a keresés menübe , és írja be a Windows PowerShell parancsot . Kattintson a Futtatás rendszergazdaként elemre, hogy rendszergazdai jogokkal nyissa meg.
- Most másolja és illessze be ezt a parancssort a PowerShell ablakba, és várja meg, amíg lefut. Cserélje ki a virtuális gép tényleges nevével.
Set-VMPprocessor -VMName -ExposeVirtualizationExtensions $false
Harmadik féltől származó virtualizációs szoftverek esetén ellenőrizze és böngéssze át a beállításokat a Beágyazott virtualizáció funkció letiltásához szükséges lépésekért .
10. megoldás: Telepítse a Windows 11 frissítéseit
Az illesztőprogram-frissítések eszközére való telepítése mellett telepítenie kell a legújabb operációs rendszer-frissítéseket is, hogy elhárítsa a Windows 11 memória integritásának nem kapcsolható problémáját az eszközön.
Ha Windows 11 számítógépe nem naprakész, kövesse az alábbi lépéseket a frissítéshez.
- Nyomja meg egyszerre a Windows + I billentyűket a Beállítások megnyitásához .
- Érintse meg a Windows Update opciót a bal oldali ablaktáblában.
- A jobb oldali képernyőn érintse meg a Frissítések keresése lehetőséget.
- Ha elérhető frissítést talál, érintse meg a Telepítés most lehetőséget az új verzióra való frissítéshez.
- Ha a Windows 11 operációs rendszer már frissült, akkor naprakész állapotot kap
- Az eszköz frissítése után indítsa újra a számítógépet, és ellenőrizze, hogy a memóriaintegritás funkció be van-e kapcsolva.
11. megoldás: A Windows 11 tiszta telepítése
A Windows 11 tiszta telepítése törli a merevlemezt, és az operációs rendszer új példányát alkalmazza, ami segít megoldani a meglévő beállításokkal kapcsolatos problémákat, beleértve a tárgyalt telepítést is. Kövesse az alábbi utasításokat a Windows 11 rendszer tisztításához és telepítéséhez.
- Nyissa meg a Windows 11 beállításait a Windows + I billentyűk megnyomásával
- Kattintson a Rendszer > Számítógép alaphelyzetbe állítása lehetőségre a Helyreállítási beállítások alatt, az ábrán látható módon.
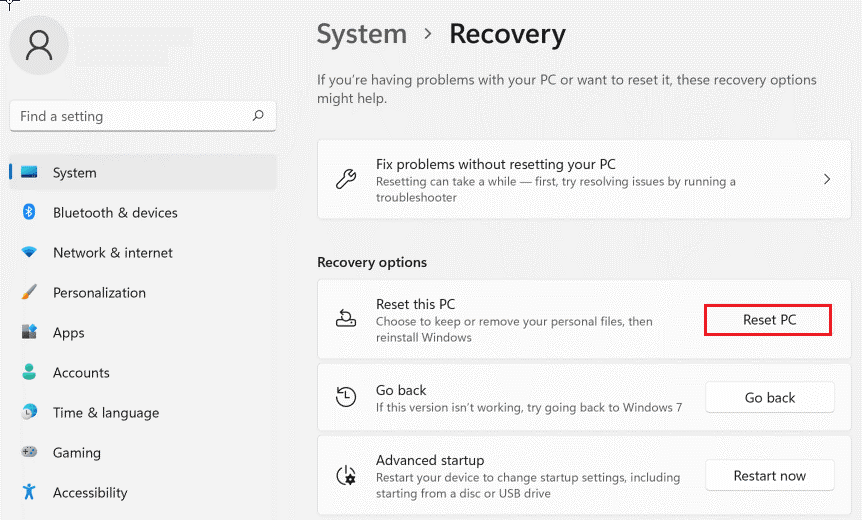
- Ez az opció lehetővé teszi az aktuális fájlok megtartását vagy teljes eltávolítását. Válasszon közülük bármelyiket igényei szerint.
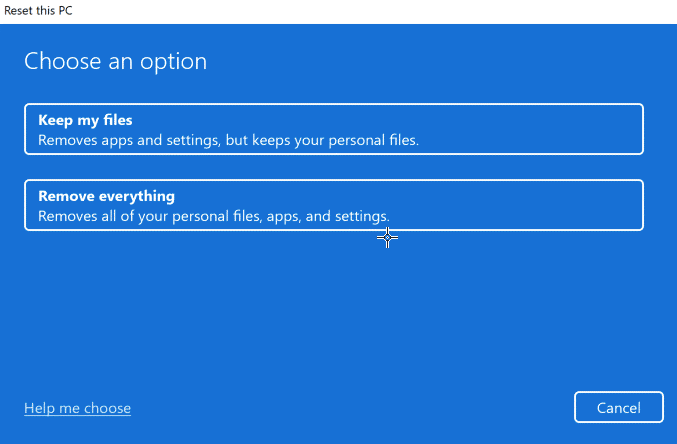
- A következő képernyőn választhat a Felhőalapú letöltés (a Windows 11 legtöbb frissített verziója lesz telepítve) vagy a Helyi újratelepítés (újratelepítheti a rendszerhez mellékelt vagy jelenleg telepített Windows 11 verziót). Válaszd ki bármelyiket, amelyik a legjobban illik hozzád.
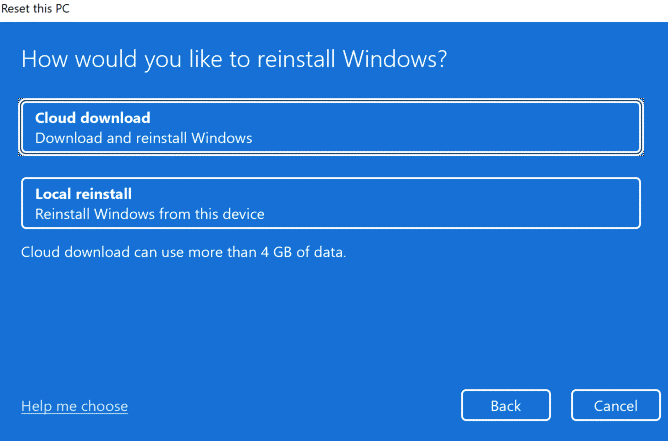
- Erősítse meg választásait a következő ablakban, és ha készen áll, kattintson a Tovább gombra .
Megjegyzés: A Visszaállítás lehetőség nem érhető el, ha nemrég frissítette a rendszert egy korábbi verzióról .
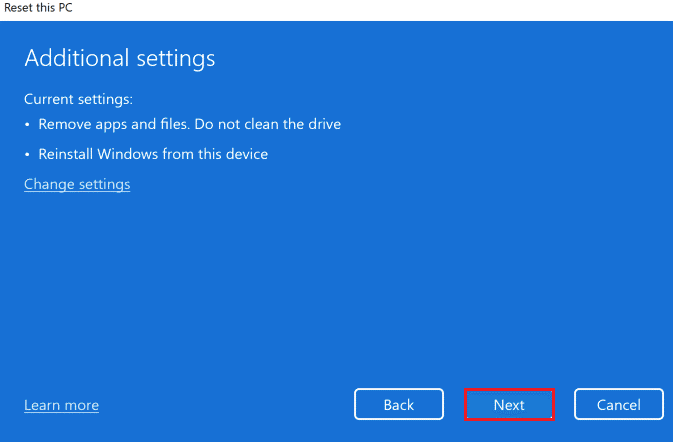
- Végül kattintson a Reset gombra az újratelepítési folyamat megkezdéséhez.
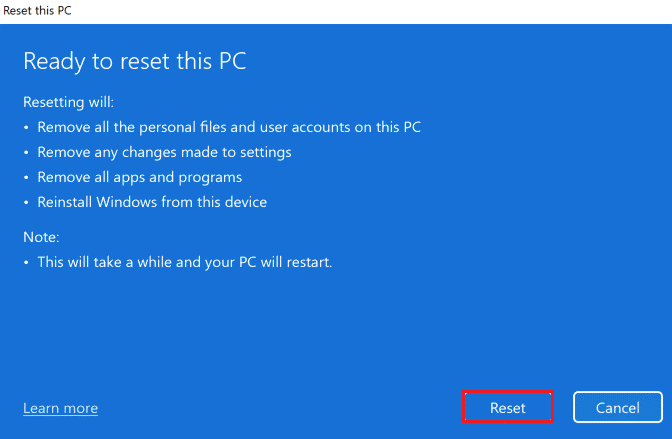
- Miután a számítógép újraindul, a Windows 11 tiszta telepítése lesz, amely nem okoz semmilyen hibát.
Gyakran Ismételt Kérdések
1: Fontos a memória integritása?
Igen, a memória integritásának funkciója fontos, mivel megvédi az operációs rendszert a rosszindulatú kódoktól, elkülönítve néhány folyamatot a rendszermemóriában.
2: Miért nem tudom bekapcsolni a memória integritását?
Előfordulhat, hogy nem tudja bekapcsolni a memória integritását, ha sérült fájlok, mappák vagy gyorsítótár vannak a rendszerben, a hardvervirtualizációs funkció ki van kapcsolva, és az eszközillesztőket és az operációs rendszert nem frissítik a legújabb verzióra.
Javasolt megoldás – Javítsa ki a különféle számítógépes problémákat és hibákat
Az eszköz kijavítja a gyakori számítógépes hibákat, például a rendszerfájlok sérülését, és megvéd a fájlvesztéstől, a rosszindulatú programoktól, a hardverhibáktól, a BSOD-hibáktól stb.
Nos, ez nem csak a hibákat javítja ki, hanem javítja a Windows PC teljesítményét is.
Következtetés:
A memória integritása kulcsfontosságú biztonsági funkció; ha nincs engedélyezve, veszélyeztetheti a rendszer biztonságát.
Becslések szerint a megadott javítások a memória integritásának javítása érdekében nem kapcsolhatók be a Windows 11 probléma esetén, és Ön bekapcsolhatja a Memória integritása funkciót.
Gondosan kövesse a felsorolt lépésenkénti utasításokat, és oldja meg a problémát.
Sok szerencsét!!!
![Hogyan lehet élő közvetítést menteni a Twitch-en? [KIFEJEZETT] Hogyan lehet élő közvetítést menteni a Twitch-en? [KIFEJEZETT]](https://img2.luckytemplates.com/resources1/c42/image-1230-1001202641171.png)
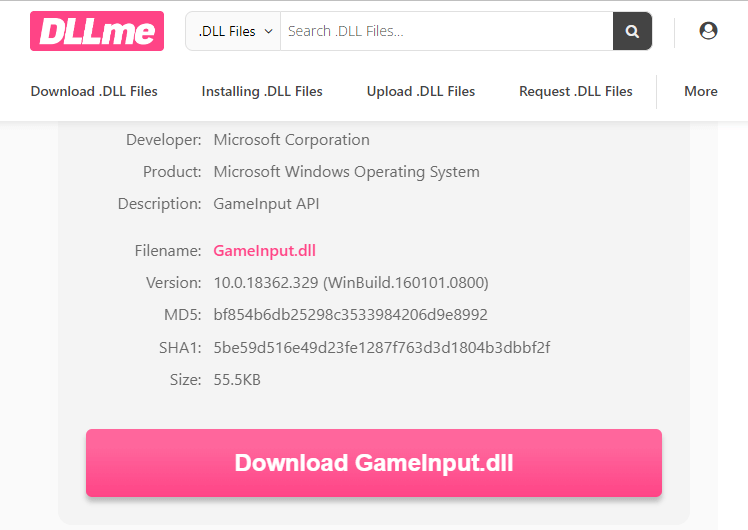
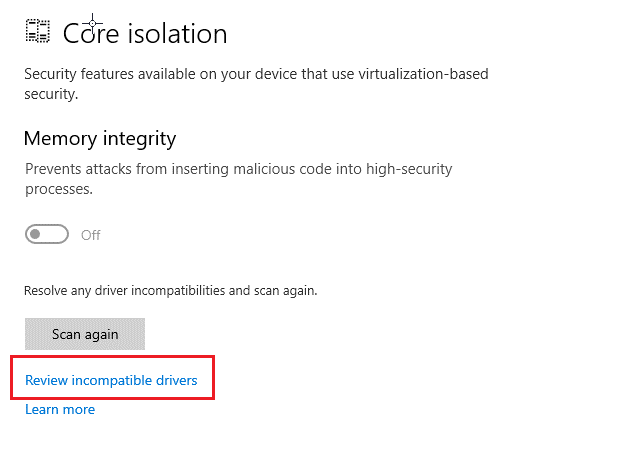
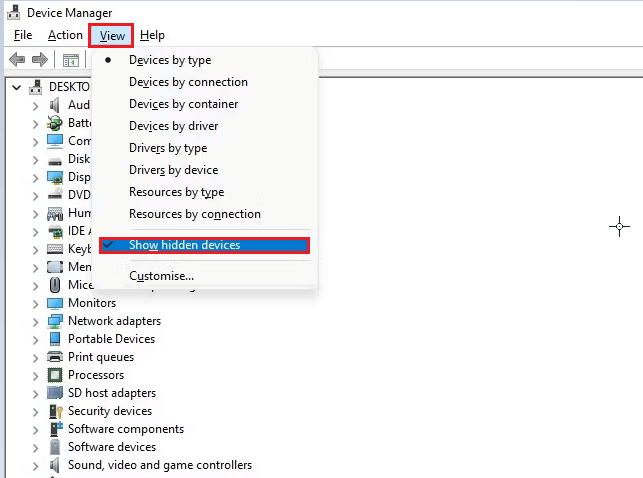
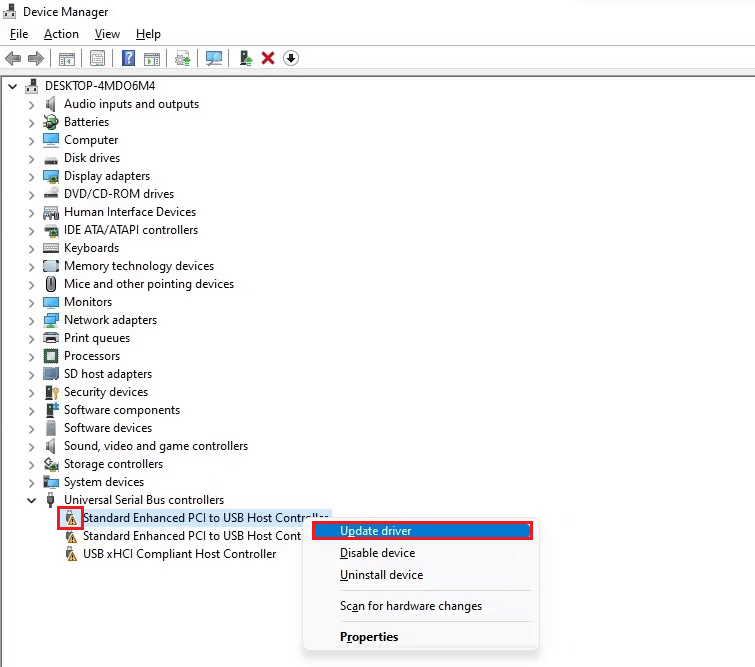
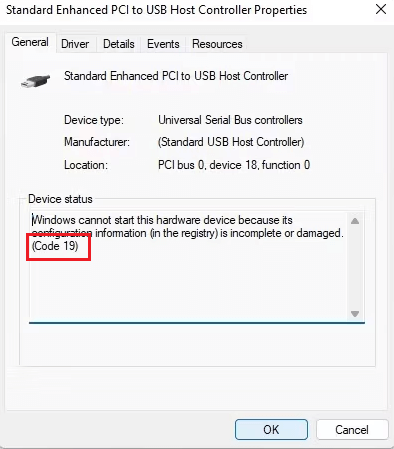
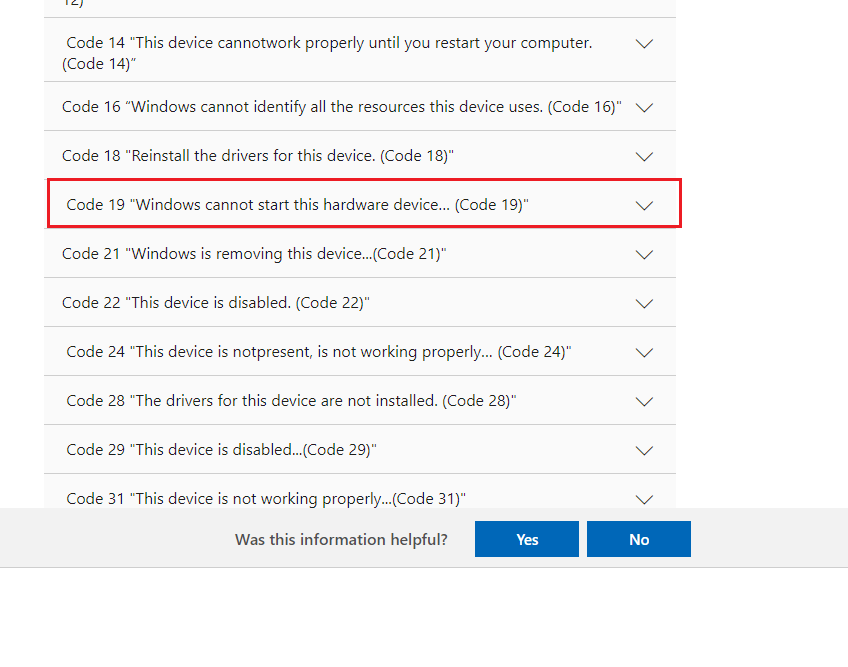
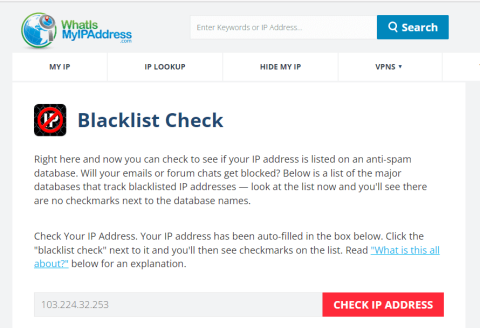
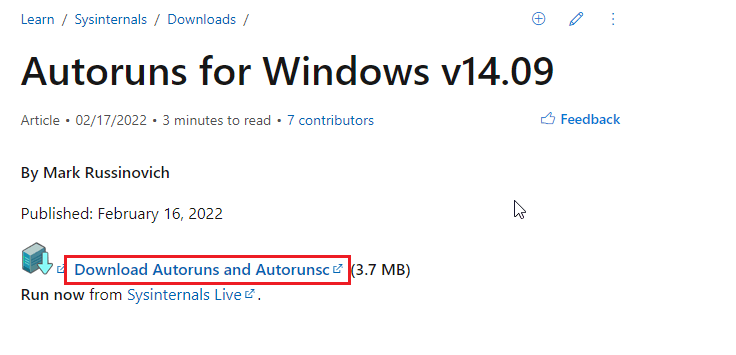
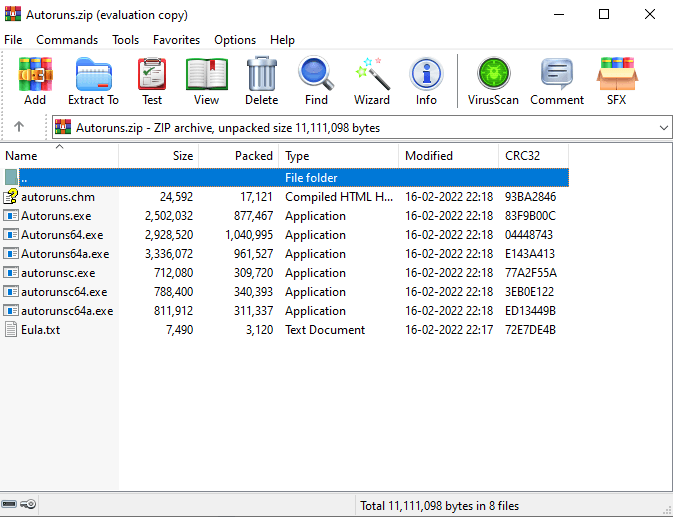
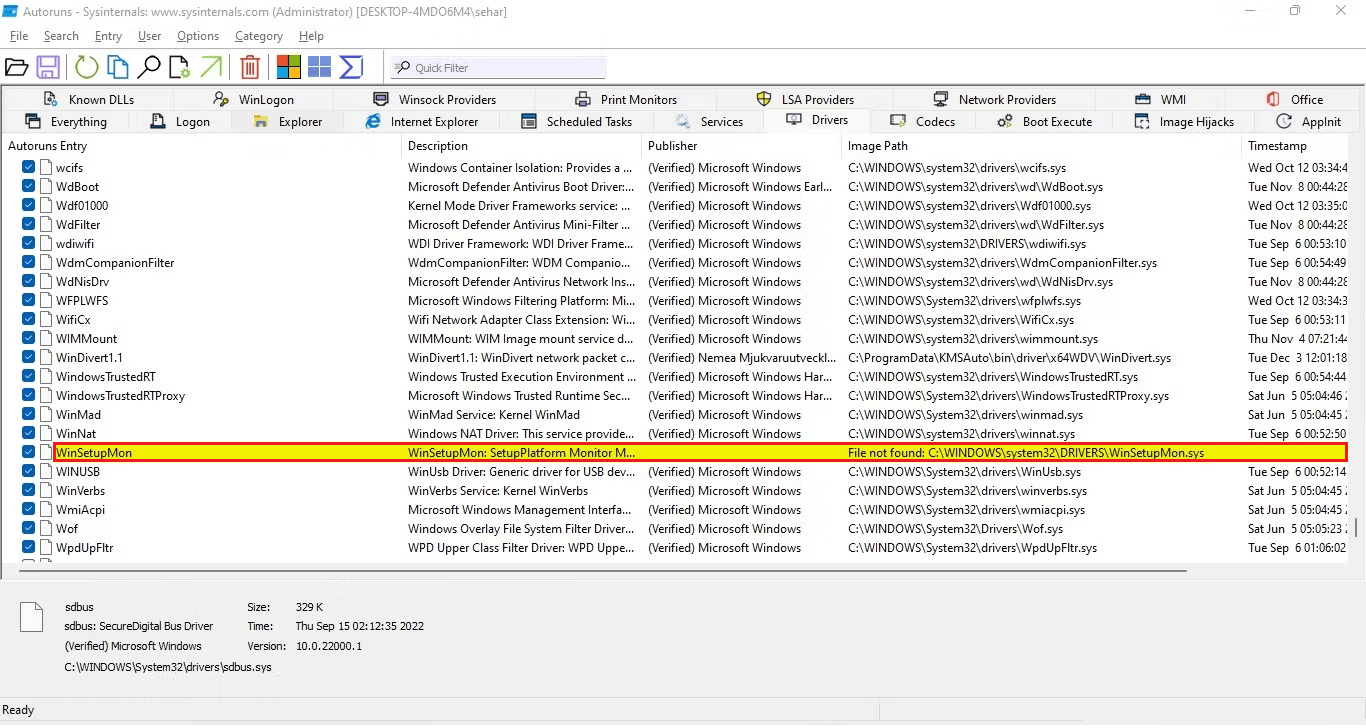
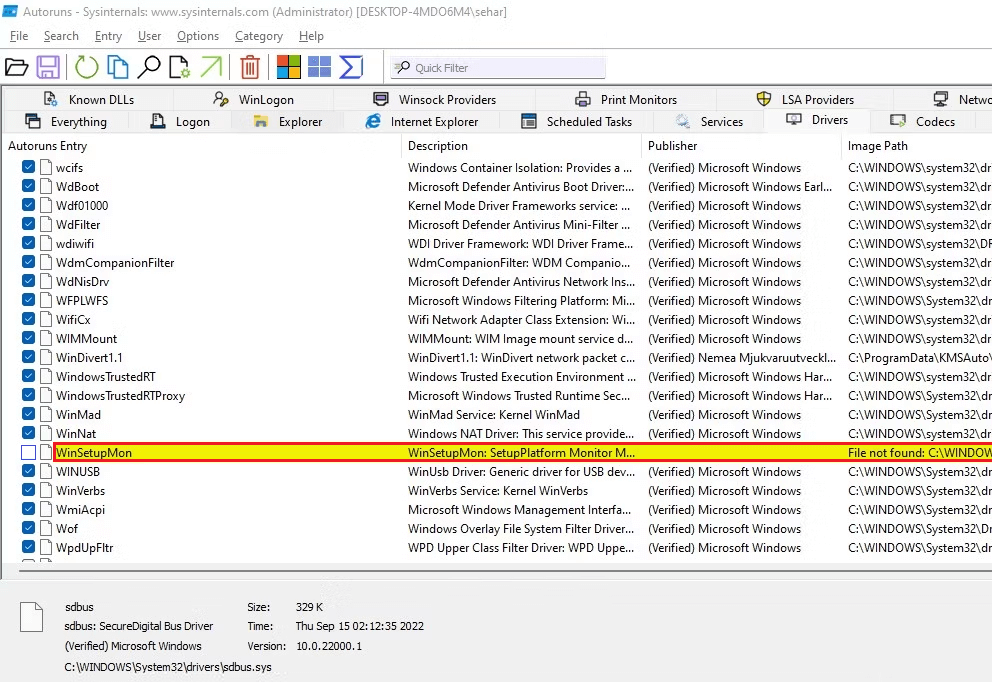
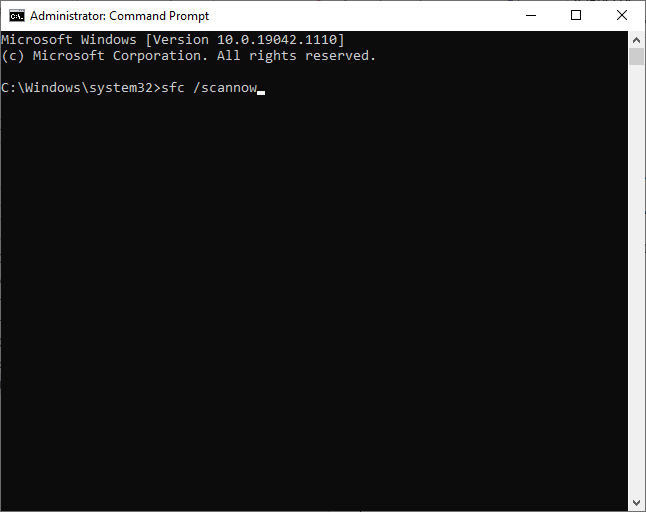
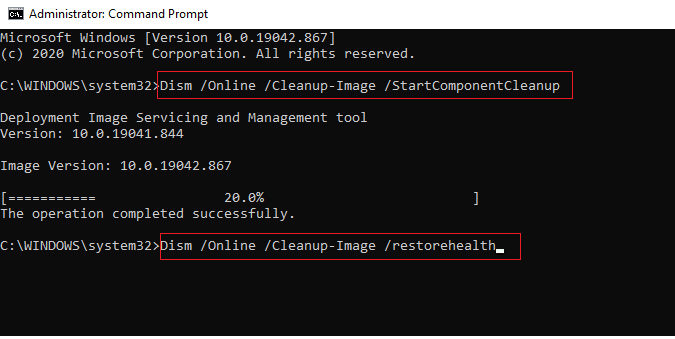
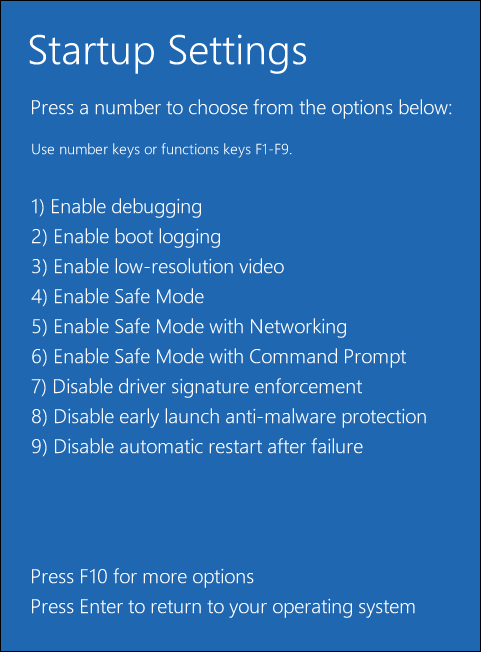
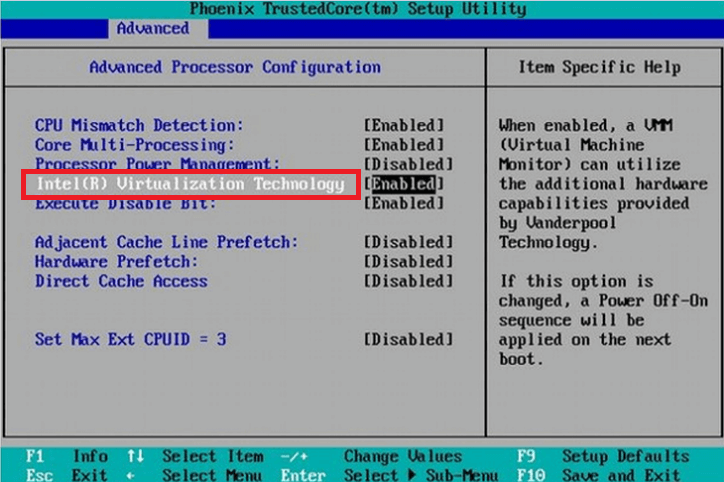
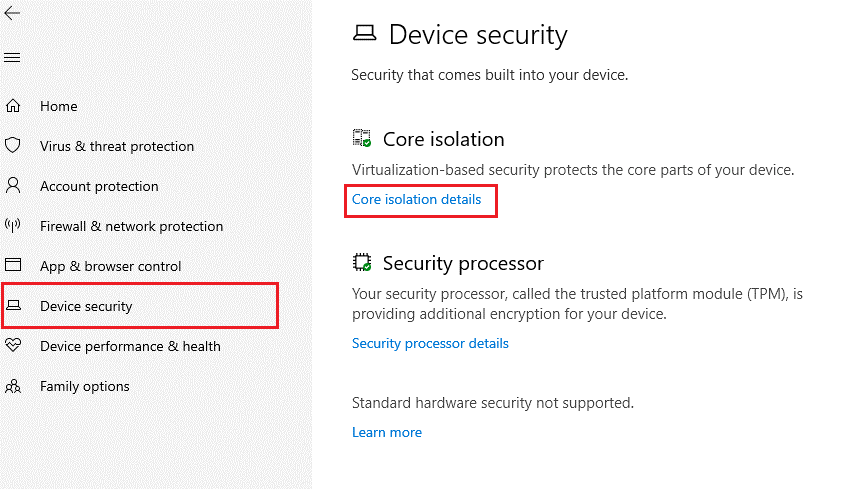
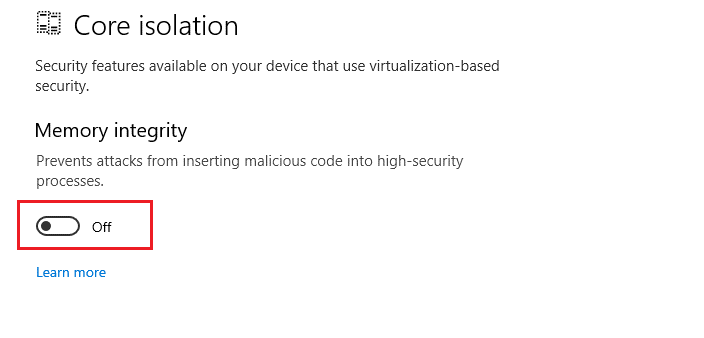
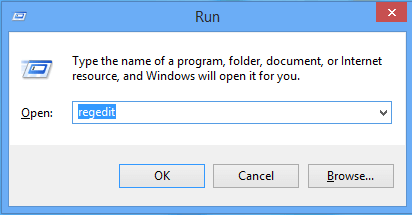
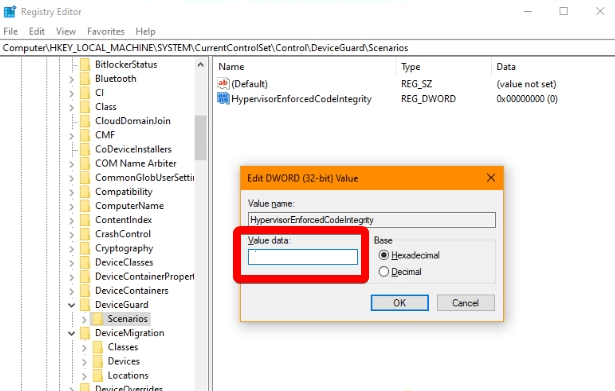
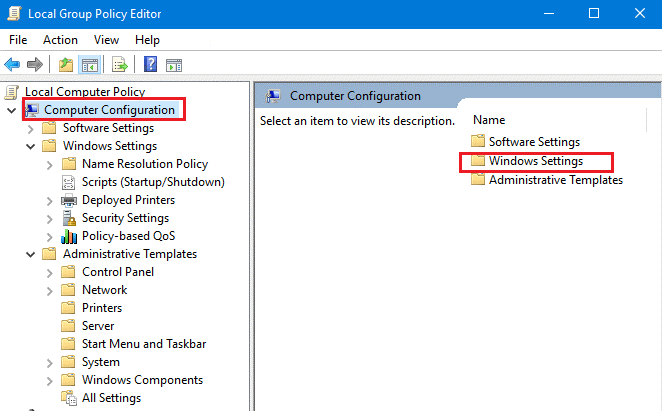
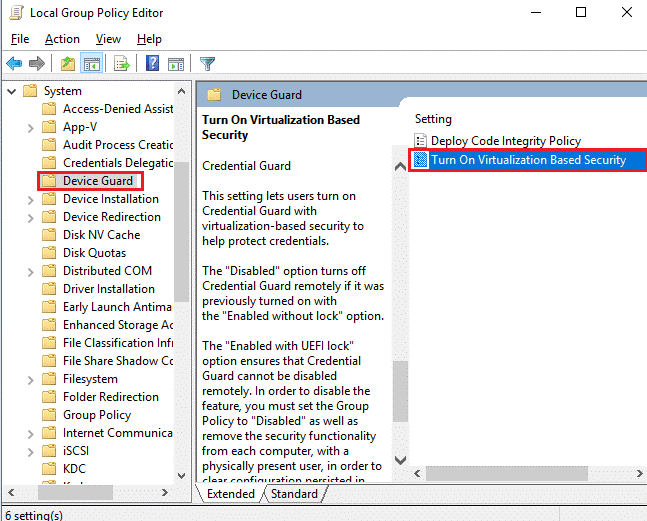
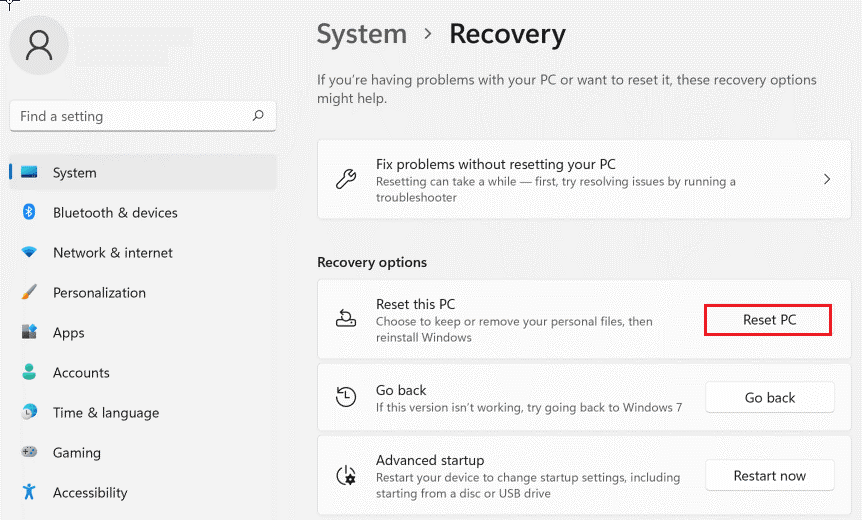
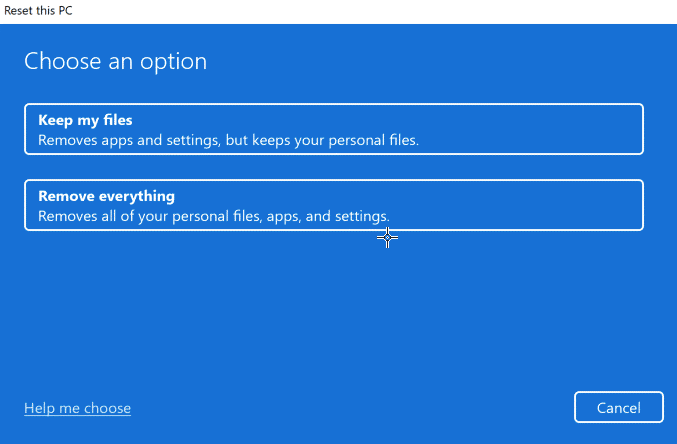
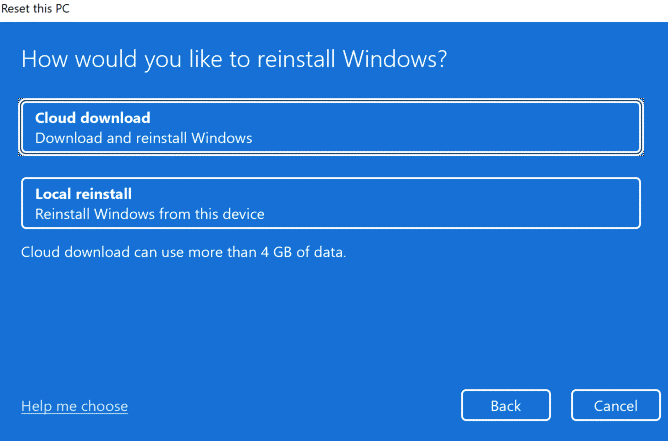
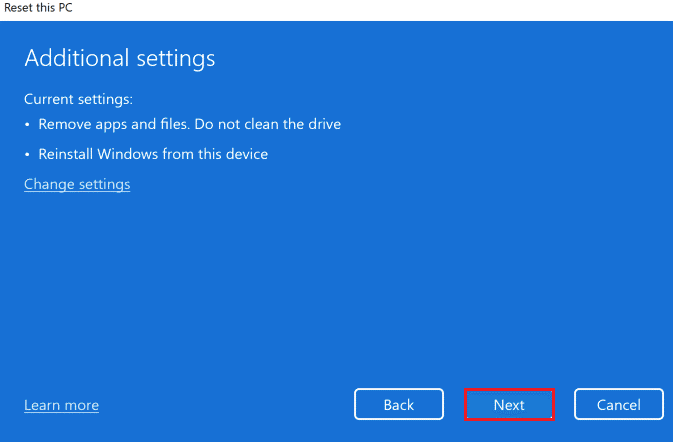
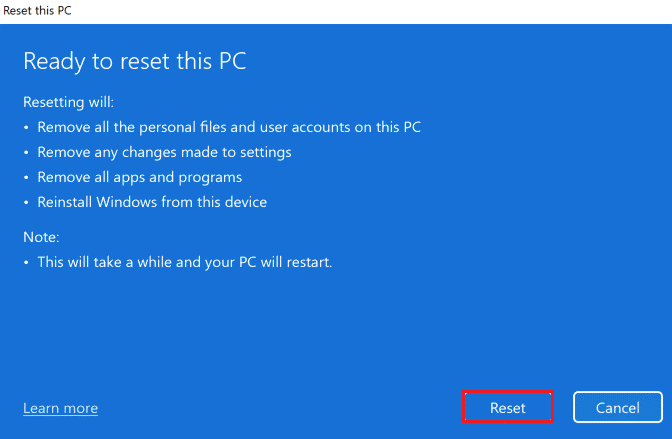


![[JAVÍTOTT] „A Windows előkészítése, ne kapcsolja ki a számítógépet” a Windows 10 rendszerben [JAVÍTOTT] „A Windows előkészítése, ne kapcsolja ki a számítógépet” a Windows 10 rendszerben](https://img2.luckytemplates.com/resources1/images2/image-6081-0408150858027.png)

![Rocket League Runtime Error javítása [lépésről lépésre] Rocket League Runtime Error javítása [lépésről lépésre]](https://img2.luckytemplates.com/resources1/images2/image-1783-0408150614929.png)



