
Összegzés: Nem tudod játszani a játékot, mint minden alkalommal, amikor a Dread Hunger összeomlik a PC-n ? Ez egy gyakori probléma, amelyet számos Dread Hunger játékos jelentett. Tehát ebben a cikkben megtudhatja, milyen lehetséges javítások működtek több játékosnál a Dread Hunger összeomlás vagy lefagyás problémájának megoldására.
A Dread Hunger játék az egyik legnépszerűbb és legnépszerűbb játék a tinédzserek körében. Ez egy nyílt csata vagy játék, ahol a játékosok a világ bármely pontjáról lehetnek. Az egyik lenyűgözött játéknak tartják, amely felkelti és felkelti a játékosok figyelmét.
De észrevették, hogy a Dread Hunger folyamatosan összeomlik vagy lefagy a PC-n , ami problémát okoz a játékos számára játék közben.
Ha Ön is szembesül a Dread Hunger összeomlás vagy lefagyás problémájával, miközben elindítja vagy játszik a játékot a Windows PC-n, akkor kövesse az egyes javításokat a probléma megoldásához.
Hogyan javítható a Dread Hunger Keep Crashing PC-n?
Mielőtt elkezdené az alábbi megoldásokat, javasoljuk, hogy ellenőrizze, hogy frissített Dread Hunger játékverziót futtat-e . Keresse meg a legújabb játékjavításokat, és telepítse.
Tartalomjegyzék
1. megoldás – Ellenőrizze a rendszerkövetelményeket:
A kompatibilitási probléma ellenőrzéséhez a rendszernek vagy a számítógépnek meg kell felelnie a rendszerkövetelményeknek. Például, ha a rendszer konfigurációja elavult, és alacsony hardverfunkciókkal rendelkezik, frissítse a hardvert úgy, hogy az megfeleljen a rendszerszükségleteknek.
Minimális:
- 64 bites processzor és operációs rendszer kell hozzá
- OS: Win 7
- Processzor: AMD vagy Intel négymagos 2,5 GHz-ig
- Memória: 8 GB RAM
- Grafika: AMD Radeon R9 280 vagy NVIDIA GeForce 760 GTX
- Hálózat: Szélessávú
- Tárhely: 15 GB
Ajánlott:
- 64 bites processzor és operációs rendszer kell hozzá
- OS: Win 10
- Processzor: AMD Ryzen 5 2600 vagy Intel Core i7-4770K
- Memória: 8 GB RAM
- Grafika: AMD RX 580 vagy NVIDIA GeForce 1060-6GB
- Hálózat: Szélessávú
- Tárhely: 15 GB
Most, ha minden rendben van, de a játék még mindig összeomlik és lefagy, akkor irány a következő megoldás.
2. megoldás – Frissítse a Windows rendszert
A Windows frissítése elengedhetetlen eleme a PC-s játékosoknak és a PC-felhasználóknak a rendszerhibák, összeomlások és kompatibilitási problémák csökkentése érdekében. Mivel a legújabb és frissített verzió új kiegészítőket, biztonsági javításokat és így tovább tartalmaz.
A Windows frissítéséhez kövesse az alábbi utasításokat:
- Nyissa meg a Windows beállítást a Win+I gombbal
- Válassza a Frissítés és biztonság elemet , majd kattintson a Frissítések keresése elemre a Win Update alatt
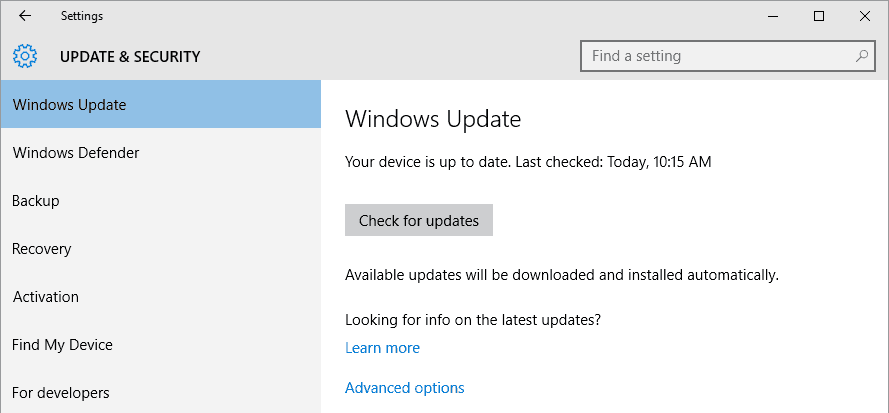
- Ha van elérhető új szolgáltatás, kattintson a Letöltés lehetőségre , majd végül a Telepítésre.
- Időbe telhet a frissítés.
- Ha ez megtörtént, indítsa újra a rendszert a frissített Windows telepítéséhez.
3. megoldás – Frissítse a grafikus illesztőprogramot
Ha sérült vagy elavult grafikus illesztőprogramot használ, akkor is előfordulhat ilyen típusú hiba. Tehát ebben az esetben ajánlatos frissíteni a grafikus illesztőprogramot a legújabb verzióra.
- Először kattintson a Windows + R billentyűkre együtt a Futtatás párbeszédpanel megnyitásához .
- Ebbe a szövegmezőbe írja be a devmgmt.msc parancsot , majd nyomja meg az Enter gombot
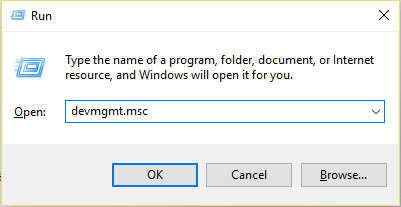
- Most megnyílik az Eszközkezelő .
- Ezután görgessen lefelé, és keresse meg a Display adapters opciót , kattintson rá a lehetőség kibontásához.
- Itt kattintson a kis felkiáltójellel ellátott grafikus kártyára , és válassza az Illesztőprogram frissítése lehetőséget
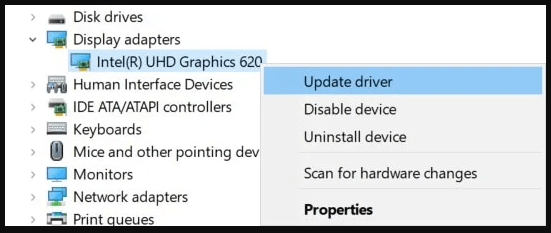
- Ezután kattintson az Illesztőprogramok automatikus keresése lehetőségre . Várja meg, amíg frissíti az illesztőprogramot a legújabb verzióra.
Ha végzett az összes eljárással, indítsa újra a számítógépet, és ellenőrizze, hogy a probléma megoldódott-e vagy sem.
4. megoldás – Ellenőrizze a játékfájlok sértetlenségét
A sérült játékfájl egyik vagy másik fő oka lehet a játék összeomlásának. Ha nem biztos abban, hogy hiba van-e a játékfájlban, kövesse az alábbi lépéseket a játékfájlok Steamen való ellenőrzéséhez:
- Nyissa meg a Steamet , majd lépjen a Library mappába .
- Kattintson a Jobbra a Dead Hunger elemre, majd kattintson a Tulajdonságok elemre .
- Válassza ki a HELYI FÁJLOK elemet , majd kattintson a játékfájl integritásának ellenőrzése gombra.
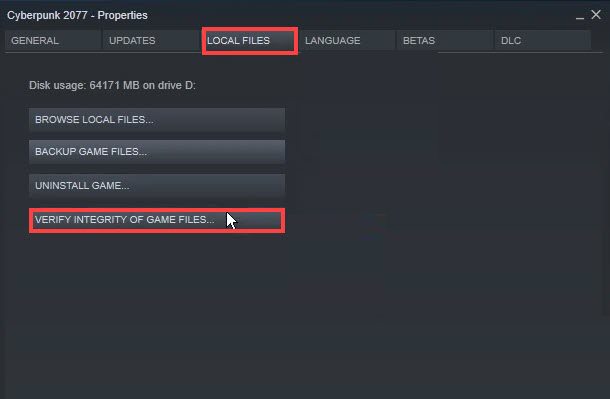
Ha bármilyen hibás vagy sérült játékfájl van, a Steam újra letölti a játékfájlokat a hivatalos szerveréről. A játékfájlok ellenőrzése némi időt vehet igénybe az eljárás befejezéséhez, mivel ez a játék fájlméretén alapul.
Nyissa meg a Dread Hungert, miután az ellenőrzési folyamat befejeződött. Ellenőrizze, hogy az összeomlások továbbra is előfordulnak-e a számítógépen vagy sem. Ha igen, akkor folytassa a következő megoldással.
5. megoldás – Zárja be a Háttérben futó feladatokat
A szükségtelen és nem kívánt háttérfeladatok nagy rendszertárat igényelhetnek, ami csökkenti a rendszer teljesítményét. Ami a betöltés hiányához vezet, összeomlási problémák merülnek fel. Egyszerűen mindössze annyit kell tennie, hogy bezárja a nem kívánt háttérprogramokat és feladatokat
- Nyissa meg a Feladatkezelőt a Ctrl+Shift+Esc lenyomásával
- Válassza a Folyamatok lehetőséget , és kattintson a nem kívánt háttérprogramokra és feladatokra.
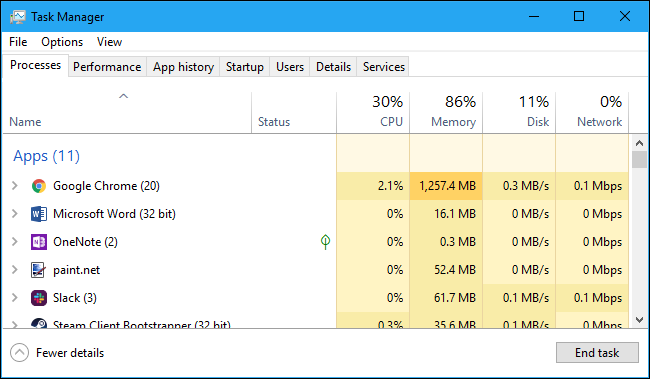
- A programok bezárásához válassza a Feladat befejezése lehetőséget.
- Indítsa újra a számítógépet
6. megoldás – Indítsa el a játékot a DirectX 11-ben
Észrevettük, hogy a játék DirectX 11-ben való elindítása vagy elindítása segít megoldani az összeomlási problémát. Remélhetőleg a Dread Hunger összeomlási problémájának megoldásában is segít . Ennek érdekében kövesse az alábbi lépéseket:
- Indítsa el vagy nyissa meg a Steamet , és kattintson a KÖNYVTÁR elemre
- Kattintson a Jobbra a Dread Hunger elemre , majd kattintson a Tulajdonságok elemre a felsorolt almenüben.
- Kattintson a Frissítések keresése opcióra, és maradjon az oldalon, amíg a frissítési folyamat be nem fejeződik.
- Következő Indítsa újra a rendszert.
Az újraindítás elősegíti, hogy a számítógép zavartalanul, zavarás nélkül nyissa meg és indítsa el a fájlokat vagy játékokat.
7. megoldás – Állítsa be a magas prioritást a Feladatkezelő segítségével
A Feladatkezelő használatával ügyeljen arra, hogy a játékot prioritásként kezelje, hogy a Windows rendszer megfelelően levezesse vagy végrehajtsa a játékot. Kövesse az alábbi intézkedést:
- Lépjen a Start lehetőségre, és válassza a Feladatkezelőt .
- Válassza a Folyamatok lehetőséget , és kattintson a Jobbra a Dread Hunger elemre
- Kattintson a Prioritás beállítása magasra lehetőségre.
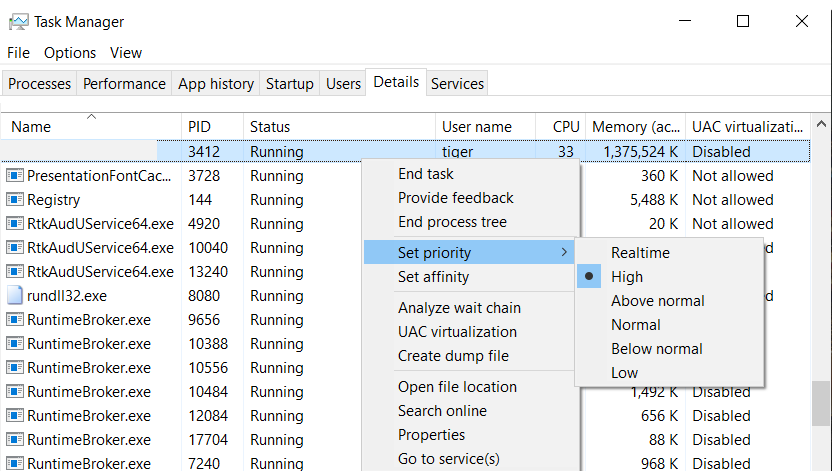
- Zárja be a Feladatkezelőt
Futtassa a játékot a hiba kijavításához, és ellenőrizze, hogy a probléma megoldódott-e, vagy menjen a következő lehetséges javításhoz.
8. megoldás – Tiltsa le a VSync-et
Különféle kulcsok állnak rendelkezésre, amelyeken keresztül feltörheti a Dread Hunger összeomlási hibát. Az egyik megoldás a VSync letiltása vagy leválasztása. Ehhez kövesse az alábbi lépéseket:
Az NVIDIA felhasználók számára
- Lépjen a keresőmezőbe. Írja be vagy írja be az NVIDIA vezérlőpultot , és tekintse meg a vonatkozó eredményeket.
- Kattintson a 3D beállítások kezelése elemre. Következő Válassza a Virtuális szinkronizálást
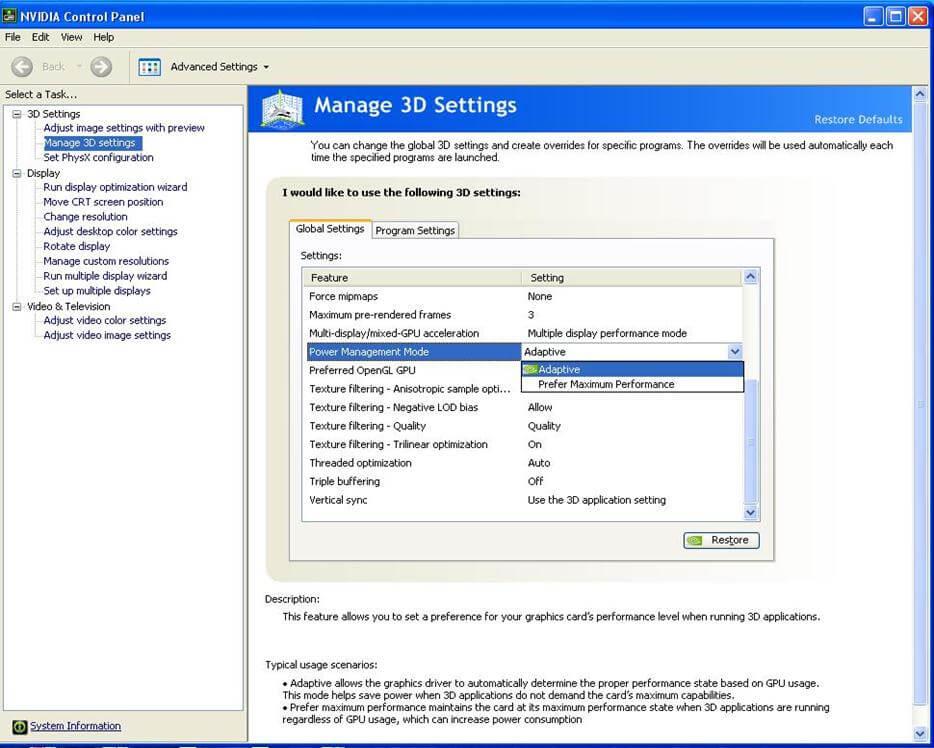
- A Virtuális szinkronizálás opció belsejében láthatja a letiltott szinkronizálást . Végül tiltsa le.
Az IntelHD grafikus felhasználók számára
- Lépjen a keresőmezőbe. Ezután írja be vagy írja be az „IntelHD grafikus vezérlőpult” kifejezést, és nyissa meg az eredményeket
- Kattintson a 3D Általános beállítások elemre. Következő Válassza az Egyéni beállításokat
- Ezután válassza ki a Virtuális szinkronizálás opciót, és kapcsolja ki a VSync opciót a letiltásához.
Most ellenőrizze, hogy a Dread Hunger folyamatosan összeomlik-e, vagy megoldódott-e a fagyási probléma.
9. megoldás – Tiltsa le a rátéteket
Mindannyian tudjuk, hogy az átfedések kényelmesek, de néha megszakíthatják és blokádot hozhatnak létre a játékfájlok számára, ami a Dread Hunger összeomlási problémájához vezet .
Ha játék közben Steam fedvényeket használ, próbálja meg letiltani a Steam Overlay-t, hogy ellenőrizze, hogy a Dread Hunger összeomlik-e vagy sem.
- Lépjen a Steam oldalra, és kattintson a KÖNYVTÁR fülre .
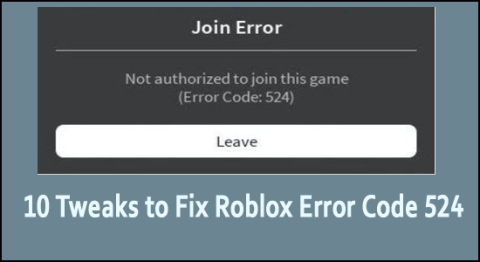
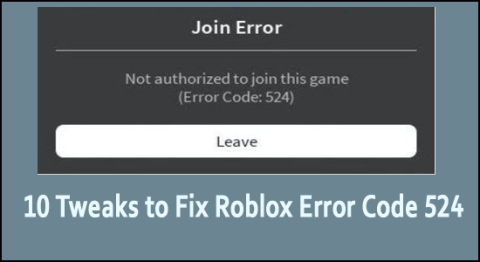
- Kattintson jobbra a Dread Hunger elemre.
- Ezután kattintson a Tulajdonságok gombra .
- Távolítsa el a pipát a Steam Overlay engedélyezése jelölőnégyzetből játék közben .
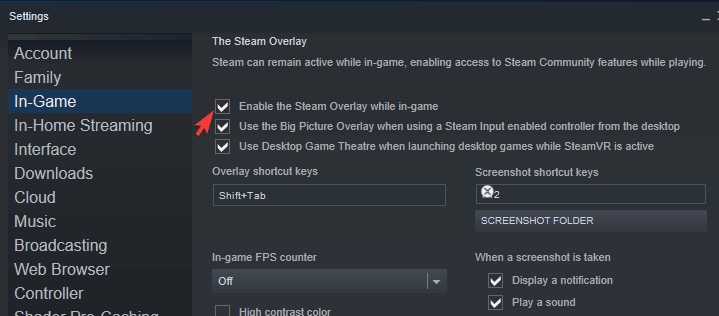
Abban az esetben, ha másik alkalmazást használ ugyanazokkal az átfedési funkciókkal, győződjön meg róla, hogy letiltotta vagy leválasztotta a játék fedvényét ezekről az alkalmazásokról.
10. megoldás – Tiltsa le a víruskereső szoftvert
Néha a Dread Hunter játék összeomlik, ha a szükséges játékfájlokat eltorlaszolja a harmadik féltől származó vírusirtó. Ha azonban harmadik féltől származó szoftvert használ, akkor a játék elindítása vagy lejátszása előtt próbálja meg ideiglenesen letiltani a víruskereső szoftvert.
Miután letiltotta vagy leválasztotta a víruskereső szoftvert, próbálja meg elindítani a játékot, hogy ellenőrizze a Dread Hunger összeomlási problémáját.
11. megoldás – Hajtsa végre a tiszta rendszerindítási folyamatot
a Dread Hunger folyamatosan összeomlik PC-n probléma kifejezetten akkor merül fel, ha egy bizonyos vagy meghatározott alkalmazás ütközik vele. Ha nem ismeri az alkalmazást, amely ütközik a hibával vagy a játékkal, akkor nem kell aggódnia.
Mindössze annyit kell tennie, hogy kövesse a kapott utasítást a tiszta rendszerindítási folyamat végrehajtásához. Tessék :
- Nyissa meg a Run Boxot a Win+R billentyűkombinációval , majd írja be az msconfig parancsot , kattintson az Enter gombra a rendszerkonfiguráció megtekintéséhez .
- Nyissa meg a Szolgáltatásokat , és engedélyezze az Összes Microsoft-szolgáltatás elrejtése lehetőséget. Ezután kattintson az Összes letiltása gombra.
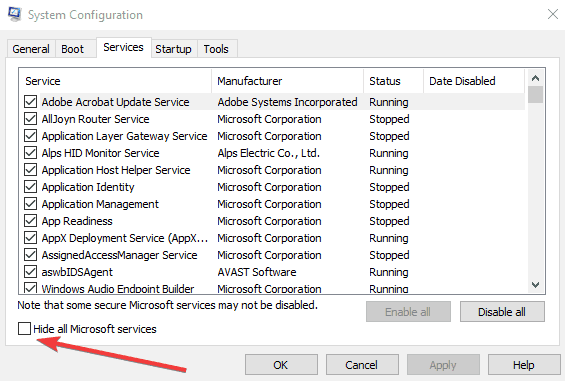
- Kattintson az Indítás gombra , és válassza a Feladatkezelő megnyitása lehetőséget.
- Válassza ki az indítási elemeket, és kattintson a Letiltás gombra
- Térjen vissza a Rendszerkonfiguráció fülre, és nyomja meg az OK gombot
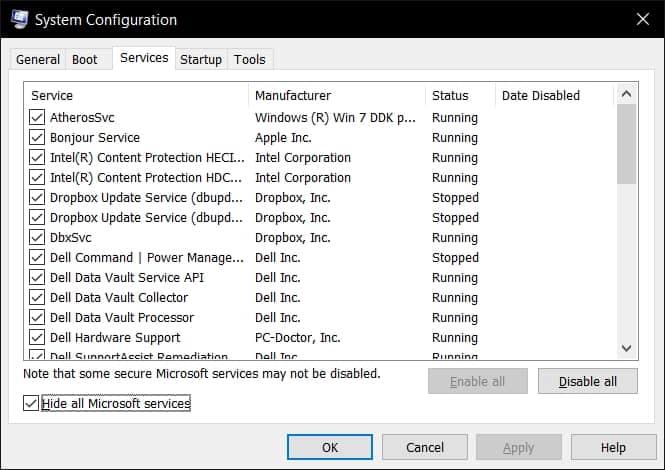
- Kattintson az Újraindítás lehetőségre a rendszer újraindításához.
Indítsa újra vagy indítsa újra a rendszert, és indítsa el a Dread Hungert, hogy ellenőrizze, nem ütközik-e újra a hiba vagy a játék. Remélem, hogy ezzel sikerül kijavítani a hibát, és biztos vagyok benne, hogy a Dread Hunger abbahagyja az összeomlást
A legjobb módszer a játékteljesítmény optimalizálására Windows PC-n
Sok játékos olyan problémákkal szembesül, mint a játék összeomlása, lemaradása vagy akadozása játék közben, majd a Game Booster futtatásával optimalizálhatja játékteljesítményét .
Ez fellendíti a játékot a rendszer erőforrásainak optimalizálásával és jobb játékmenetet kínál. Nem csak ez, hanem kijavítja a gyakori játékproblémákat is, mint például a lemaradás és az alacsony FPS-problémák.
Szerezze be a Game Boostert a játék teljesítményének optimalizálásához
Következtetés:
Most itt az ideje, hogy befejezzük…
Ebben a cikkben megpróbáltuk elfedni az összes megoldást a Dread Hunger összeomlási/lefagyási problémájának megoldására. Remélem, a fent említett megoldások végrehajtásával meg tudja oldani a problémát az Ön esetében, és könnyedén elkezdheti a játékot.
Sok szerencsét..!
![Hogyan lehet élő közvetítést menteni a Twitch-en? [KIFEJEZETT] Hogyan lehet élő közvetítést menteni a Twitch-en? [KIFEJEZETT]](https://img2.luckytemplates.com/resources1/c42/image-1230-1001202641171.png)

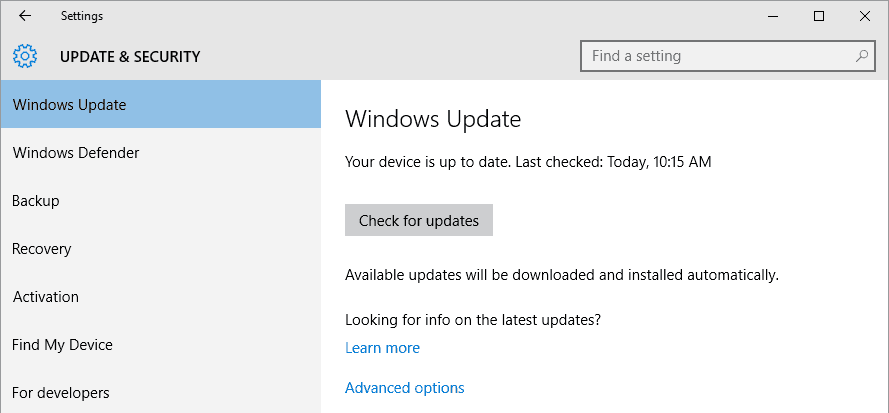
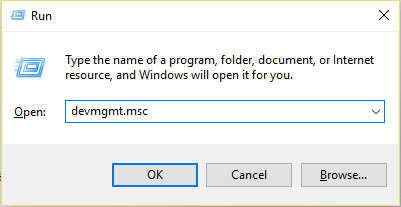
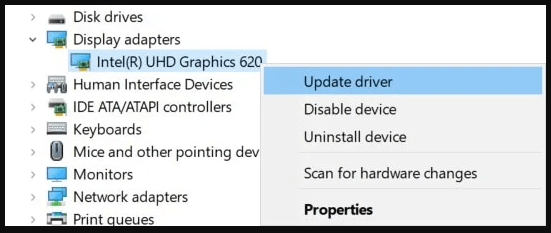
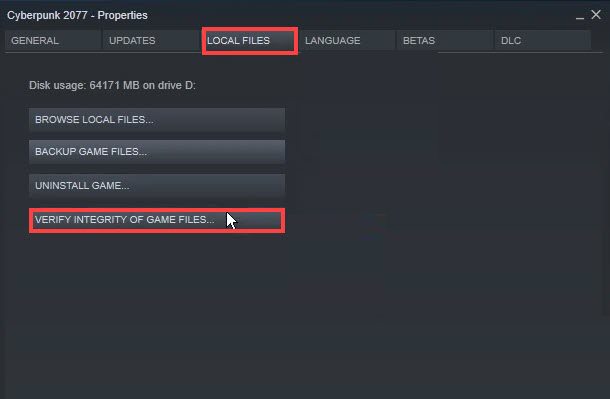
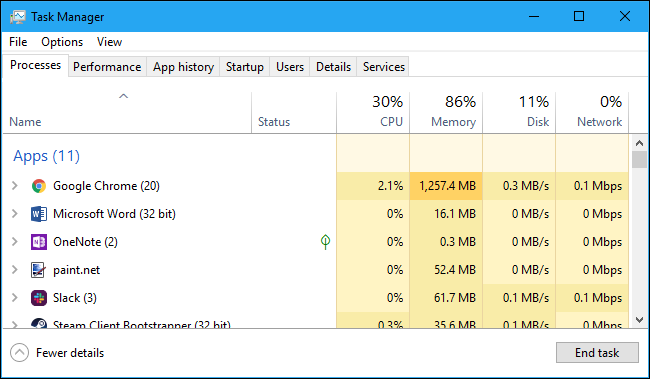
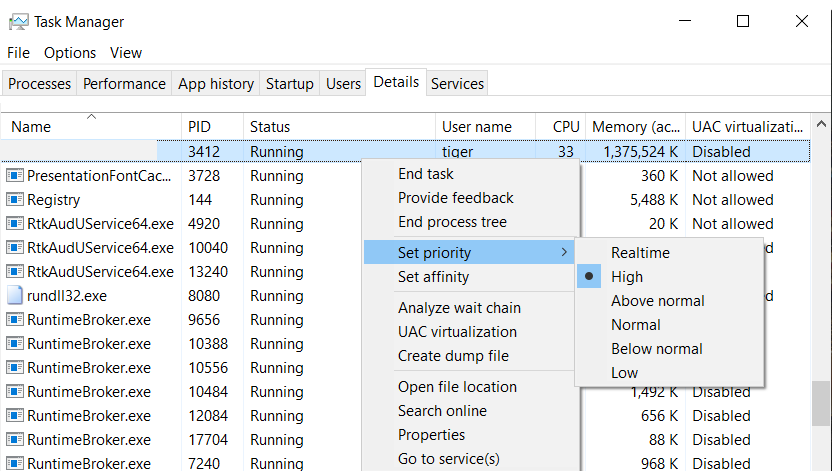
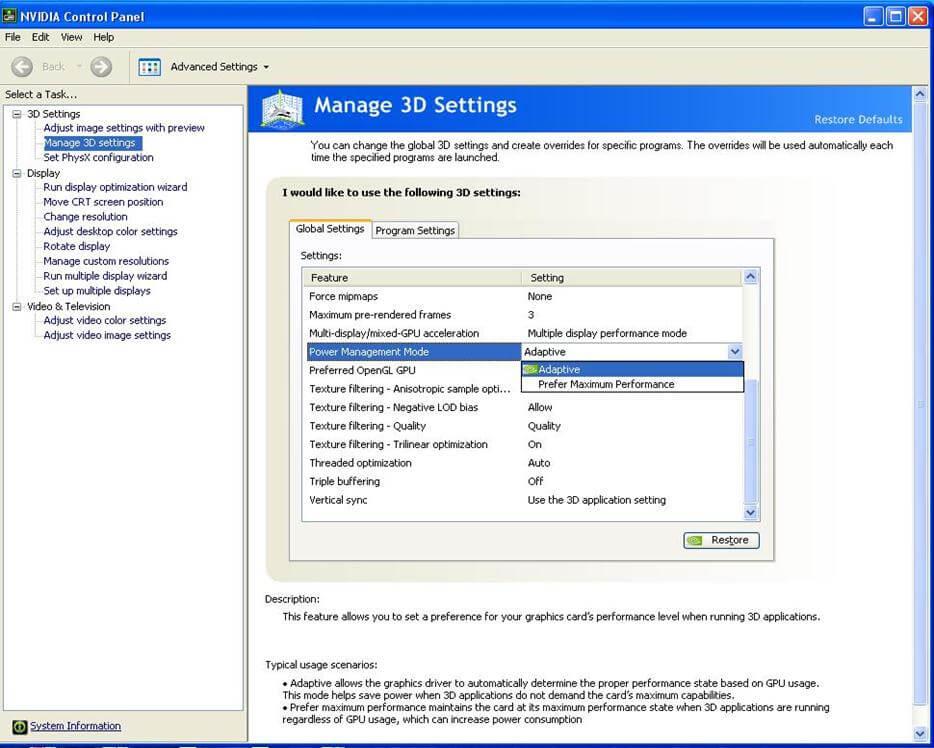
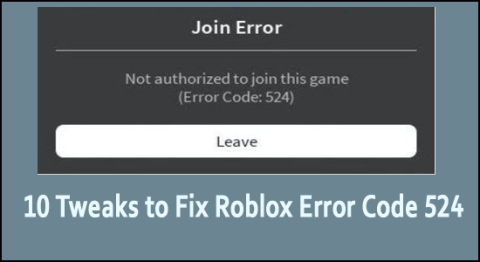
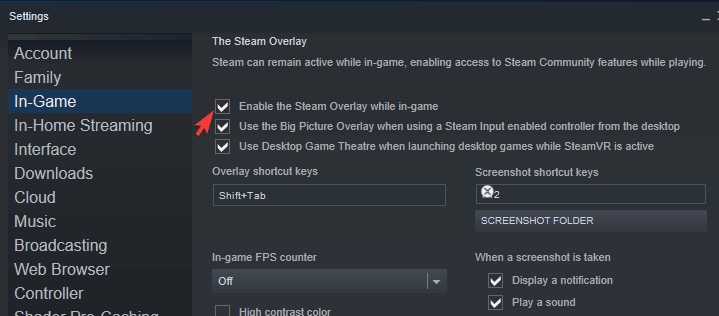
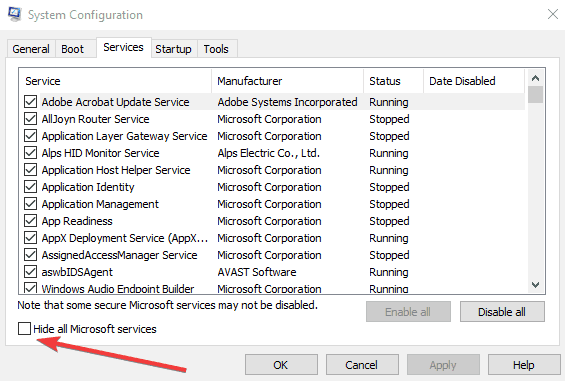
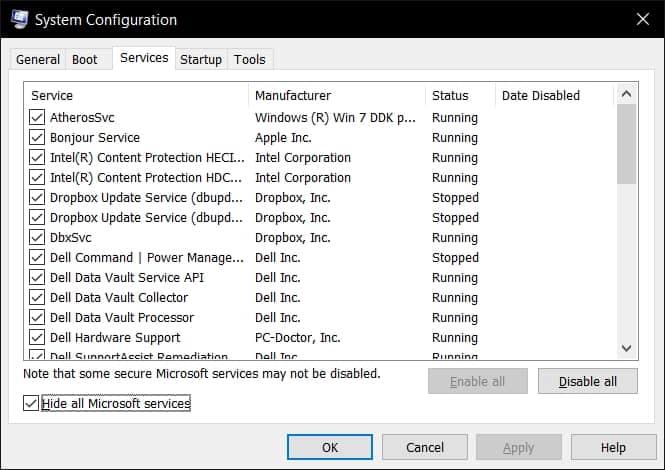


![[JAVÍTOTT] „A Windows előkészítése, ne kapcsolja ki a számítógépet” a Windows 10 rendszerben [JAVÍTOTT] „A Windows előkészítése, ne kapcsolja ki a számítógépet” a Windows 10 rendszerben](https://img2.luckytemplates.com/resources1/images2/image-6081-0408150858027.png)

![Rocket League Runtime Error javítása [lépésről lépésre] Rocket League Runtime Error javítása [lépésről lépésre]](https://img2.luckytemplates.com/resources1/images2/image-1783-0408150614929.png)



