
Nagyon lassú a Windows 10, vagy a számítógép hosszabb ideig tart a válaszadáshoz, vagy egyszerre elakad a futó program? És az egész Windows 10 nem reagál?
Akkor ez a cikk neked szól. Itt tekintheti meg a teljes javításokat, amelyek segítségével megszabadulhat a rendkívül lassú és nem reagáló Windows 10 számítógéptől , és optimalizálhatja a Windows 10 számítógépet a teljesítmény növelése érdekében.
Nos, a Windows operációs rendszer valahogy lelassul, és egy idő után nem is reagál. Egyes felhasználók azonban arról számoltak be, hogy a Windows 10 rendszerű számítógépük frissítése után nagyon lassú és nem reagál.
Nos, az okok a különböző felhasználóktól függően változnak. Függetlenül attól, hogy melyik probléma zavarja a Windows 10 teljesítményét, és lassítja vagy lassítja a reagálást. Próbálja ki az alábbi listán szereplő megoldásokat a Windows 10 lassú problémájának megoldására .
Először azonban nézze meg, hogy mi okozza a Windows 10 lassú reagálását, hogy könnyen megjavítsa a lassú és lefagyó számítógépet.
Miért fut olyan lassan a számítógépem?
Íme néhány gyakori ok, amelyek segíthetnek megérteni, mi okozza a Windows 10 nagyon lassú és nem reagáló működését. Nos, a lista nem fedi le az összes okot, de előnyt ad a Windows 10/8/7 lassú teljesítményével kapcsolatos problémák megértéséhez.
- Túl sok háttérprogram fut
- Hardverütközések és elavult illesztőprogramok miatt
- Vírus vagy rosszindulatú program fertőzés
- A rendszer hosszú ideig működik újraindítás nélkül
- Nincs szabad hely a merevlemezen
- A sérült vagy töredezett merevlemez miatt a Windows 10 lelassul
- Túlmelegedés miatt
- Elavult szoftver vagy Windows verzió
- Túl régi PC/laptop
- A hardverhiba a Windows 10-et is lelassítja és nem reagál.
- Magas CPU használat
- A rendszerből kifogy a hely
Most nézze meg a megoldások listáját, és próbálja ki őket egyesével a lassú számítógép javítása és a Windows 10 teljesítményének optimalizálása érdekében.
Hogyan lehet javítani a Windows 10 nagyon lassú és nem reagáló problémáját?
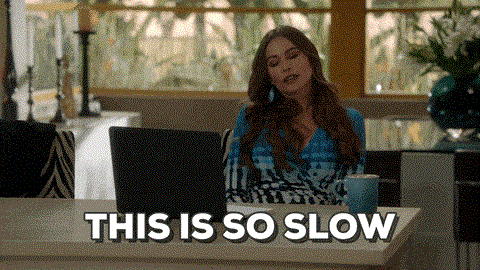
A lassú Windows 10 PC/laptop kijavításához gondosan próbálja ki az alábbi megoldásokat. Először azonban próbáljon ki néhány kezdeti és alapvető módosítást, hogy saját maga megoldja a Windows 10 lassú problémáját –
- Indítsa újra a rendszert
- Tiltsa le a TSR-eket (Terminate and Stay Resident program) és az induló programokat
- Törölje az ideiglenes fájlokat, válassza le az összes perifériát, beleértve az USB-eszközöket, például nyomtatókat, merevlemezeket, kamerákat stb.
- Telepítse a legújabb Windows frissítéseket.
Ha ezek a finomságok és trükkök nem segítettek a munka elvégzésében, akkor lépjen tovább, és próbálja ki az alább felsorolt javításokat.
Tartalomjegyzék
#1. javítás – Vírus/rosszindulatú programok keresése
Csakúgy, mint az előd Windows 10, szintén sebezhető a vírusokkal és rosszindulatú programokkal szemben. És ha a számítógépet/laptopot vírusok fertőzték meg, akkor ez lelassíthatja a számítógépet .
Ezért ügyeljen arra, hogy rendszeres időközönként ellenőrizze a Windows 10 rendszerét egy jó víruskereső szoftverrel. Ha megbízható víruskereső eszközt keres, akkor itt erősen ajánlom a Spyhunter használatát .
Számos fejlett funkcióval rendelkezik, amelyek segítenek megőrizni számítógépét a vírusok/rosszindulatú programok fenyegetésével szemben, és eltávolítják a rosszindulatú/vírusos o=fertőzést a számítógépről.
Szerezze be a Spyhuntert, hogy megvédje számítógépét a vírusoktól és a rosszindulatú programoktól
Vagy megpróbálhatja eltávolítani a vírust a víruskereső szoftver használata nélkül. Ehhez a következőket kell tennie:
- Írja be a cmd parancsot a Windows keresősávjába .
- Kattintson a jobb gombbal a Parancssorra , és válassza a Futtatás rendszergazdaként lehetőséget .
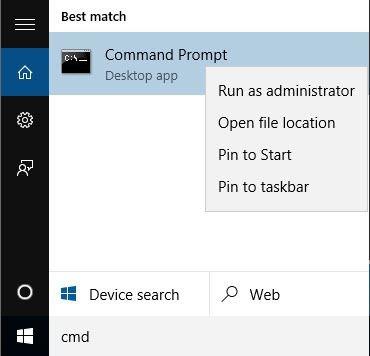
- Írja be a parancs attrib g:*.* /d /s -h -r–s parancsát a parancssorba, és nyomja meg az Enter billentyűt (itt cserélje ki a g betűt a külső merevlemez meghajtó betűjelére)
Indítsa újra a Windows 10 rendszerű számítógépet, és ellenőrizze, hogy a Windows 10 lassan reagáló problémája megoldódott-e vagy sem.
#2. javítás – A nagy teljesítményű folyamatok letiltása
Általában a harmadik féltől származó alkalmazások miatt a Windows 10 lassan reagál. Tehát ellenőrizze és tiltsa le a harmadik féltől származó alkalmazásokat, amelyek lassítják a Windows 10 indítását.
- Nyomja meg a Ctrl + Shift + Esc billentyűket , majd nyissa meg a Feladatkezelőt
- Amikor megnyílik a Feladatkezelő , lépjen az Indítás lapra , és rendezze a folyamatokat az Indítási hatás besorolása szerint.
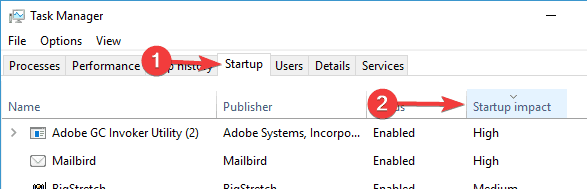
- Magas kategóriában tiltsa le a folyamatokat, de kerülje az alapvető programok, például a víruskereső letiltását.
Ezekkel az egyszerű módosításokkal javíthatja a Windows 10 teljesítményét azáltal, hogy kijavítja a Windows 10 nagyon lassú és nem reagáló problémáit.
#Fix 3 – Gyors indítási opció engedélyezése
A Microsoft hozzáadta a legújabb, Hybrid Startup and Shutdown nevű funkciót . Ez hibernált állapotba helyezi a számítógépet/laptopot, és javítja az indítási és leállítási folyamatot.
Ez valamivel több energiát fogyaszthat, de ne kapcsolja ki teljesen a gépet. Tehát győződjön meg róla, hogy engedélyezte a gyors indítási lehetőséget. Kövesse az alábbi lépéseket a következőkhöz:
- Nyomja meg a Windows + S billentyűt, és írja be az energiaellátási beállításokat.
- Válassza az Energiaellátás és alvó üzemmód beállításait.
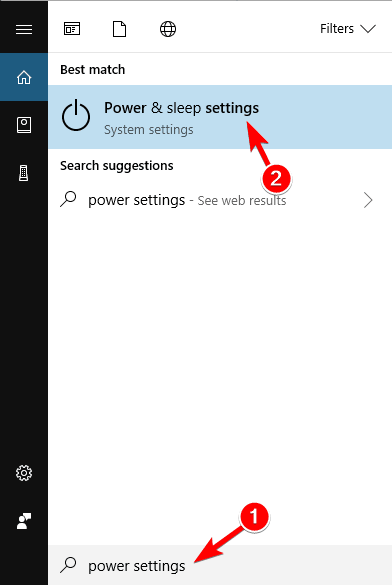
- Most kattintson a További energiabeállítások lehetőségre.
- Kattintson a bal oldali menü Válassza ki a bekapcsológomb funkcióit .
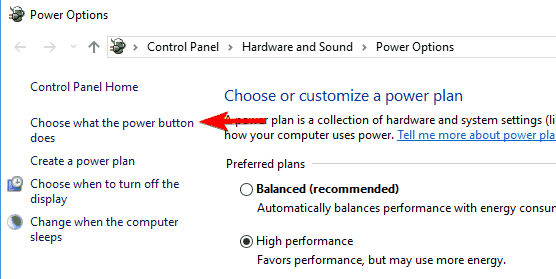
- Most kattintson a jelenleg nem elérhető beállítások módosítása elemre .
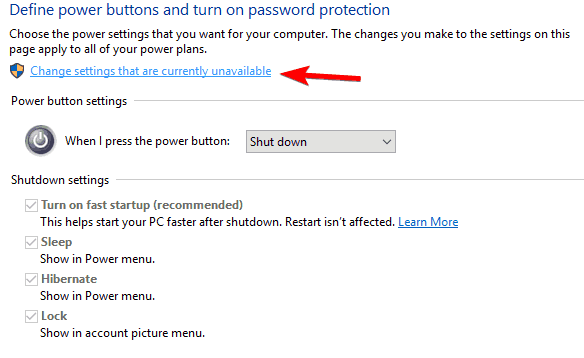
- Jelölje be a Gyorsindítás bekapcsolása opció melletti négyzetet, és mentse el a változtatásokat
Most ellenőrizze, hogy a „ Windows 10 olyan lassú és nem reagál ” probléma megoldódott-e vagy sem. Ha nem, próbálja ki a következő megoldást.
#4. javítás – A szükségtelen szolgáltatások letiltása
A Windows 10 rengeteg Microsoft-szolgáltatást tartalmaz, ezek egy része nélkülözhetetlen, néhány pedig szükségtelen, ezért a jobb teljesítmény érdekében kapcsolja ki a felesleges Windows 10-szolgáltatásokat .
Ezt egyszerűen megteheti a megadott lépések követésével:
- Nyomja meg egyszerre a Windows + R billentyűket a Futtatás párbeszédpanel megnyitásához .
- A Futtatás mezőbe írja be a services.msc parancsot , és kattintson az OK gombra.
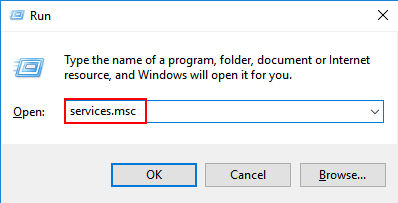
- Most már láthatja a Windows 10 rendszeren futó összes szolgáltatást.
- Kattintson a jobb gombbal a szükségtelen szolgáltatásokra, és válassza a Tulajdonságok menüpontot .
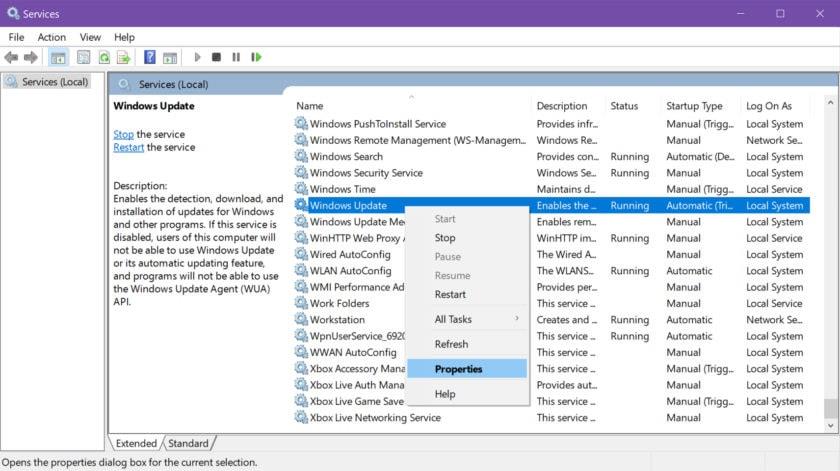
- Lépjen az Indítási típusra , és válassza a Letiltva lehetőséget a legördülő listából.
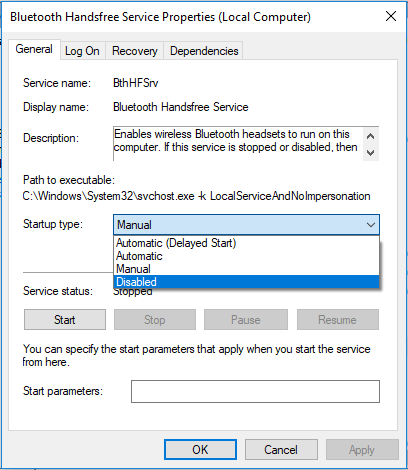
- Végül kattintson az Alkalmaz és az OK gombra.
#Fix 5 – A vizuális effektusok és az átlátszóság letiltása
A Windows 10 számos vizuális effektust és egyéb grafikát tartalmaz, amelyek gyönyörűek, de lassítják a Windows 10 rendszert .
Tehát tiltsa le ezeket a hatásokat a Windows 10 teljesítményének felgyorsítása érdekében . Ehhez kövesse az alábbi lépéseket:
- Nyomja meg a Windows + I billentyűt a Windows beállítások megnyitásához .
- Kattintson a Testreszabás elemre .
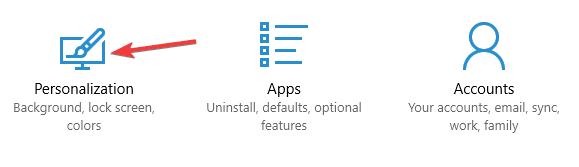
- Ezután kattintson a Színek elemre, majd állítsa az Átlátszósági effektusokat Ki értékre .
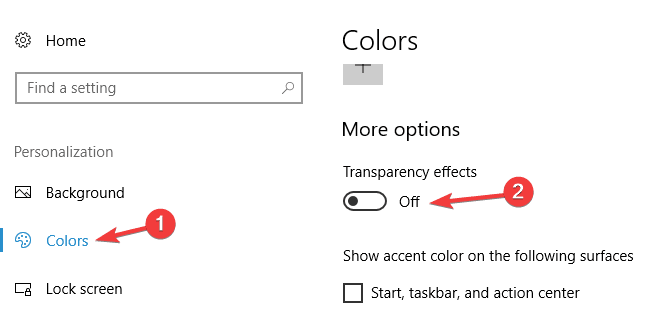
Ennek a módszernek működnie kell a Windows 10 olyan lassú, használhatatlan és nem reagáló javítására.
#6. javítás – Töredezettségmentesítse a meghajtót
Ahogy fentebb említettük, a sérült vagy töredezett merevlemez miatt a Windows 10 lassabban reagál . Tehát itt töredezettségmentesíteni kell a meghajtót, de ha szilárdtestalapú meghajtót használ, hagyja ki ezt a megoldást.
A Windows 10 saját töredezettségi eszközzel rendelkezik, ezzel defragmentálhatja meghajtóit. Ehhez kövesse a megadott utasításokat:
- Nyomja meg a Windows + S billentyűt, és írja be a defrag kifejezést a Windows keresőmezőjébe.
- Válassza a Meghajtók töredezettségmentesítését és optimalizálását az eredményből.
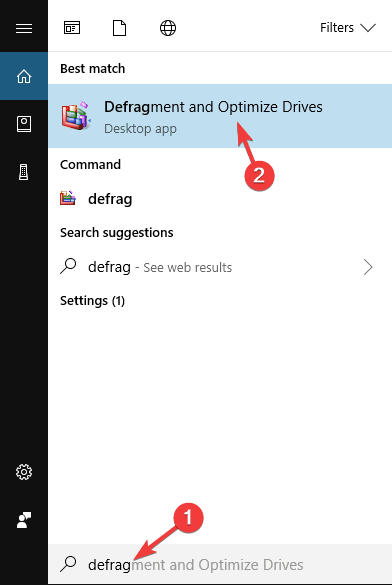
- Amikor megnyílik a Meghajtók optimalizálása ablak, válassza ki a kívánt meghajtót, és kattintson az Elemzés gombra.
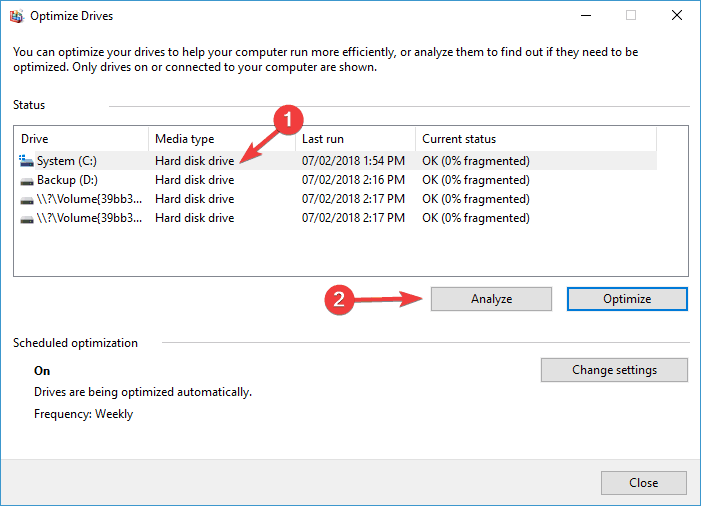
- A meghajtók vizsgálata után válassza ki a töredezett meghajtót , és kattintson az Optimalizálás gombra.
- Most várjon, amíg a Windows töredezettségmentesíti a meghajtót.
- És a befejezés után ismételje meg a folyamatot az összes meghajtóra.
A töredezettségmentesítési folyamat végén indítsa újra a gépet, és ellenőrizze, hogy a Windows 10 nagyon lassú és nem reagáló problémája megoldódott-e vagy sem.
#7. javítás – Frissítse illesztőprogramjait és szoftvereit
Az elavult illesztőprogramok és alkalmazások a Windows 10-et is lelassíthatják , lelassulhatnak, lefagyhatnak , a futó programok pedig elakadhatnak közöttük. Ezért nagyon fontos, hogy frissítse őket a legújabb frissítésekkel.
Az alkalmazásokhoz hasonlóan az elavult illesztőprogramok frissítése is fontos, mivel ez a Windows 10 lelassulását okozhatja.
Az illesztőprogramok frissítéséhez keresse fel a Microsoft hivatalos webhelyét vagy a gyártó hivatalos webhelyét , keresse meg a legújabb frissítést, és telepítse azokat.
Ennek ellenére az egész folyamatot leegyszerűsítheti a Driver Easy használatával , amely automatikusan frissíti az illesztőprogramokat és kijavítja az egyéb illesztőprogramokkal kapcsolatos problémákat.
Töltse le az illesztőprogramot az eszközillesztők automatikus frissítéséhez
#Fix 8 – Állítsa be a virtuális memória méretét
A virtuális memória nagyon fontos a Windows 10 jobb teljesítményéhez . A Windows 10 automatikusan kezeli a virtuális memória méretét, de manuálisan is módosítható. Ehhez kövesse az alábbi lépéseket:
- Nyomja meg a Windows + S billentyűt, és írja be az Advanced.
- Válassza a Speciális rendszerbeállítások megtekintése lehetőséget a keresési eredmények közül.
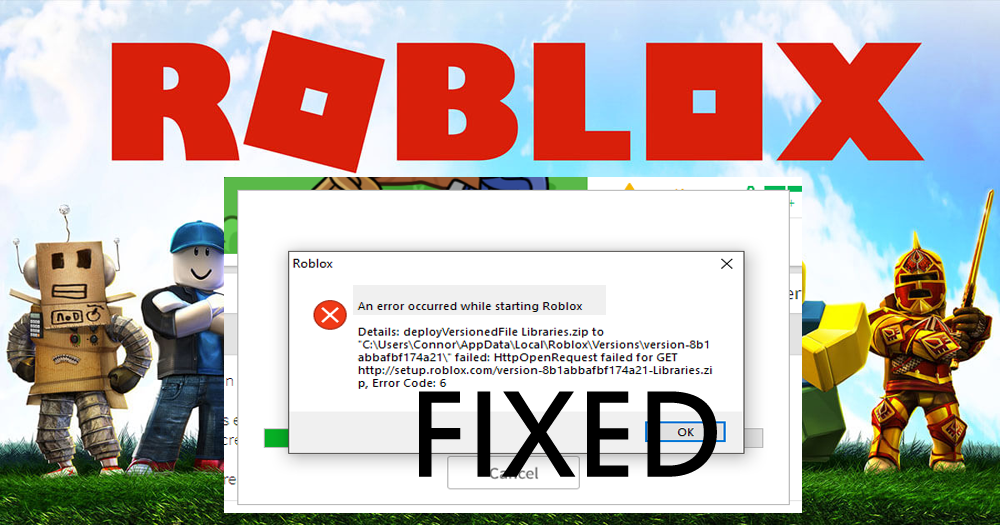
- Most megjelenik a Rendszer tulajdonságai ablak. Kattintson a Beállítások gombra a Teljesítmény részben.
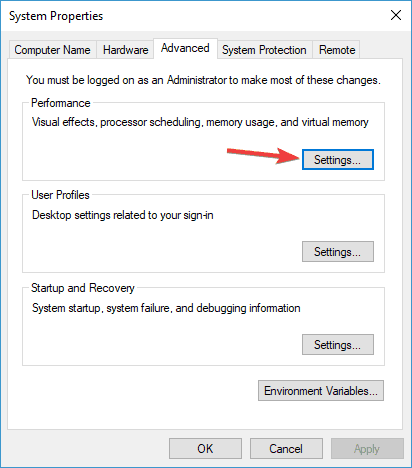
- A Teljesítménybeállítások ablakban lépjen a Speciális fülre, és kattintson a Módosítás gombra.
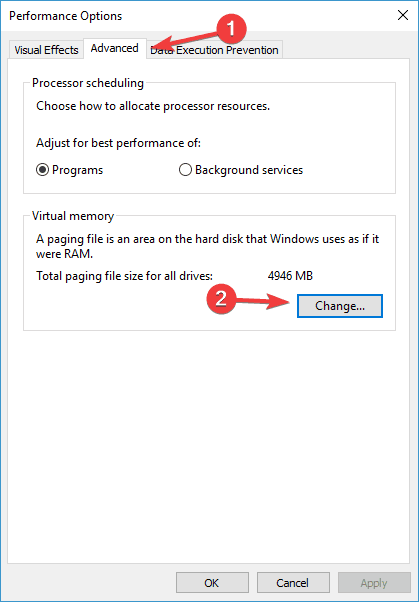
- Amikor megnyílik a Virtuális memória ablak, törölje a jelet az összes meghajtóra vonatkozó lapozófájl méretének automatikus kezelése jelölőnégyzetből.
- Válassza ki az Egyéni méretet , és adja meg a Kezdeti méretet és a Maximális méretet .
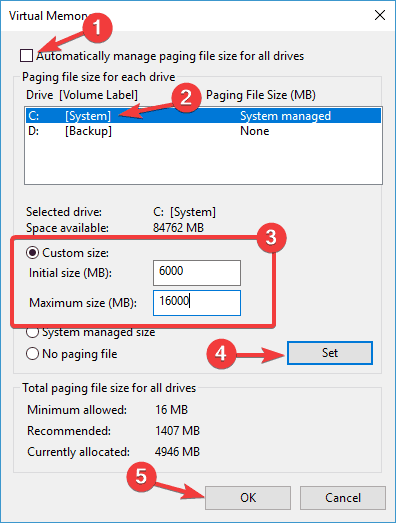
- Ezután kattintson a Beállítás és OK gombra a változtatások mentéséhez.
Ezután be kell állítania a virtuális memória méretét az adott meghajtóhoz, és a Windows 10 számítógép nagyon lassú és nem reagáló probléma megoldása , manuálisan be kell állítania az összes meghajtó méretét.
A virtuális memória mérete összefügg a RAM méretével, és általános szabály, hogy a kezdeti méretnek legalább 1,5-szer nagyobbnak kell lennie , mint a PC RAM-memória mennyisége.
A maximális mérethez pedig legalább 4-szer nagyobbnak kell lennie, mint a számítógép RAM-ja.
#Fix 9 – Futtassa az SFC-t és a DISM-et
A sérült Windows rendszerfájlok gyakran különféle hibákat és problémákat okoznak a számítógépen. És ezek a problémák közvetlenül befolyásolják a számítógép teljesítményét.
Tehát, ha a Windows 10 rendszerű számítógépe lassan fut, és nem reagál , akkor megpróbálhatja a Windows beépített eszközét a probléma kezelésére. Itt van két SFC és DISM eszköz.
Először az SFC eszközt fogjuk futtatni, és ha nem sikerült kijavítania a Windows 10 teljesítményével kapcsolatos problémát , akkor a DISM-et használjuk. Tehát az SFC-vizsgálat futtatásához kövesse az alábbi lépéseket:
- Nyissa meg a Parancssort a rendszergazdai jogosultságokkal.
- A Parancssorba írja be a megadott parancsot, és nyomja meg az Enter billentyűt a parancs elindításához:
sfc/scannow
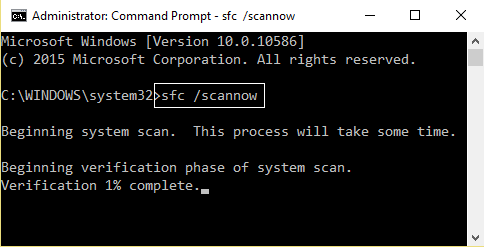
- Várja meg, amíg a folyamat befejeződik.
- A szkennelés befejezése után indítsa újra a számítógépet.
Most ellenőrizze, hogy ez segít-e javítani a teljesítményproblémán. Ha nem, próbálja ki a DISM-et. Ez egy fejlett hibaelhárító eszköz, és képes megoldani azokat a problémákat, amelyeket az SFC nem tud megbirkózni.
- Ehhez először nyissa meg a Parancssort rendszergazdaként .
- A Parancssorban hajtsa végre ezt a parancsot, és ne felejtse el megnyomni az Enter billentyűt:
dism.exe /Online /Cleanup-image /Restorehealth
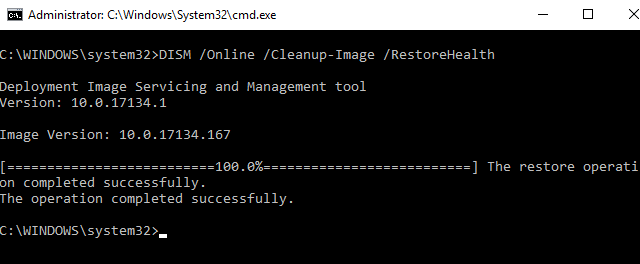
- Most a DISM elkezdi megtalálni a sérült fájlokat a rendszeren, és automatikusan kijavítja a sérült fájlokat az egészséges másolatra cserélve.
#Fix 10 – Windows 10 Feladatkezelő 100%-os lemezhasználati hiba
A feladatkezelő 100%-os lemezhasználati hibája egy másik probléma, amely a Windows 10 lassú teljesítményét okozhatja . Ez egy gyakori probléma, amellyel a felhasználók szembesülnek, mivel több program és szoftver fut a számítógépen.
Nos, a Windows 10 100%-os lemezhasználatának javításához a Feladatkezelőben kövesse a cikkben található javításokat – A 100%-os lemezhasználat javítása a Windows 10 rendszerben.
#Fix 11 – Végezzen tiszta Windows 10 telepítést
Reméljük, hogy a megadott trükkök segítenek megoldani a Windows 10 nagyon lassú és nem reagáló problémáját, de ha nem, akkor javasoljuk, hogy végezzen tiszta Windows 10 telepítést. Néha a szoftverproblémák miatt a számítógép lelassul, miközben a Windows 7 vagy Windows 8 rendszerről Windows 10-re frissít.
Tehát hajtsa végre a Windows 10 tiszta telepítését a lassú és nem reagáló probléma megoldásához, de először készítsen biztonsági másolatot a fontos adatokról.
Egyszerű megoldás a Windows 10 lassú teljesítményének javítására
Ha egyszerű megoldást keres a Windows 10 lassú és nem reagáló teljesítményének javítására, akkor ki kell próbálnia a PC javítóeszközt .
Ez az eszköz optimalizálja a számítógépet a maximális teljesítmény érdekében, és újszerű működést biztosít. Emellett számos olyan funkcióval rendelkezik, amelyek egyszeri beolvasással kijavítják a gyakori Windows-hibákat.
Javítja a sérült rendszerleíró adatbázisokat, a sérült Windows rendszerfájlokat, BSOD-t, DLL-t, alkalmazásokat, játékhibákat, biztonságban tartja a számítógépet a vírusoktól/rosszindulatú programoktól stb. Tehát próbálja ki ezt az eszközt, és javítsa Windows PC-je teljesítményét.
Szerezzen be PC-javító eszközt a számítógépe teljesítményének növeléséhez
Következtetés
Tehát itt az én részem. Most Önön a sor, hogy kipróbálja a megadott javításokat a Windows 10 PC/laptop felgyorsítása érdekében . Becslések szerint a megadott javítások elvégzése után a Windows 10 nagyon lassú, és a nem reagáló problémákat meg kell oldani.
A további problémák elkerülése érdekében gondosan kövessen minden egyes megoldást. Remélem, ez a cikk és a felsorolt megoldások megoldják ezt a problémát.
![Hogyan lehet élő közvetítést menteni a Twitch-en? [KIFEJEZETT] Hogyan lehet élő közvetítést menteni a Twitch-en? [KIFEJEZETT]](https://img2.luckytemplates.com/resources1/c42/image-1230-1001202641171.png)

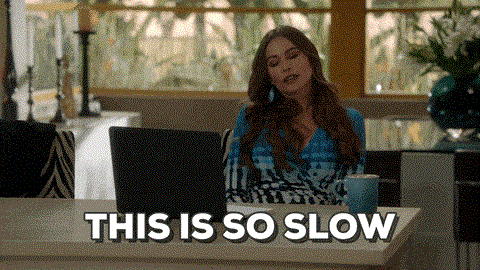
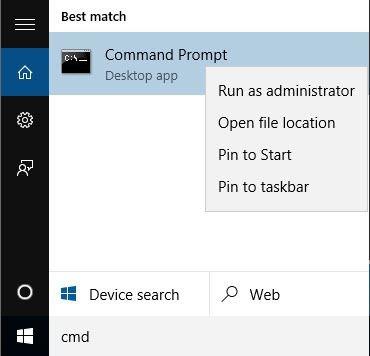
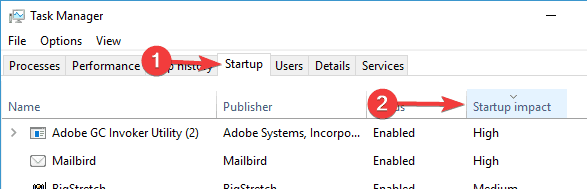
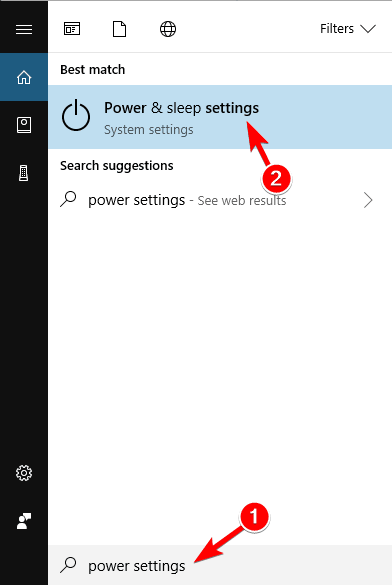
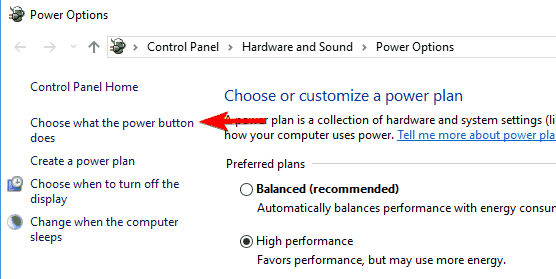
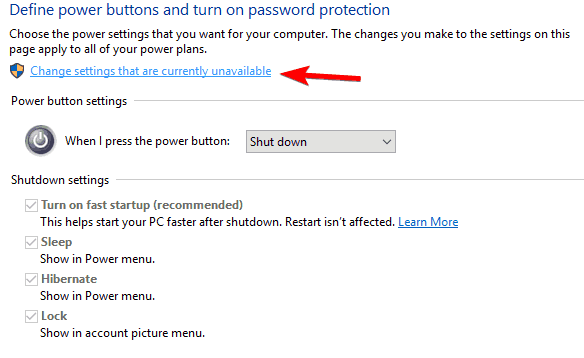
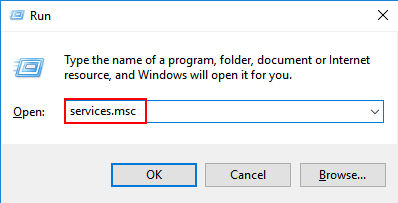
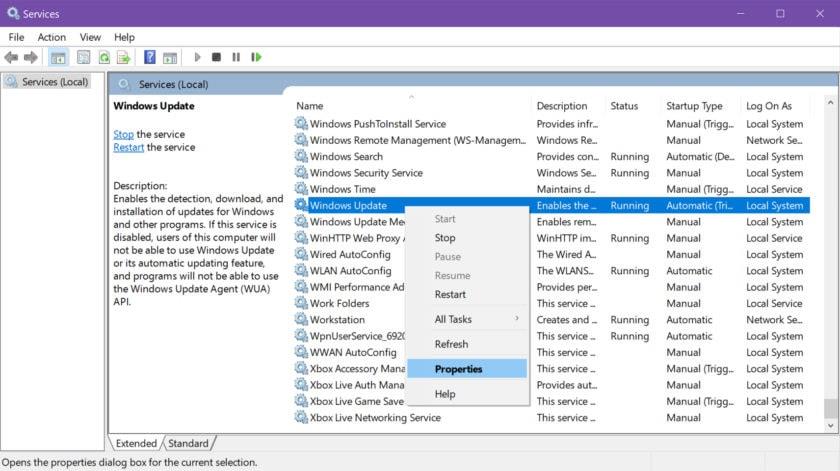
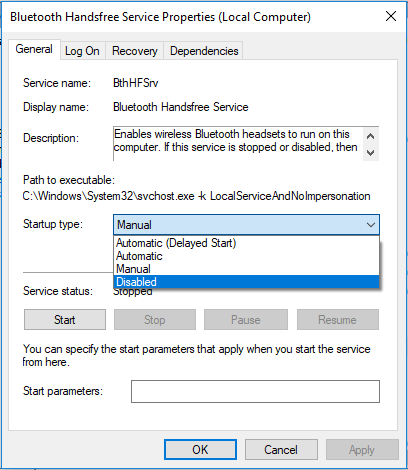
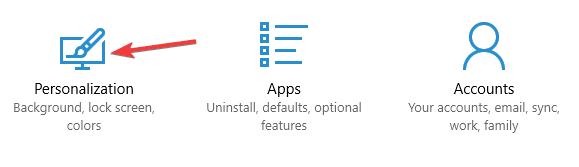
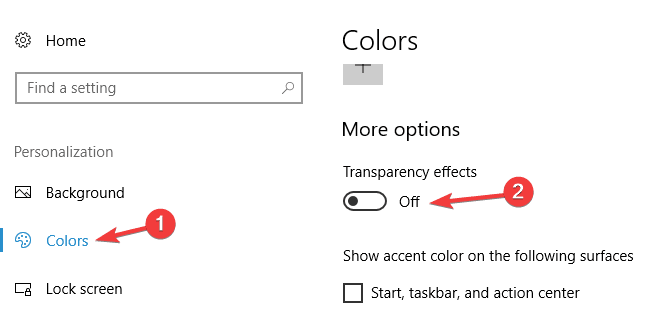
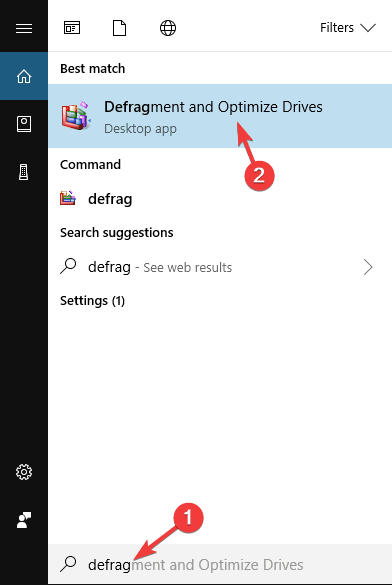
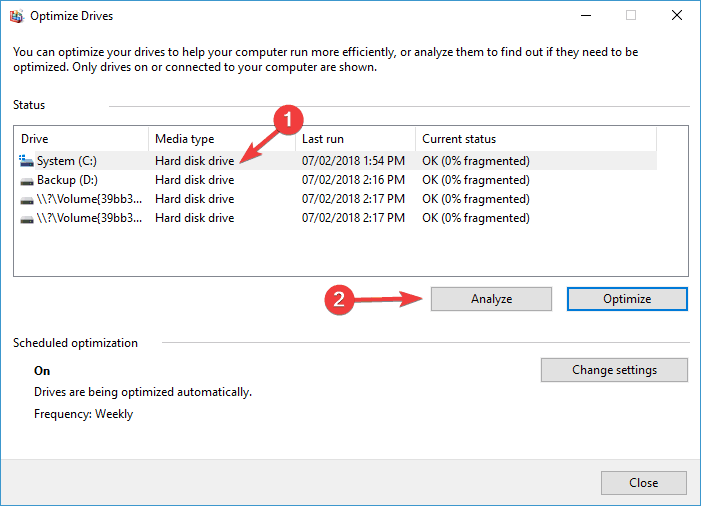
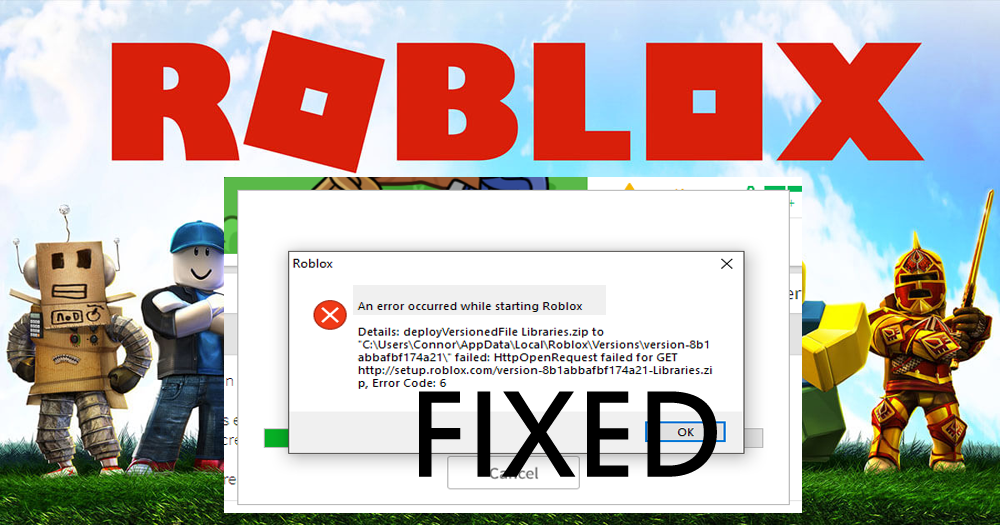
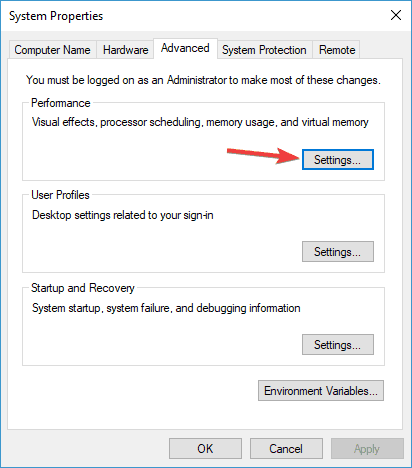
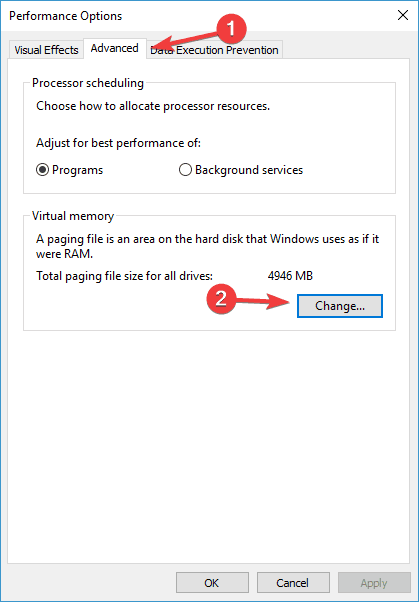
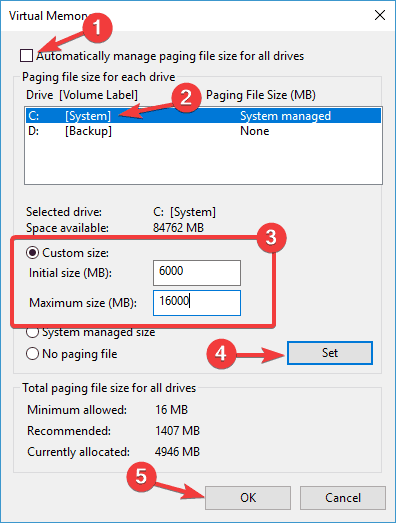
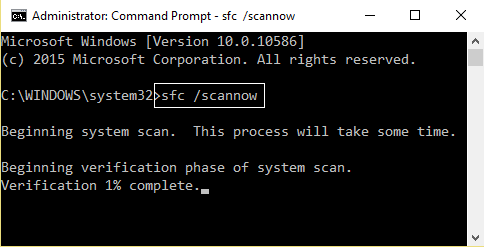
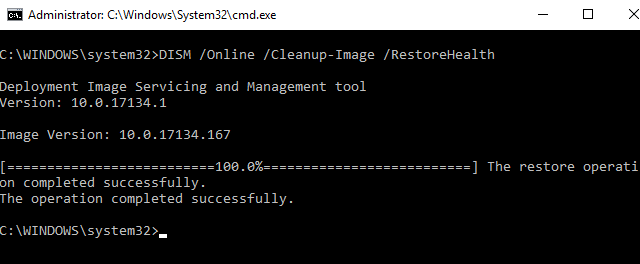


![[JAVÍTOTT] „A Windows előkészítése, ne kapcsolja ki a számítógépet” a Windows 10 rendszerben [JAVÍTOTT] „A Windows előkészítése, ne kapcsolja ki a számítógépet” a Windows 10 rendszerben](https://img2.luckytemplates.com/resources1/images2/image-6081-0408150858027.png)

![Rocket League Runtime Error javítása [lépésről lépésre] Rocket League Runtime Error javítása [lépésről lépésre]](https://img2.luckytemplates.com/resources1/images2/image-1783-0408150614929.png)



