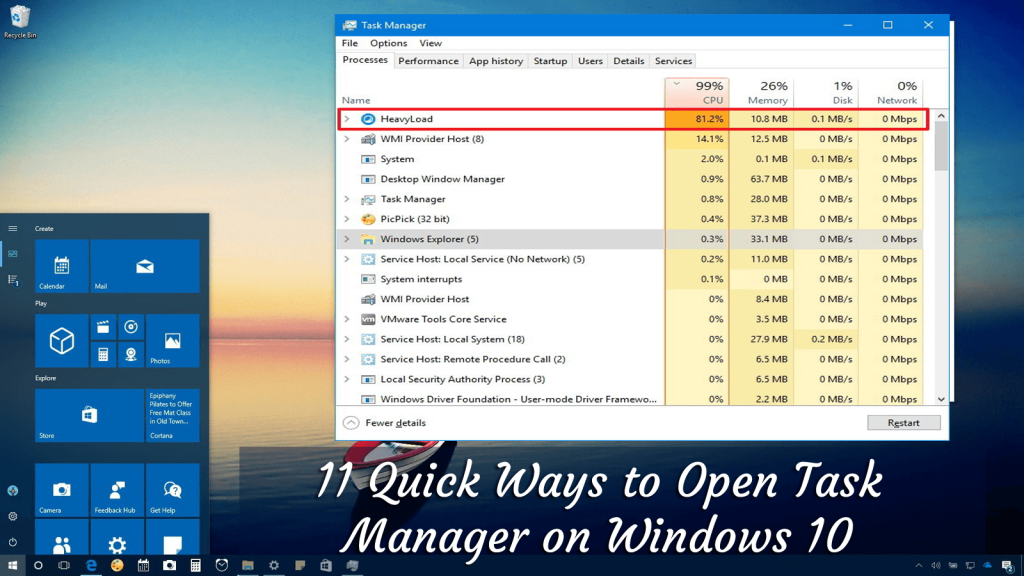
Mindannyian tudjuk, hogy a Windows Feladatkezelő nagyszerű eszköz, és információkat nyújt a futó alkalmazásokról, folyamatokról, szolgáltatásokról, és ami a legfontosabb, a számítógép teljesítményéről, hálózati tevékenységéről és memóriainformációiról.
A többi Windows operációs rendszerhez hasonlóan a legújabb Windows 10 operációs rendszer is rendelkezik ezzel a speciális eszközzel. A Windows 10 azonban sokféle módon teszi lehetővé a Feladatkezelő elérését.
Ebben a cikkben megosztok Önnel néhány egyszerű parancsikont a feladatkezelő elindításához és gyors használatához.
Kezdjük el..!
Hogyan lehet gyorsan megnyitni a Windows 10 Feladatkezelőt?
Ahogy fentebb említettük, a Windows 10 különféle lehetőségeket kínál a Feladatkezelő megnyitásához és használatához, ezért itt tekinthet meg néhány gyors és egyszerű módszert a Feladatkezelő megnyitására.
Tartalomjegyzék
#1. mód: Indítsa el a Feladatkezelőt a gyorsbillentyűkkel
A Windows 10 Feladatkezelő megnyitásának alapvető és gyors módja a Ctrl + Shift + Esc billentyűk lenyomása a billentyűzeten.
#2. mód: Futtassa a Feladatkezelőt a tálcáról
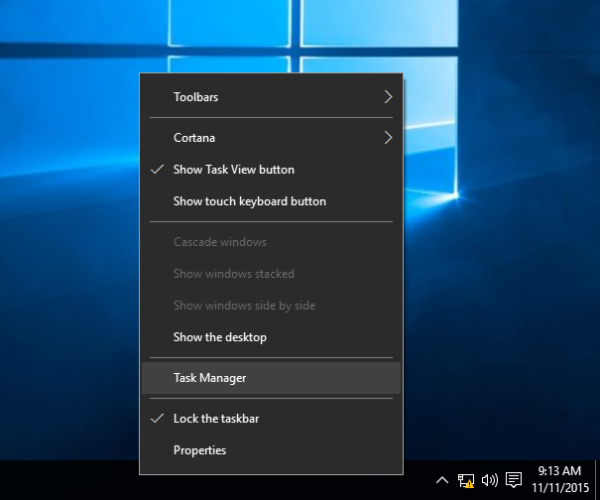
Ez egy másik egyszerű trükk a feladatkezelő megnyitásához a Windows rendszerben. Itt jobb gombbal kell kattintani a tálca üres helyére.
A helyi menüben kattintson a Feladatkezelő indítása elemre.
És ez az, most könnyedén használhatja a feladatkezelőt a Windows 10 rendszerben.
# 3. módszer: Használja a CTRL+ALT+DEL gyorsbillentyűket
A Feladatkezelőt a Windows rendszerben a Ctrl + Alt + Del billentyűk lenyomásával is elindíthatja .
És láthatja ezt a billentyűparancsok felugró ablakát különféle különböző billentyűparancsokkal, ahogy az alábbi képernyőképen is látható. Innen kattintson a Feladatkezelőre a megnyitásához.
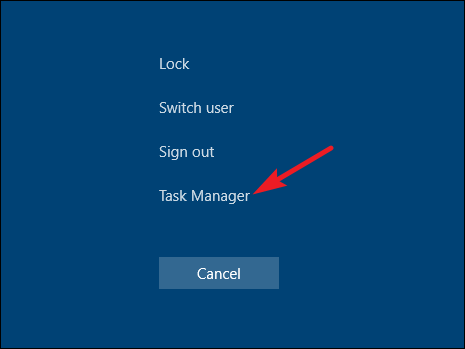
# 4. módszer: Nyissa meg a Feladatkezelőt a Futtatás ablakon keresztül
Igen, a Feladatkezelőt a Futtatás ablakból is elérheti.
- Először meg kell nyomnia a Win + R billentyűket a billentyűzeten, írja be az adott parancsot , majd nyomja meg az Enter billentyűt
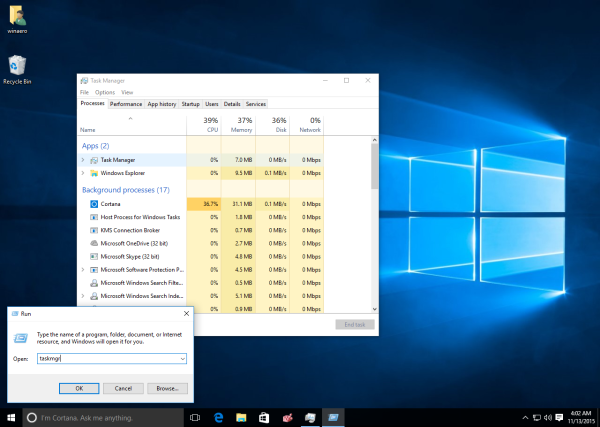
És ekkor megjelenik a Feladatkezelő ablak
# 5. módszer: Használja a Win+X Power User menüt
A Windows 10-ben van egy WinX nevű hatékony felhasználói menü, amely számos hasznos parancsikont kínál.
És a Feladatkezelő is ezek közé tartozik. Kövesse tehát a lépéseket a Win+X bepereléséhez a Windows 10 Feladatkezelő eléréséhez.
- Nyomja meg a Win + X billentyűket a billentyűzeten, majd nyomja meg a T billentyűt a Feladatkezelő megnyitásához, és kattintson rá az indításhoz.
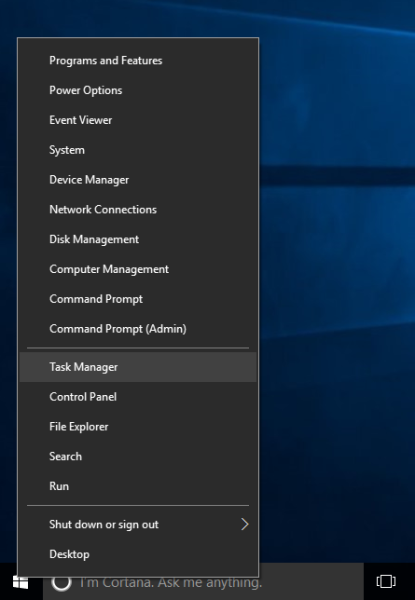
#6. mód: Nyissa meg a Feladatkezelőt a Start menüből
A Start menü a Windows 10 rendszerébe telepített különböző alkalmazásokat és programokat tartalmazza. A Feladatkezelőt a Windows 10 Start menüjéből is elindíthatja .
- Először nyissa meg a Start menüt > keresse meg a Windows rendszermappát, és kattintson rá
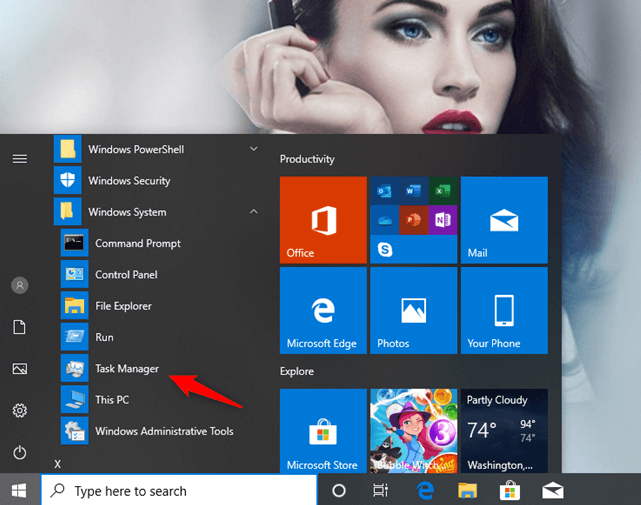
- Most a mappa alatt találja a Feladatkezelő parancsikont
- Kattintson duplán a megnyitáshoz
Ily módon a Feladatkezelőt a Windows 10 rendszerben is megnyithatja .
# 7. módszer: Használja a Keresés opciót
Windows 10 rendszerben lépjen a tálcára , érintse meg vagy kattintson a keresőmezőre, és írja be a Feladatkezelőt. Egy idő után a Windows 10 elkezdi megjeleníteni a keresési eredményeket> most lépjen a Feladatkezelőbe , majd nyomja meg az Enter billentyűt.
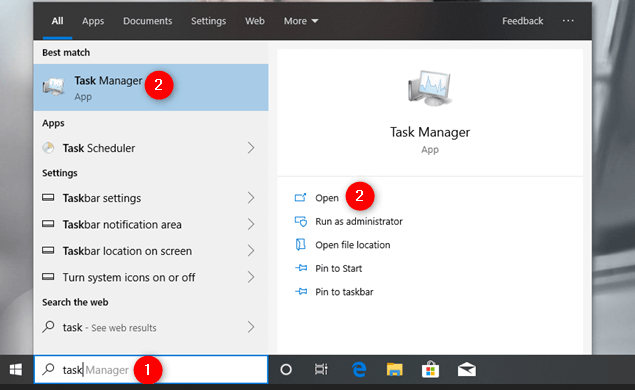
És látni fogja, hogy megjelenik a feladatkezelő.
#8. mód: Használja a Parancssort vagy a PowerShellt a Feladatkezelő megnyitásához
A Feladatkezelőt a parancssoron keresztül is megnyithatja . Ehhez kövesse a lépéseket.
- A Windows 10 rendszerben nyissa meg a parancssort , írja be a taskmgr > Enter parancsot
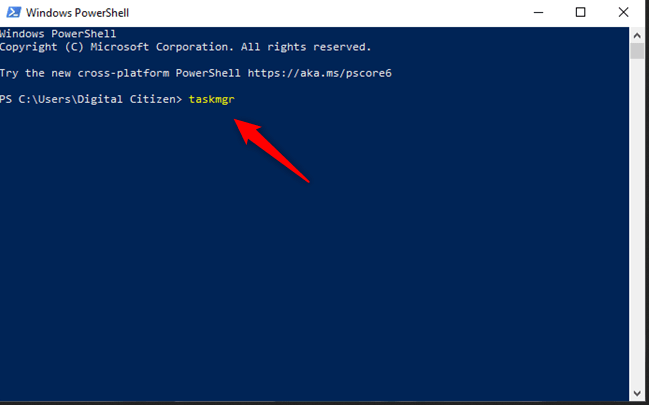
És láthatja, hogy megnyílik a Feladatkezelő ablak.
# 9. módszer: Futtassa a Taskmgr parancsot a Fájlkezelőben
Nos, a Feladatkezelőt a File Explorer beépített parancsfutó funkcióival is megnyithatja .
Ha a fájlkezelő nem működik, kövesse a lépéseket a Fájlböngésző nem működő keresésének javításához .
- Ehhez nyissa meg a File Explorer programot , írja be a taskmgr parancsot a címsorba, majd nyomja meg az Enter billentyűt
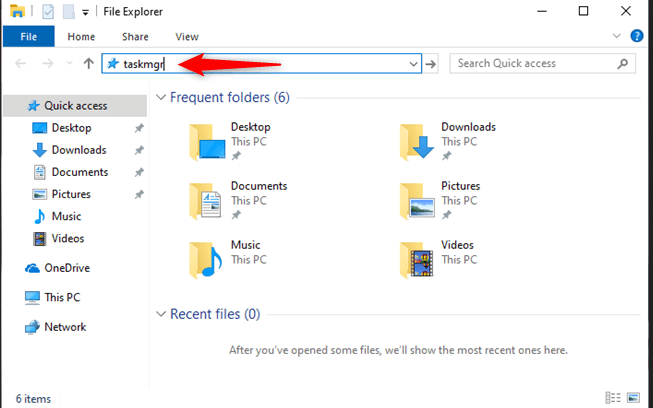
# 10. módszer: Nyissa meg a Feladatkezelőt a Taskmgr.exe végrehajtható fájl futtatásával
Kövesse a lépéseket a feladatkezelő megnyitásához a végrehajtható fájl használatával.
- Menjen a C:\ Windows\System32 helyre (a C: meghajtón) > és keresse meg a Taskmgr.exe fájlt > kattintson rá duplán, nyissa meg a feladatkezelőt.
#11. mód: Hozzon létre egy parancsikont a Feladatkezelőhöz
Ez az utolsó módszer a listánkban a Feladatkezelő gyors megnyitásához. És ezt kétféleképpen is megteheti.
Először rögzítse a Feladatkezelőt a tálcára:
- Nyissa meg a Feladatkezelőt, majd kattintson a jobb gombbal a feladatkezelő ikonra a tálcán (a képen látható módon), majd válassza a „Rögzítés a tálcára” lehetőséget .
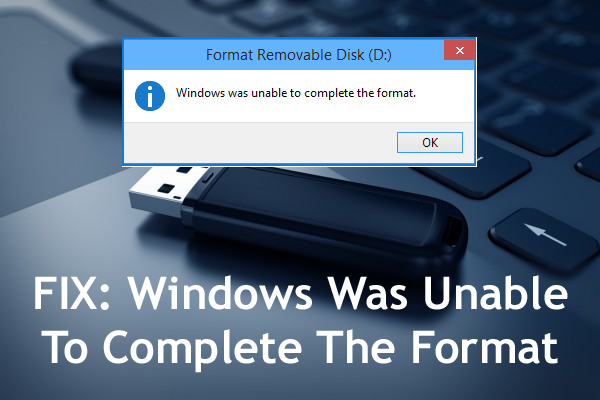
Most már könnyedén elérheti a feladatkezelőt a tálcán lévő ikonra kattintva.
Másodszor, hozzon létre egy parancsikont az asztalon
- Lépjen az asztalra, és kattintson jobb gombbal az üres helyre , majd válassza az Új > Parancsikon lehetőséget
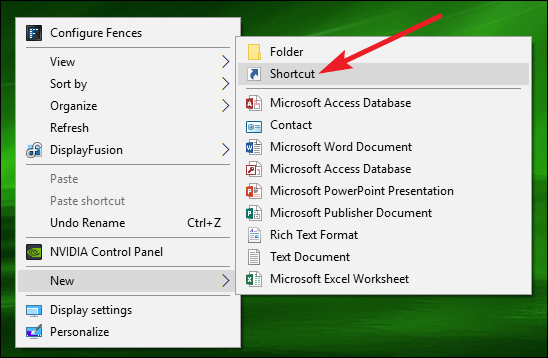
- Ezután a parancsikon ablakban írja be az alábbi helyet, majd nyomja meg a Tovább gombot
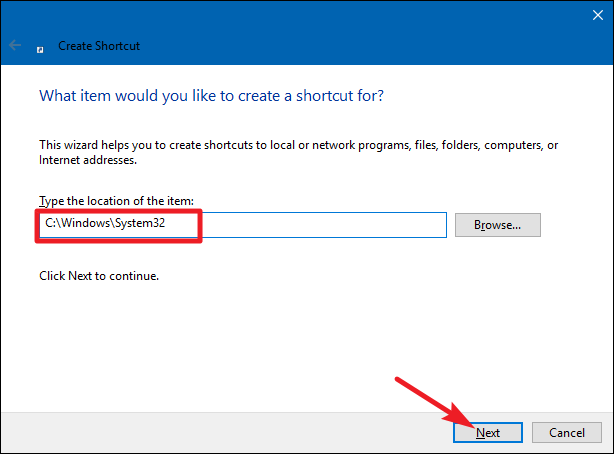
- Írja be a létrehozott parancsikon nevét ( Feladatkezelő) , majd kattintson a Befejezés gombra
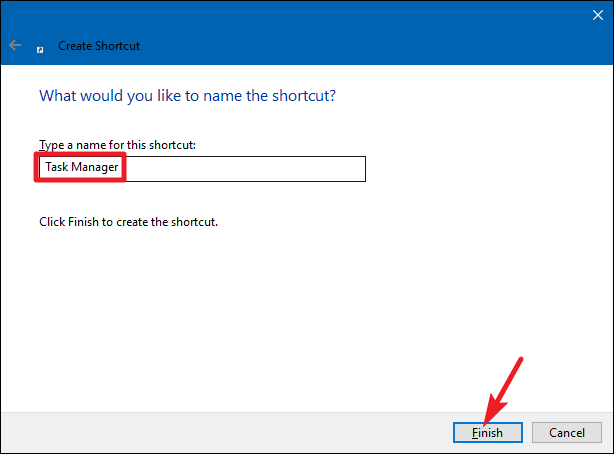
És ennyi, most már létrejön a Feladatkezelő parancsikonja, mindössze annyit kell tennie, hogy az ikonra kattint, amikor el akarja indítani a Feladatkezelőt a Windows 10 rendszerben .
Most rajtad múlik
Tehát ez a 11 különböző módja a Feladatkezelő megnyitásának a Windows 10 rendszerben .
Megpróbáltam a legjobb tudásom szerint felsorolni a Windows 10 Feladatkezelő megnyitásának és a Feladatkezelő gyors használatának teljes módjait.
Most az Ön döntése, hogyan nyitja meg a Feladatkezelőt? A különböző módok ismerete segít a Feladatkezelő könnyű megnyitásában különböző helyzetekben
Ha azonban a Windows rendszere lassan fut, vagy különféle számítógépes hibákat okoz, akkor nyugodtan ellenőrizze a rendszert a biztonságos és 100%-ban biztonságos PC Repair Tool segítségével .
Ez egy fejlett és többfunkciós javítóeszköz, amely pusztán egyszeri beolvasással észleli és kijavítja a különféle számítógépes hibákat, optimalizálja a számítógép teljesítményét és biztonságossá teszi.
Szívesen hallgatunk felőled, ezért mondja el nekünk, melyik módszer a legmegfelelőbb a Feladatkezelő megnyitásához a Windows 10 rendszerben.
Sok szerencsét..!
![Hogyan lehet élő közvetítést menteni a Twitch-en? [KIFEJEZETT] Hogyan lehet élő közvetítést menteni a Twitch-en? [KIFEJEZETT]](https://img2.luckytemplates.com/resources1/c42/image-1230-1001202641171.png)
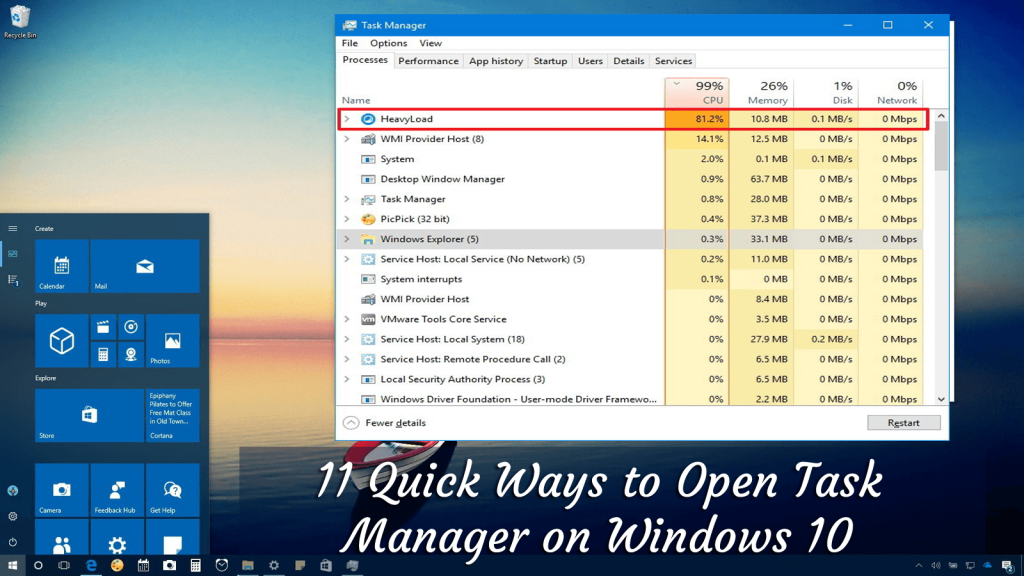
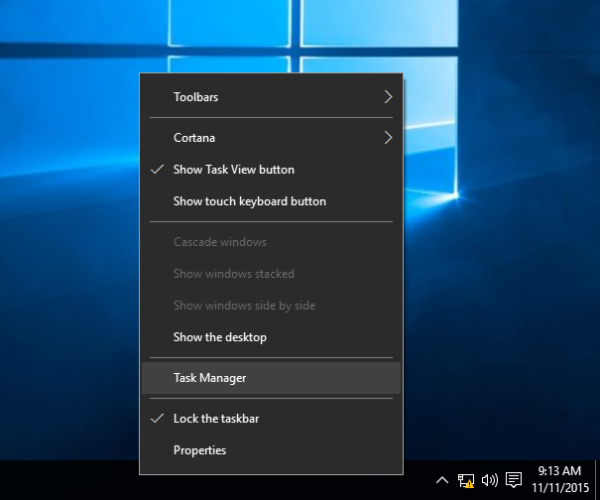
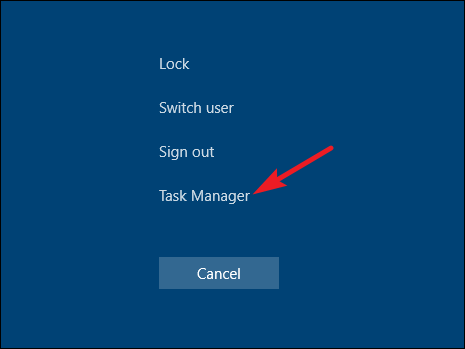
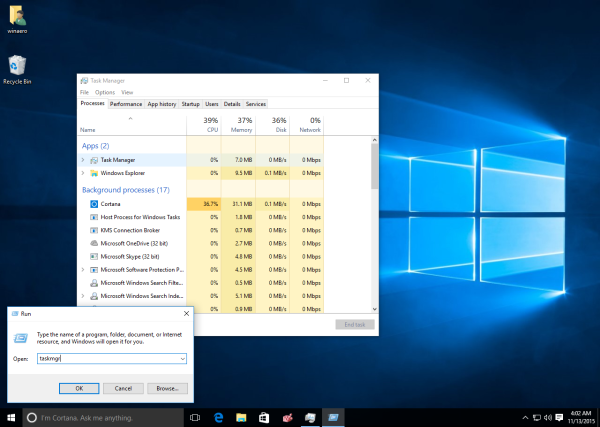
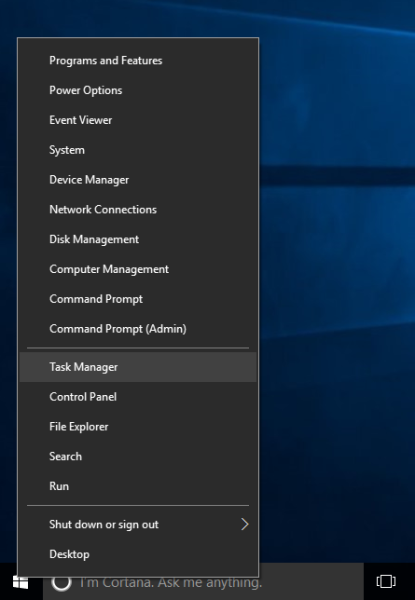
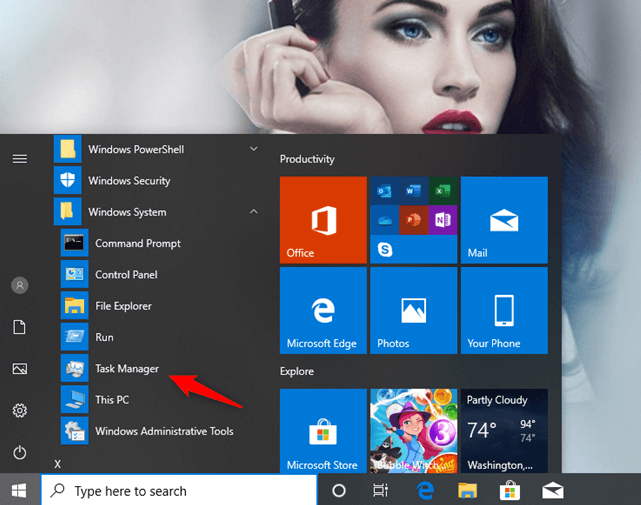
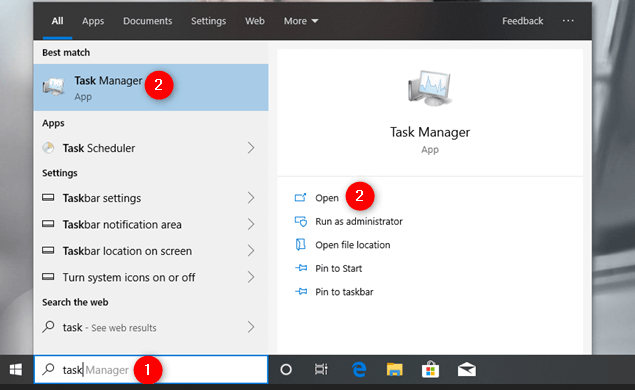
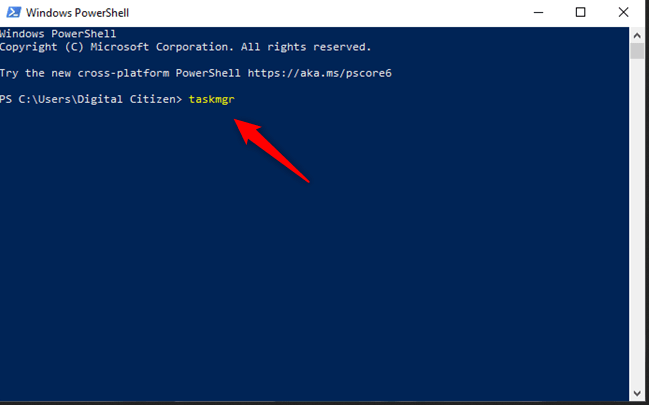
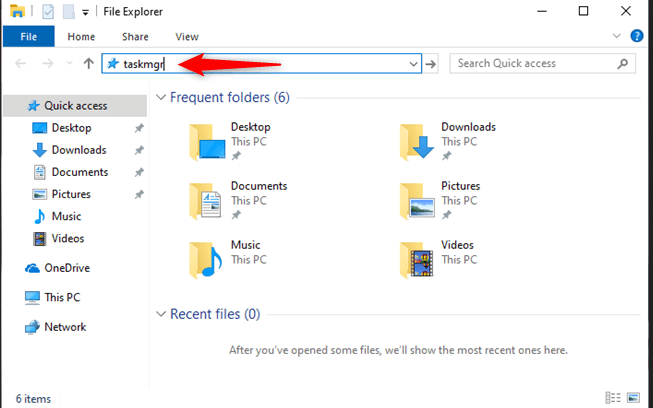
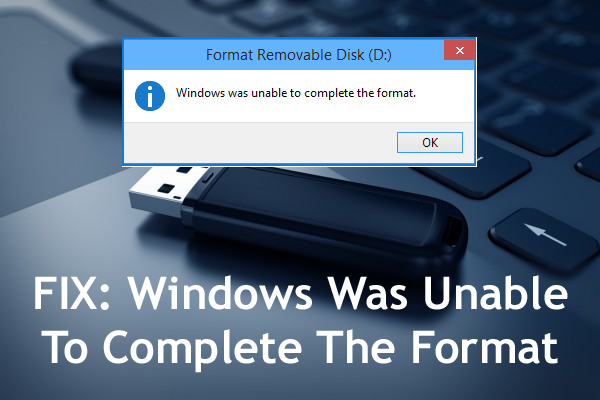
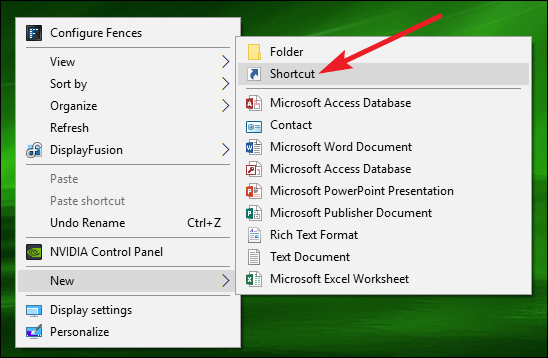
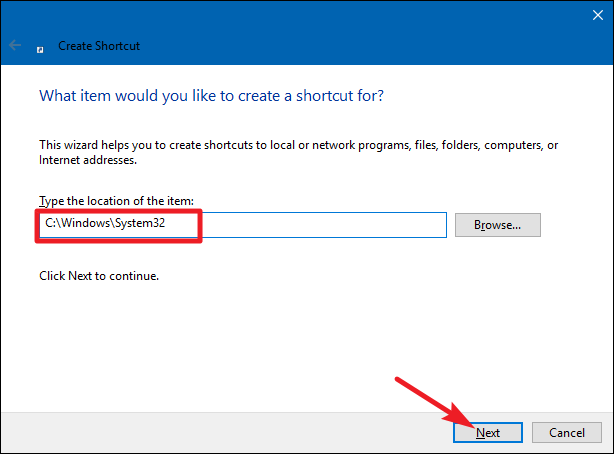
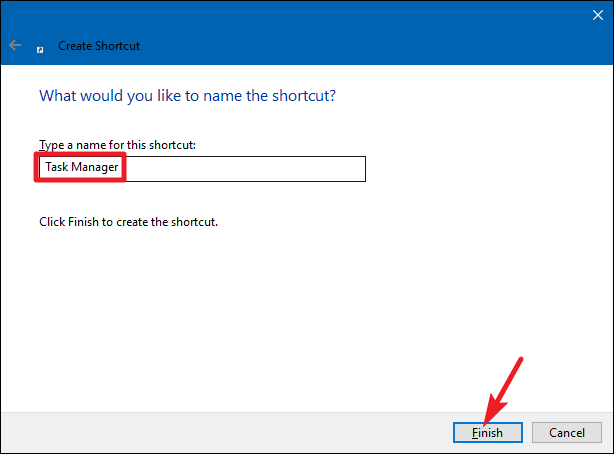


![[JAVÍTOTT] „A Windows előkészítése, ne kapcsolja ki a számítógépet” a Windows 10 rendszerben [JAVÍTOTT] „A Windows előkészítése, ne kapcsolja ki a számítógépet” a Windows 10 rendszerben](https://img2.luckytemplates.com/resources1/images2/image-6081-0408150858027.png)

![Rocket League Runtime Error javítása [lépésről lépésre] Rocket League Runtime Error javítása [lépésről lépésre]](https://img2.luckytemplates.com/resources1/images2/image-1783-0408150614929.png)



