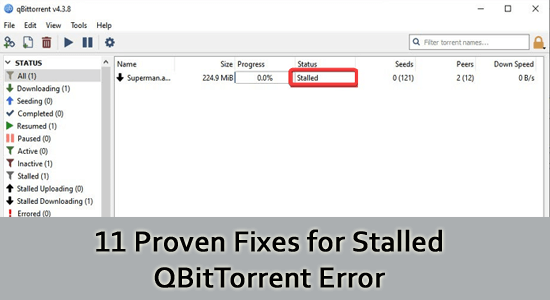
A QBitTorrent egy nyílt forráskódú torrentszoftver, amely segít tartalmak letöltésében a hálózatról. Nem tartalmaz hirdetéseket, és minden funkció elérhető a főbb platformokon.
A gyorsabb sebességről ismert, és az uTorrent legjobb alternatívája. A felhasználók azonban panaszkodnak a QBitTorrent leállási problémájára, és leállítja a tartalom letöltését.
Ha ezt az elakadt üzenetet látja a QBitTorrenten, kövesse az útmutatónk utasításait a probléma megoldásához.
A sérült Windows rendszerfájlok javításához javasoljuk a Speciális rendszerjavítást:
Ez a szoftver az Ön egyablakos megoldása a Windows hibák kijavítására, a rosszindulatú programok elleni védelemre, a hulladékok tisztítására és a számítógép maximális teljesítményének optimalizálására 3 egyszerű lépésben:
- Kiváló értékelést kapott a Trustpiloton .
- Kattintson a Telepítés és keresés most lehetőségre a számítógépes problémákat okozó telepítési és vizsgálati problémákhoz.
- Ezután kattintson a Kattintson ide az összes probléma azonnali megoldásához lehetőségre a számítógép hatékony javításához, tisztításához, védelméhez és optimalizálásához.
Miért leállt a QBitTorrent?
A torrent fájl a következő okok miatt leáll az eszközén.
- A letöltött mappa helye és a fájlok sérültek a számítógépen.
- A számítógép lemezterülete minimális vagy kevesebb a további letöltött fájlok tárolására.
- A Windows Defender tűzfal vagy víruskereső beállításai rosszul vannak konfigurálva. Ezek a védőruhák megvédik az alkalmazást bizonyos portok megnyitásától.
- A QBitTorrent alkalmazás nem rendelkezik bizonyos rendszergazdai jogokkal a funkcióihoz való hozzáféréshez.
- A QBitTorrent alkalmazásban lévő lemezgyorsítótár sérült vagy nem kompatibilis a Windows beállításaival.
- A QBitTorrent alkalmazás elavult, és néhány legújabb verzió nem érhető el.
Hogyan javítható az elakadt QBitTorrent?
Amint azt korábban említettük, nagyon sok oka lehet a számítógép elakadt hibájának. Tehát itt van a hibaelhárítási hackek teljes listája, amelyek segítenek a hibaelhárításban.
Tartalomjegyzék
Váltás
1. megoldás: Alapvető hibaelhárítási lépések
Mielőtt elkezdené a speciális hibaelhárítási feltöréseket, kövesse ezeket az alapvető hibaelhárítási módszereket a probléma megoldásához.
- Először módosítsa a letöltési mappa helyét , és töltse le újra a fájlt. Ez akkor javasolt, ha éppen hibát észlelt.
- Törölje az összes nem kívánt vagy extra torrent fájlt, és ellenőrizze, hogy a hiba most megoldódott-e.
- Próbálja csökkenteni a feltöltési sebességet , hogy csökkentse a Qbittorrent leállási hibájának előfordulását.
- Váltson a Qbittorrent 0.2-es 65 bites verziójára , és ez megoldja a problémát.
- Indítsa újra a Qbittorrent alkalmazást és a számítógépet; ez kijavítja az alkalmazás és a számítógép átmeneti hibáit.
2. megoldás: Próbálkozzon a Qbittorrent futtatásával rendszergazdaként
A Qbittorrent rendszergazdai jogokkal való megnyitása lehetővé teszi az alkalmazás számára, hogy számos helyre hozzáférjen nagy mennyiségű adat tárolására. Ez a módszer biztonságosan végrehajtható és rendszergazdaként futtatható a Qbittorrent; kövesse az alábbi lépéseket.
- Menjen a Qbittorrent telepítési könyvtárába, és kattintson rá jobb gombbal.
- Ezután kattintson a Tulajdonságok elemre.
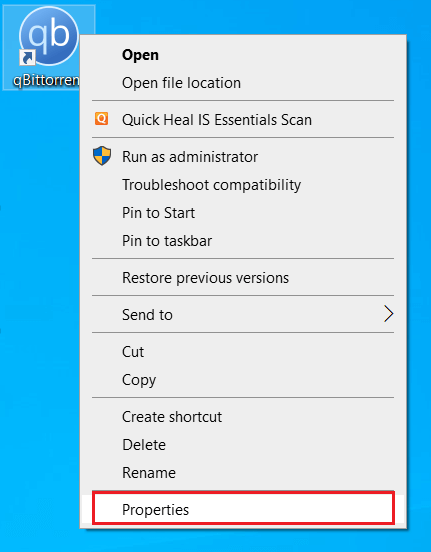
- A Qbittorrent tulajdonságai ablakban váltson a Kompatibilitásra
- Most válassza ki a Program futtatása rendszergazdaként négyzetet a Beállításokban
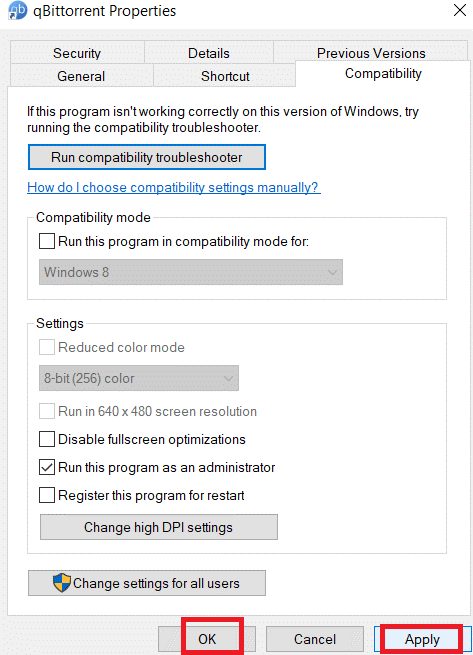
- Ezután nyomja meg az Alkalmaz és az OK gombot a módosítások mentéséhez.
Indítsa újra a QBitTorrent alkalmazást, és ellenőrizze, hogy az elakadt QBitTorrent hiba most javítva van-e.
3. megoldás: Kényszerítse a QBitTorrent újraindítását a letöltés szüneteltetéséhez
A QBitTorrent alkalmazás újraindul, ha rákattint a kényszer folytatás lehetőségre a beállításokban. Íme, hogyan kell csinálni.
- Ha a torrent elakadt, kattintson rá jobb gombbal, és válassza a Folytatás kényszerítése lehetőséget.
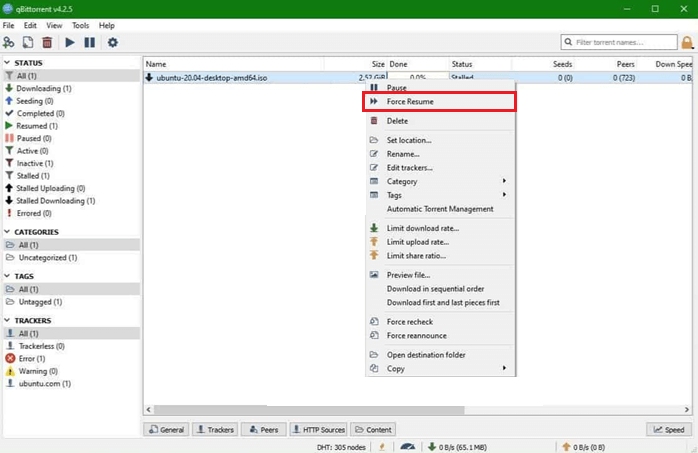
- A QBitTorrentnek újra kell folytatnia a letöltést.
4. megoldás: Ellenőrizze internetszolgáltatója internetkapcsolatát
Ha nem tudja kijavítani a QBitTorrent elakadt hibát a Windows PC-jén a torrent kényszerű újraindítása után, akkor legközelebb újra kell ellenőriznie az internetkapcsolatot.
- Látogasson el bármely online sebességteszt helyszínére , és ellenőrizze, hogy a hálózat stabil-e és magas-e. Ha a hálózati sebesség nagyon alacsony, forduljon az internetszolgáltatóhoz .
- Wi-Fi kapcsolat használatakor távolítson el minden akadályt az útválasztó és a számítógép között. Próbálja újraindítani az útválasztót úgy, hogy kikapcsolja, majd később bekapcsolja.
- Ne használjon mobil hotspot hálózatot a csatlakozáshoz, mert az instabil.
- Ha ezek nem segítenek, húzza ki a tápkábelt a fali aljzatból, pihentesse 5-10 másodpercig , majd dugja be a kábeleket.
- Ha lehetséges, használjon Ethernet- kapcsolatot vagy friss VPN-t (virtuális magánhálózat), és ellenőrizze, hogy hozzáfér-e az alkalmazáshoz.
5. megoldás: Felhasználó hozzáadása a Qbittorrent tulajdonságaihoz
A QBitTorrent bizonyos biztonsági okokból megakadályozhatja a hozzáférést a jelenlegi számítógép felhasználói fiókjából. A probléma megoldásához új felhasználót kell hozzáadnia a QBitTorrent tulajdonságainak használatával a probléma megoldásához. A probléma megoldásához kövesse ezeket az utasításokat.
- Lépjen a QBitTorrent telepítési könyvtárába, és kattintson a Tulajdonságok gombra.
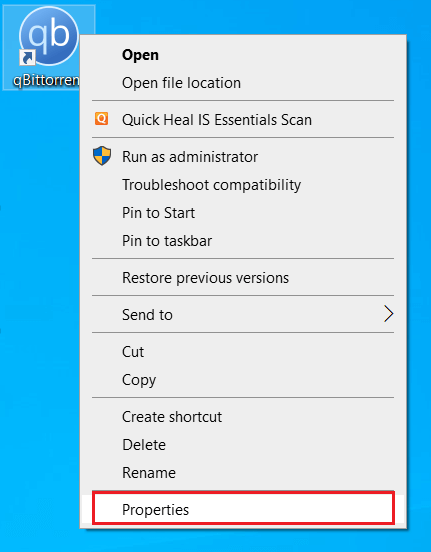
- Most váltson át a Biztonság fülre, és nyomja meg a Szerkesztés gombot az ábra szerint.
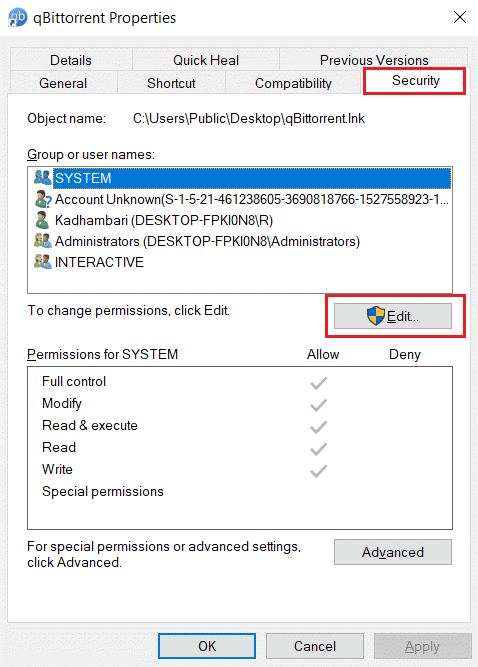
- Új felhasználó hozzáadásához kattintson a Hozzáadás gombra a qbittorrent engedélyei előugró ablakban.
- Ezután írjon be egy új felhasználónevet az Adja meg a kiválasztandó objektumneveket mezőbe, és nyomja meg a Nevek ellenőrzése gombot .
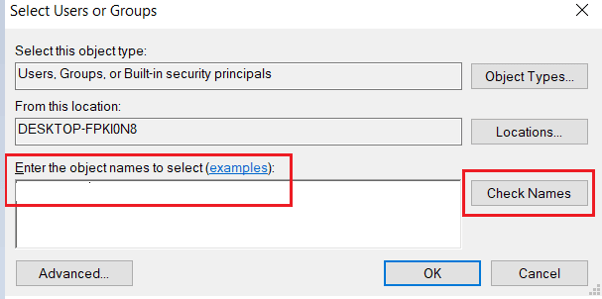
- Ezután a következő Név nem található ablakban nyomja meg az OK gombot.
- Végül indítsa újra a számítógépet, és jelentkezzen be az új fiókkal a QBitTorrent alkalmazás elindításához.
6. megoldás: Szabadítson fel helyet a merevlemezen
Ha a merevlemez megtelt, nem lehet több adatot írni rá, ami a QBitTorrent leállási problémát okozza. Ellenőriznie kell, hogy a számítógépén van-e elegendő hely a torrent fájlok telepítéséhez. Meg kell fontolnia néhány felesleges fájl eltávolítását, és ki kell javítania a merevlemez-hibákat, ha nincs elegendő hely.
- Keresse meg a File Explorer alkalmazást a Windows PC-n.
- Ezután kattintson a Ez a számítógép elemre a bal oldali képernyőn.
- Ellenőrizze a lemezterületet az Eszközök és illesztőprogramok között. Ha a lemez piros színű, akkor megtelt.
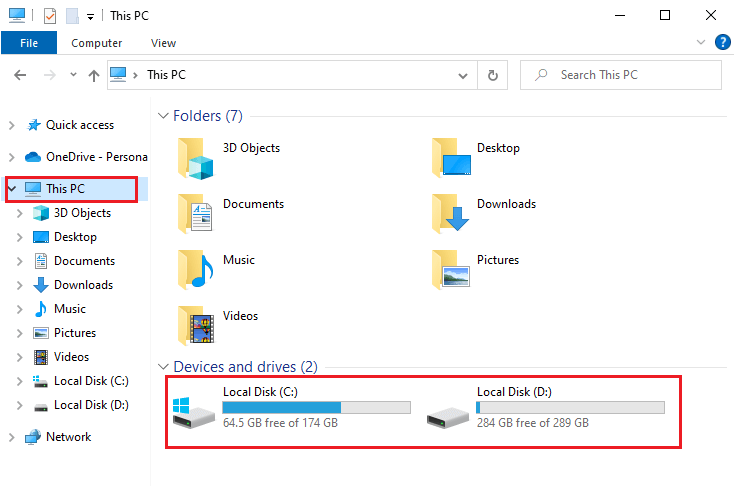
- Ha helyet szeretne felszabadítani, lépjen a keresősávba, és írja be a Lemezkarbantartás parancsot .
- Ezután kattintson a Futtatás rendszergazdaként lehetőségre a program rendszergazdai jogosultságokkal történő elindításához.
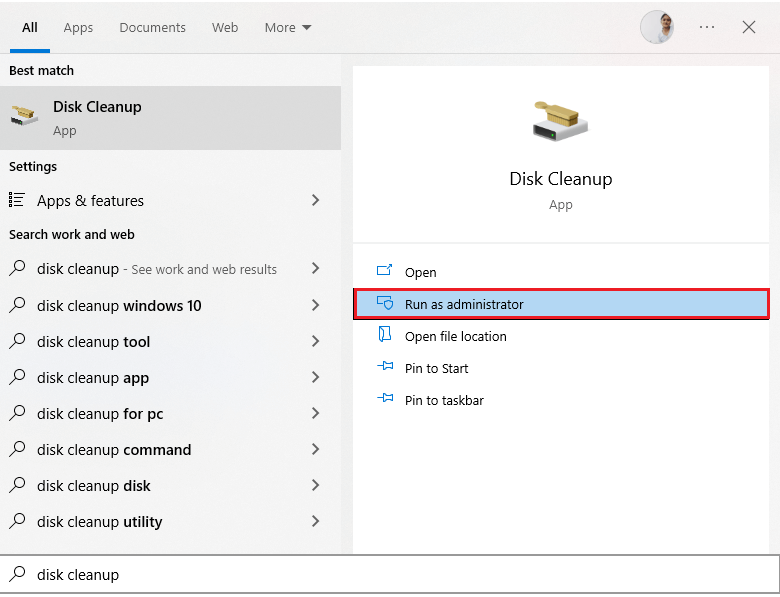
- Ezután válassza ki a folytatni kívánt meghajtót, törölje a felesleges fájlokat, majd nyomja meg az OK gombot a folytatáshoz. Ez az útmutató bemutatja a C meghajtó tisztításának lépéseit.
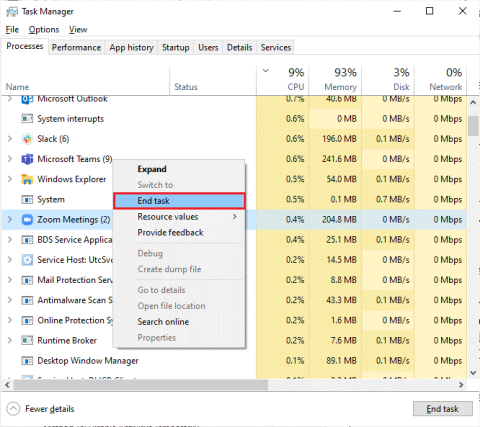
- Várja meg, amíg a Lemezkarbantartó segédprogram megtalálja és átvizsgálja a meghajtón lévő fájlokat. Később megmutatja, mennyi helyet szabadíthat fel a meghajtón.
- A Lemezkarbantartás lapon néhány négyzet automatikusan be van jelölve. Tetszés szerint bejelölheti/törölheti őket.
- Ezután kattintson az OK gombra a tisztítás megkezdéséhez.
- Ha a tisztítás befejeződött, váltson a További lehetőségekre
- Most kattintson a Tisztítás… lehetőségre a Rendszer-visszaállítás és az árnyékmásolatok alatt .
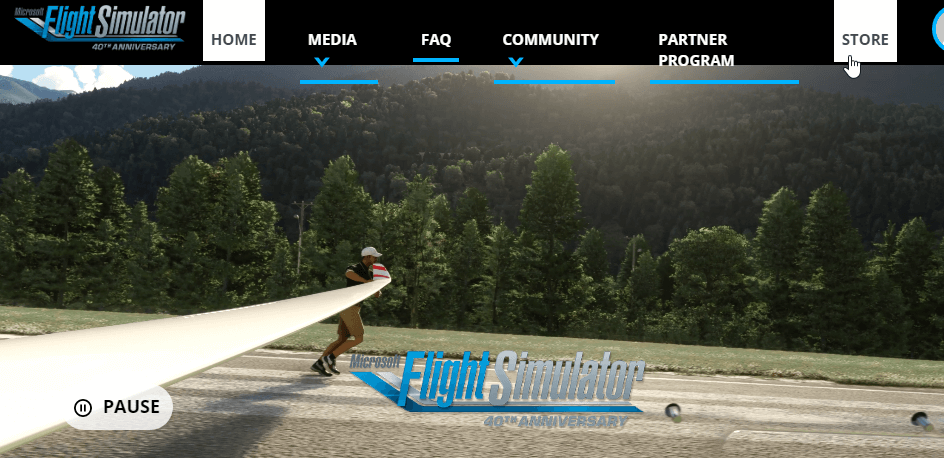
- A következő Lemezkarbantartó promptban kattintson a Törlés gombra a régi fájlok/mappák törléséhez, kivéve a Rendszer-visszaállítási pontot.
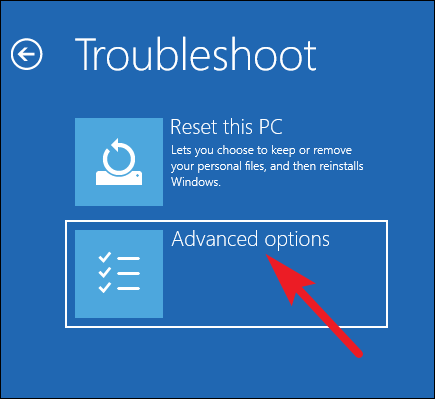
- Ismét várja meg, amíg a szükségtelen fájlok törlődnek a számítógépen.
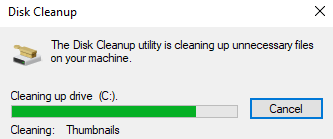
Indítsa újra a számítógépet, és ellenőrizze, hogy probléma nélkül hozzáfér-e a QBitTorrent alkalmazáshoz. Ha nem, lépjen a következő módszerre.
7. megoldás: Konfigurálja újra a QBitTorrent beállításait
A QBitTorrent alkalmazás néhány beállítása újrakonfigurálható az elakadt QBitTorrent probléma megoldásához a Windows 10 számítógépen. Kövesse ezeket a lépéseket a QBitTorrent alkalmazás néhány beállításának módosításához.
- Indítsa el a QBitTorrent alkalmazást, és kattintson az Opciók elemre az Eszközök menüben az eszköztáron.
- Ezután kattintson a BitTorrent menüre a bal oldali sávban, majd törölje a Torrent Queueing jelölőnégyzetet. Ez megakadályozza, hogy a QBitTorrent alkalmazás korlátozza az egy időben feltölthető torrentek maximális számát.
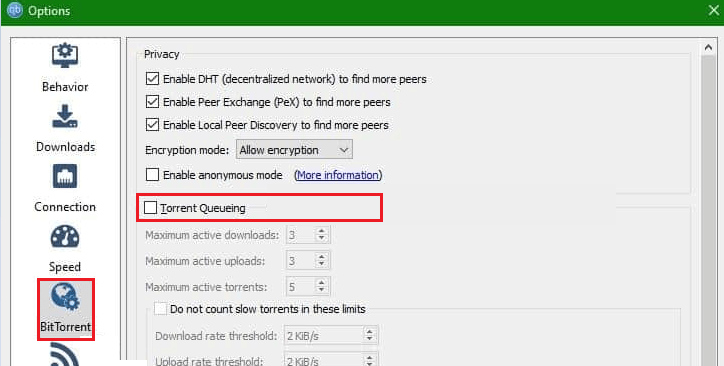
- Ezután lépjen a Kapcsolat fülre a bal oldali menüben, és törölje a négy beállítás jelét a jobb oldali menüben a csatlakozási korlátozások eltávolításához. Mentse el a változtatásokat az Alkalmaz > OK gombra kattintva .
- A kapcsolatok globális maximális száma
- A kapcsolatok maximális száma torrentenként
- A feltöltési helyek globális maximális száma
- A feltöltési helyek maximális száma torrentenként
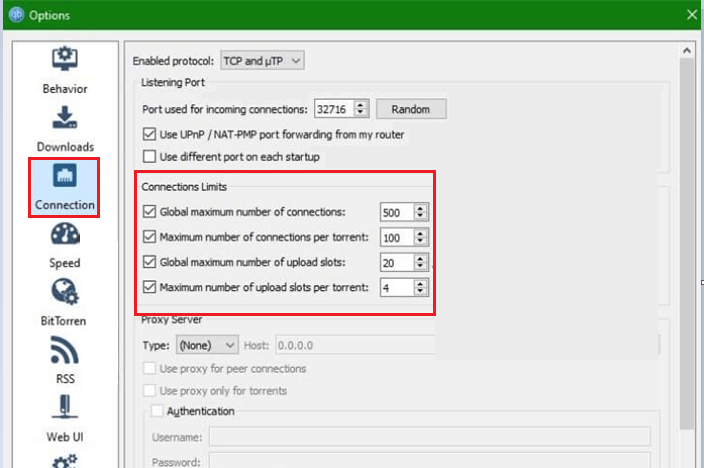
- Ha VPN-szolgáltatást használ, lépjen a Speciális lapra, és kattintson a megfelelő hálózati csatolóra .
- Most ismét váltson át a Kapcsolat lapra, és törölje a jelölést az UPnP/NAT-PMP porttovábbítás használata az útválasztómhoz jelölőnégyzetből.
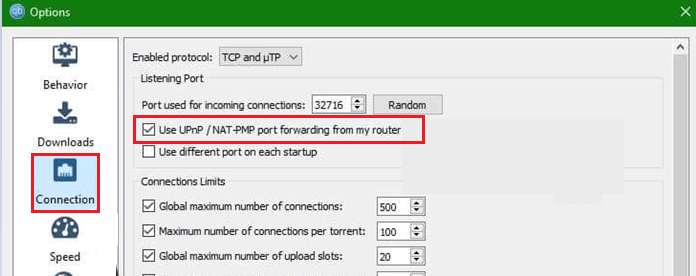
- Mentse el az összes módosítást, és nyomja meg az OK gombot. Indítsa újra az alkalmazást, és próbálja meg folytatni a torrent fájl letöltését. Ezúttal nem szabad szembenéznie a hibával.
8. megoldás: Engedélyezze/letiltja a Lemezgyorsítótárat a QBitTorrent beállításaiban
A gyorsítótárak ideiglenes memória, amely a felhasználók által kért adatokat tárolja a jövőbeni használatra. De ahogy telnek a napok, ezek a gyorsítótárak felhalmozódnak, és sok olyan problémát okoznak, mint amilyennel most szembesülünk. A probléma megoldásához eltávolíthatja a QBitTorrent alkalmazás összes gyorsítótárát az alábbi utasítások szerint.
- Nyissa meg a QBitTorrent alkalmazást eszközén.
- A QBitTorrent főablakában nyomja meg a fogaskerék ikont a menüsorban az ábra szerint. Ezzel megnyílik a Beállítások ablak.
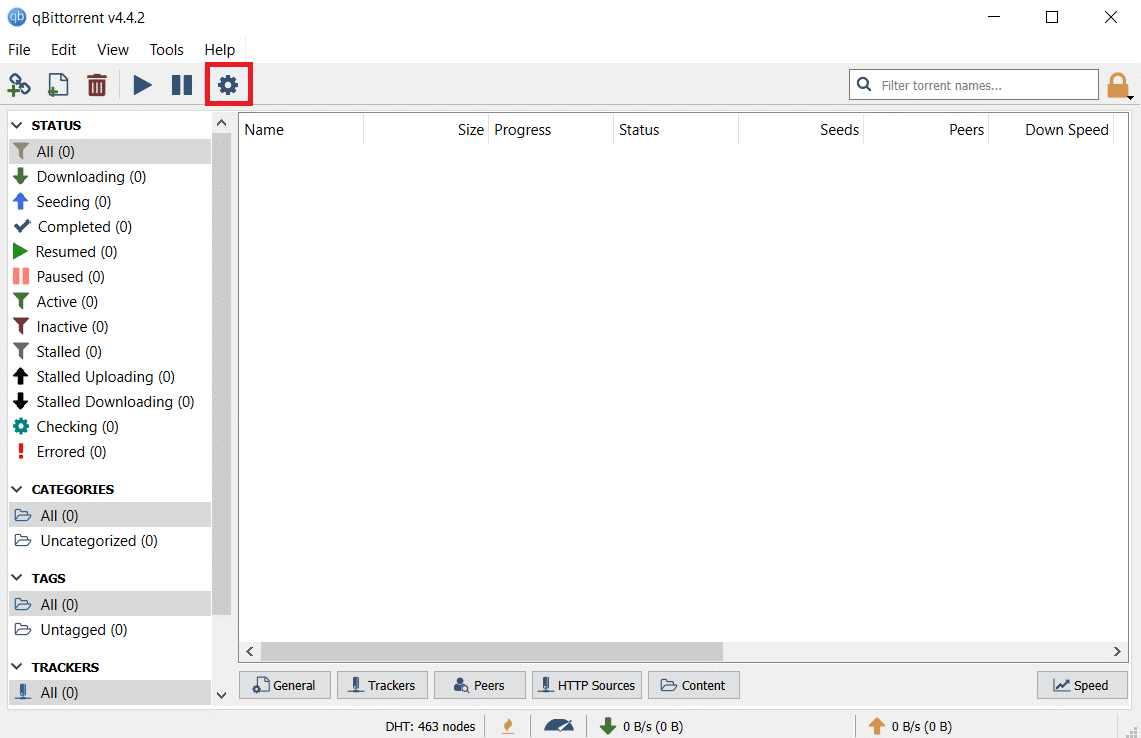
- Most váltson a Speciális lapra , és törölje a Lemez gyorsítótár és az OS gyorsítótár engedélyezése jelölőnégyzetet. A lemezgyorsítótár opció nem érhető el, ha a QBitTorrent régi verzióját használja.
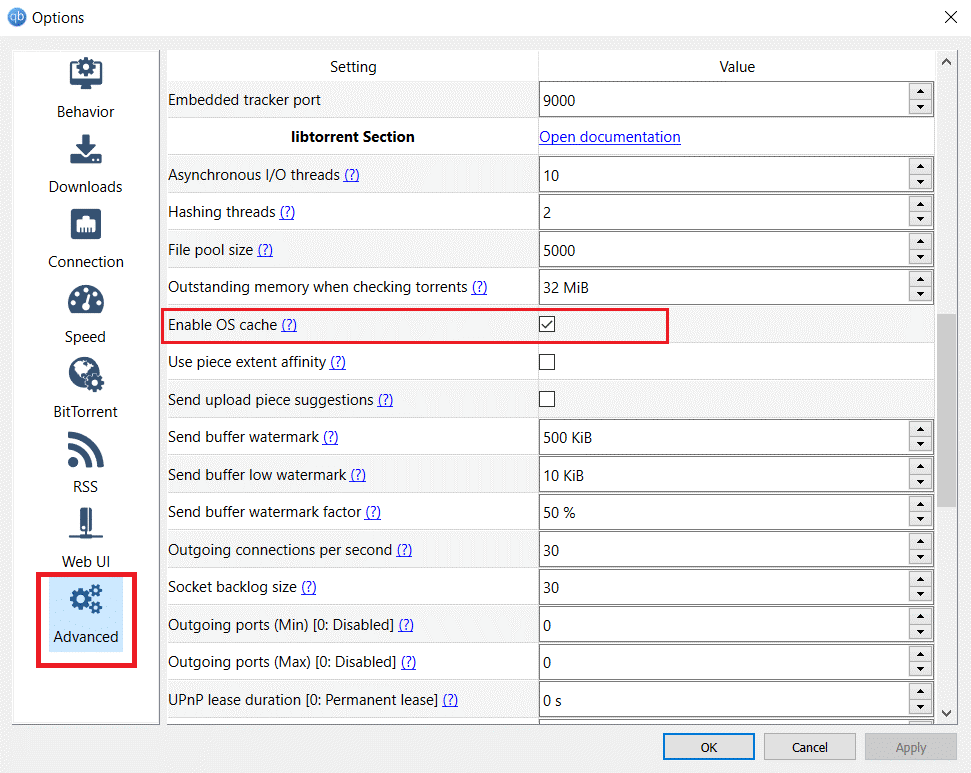
- Indítsa újra az alkalmazást, és ellenőrizze, hogy a probléma megoldódott-e. Ha továbbra is fennáll a probléma, ismételje meg az 1–4. lépéseket, de engedélyezze a Lemezgyorsítótár és az OS gyorsítótár engedélyezése opciókat, és ellenőrizze, hogy a hiba megoldódott-e.
9. megoldás: Tiltsa le a víruskereső/tűzfalbeállításokat
A víruskereső vagy tűzfal beállításai blokkolják a QBitTorrent alkalmazást, és megakadályozzák annak megfelelő működését. Tehát a probléma megoldásához vagy letilthatja a tűzfalvédelmet, vagy ideiglenesen eltávolíthatja a számítógépről. Ha nem szeretné véglegesen eltávolítani a tűzfalprogramot a rendszerből, kövesse az alábbi lépéseket annak ideiglenes letiltásához:
Megjegyzés: Ha a QBitTorrent alkalmazást probléma nélkül elindítja a víruskereső programok kijavítása után, mindig engedélyezze újra a víruskereső/tűzfal programot a számítógépén, hogy elkerülje a rosszindulatú támadásokat.
- Nyomja meg a Windows gombot , írja be ide a vezérlőpultot, és érintse meg a Megnyitás gombot.
- Válassza a Rendszer és biztonság opciót a Vezérlőpulton
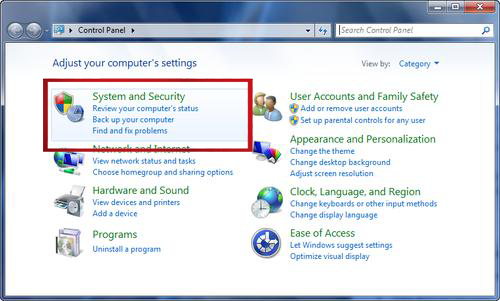
- Most nyomja meg a Windows Defender tűzfal hivatkozást.
- Ezután kattintson a Windows tűzfal be- és kikapcsolása lehetőségre a bal oldali ablaktáblában, az ábra szerint.
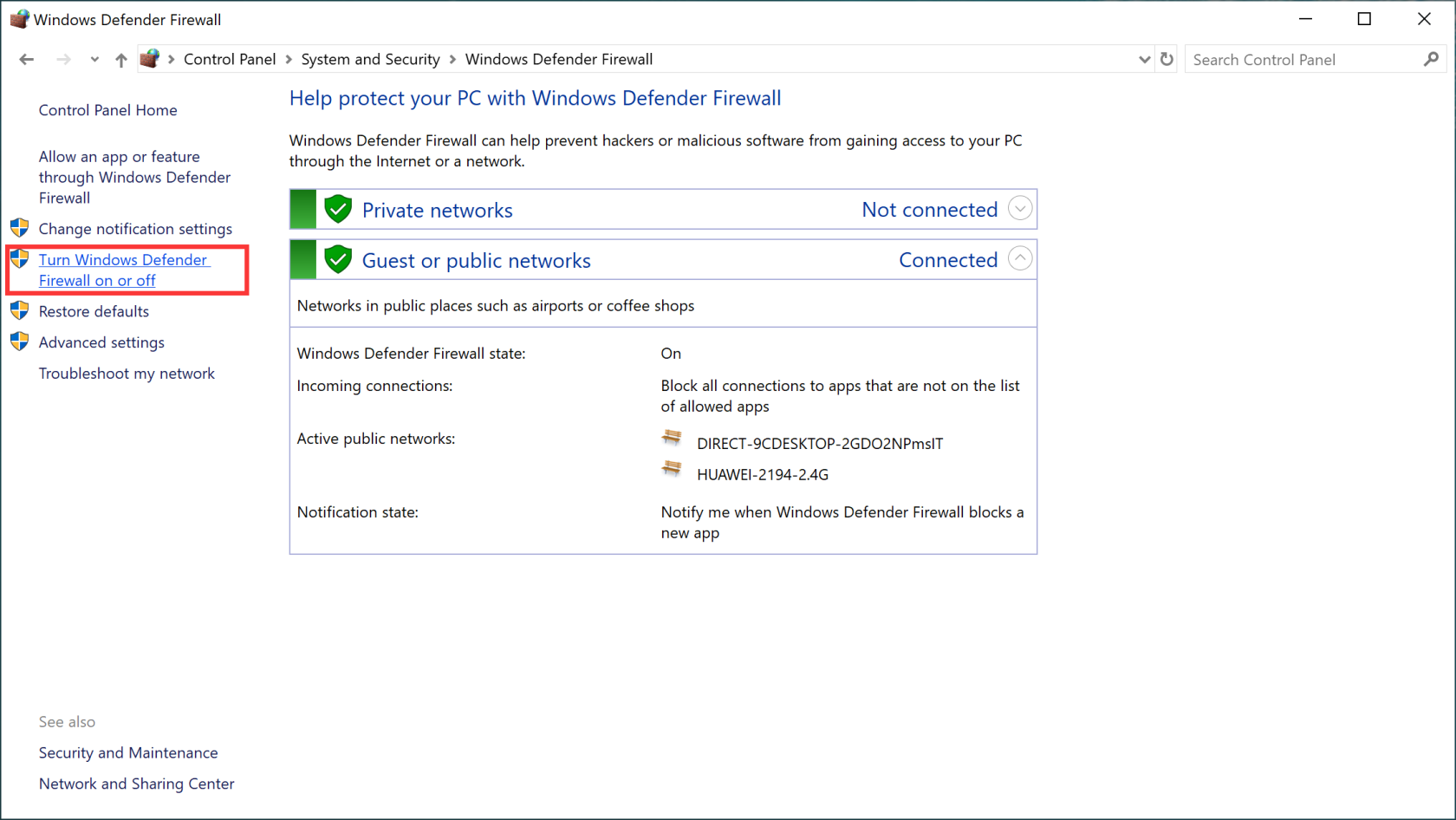
- Ezután nyomja meg a Windows tűzfal kikapcsolása (nem ajánlott) lehetőséget mind a Privát , mind a Nyilvános hálózati beállításoknál.
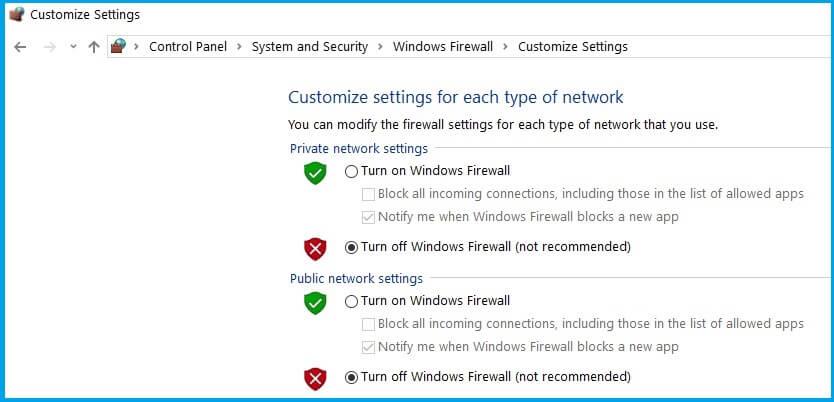
- Végül érintse meg az OK gombot a módosítások mentéséhez.
A harmadik féltől származó víruskereső program letiltásához kattintson a jobb gombbal a tálcán lévő víruskereső ikonra, és lépjen a Vírusvédelmi beállítások lehetőségre. Ezután tiltsa le a víruskeresőt bármelyik lehetőség kiválasztásával. Ezután ellenőrizze, hogy megoldotta-e a QBitTorrent leállási problémáját.
10. megoldás: Telepítse újra az alkalmazást
Ha a fenti megoldások mindegyike nem segített kijavítani a QBitTorrent elakadt hibáját az eszközön, akkor újra kell telepítenie az alkalmazást a számítógépére. Ehhez kövesse ezeket az utasításokat.
- Nyissa meg a Futtatás párbeszédpanelt a Windows + R billentyűk lenyomásával
- Most írja be az appwiz.cpl-t a Futtatás párbeszédpanelbe, és kattintson az OK gombra.
- Most kattintson a jobb gombbal a QBitTorrent alkalmazásra a Programok és szolgáltatások oldalon , majd kattintson az Eltávolítás elemre.
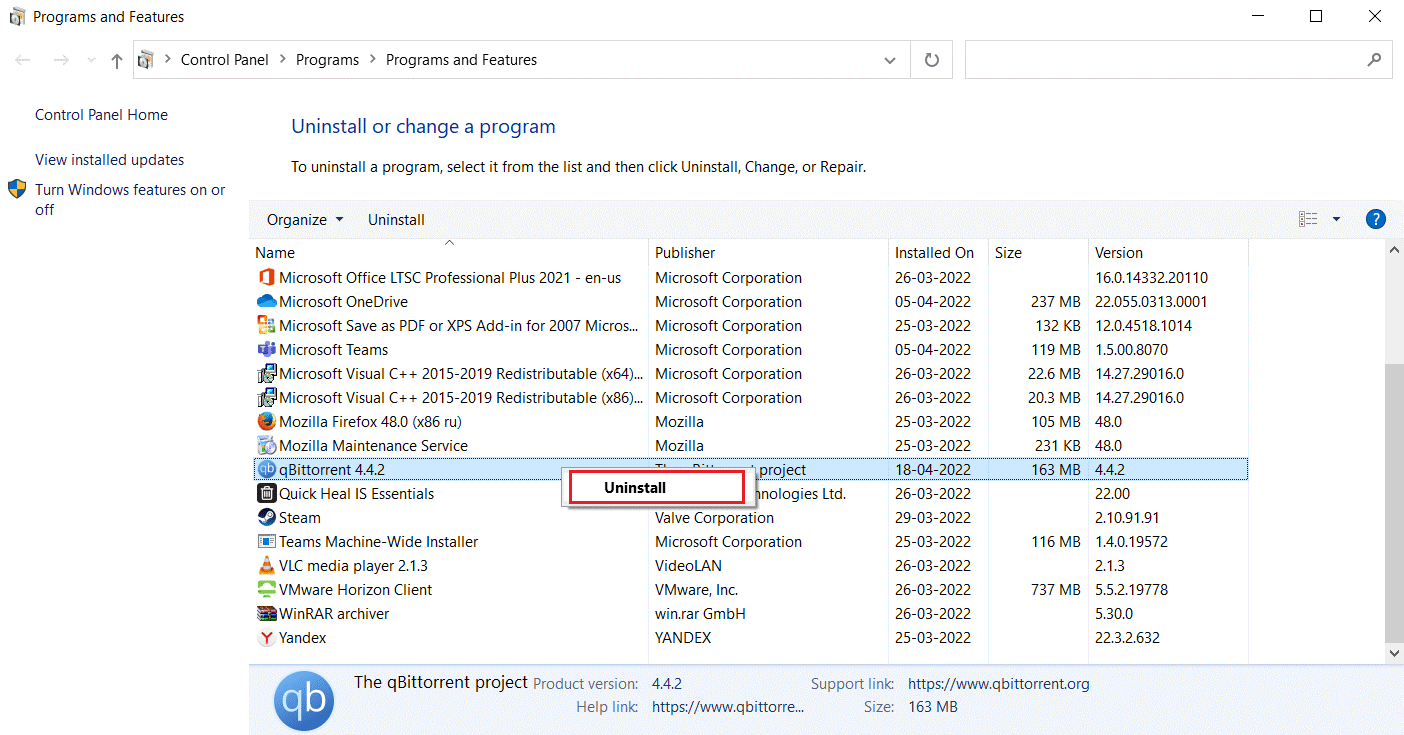
- Miután teljesen eltávolította a QBitTorrent alkalmazást, indítsa újra a számítógépet, és lépjen a Qbittorent hivatalos webhelyére .
- Most nyomja meg a Letöltés gombot a letöltési folyamat elindításához.
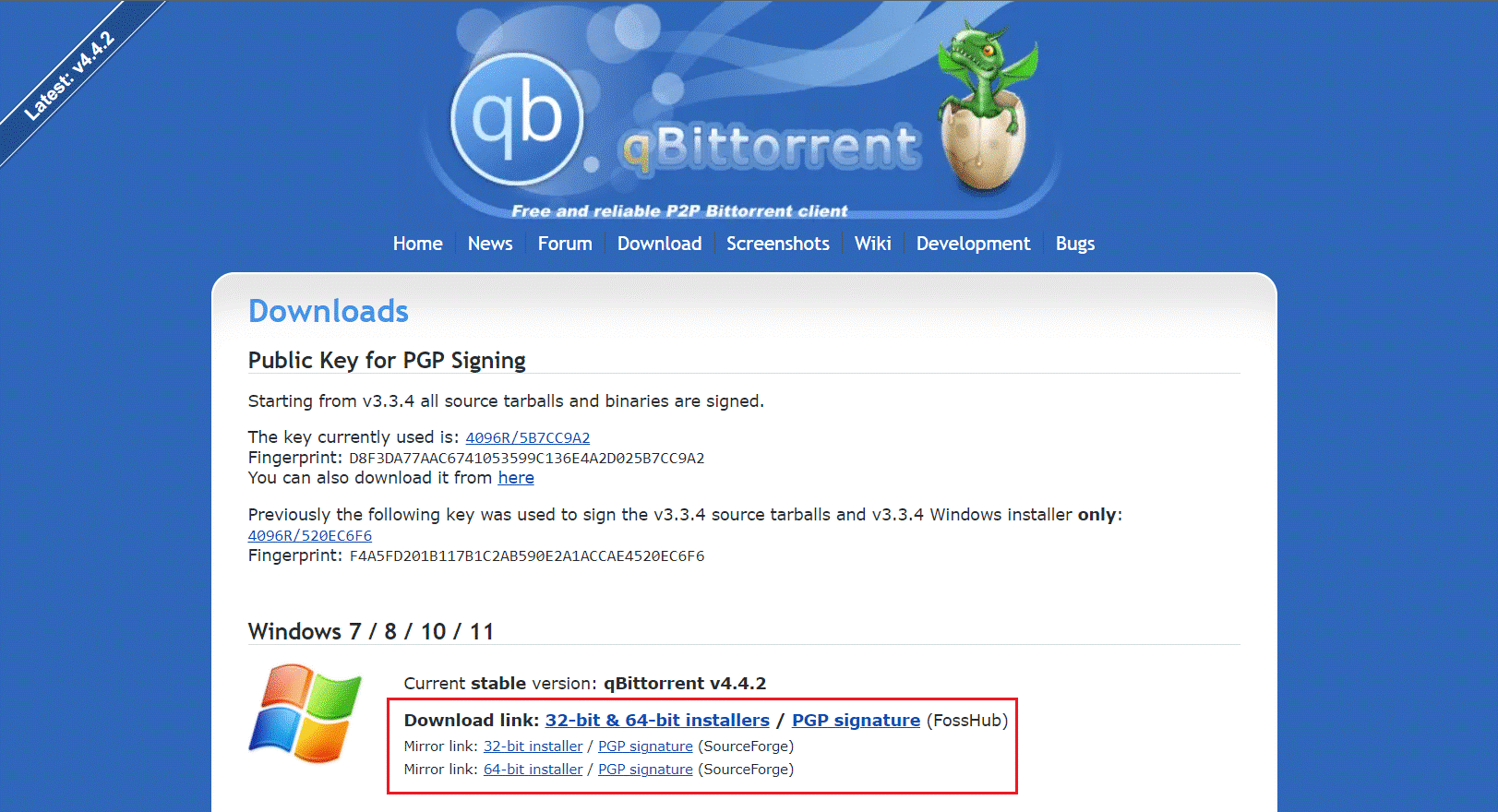
- A fájl letöltése után kattintson duplán az Installer telepítőfájljaira a fájl futtatásához. Válassza ki a nyelvet, és kattintson az OK gombra a folytatáshoz.
- Kattintson a Tovább gombra a telepítés elindításához.
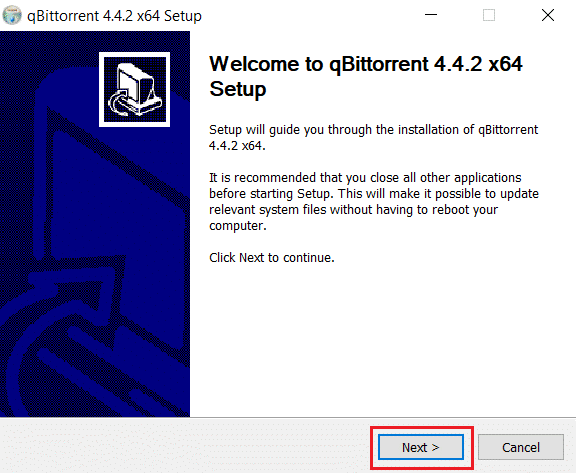
- Most jelölje be az Elfogadom a licencszerződés feltételeit jelölőnégyzetet, és nyomja meg a Tovább gombot a folytatáshoz.
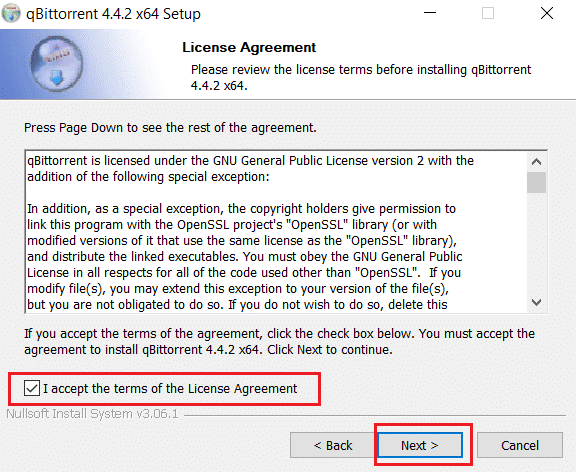
- Válassza ki az összes telepíteni kívánt összetevőt, majd nyomja meg a Tovább gombot
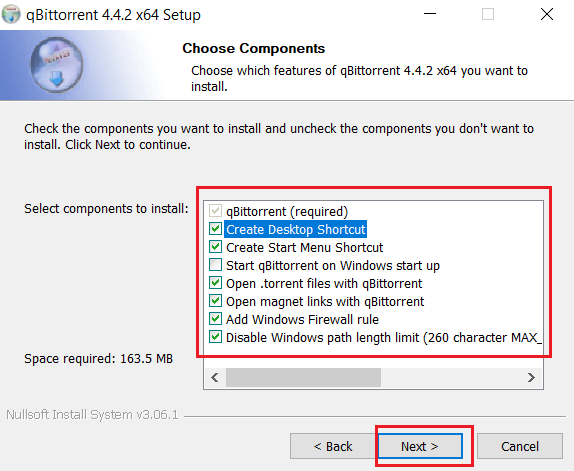
- Az alkalmazás telepítéséhez tallózzon a célmappában, majd nyomja meg a Telepítés gombot
- Végül nyomja meg a Befejezés gombot a QBitTorrent telepítési folyamatának befejezéséhez.
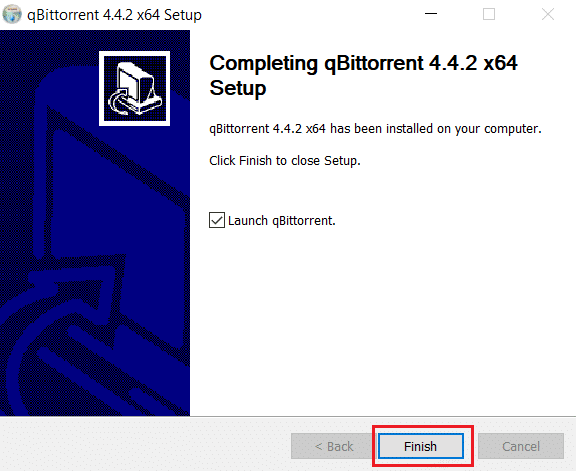
- Ezután kattintson az Elfogadom gombra a Jogi nyilatkozat ablakban a telepítés befejezéséhez.
Indítsa újra a frissen telepített alkalmazást, és most nem fog hibázni.
11. megoldás: Váltson más torrent kliensekre
Ha ezek a megoldások nem működnek az Ön számára, megpróbálhat csatlakozni más Torrent kliensekhez.
Ha úgy próbál meg letölteni egy torrentet, hogy nem állnak rendelkezésre vetők, akkor QBitTorrent-elakadási problémákkal kell szembenéznie Windows PC-jén. A vetők azok, akik letöltötték a teljes torrentet, és feltöltötték más felhasználóknak (leechers), akik letöltik.
Mindig ellenőrizheti a vetők számát a társlapon . Ha csak néhány vetőgép áll rendelkezésre, akkor nehéz csatlakozni hozzájuk. Próbálja újraindítani a QBitTorrent programot, vagy próbáljon ki más torrent klienseket, például a BitTorrentet vagy a µTorrentet.
Gyakran Ismételt Kérdések
A BitTorrent jobb, mint a QBitTorrent?
Igen, a BitTorrent sok szempontból jobb, mint a QBitTorrent. A BitTorrent az iparág által elfogadott titkosítási és blokkellenőrzési módszereket alkalmazza , amelyek több biztonsági funkciót biztosítanak a BitTorrent számára.
Mit jelent az elakadt feltöltés a QBitTorrentben?
Az elakadt feltöltési átlag a QBitTorrentben azt jelzi, hogy nincsenek a torrenthez csatlakoztatott vetők. A vetők azok, akik letöltötték a teljes torrentet, és feltöltötték más felhasználóknak (leechers), akik letöltik.
A Peers lapon bármikor ellenőrizheti a rendelkezésre álló vetőgépek számát. Ha csak néhány vetőgép áll rendelkezésre, akkor nehéz csatlakozni hozzájuk.
Javasolt megoldás – Javítsa ki a különféle számítógépes problémákat és hibákat
Ezzel az eszközzel megoldhatók a Dell és a laptop vagy PC problémák. Elháríthatja a gyakori DLL-hibákat, a BSOD-hibákat, az alkalmazáshibákat, a játékhibákat és sok más, automatikusan megoldható problémát.
Csak töltse le ezt az eszközt, és tegye számítógépe teljesítményét újszerűvé.
Következtetés:
Tehát ezek azok a megoldások, amelyek segítenek az elakadt qbittorrent javításában. Ügyeljen arra, hogy egyenként kövesse a megadott megoldásokat. Remélem, hogy a cikk működik, hogy túllépjen a qbittorrent leállási hibáján.
Sok szerencsét..!
![Hogyan lehet élő közvetítést menteni a Twitch-en? [KIFEJEZETT] Hogyan lehet élő közvetítést menteni a Twitch-en? [KIFEJEZETT]](https://img2.luckytemplates.com/resources1/c42/image-1230-1001202641171.png)
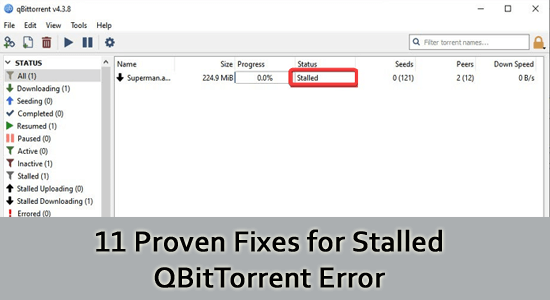
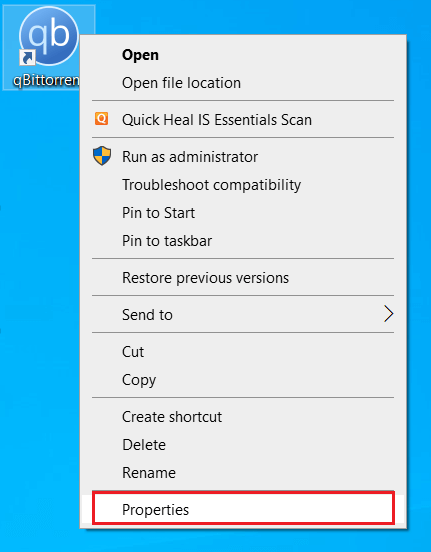
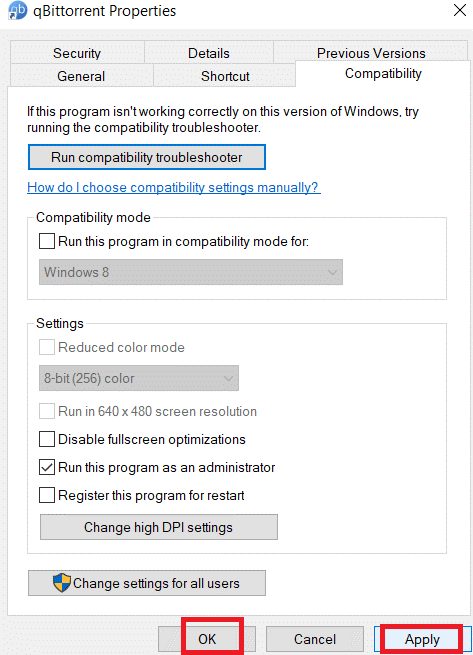
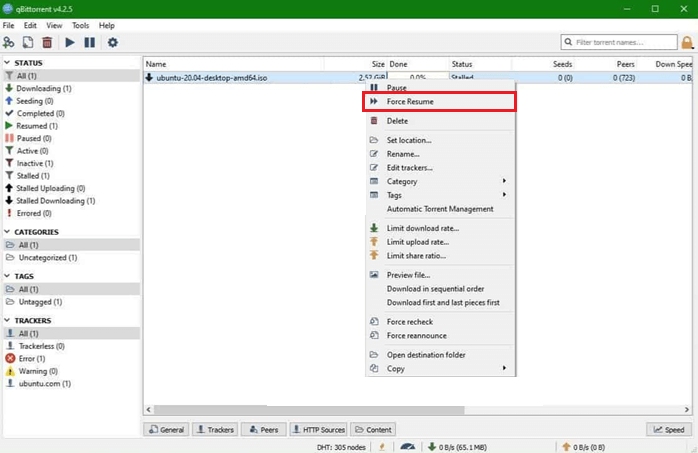
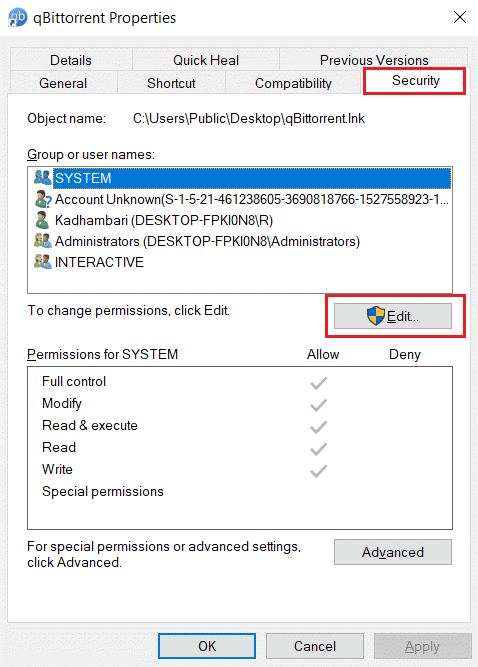
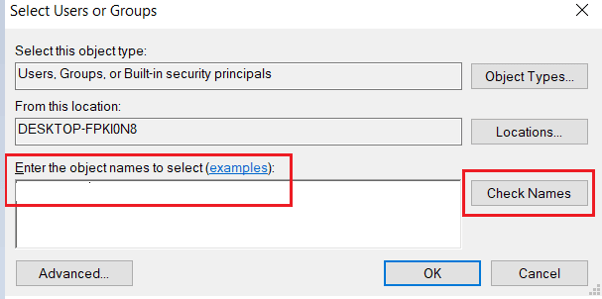
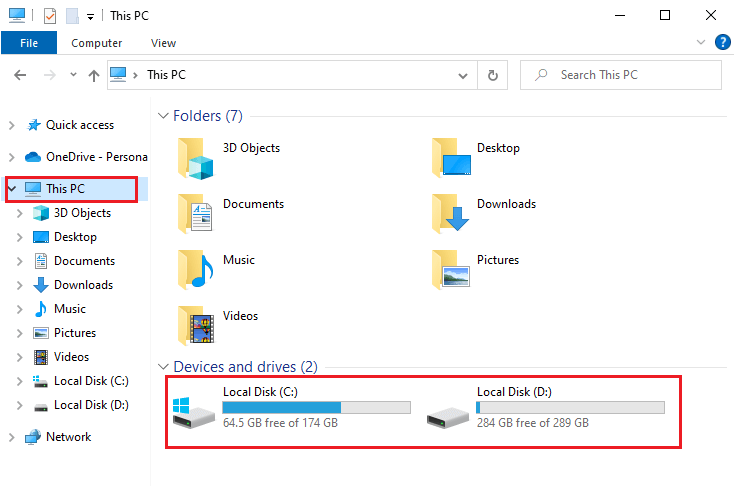
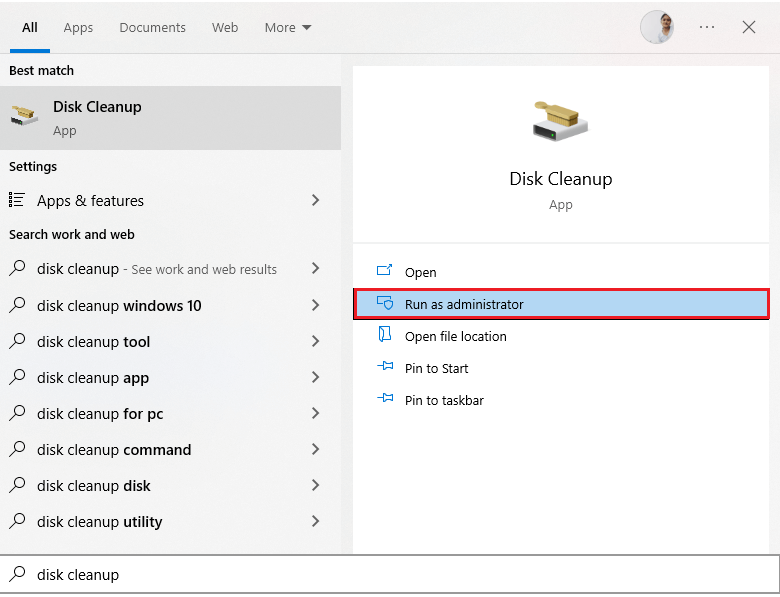
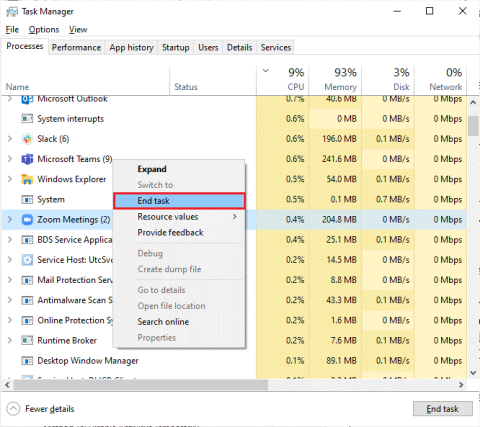
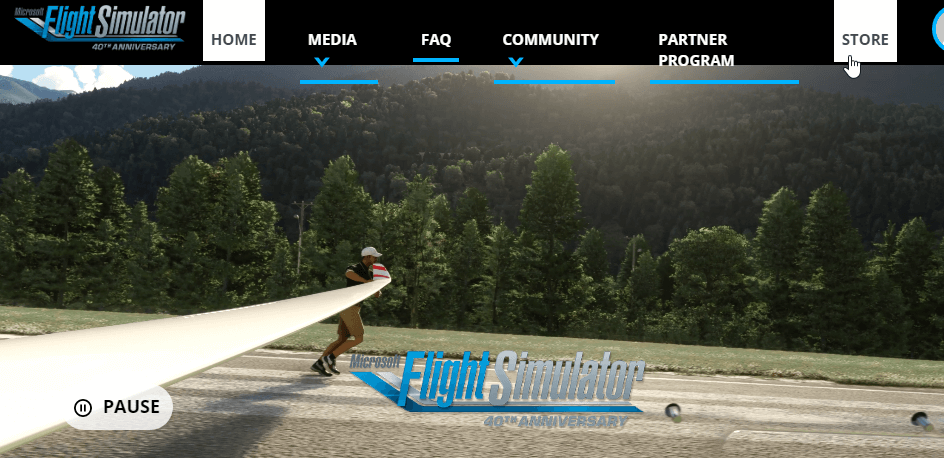
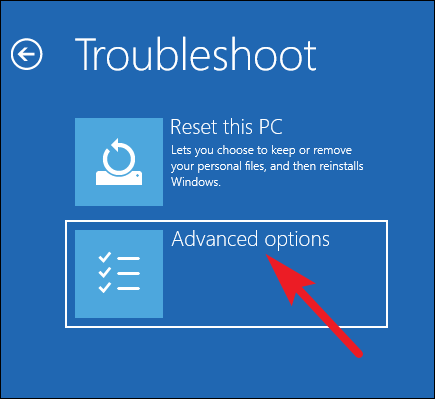
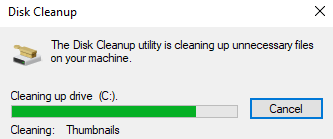
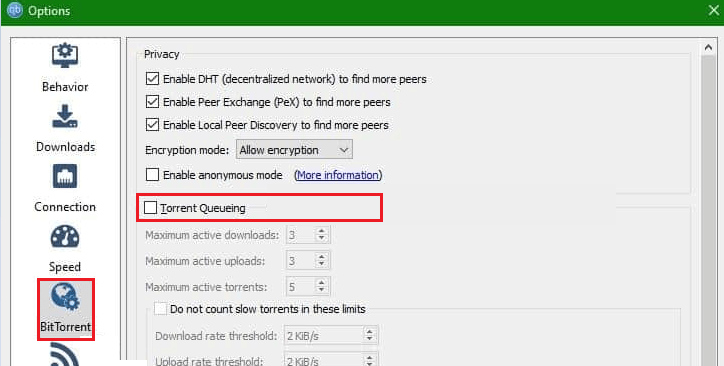
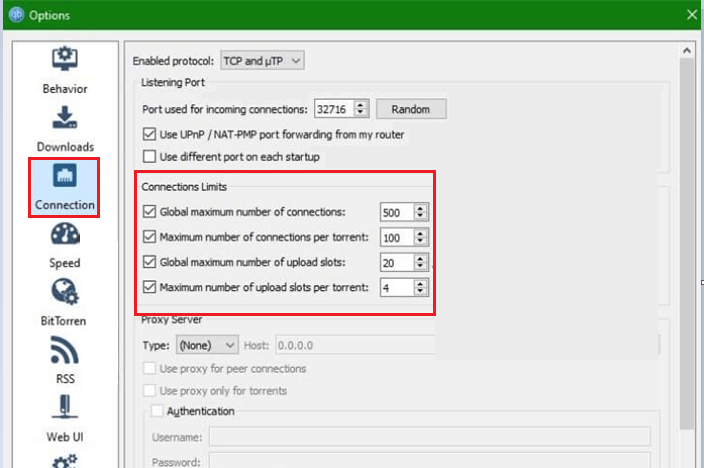
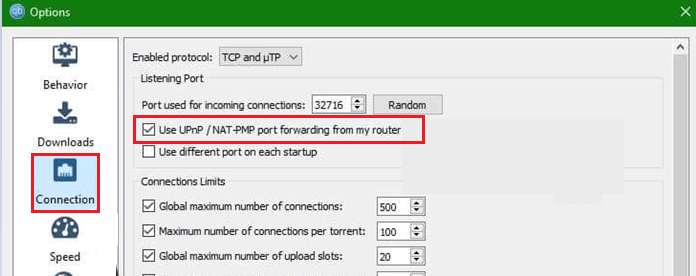
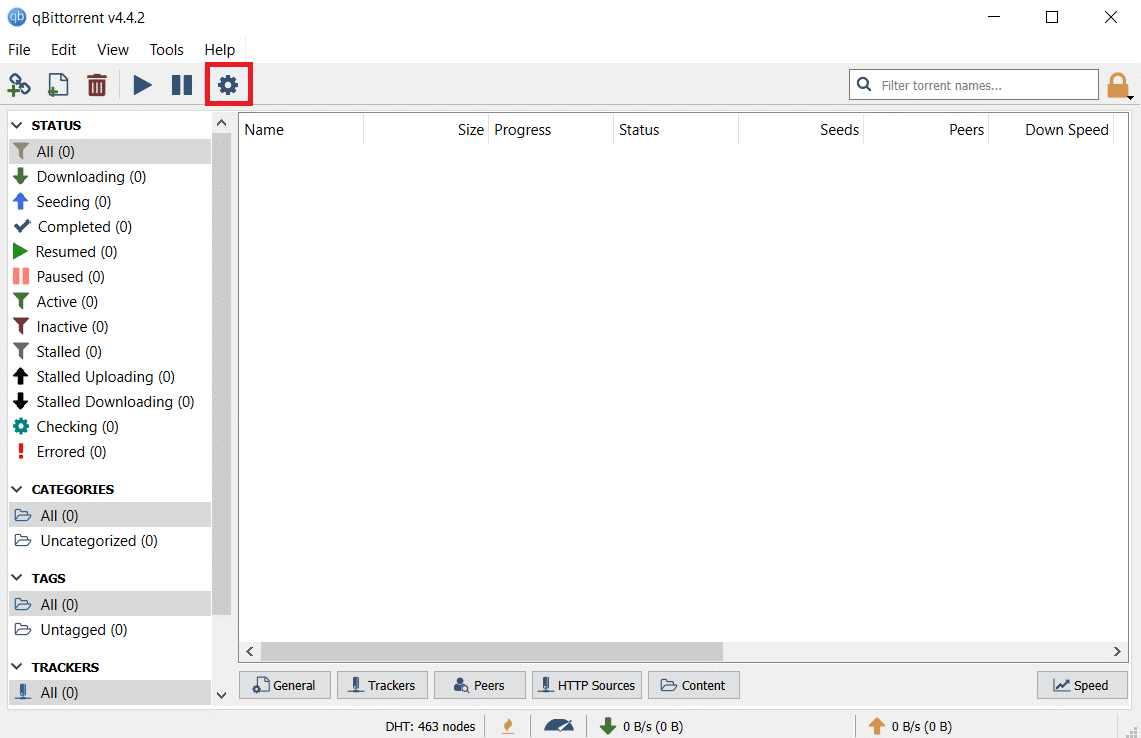
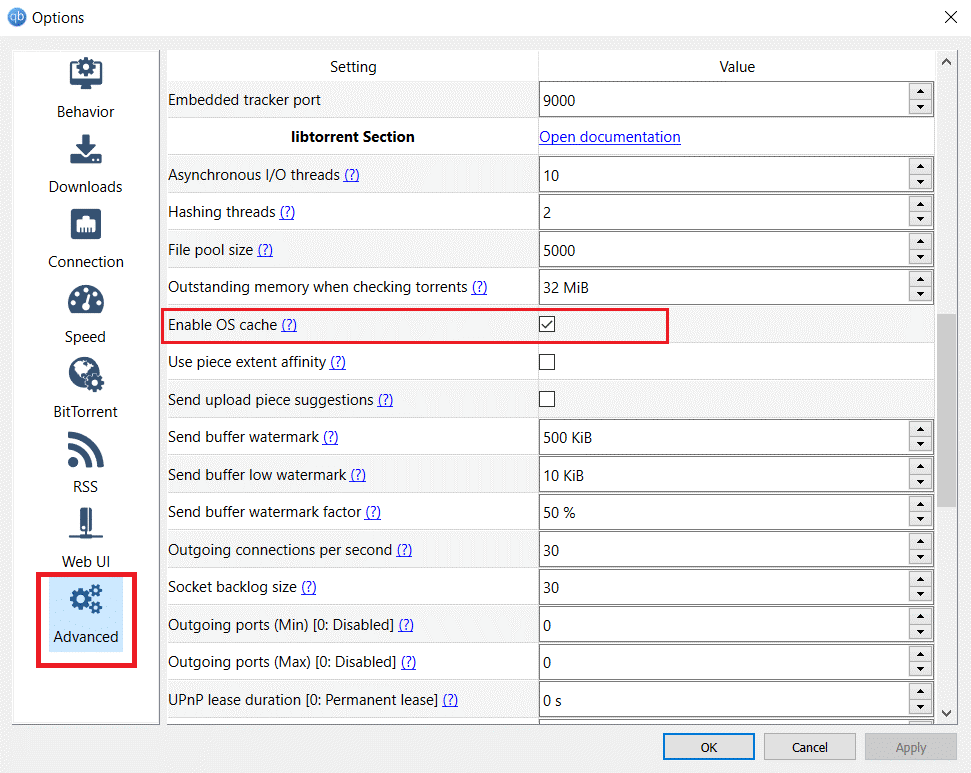
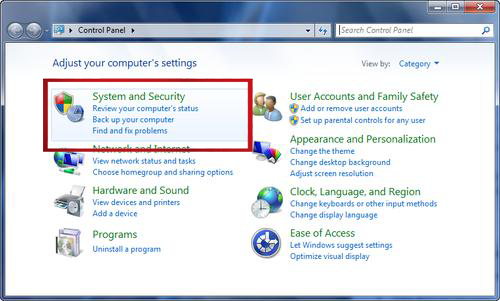
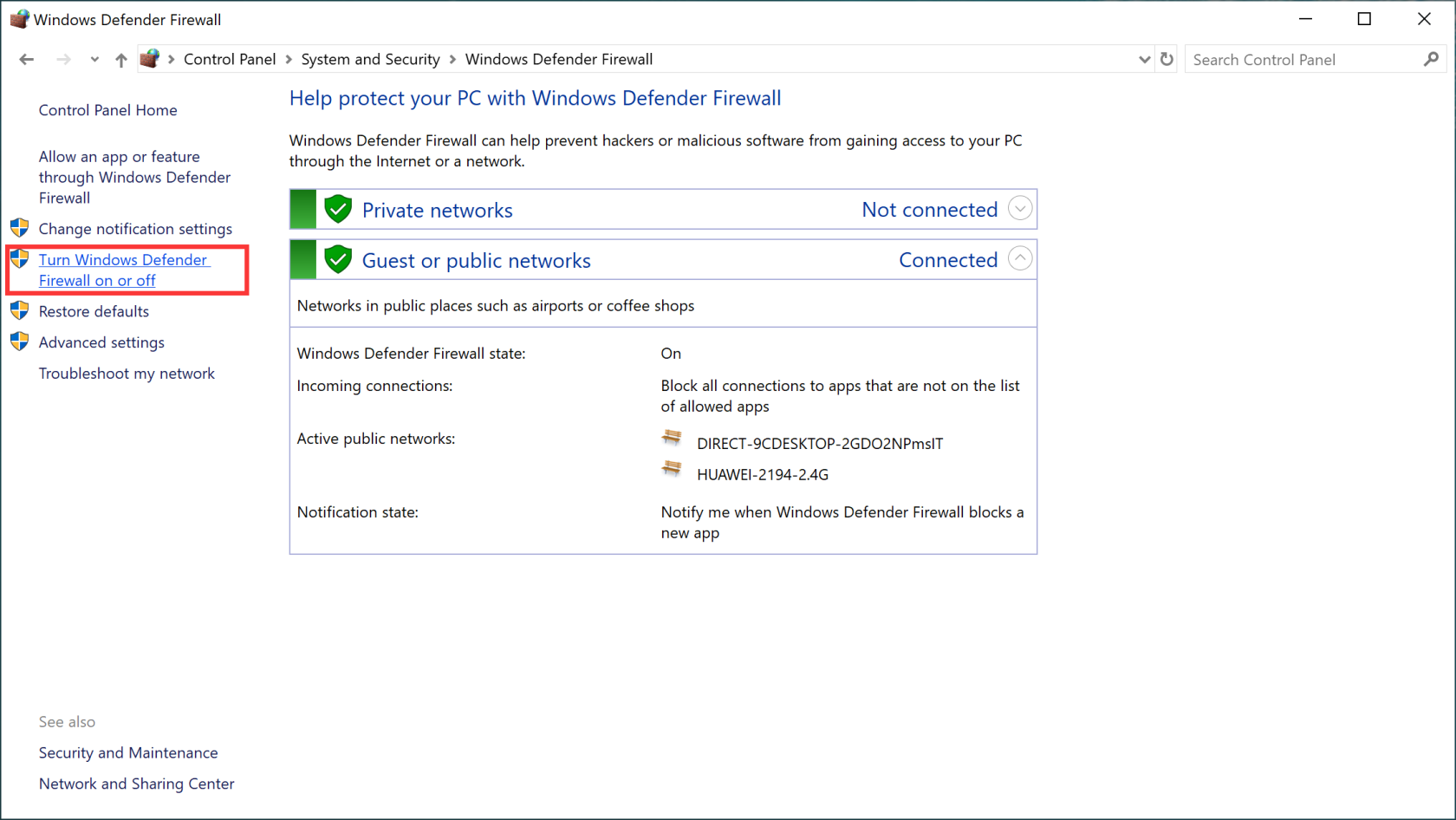
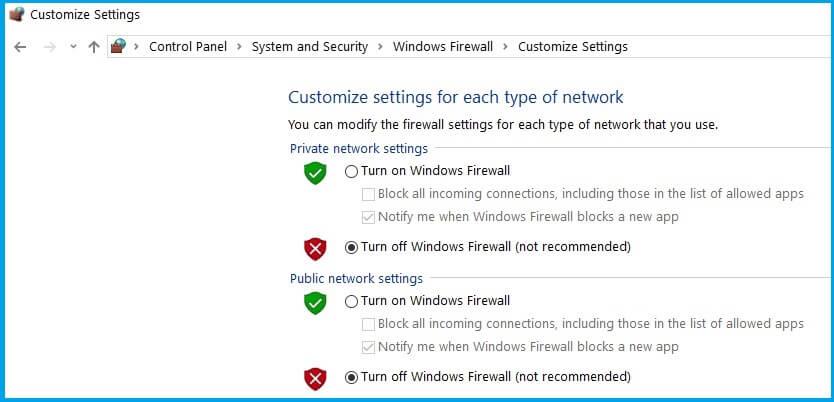
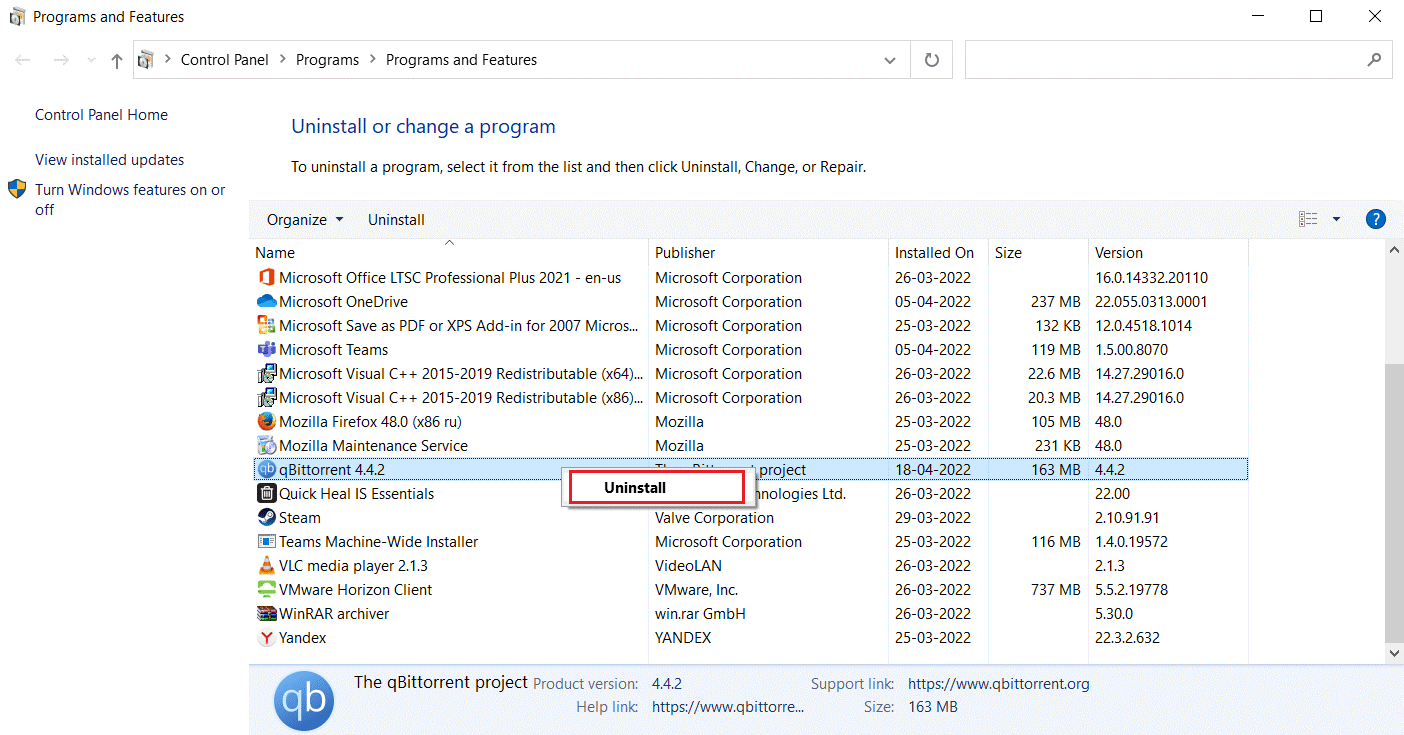
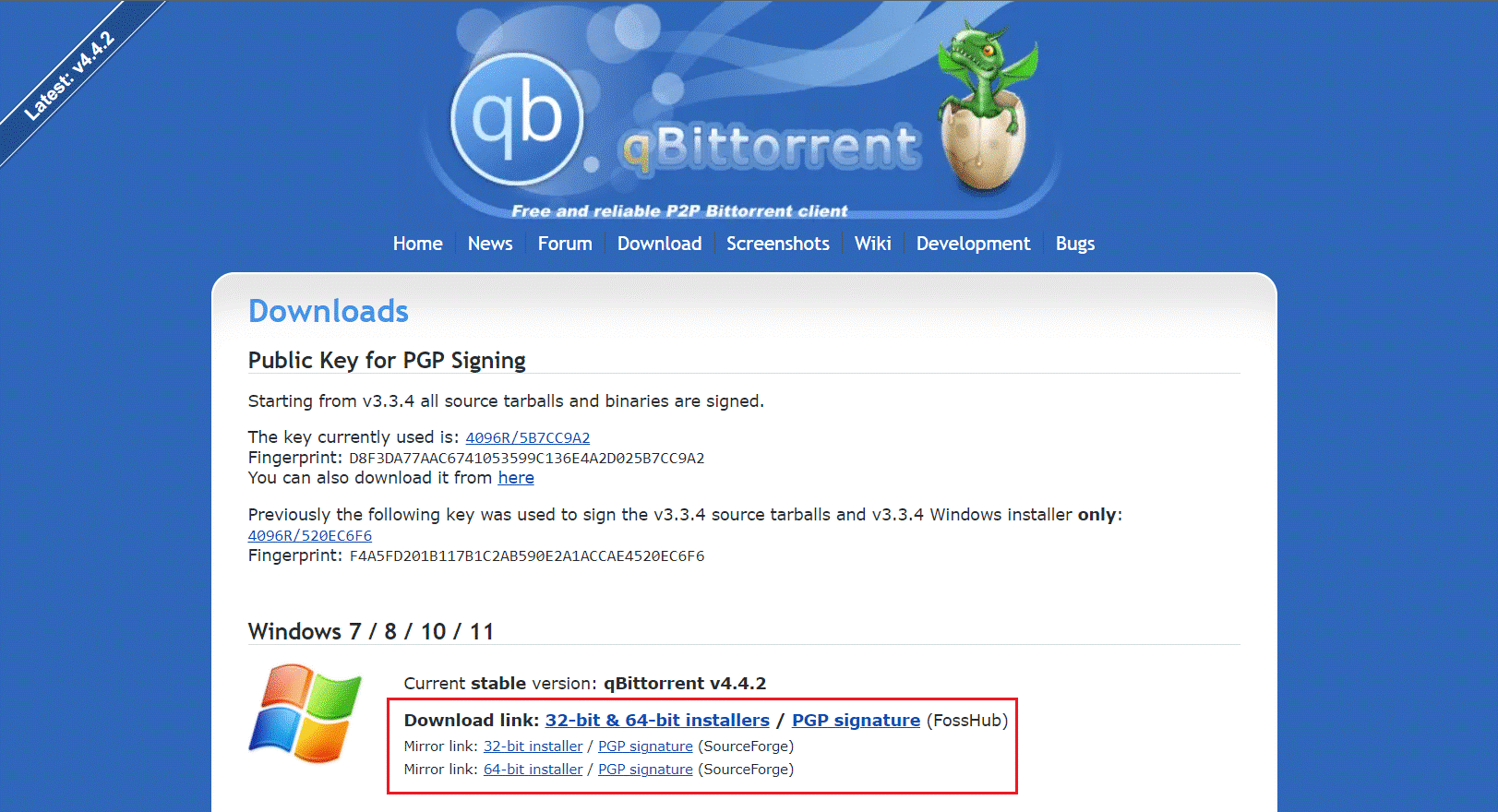
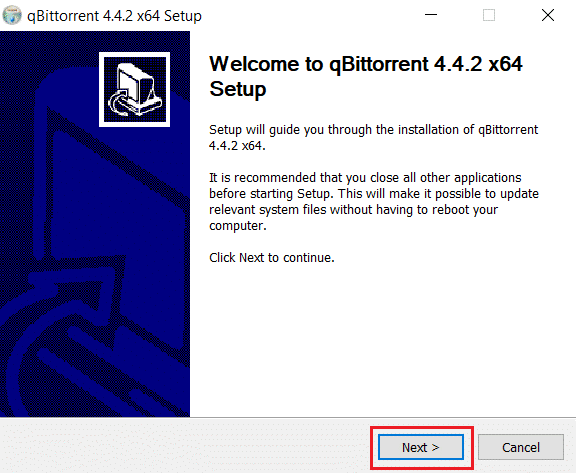
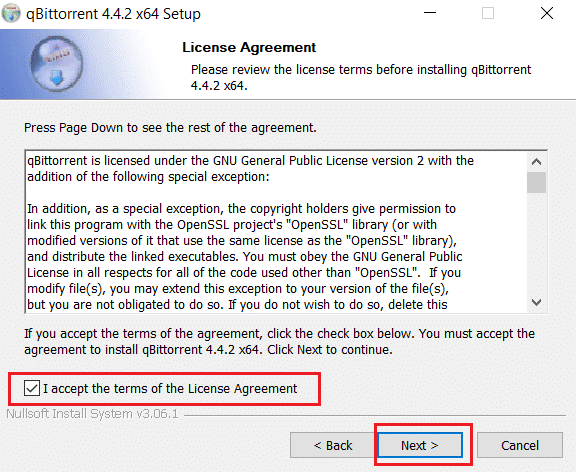
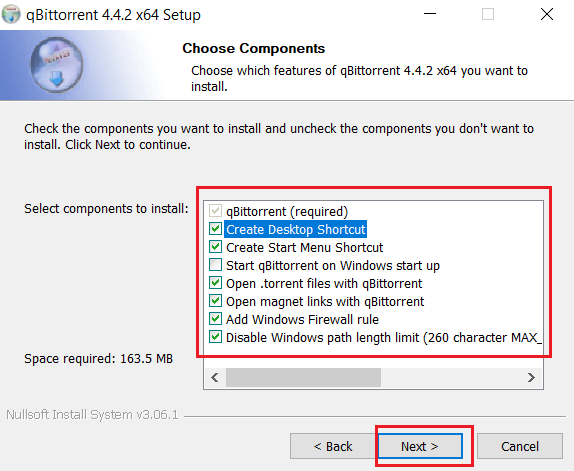
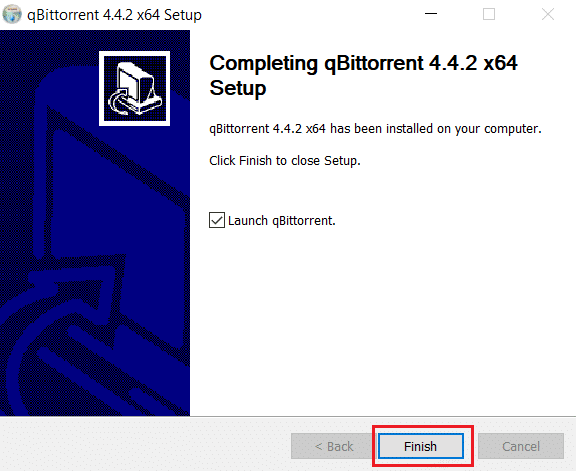


![[JAVÍTOTT] „A Windows előkészítése, ne kapcsolja ki a számítógépet” a Windows 10 rendszerben [JAVÍTOTT] „A Windows előkészítése, ne kapcsolja ki a számítógépet” a Windows 10 rendszerben](https://img2.luckytemplates.com/resources1/images2/image-6081-0408150858027.png)

![Rocket League Runtime Error javítása [lépésről lépésre] Rocket League Runtime Error javítása [lépésről lépésre]](https://img2.luckytemplates.com/resources1/images2/image-1783-0408150614929.png)



