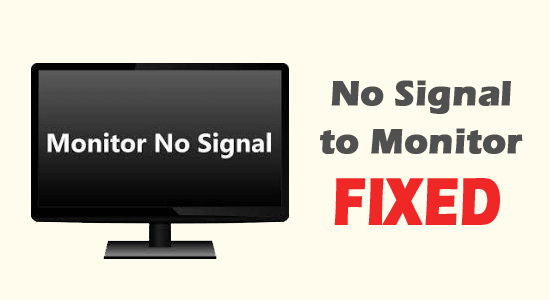
A leggyakoribb probléma, amellyel sok felhasználó szembesül, az, hogy a monitor azt mondja, hogy nincs jel, és alvó állapotba kerül . Ez a probléma akkor fordul elő, ha a monitor nem észlel jelet a csatlakoztatott eszközről.
Ha ezzel a problémával küzd, ez az útmutató segít a probléma megoldásában. Kövesse az itt említett hibaelhárítási hackeket a legjobb megoldások eléréséhez.
Különféle Windows PC-problémák megoldásához javasoljuk a Speciális rendszerjavítást:
Ez a szoftver az Ön egyablakos megoldása a Windows hibák kijavítására, a rosszindulatú programok elleni védelemre, a hulladékok tisztítására és a számítógép maximális teljesítményének optimalizálására 3 egyszerű lépésben:
- Kiváló értékelést kapott a Trustpiloton .
- Kattintson a Telepítés és keresés most lehetőségre a számítógépes problémákat okozó telepítési és vizsgálati problémákhoz.
- Ezután kattintson a Kattintson ide az összes probléma azonnali megoldásához lehetőségre a számítógép hatékony javításához, tisztításához, védelméhez és optimalizálásához.
Mi okozza a számítógép bekapcsolását, de a monitor azt írja, hogy nincs jel?
Számos oka lehet annak, hogy a Windows PC-n lévő számítógépen nincs bemeneti jel. Néhány közülük a következő.
- Laza, sérült vagy hibás kábelt használ a monitor és a számítógép csatlakoztatásához.
- A monitor megjelenítési konfigurációja gyenge , ezért nem tud semmilyen kimenetet megjeleníteni a képernyőn.
- Van néhány hardverprobléma a monitorral, amelyeket csak a javítás/csere után lehet kijavítani.
- A hibás monitor sem tud tartalmat megjeleníteni a képernyőn.
- A monitor bemeneti forrása nincs megfelelően konfigurálva.
- A számítógép grafikus illesztőprogramjai nem frissülnek a legújabb verziójukra, hogy megszakítás nélkül élvezhessék a videostreaminget. Ezenkívül az operációs rendszer nem frissül a legújabb verzióra.
Hogyan lehet megjavítani, hogy a számítógép bekapcsol, de a monitor nem jelez jelet?
Itt olyan hatékony hibaelhárítási módszereket találhat, amelyek segítenek kijavítani a jel hiányát a Windows PC-jén megjelenő monitorproblémák esetén . Kövesse őket egyenként, amíg a probléma meg nem oldódik.
Tartalomjegyzék
Váltás
1. megoldás: Ellenőrizze a DVI-, HDMI- és DisplayPort-kábeleket
Ez az első lépés, amelyet figyelembe kell vennie a monitor megjelenítési problémájának ellenőrzése során. Nyissa ki a számítógépet , és ellenőrizze, hogy az összes hardverelem megfelelően csatlakozik-e. Helyezze vissza a meglazult alkatrészeket, és győződjön meg arról, hogy minden alkatrész megfelelően van a nyílásukban. Ezután ellenőrizze az eszközhöz csatlakoztatott összes kábelt az alábbi utasításokat követve.
- Győződjön meg arról, hogy a monitor kap áramot . Ezt úgy ellenőrizheti, hogy a monitor bekapcsológombja közelében villog-e a lámpa.
- Győződjön meg arról, hogy a számítógép nincs energiatakarékos, alvó vagy hibernált módban . Ha igen, ébressze fel az egér mozgatásával vagy a billentyűzet bármely gombjának megnyomásával.
- Húzza ki az összes kábelt, kivéve az áramforrást ( VGA-kábel , DVI-kábel , HDMI-kábel, PS/2-kábel, audio- és USB-kábel) , majd csatlakoztassa újra. Győződjön meg arról, hogy megfelelően be vannak dugva (teljesen be vannak nyomva).
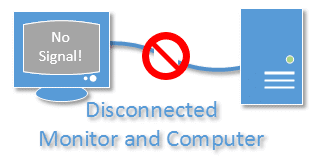
- Ezenkívül ellenőrizze, hogy a kábelek a megfelelő nyílásba vannak-e csatlakoztatva.
- Következő lépésként ellenőriznie kell a kábeleket hajlítások, sérülések és bevágások szempontjából . Ezt úgy teheti meg, hogy finoman dörzsöli az ujját az egyes kábeleken.
- Tisztítson meg minden szennyeződést és törmeléket a csatlakozókban és a kábel végén.
- Győződjön meg arról is, hogy nincsenek fizikai zavarok, például kapcsolók vagy elosztók a monitor és a számítógép között.
- Ezután csatlakoztassa a kábeleket egy másik monitorhoz, és ellenőrizze, hogy jól működnek-e egy másik eszközön.
- Ha a kábelei nem működnek egy új monitoron, akkor valószínűleg a kábeleket tekintik bűnösnek, és most új márkásat kell vásárolnia.
2. megoldás: Ellenőrizze a monitor bemeneti forrását
A manapság elérhető monitorok több bemeneti forrással rendelkeznek. Ha a monitor rossz bemeneti forráshoz van csatlakoztatva, akkor minden kétséget kizáróan jelproblémával kell szembenéznie az eszközzel. Kövesse ezeket az utasításokat az eszköz bemeneti forrásának ellenőrzéséhez és módosításához.
- Először ellenőrizze a készülék bemeneti beállításait.
- Ha a monitoron van bemenet gomb , nyomja meg azt a bemeneti csatlakozások rendelkezésre álló listájában való böngészéshez.
- A Menü opcióhoz a monitor bármelyik beviteli gombjának megnyomásával is navigálhat .
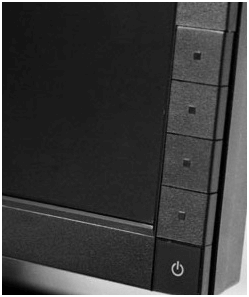
- A menüképernyőn nyomja meg a Bemeneti forrás gombot
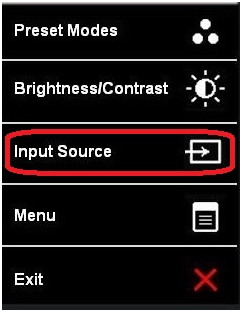
- Válasszon más bemeneti forrást a megfelelő gomb megnyomásával. Ellenőrizze, hogy az eszköze tiszta kijelzőt kap-e más bemeneti forrásokból.
3. megoldás: Ellenőrizze az adaptereket
Ha a szokásos kábelek helyett adaptert használ a számítógép és a monitor csatlakoztatásához, akkor ellenőriznie kell, hogy az adapterek kompatibilisek-e mindkét eszközzel. Az adapterek ellenőrzéséhez mindig ellenőrizheti a videokártya gyártóját. Mégis, itt van néhány mutató és referenciakép a könnyebb megértés érdekében.
- Az adaptereket általában két típusba sorolják: aktív adapterek és passzív adapterek.
- Ha több monitort szeretne csatlakoztatni egyetlen monitorhoz, vagy ha számítógépe egynél több DisplayPort vagy Mini DisplayPort csatlakozással rendelkezik, akkor aktív adaptereket kell használnia .
- Ez azt jelenti, hogy ha számítógépe nem támogatja a kettős módú DisplayPort(DP++)-t , akkor aktív adaptereket kell használnia.
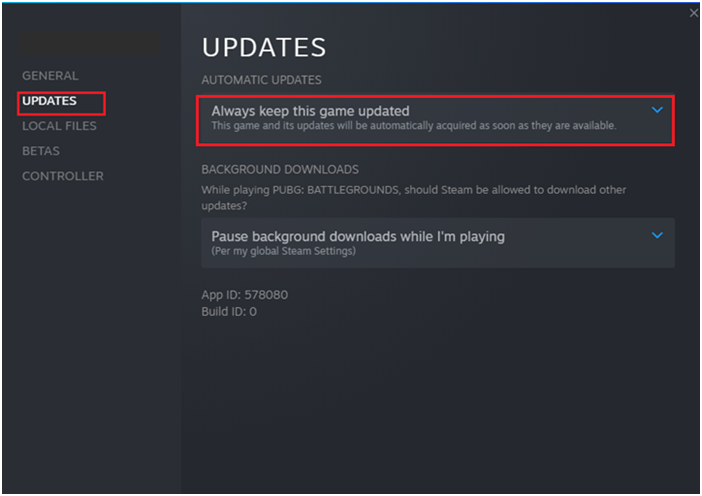
- Passzív adaptereket kell használni, ha nincs szükség további chipek felszerelésére a készülékben. Ha számítógépe támogatja a dual-mode DisplayPort(DP++)-t , akkor passzív adaptereket kell használnia.
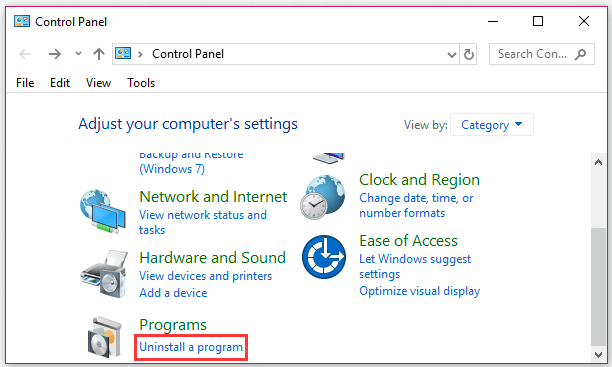
4. megoldás: Győződjön meg arról, hogy a grafikus kártya szilárdan be van-e helyezve
Ha a grafikus kártya nincs szilárdan behelyezve a megfelelő nyílásba, akkor a monitor azt fogja látni, hogy nincs jel, és alvó állapotba kerül . Kövesse ezeket a lépéseket a megfelelő csatlakozás ellenőrzéséhez.
- Kapcsolja ki a számítógépet, és húzza ki az összes kábelt (beleértve az áramforrást is) és a számítógéphez csatlakoztatott egyéb eszközöket.
- Most nyissa ki a számítógép házát, és keresse meg a grafikát
- Óvatosan távolítsa el az alaplapon lévő nyílásból.

- Tisztítsa meg sűrített levegővel , hogy eltávolítsa a port, és helyezze be határozottan a nyílásába.
- Most csatlakoztassa újra az összes kábelt, és kapcsolja be az eszközöket. Ellenőrizze, hogy ez működik-e vagy sem.
Olvassa el még: [Egyszerű javítások] Általános PNP-monitor probléma Windows 10 rendszerben
5. megoldás: Válassza le az összes perifériát
Egyes esetekben az eszközhöz csatlakoztatott külső perifériás eszközök megjelenítési problémát okoznak az eszközön. Ezért válassza le az összes többi eszközt, és ellenőrizze, hogy ez segít-e vagy sem.
- Kapcsolja ki a számítógépet és a monitort.
- Most válassza le a külső eszközöket, például szkennert, egeret, Ethernet-kábelt, nyomtatót, fejhallgatót, USB-eszközöket stb.
- Ha DVD- t vagy CD-t helyezett be , távolítsa el azokat is. Távolítsa el biztonságosan az adatvesztés elkerülése érdekében.

- Most kapcsolja be a számítógépet és a monitort. Ezúttal, ha a monitorok problémamentesen működnek, akkor egyenként kell megkeresnie, hogy melyik külső eszköz váltotta ki a problémát.
- Cserélje ki a külső eszközt, ha szükséges, és csatlakoztassa a számítógépéhez a probléma elkerülése érdekében.
6. megoldás: Ellenőrizze a felbontás konfigurációját
Ha a grafikus kártya felbontását a maximális beállításokra állítja be, akkor jel nélküli problémával kell szembenéznie. Javasoljuk, hogy mind a monitorok, mind a számítógépek esetében módosítsa a képernyőfelbontás beállításait alacsonyabb értékekre az alábbi utasítások szerint.
- Lépjen az Asztal elemre az eszközön a Windows és a D billentyűk egyidejű lenyomásával.
- Most kattintson a jobb gombbal a képernyőre, és nyomja meg a Testreszabás gombot
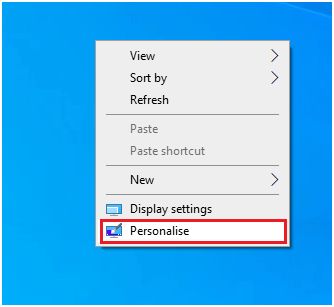
- A következő képernyőn lépjen a bal oldali panelre, és válassza a Megjelenítés lehetőséget
- Now, press the Display resolution menu and choose any lower screen resolution values.
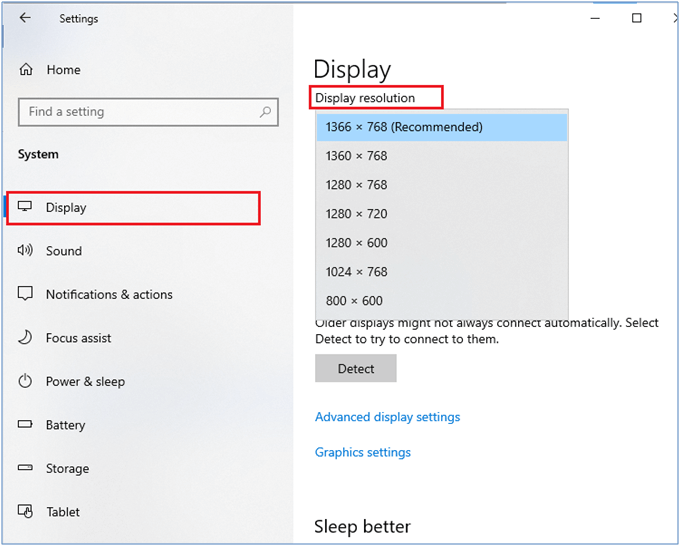
Once you have changed the display settings, restart your computer and check if the no signal issue is fixed or not.
Solution 7: Update Your Graphics Card
If the graphics drivers are not updated to their latest version then this can be a reason why you see the Windows no monitor problem. Follow the listed instructions to update graphical drivers.
- Press the Windows key and type Device Manager. Then, press Open.
- Double-click on Display adapters. This will expand the driver.
- Right-click on your graphics driver and choose Update driver.
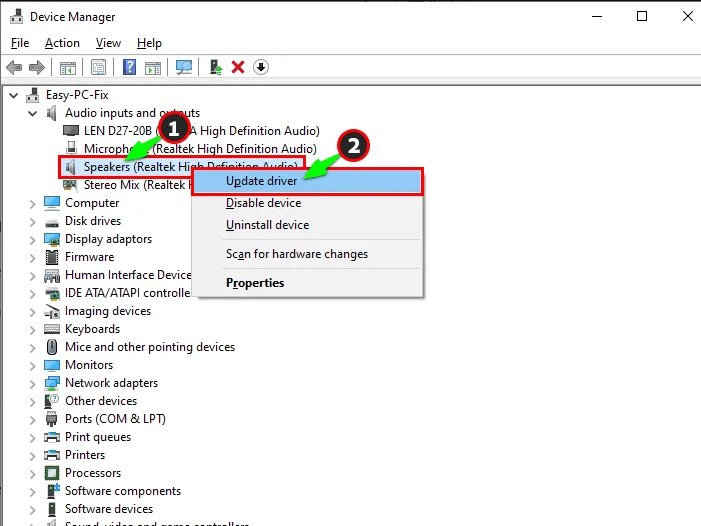
- Most kattintson a Frissített illesztőprogramok automatikus keresése lehetőségre.
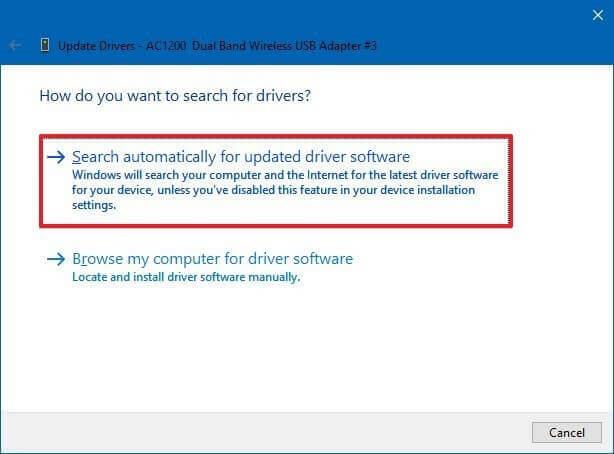
- Most várja meg, amíg a Windows megvizsgálja és frissíti az illesztőprogramokat.
Ezenkívül frissítheti a rendszer illesztőprogramját az automatikus illesztőprogram-frissítő eszközzel. Ez egy fejlett eszköz, amely egyszeri vizsgálattal észleli és frissíti a teljes rendszer-illesztőprogramokat.
Lépjen ki az ablakból, és indítsa újra a számítógépet, miután telepítette a legújabb illesztőprogramokat.
8. megoldás: Állítsa alaphelyzetbe a monitort
Ha ezek a megoldások nem működnek, visszaállíthatja a monitor beállításait az alapértelmezett értékekre. A monitor alaphelyzetbe állításának lépései a gyártótól függően változnak. A folyamat végrehajtásához kövesse az alábbi általános utasításokat.
- Kapcsolja ki a monitort.
- Most indítsa újra a számítógépet.
- Amikor a számítógép újraindul, kapcsolja be a monitort.
- Keresse meg a monitor beállítási menüjét . A monitor alján található gombok mozgatásával ellenőrizheti a kívánt beállításokat.
- A fel vagy le nyilak megnyomásával keresse meg a Reset opciót, és válassza ki. Most nyomja meg az OK gombot .
- Ha a menük nem segítenek az eszköz rendszer-visszaállításában, akkor a Windows Start menüjét kell használnia az alábbiak szerint.
- Lépjen a Start menübe , és írja be a Vezérlőpult parancsot . Kattintson a Megnyitás gombra .
- Most állítsa a Nézet menüt Kis ikonokra , és nyomja meg a Helyreállítás gombot
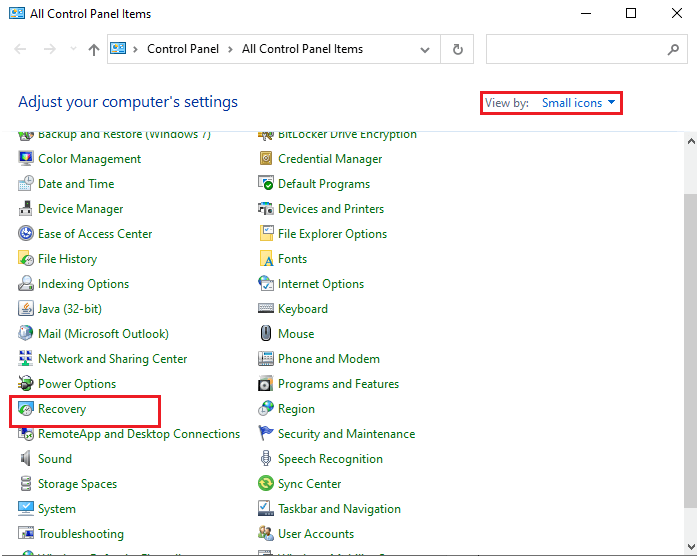
- A következő képernyőn nyomja meg a Rendszer-visszaállítás megnyitása opciót, és folytassa a Tovább gombra kattintva .
- Most kiválaszthatja a visszaállítási pontot a listából, és a továbblépéshez kövesse a képernyőn megjelenő utasításokat.
A rendszer elindítja a helyreállítási folyamatot. Miután a Windows rendszer visszaállt a korábbi állapotába, próbálja meg csatlakoztatni a monitort, és ellenőrizze, hogy ez megoldja-e a nincs jel problémát.
9. megoldás: Állítsa vissza a CMOS-t
A CMOS (Complementary Metal-Oxide Semiconductor) egy akkumulátor, amely az alaplapra van rögzítve, hogy tárolja a beállításokat, például a dátumot, időt stb. Az újabb eszközök EEPROM-mal érkeznek, így ez a módszer a számítógépek és monitorok régi verzióihoz is használható. Ennek ellenére érdemes megpróbálni visszaállítani a CMOS-t, amely segít megoldani a monitor jel nélküli problémáját. Általában ez a folyamat semmilyen módon nem okoz kárt a számítógépében. Így habozás nélkül követheti ezeket a lépéseket.
- Kapcsolja ki a készüléket, és húzza ki az összes kábelt és tápkábelt is.
- Most nyissa ki a számítógép házát, és keresse meg az alaplapot . Keressen egy ezüst formájú akkumulátort az alaplap belsejében.

- A CMOS akkumulátor leszereléséhez lapos és tompa kést használhat . Ügyeljen arra, hogy ne sértse meg a belső alkatrészeket, amikor kipattintja az akkumulátort.
- Tartsa félre a CMOS akkumulátort egy tiszta, száraz ruhán 30 percig. Ezzel visszaállítja az összes BIOS beállítást, beleértve a CMOS akkumulátorban tárolt adatokat is.
- Végül csatlakoztassa a kábeleket és a tápkábelt az eredeti helyükre, és kapcsolja be a készüléket. Ezúttal probléma nélkül csatlakoztathatja a monitort a számítógépéhez.
10. megoldás: Cserélje ki a hardvert
Ha a szoftver- és hardverhibaelhárítási lépések mindegyike nem segített megoldani a problémát, akkor szigorú tesztelésnek kell alávetni a számítógép összetevőit, és ki kell cserélni azokat.
- Megpróbálhatja cserélni a készülékhez csatlakoztatott grafikus kártyát . Ha az új grafikus kártya megoldotta a jel hiányát a monitoron, akkor fontolóra kell vennie a régi grafikus kártya cseréjét.
- Cserélje ki a monitort, mivel a probléma a monitorral lehet, és ellenőrizze, hogy a probléma megoldódott-e
- Szükség esetén szakemberrel megjavíthatja vagy kicserélheti a készüléket. Megvizsgálhatja a garanciális lehetőségeket, és vásárolhat újat, ha ezek a hibák nem működnek.
GYIK a Nincs jel a figyeléshez problémával kapcsolatban
1: Miért kapcsol be a számítógépem, de nincs kijelző?
A meglazult, sérült vagy hibás kábel, a hibás monitor, néhány hardverprobléma, a nem megfelelő monitor bemeneti forrás és a grafikus kártya problémái hozzájárulnak ahhoz, hogy a számítógép bekapcsoljon, de a kijelzővel nincs probléma.
2: Hogyan javítsam ki, hogy a monitor azt mondja, hogy nincs jel, és elalszik?
Annak javításához, hogy a számítógép be van kapcsolva, de nincs monitorjel, és alvó üzemmódba kapcsol, ellenőrizze, hogy a kábelek nem sérültek-e, győződjön meg a megfelelő monitor bemeneti forrásról, ellenőrizze, hogy a grafikus kártya megfelelően van-e behelyezve, frissítse a grafikus kártyát, állítsa vissza a monitort/CMOS-t és cserélje ki. a hardvert, ha rendkívül szükségesnek tűnik.
Javasolt megoldás különféle Windows-hibák javítására
Ez az eszköz kijavíthatja a gyakori számítógépes hibákat és problémákat, beleértve a sérült rendszerleíró adatbázisokat, megóvva Önt a hirtelen fájlvesztéstől, és megóvja számítógépét a vírusok/rosszindulatú programok fertőzésétől.
Ezzel kijavíthatja a végzetes számítógépes hibákat, például a BSOD-hibákat, a DLL-hibákat, a futásidejű hibákat, javíthatja a beállításjegyzék-bejegyzéseket stb .
Ezenkívül megőrzi a számítógép egészségét, és optimalizálja a teljesítmény növelése érdekében.
Következtetés
Ez minden a számítógép-monitoron jelentkező jel hiányáról szól.
Itt felsoroltuk a lehetséges javításokat a számítógép bekapcsolásának megoldására, de a monitor azt jelzi, hogy nincs jelprobléma. Kövesse egyenként a javításokat, és oldja meg a problémát.
Sok szerencsét..!
![Hogyan lehet élő közvetítést menteni a Twitch-en? [KIFEJEZETT] Hogyan lehet élő közvetítést menteni a Twitch-en? [KIFEJEZETT]](https://img2.luckytemplates.com/resources1/c42/image-1230-1001202641171.png)
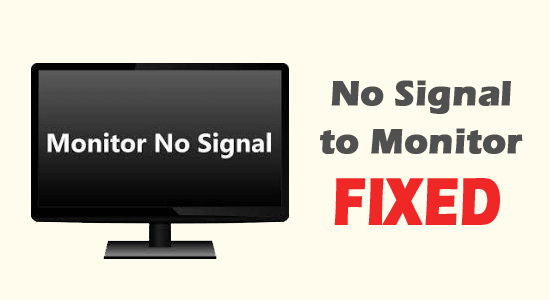
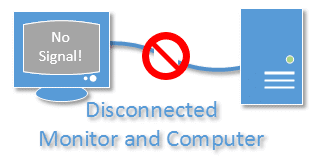
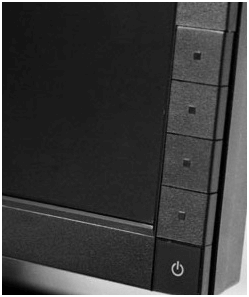
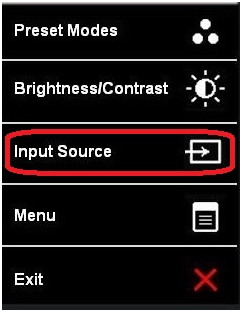
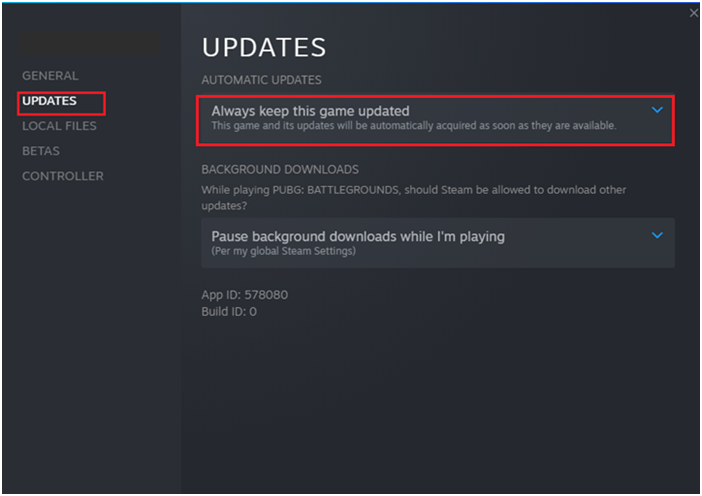
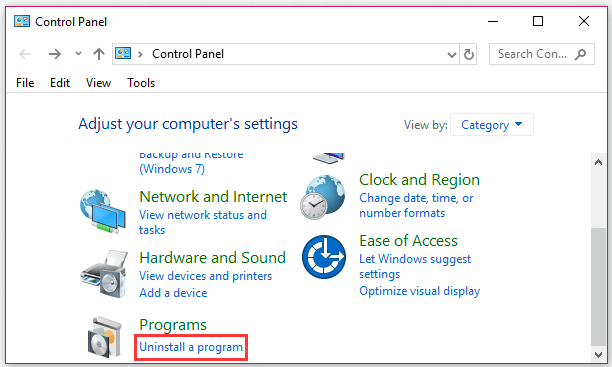


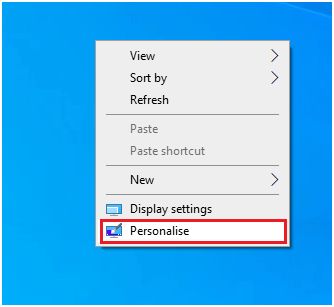
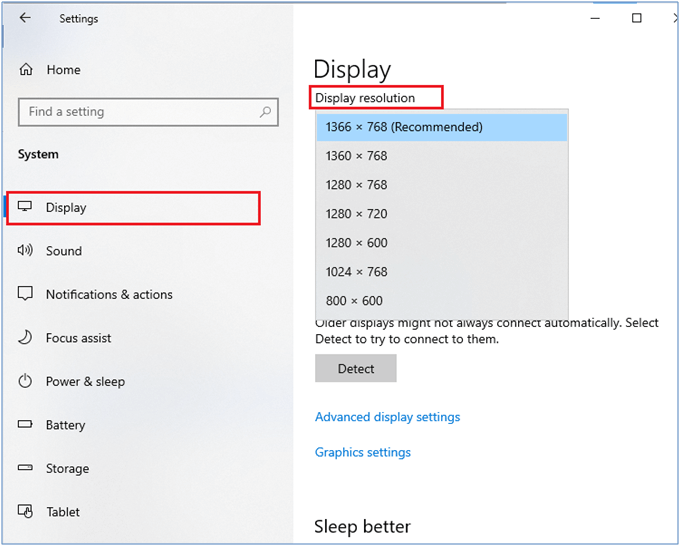
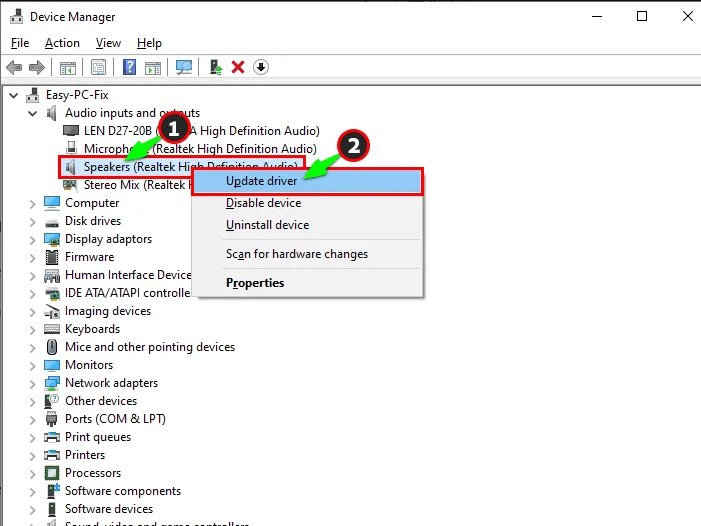
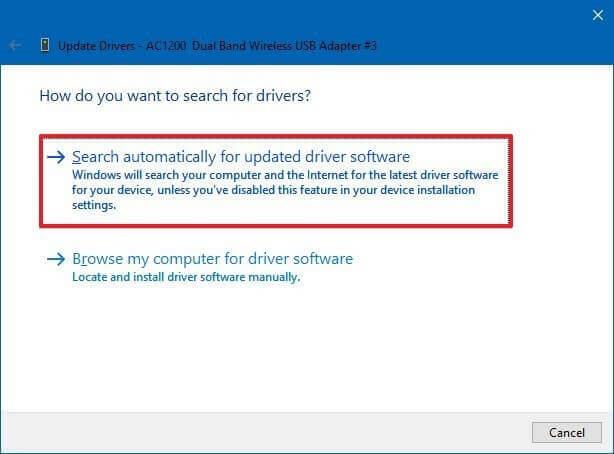
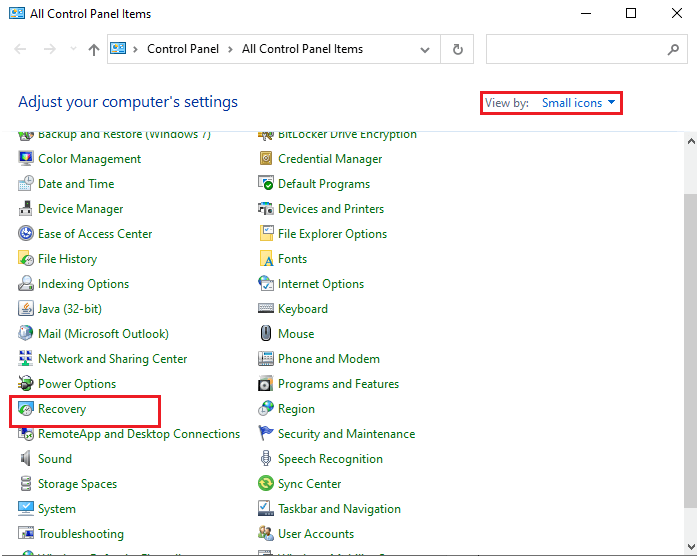



![[JAVÍTOTT] „A Windows előkészítése, ne kapcsolja ki a számítógépet” a Windows 10 rendszerben [JAVÍTOTT] „A Windows előkészítése, ne kapcsolja ki a számítógépet” a Windows 10 rendszerben](https://img2.luckytemplates.com/resources1/images2/image-6081-0408150858027.png)

![Rocket League Runtime Error javítása [lépésről lépésre] Rocket League Runtime Error javítása [lépésről lépésre]](https://img2.luckytemplates.com/resources1/images2/image-1783-0408150614929.png)



