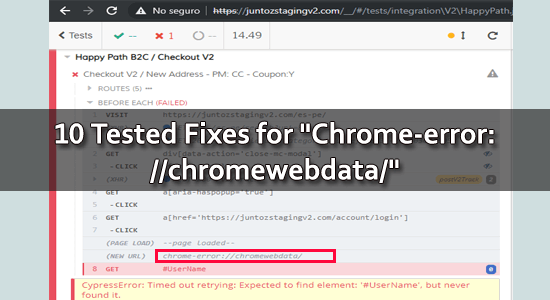
A chrome-error://chromewebdata/ hiba egy általános hibaüzenet, amelyet a Google Chrome generál, amikor nem tud adatokat lekérni az internetről.
A felhasználók szerint, amikor új lapot próbálnak megnyitni, egy webhelyet próbálnak elérni, vagy amikor megpróbálnak betölteni egy videót vagy képet, a hibát króm jelzi.
Számos különböző oka lehet, például az instabil vagy lassú internetkapcsolat, a sérült fájlok, a hibás böngészőbővítmény vagy beépülő modul.
Ha megpróbálja elhárítani a chrome-error://chromewebdata hibát , kövesse a cikkben felsorolt tesztelt megoldásokat.
A sérült Windows rendszerfájlok javításához javasoljuk a Speciális rendszerjavítást:
Ez a szoftver az Ön egyablakos megoldása a Windows hibák kijavítására, a rosszindulatú programok elleni védelemre, a hulladékok tisztítására és a számítógép maximális teljesítményének optimalizálására 3 egyszerű lépésben:
- Kiváló értékelést kapott a Trustpiloton .
- Kattintson a Telepítés és keresés most lehetőségre a számítógépes problémákat okozó telepítési és vizsgálati problémákhoz.
- Ezután kattintson a Kattintson ide az összes probléma azonnali megoldásához lehetőségre a számítógép hatékony javításához, tisztításához, védelméhez és optimalizálásához.
Mi az a Chrome-error://chromewebdata/?
Ez egy hibaoldal, amelyet a Google Chrome generál, amikor nem tudja megnyitni a kért oldalt vagy URL-t. Ez a hibaoldal akkor jelenik meg, ha probléma van a Chrome Internetes áruházból való tartalom betöltésével, vagy ha a Chrome böngésző nem tud feldolgozni vagy elérni egy weboldalt.
Az ezen az oldalon megjelenő hibakódot általában a böngésző gyorsítótára és a webhely szervere közötti ütközés okozza.
Melyek a leggyakoribb Chrome-error://chromewebdata/ hibakódok?
Az alábbiakban felsorolt gyakori Chrome-hibakódok akkor fordulnak elő, amikor a felhasználó megpróbál hozzáférni egy weboldalhoz. Ezek a hibák a hálózati vagy szerverproblémáktól a sérült fájlokig vagy a helytelen beállításokig terjedhetnek.
- nem sikerült betölteni az erőforrást a szerver 500 () állapottal válaszolt chrome-error //chromewebdata/
- nem sikerült betölteni az erőforrást a szerver 405 () állapottal válaszolt chrome-error //chromewebdata/
- chrome-error //chromewebdata/ 7146
- chrome-error //chromewebdata/ 7053
- chrome-error //chromewebdata/ 6772
- chrome-error //chromewebdata/ 5551
- chrome-error //chromewebdata/ 5305
- chrome-error //chromewebdata/ ciprus
- chrome-error //chromewebdata/ pupppeteer
- chrome-error //chromewebdata/ elektron
- chrome-error://chromewebdata/#buttons
Ezeket a hibakódokat nehéz elhárítani, de a jelentésük megértése segíthet a probléma okának azonosításában, és segíthet a felhasználónak a hiba gyors megoldásában.
Hogyan javítható ki a Chrome-error://chromewebdata/ a Google Chrome-ban?
Íme a 10 legegyszerűbb és leghatékonyabb megoldás listája a tárgyalt Chrome-hiba javítására a Windows 10/11 rendszeren.
Tartalomjegyzék
Váltás
1. megoldás: Indítsa újra a számítógépet
A számítógép újraindítása törli a számítógép memóriáját, és visszaállíthatja a hibát okozó sérült vagy lefagyott folyamatokat. Segíthet abban is, hogy töröljön minden olyan felesleges adatot vagy programot, amely lelassíthatja a számítógépet és befolyásolhatja annak teljesítményét.
- Először is zárja be a Chrome böngészőt és az összes kapcsolódó folyamatot a számítógépén a feladatkezelő megnyitásával .
- Ezután indítsa újra a böngészőt, és ellenőrizze, hogy problémamentesen élvezheti-e az internetezést.
- Ennek ellenére a böngésző újraindítása, majd a számítógép újraindítása után is ugyanazzal a hibakóddal szembesül.
- Nyomja meg a Windows + D billentyűket az Asztal megnyitásához . Ezután nyomja meg az Alt + F4 billentyűket, és válassza a Végül kattintson az OK gombra .
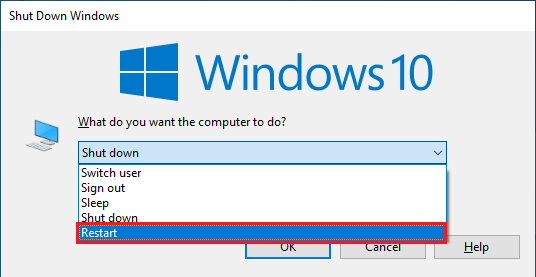
2. megoldás: Ellenőrizze, hogy a kiszolgáló fut-e
Ha a kiszolgáló nem működik, vagy nincs megfelelően konfigurálva, az a chrome-error://chromewebdata üzenetet okozhatja .
A kiszolgáló működésének ellenőrzése segít meghatározni, hogy a problémát belső szerverhiba vagy valami más okozza-e. Ha a szerver nem működik, akkor a hiba a kiszolgáló újraindításával vagy a megfelelő beállítással orvosolható.
Használhat Chrome böngészőbővítményeket, mint például a Web Server for Chrome, hogy megbizonyosodjon arról, hogy a szerver fut-e vagy sem.
3. megoldás: Az internetkapcsolati problémák elhárítása
Az internetkapcsolati problémák hibaelhárítása diagnosztizálja azokat a hálózati problémákat, amelyek a hibát okozhatják. Ez magában foglalhatja az útválasztó és a modem csatlakozásainak ellenőrzését, a hálózati beállítások visszaállítását és a kapcsolat sebességének tesztelését az alábbi utasítások szerint.
- Az internetsebesség ellenőrzésének egyik legegyszerűbb módja egy sebességteszt futtatása, amely megtalálható az interneten vagy az internetszolgáltatón keresztül. Ez segít azonosítani, milyen gyors a kapcsolat, és hogy megfelelő-e vagy sem.
- Ezenkívül mindig figyelje a jelerősséget, mert az is befolyásolhatja a kapcsolatot, és hozzájárulhat a hibákhoz.
- Indítsa újra az útválasztót , és ellenőrizze, hogy ez a megoldás működik-e az Ön számára.
4. megoldás: Törölje a Chrome böngészési gyorsítótárát
A böngésző gyorsítótárának törlése segíthet eltávolítani minden olyan ideiglenes adatot, amely a chrome-error://chromewebdata/ fájlhoz vezethet . Ezek az ideiglenes adatok tartalmazhatnak cookie-kat, gyorsítótár-fájlokat és egyéb olyan adatokat, amelyek megzavarhatják a böngésző működését. A gyorsítótár törlésével eltávolíthatja az esetleges ütközéseket, és segíthet a probléma megoldásában.
- Nyissa meg a böngészőt, és válassza ki a hárompontos ikont a képernyő jobb felső sarkában.
Megjegyzés: A gyorsítótár és cookie-k oldal közvetlen eléréséhez írja be a chrome://settings/clearBrowserData címet a címsorba.
- Ezután kattintson a További eszközök lehetőségre a legördülő menüben.
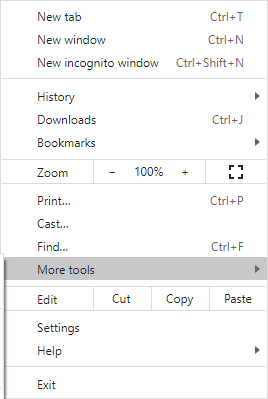
- Ezután kattintson a Böngészési adatok törlése lehetőségre.
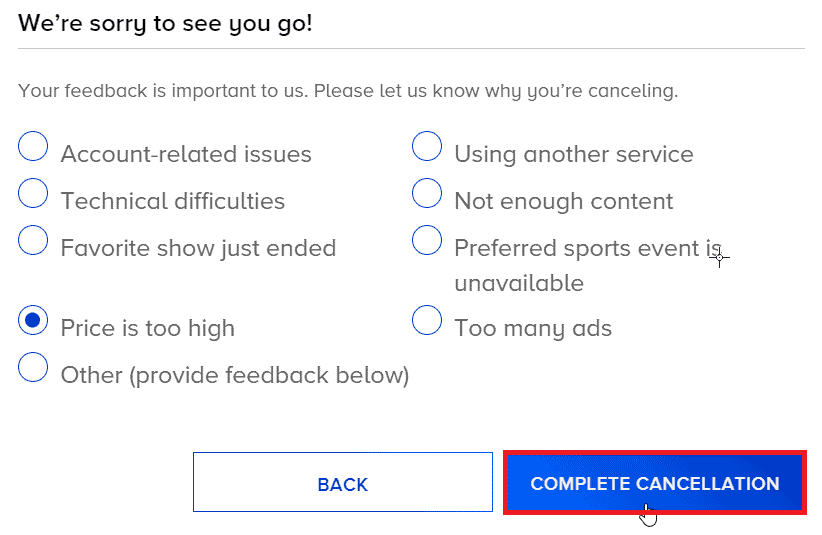
- Ezután válassza ki az Időtartományt (például Minden idő ), most pedig az Adatok törlése lehetőséget . Mielőtt ezt megtenné, feltétlenül jelölje be a Cookie-k és egyéb webhelyadatok és a Gyorsítótárazott képek és fájlok mezőt.
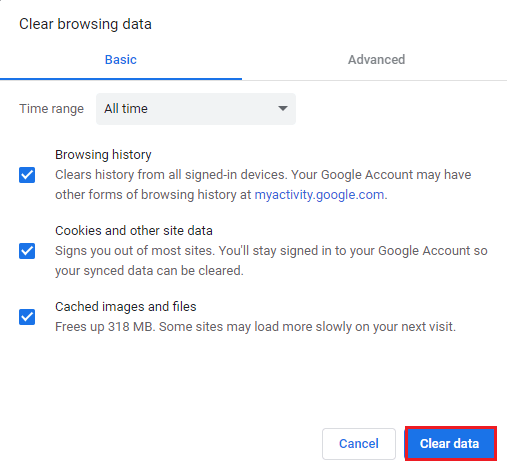
5. megoldás: tiltsa le a Chrome-bővítményeket
Néhány bővítmény megzavarhatja a Chrome belső folyamatait, ami a most tárgyalthoz hasonló hibákat eredményezhet. A bővítmények letiltása segíthet azonosítani, melyik bővítmény okozza a hibát, és kijavíthatja a hibát.
Kövesse ezeket az utasításokat a Chrome-bővítmények letiltásához a böngészőben.
- Indítsa el a Google Chrome- ot eszközén.
- Kattintson a három függőleges pontra a képernyő jobb felső sarkában.
- Kattintson a További eszközök lehetőségre, majd a Kiterjesztések elemre .
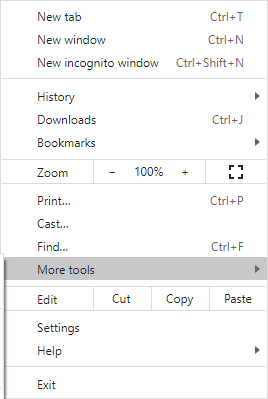
Megjegyzés: A bővítmények oldalának egyetlen kattintással történő megnyitásához írja be a chrome://extensions/ címet a címsorba.
- Ezután kattintson a listából a Kiterjesztések lehetőségre.
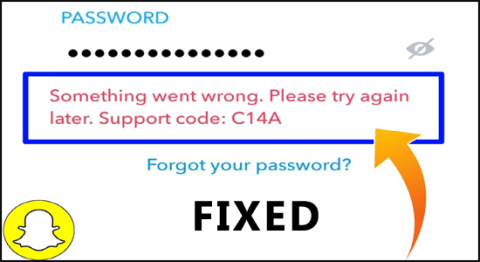
- Kapcsolja ki egyenként a bővítményeket, és ellenőrizze, hogy probléma nélkül tudja-e használni a Chrome-ot.
- Ha valamelyik bővítmény letiltása után nem látja a hibakódot, kattintson az Eltávolítás gombra, hogy törölje azt a Chrome böngészőből.
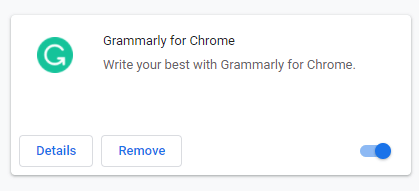
- Indítsa újra a Chrome-ot eszközén, és ellenőrizze, hogy a hiba most megoldódott-e.
6. megoldás: Próbálkozzon a kód hibakeresésével
A kód hibakeresése segít azonosítani a hiba forrását a böngészőben. Ha soronként átlépi a kódot, pontosan meghatározhatja azt a sort, ahol a hiba előfordul, majd elvégezheti a szükséges módosításokat a javításhoz. Ezenkívül a hibakeresés lehetővé teszi az események sorrendjének nyomon követését, így jobban megértheti a hiba okát és a kapcsolódó problémákat.
Ha webalapú Chrome-alkalmazást készít, fontolja meg egy részlet beillesztését a kódba a chrome.app.isinstalled értékeléséhez. if (window.chrome && chrome.app && chrome.app.runtime) { // Sikeresen fut egy Chrome-alkalmazás környezetében } else { // Az alkalmazás vagy nem Chrome-alapú, vagy nem alkalmazásablakként }
Az eredménytől függően dönthet úgy, hogy inkább a webalapú alkalmazást használja, vagy módosítja a natív alkalmazás hibáit, hogy működőképessé tegye azt.
7. megoldás: Frissítse a Chrome-ot
A Chrome frissítése hibajavításokat és biztonsági frissítéseket kínál, amelyek orvosolhatják a hibát okozó mögöttes problémát. Ezenkívül a Chrome frissítése segíthet megelőzni a potenciális biztonsági rések kihasználását.
Kövesse ezeket a lépéseket a Chrome frissítéséhez eszközén.
- Nyomja meg a Windows billentyűt , írja be a Google Chrome-ot , és kattintson a Megnyitás gombra .
- Ezután lépjen a képernyő jobb felső sarkába, és kattintson a hárompontos ikonra .
- Ezután kattintson a Beállítások lehetőségre az ábrán látható módon.
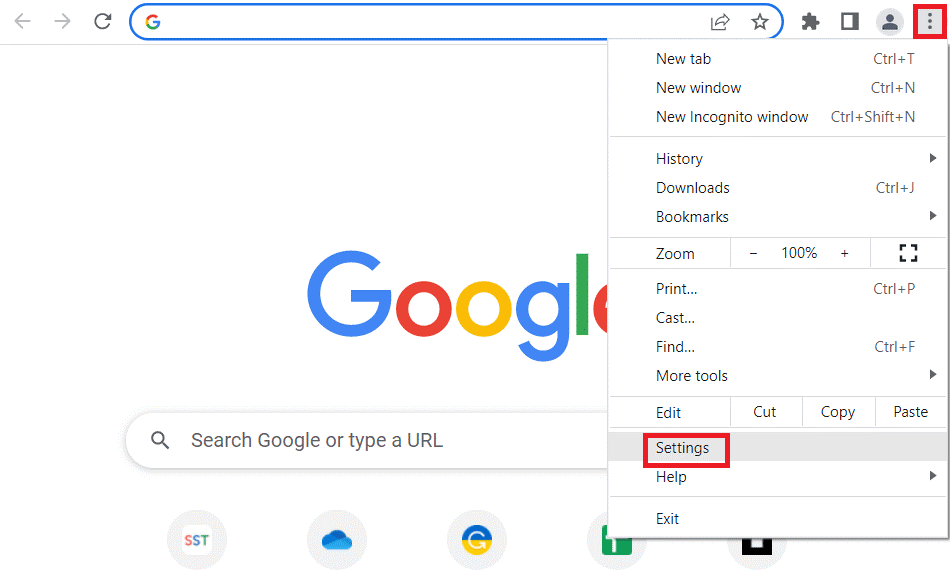
- Ha úgy találja, hogy a Chrome már frissült, kattintson az Újraindítás gombra a frissítés befejezéséhez.
Megjegyzés: Ha úgy találja, hogy elérhető frissítés, kattintson a Frissítés lehetőségre az új frissítések telepítéséhez.
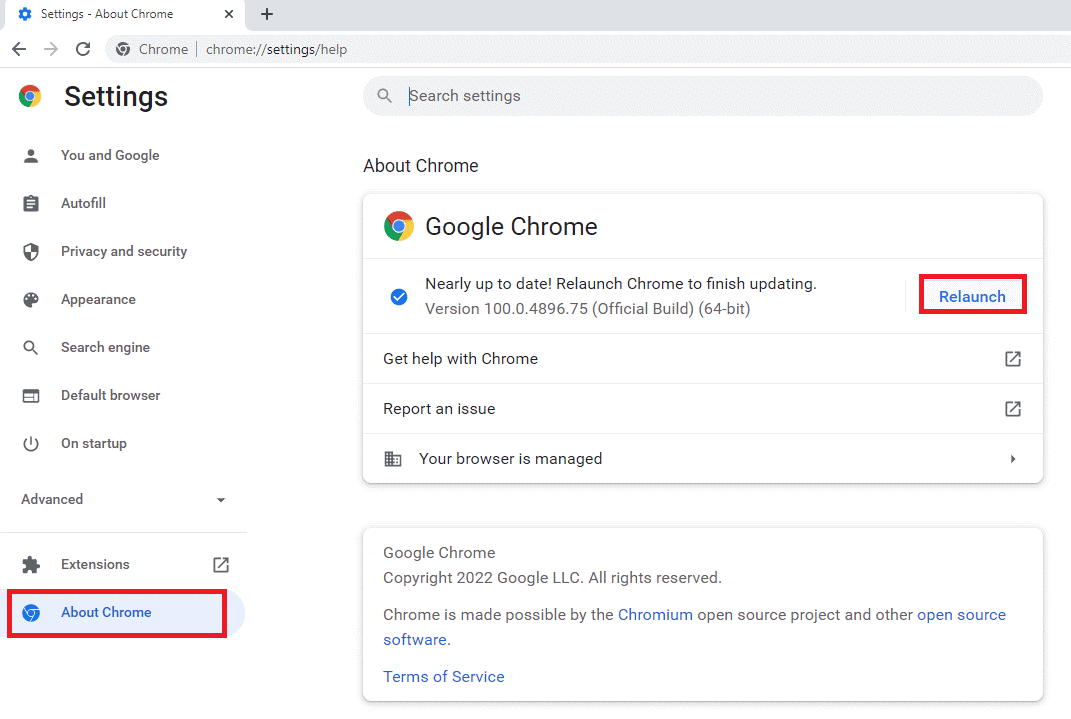
- Indítsa el a frissített böngészőt, és ellenőrizze, hogy a probléma megoldódott-e.
8. megoldás: Futtassa a Malware Scant
Javasoljuk a rosszindulatú programok ellenőrzését, mivel ez segít észlelni és eltávolítani minden olyan rosszindulatú szoftvert, amely a chrome-error://chromewebdata/ hibát okozhatja a Google Chrome-ban .
Megjegyzés: Fontos megjegyezni, hogy a rosszindulatú programok vizsgálatát csak végső megoldásként szabad használni, miután más hibaelhárítási módszerekkel próbálkoztak.
- Kattintson a Windows + I billentyűkre a Windows beállítások megnyitásához , majd kattintson a Frissítés és biztonság elemre .
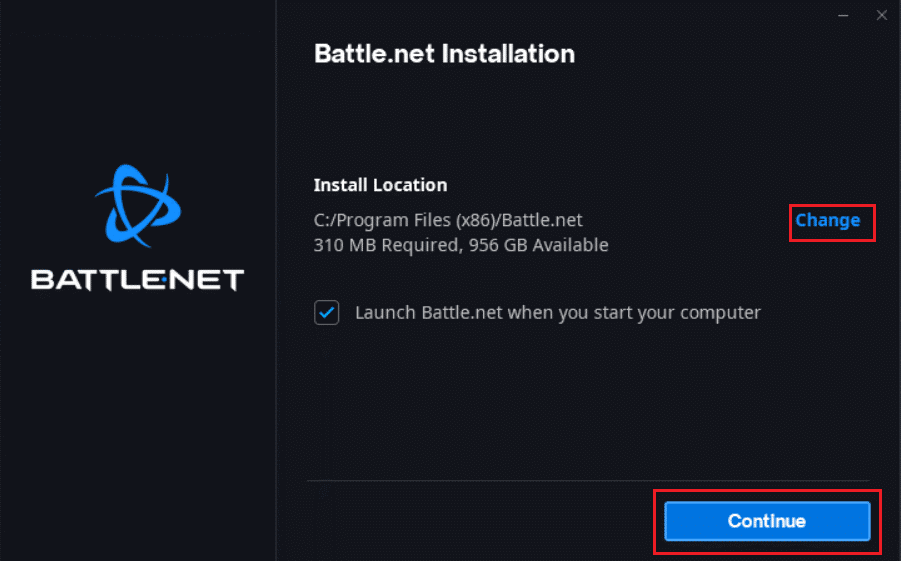
- Ezután kattintson a Windows biztonság elemre, majd a Vírus- és fenyegetésvédelem elemre .
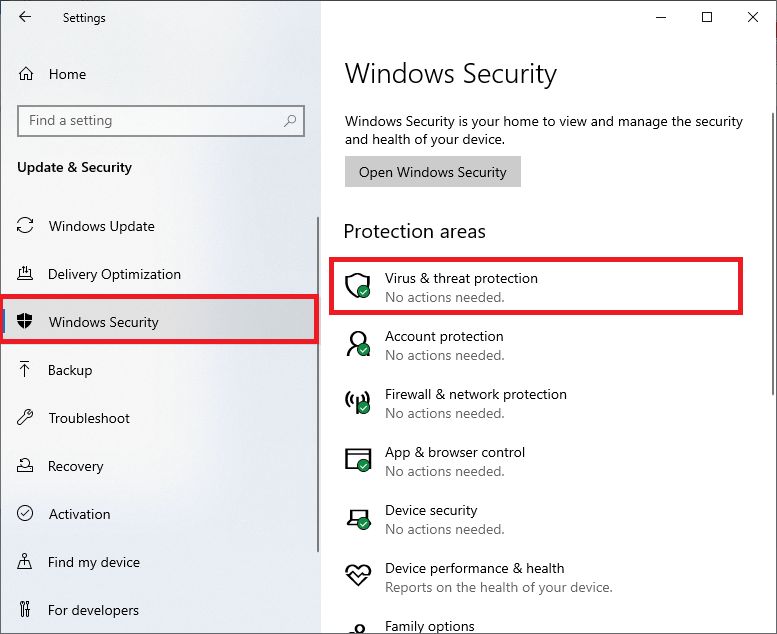
- Most kattintson a Szkennelési beállításokra.
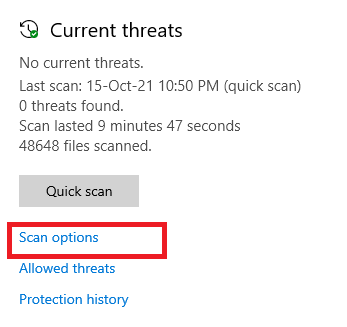
- Válasszon ki egy tetszőleges opciót (választhatja a Teljes vizsgálatot), és kattintson a Beolvasás most gombra .
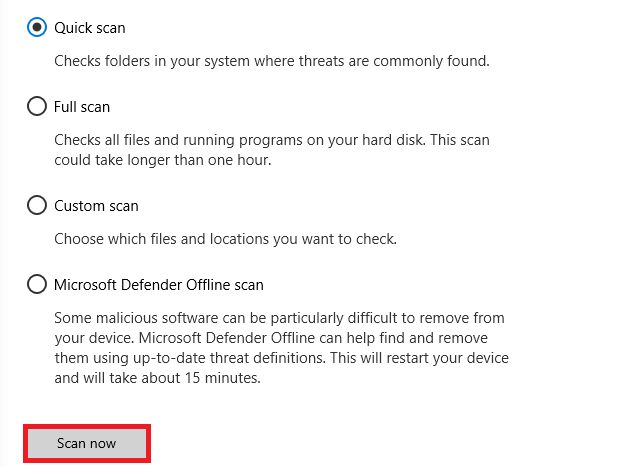
- Ha az összes fenyegetést látja a képernyőn, kattintson a Műveletek indítása gombra .
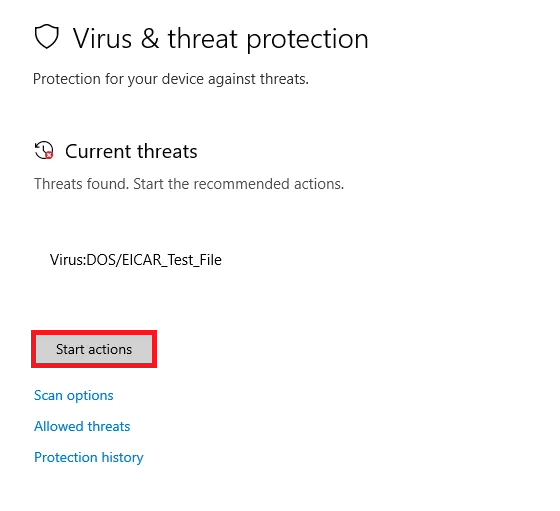
Végül a beépített védőeszköz eltávolít minden veszélyes fájlt, könyvtárat, kockázatot és vírust a számítógépről.
Azt is tanácsoljuk, hogy ellenőrizze számítógépét egy fejlett, harmadik féltől származó kártevőirtó programmal, mivel az eszköz fejlett biztonsági funkciói képesek észlelni és kiküszöbölni minden olyan rosszindulatú programot, amelyet a beépített biztonsági eszköz nem észlel.
9. megoldás: Állítsa vissza a Chrome beállításait
A Chrome alaphelyzetbe állítása segíthet a sérült vagy elavult adatok törlésében. Ez magában foglalja a gyorsítótárazott képeket és fájlokat, cookie-kat és webhelyadatokat, valamint minden olyan bővítményt vagy bővítményt, amely sérült vagy hibát okozhat. Célszerű alaphelyzetbe állítani a Chrome-ot minden nagyobb frissítés vagy a böngésző módosítása után, hogy minden zökkenőmentesen működjön.
- Nyissa meg a Google Chrome-ot , és érintse meg a hárompontos ikont a korábban leírtak szerint. Alternatívaként beírhatja a chrome://settings/reset címet is a címsorba.
- Válassza a Beállítások lehetőséget.
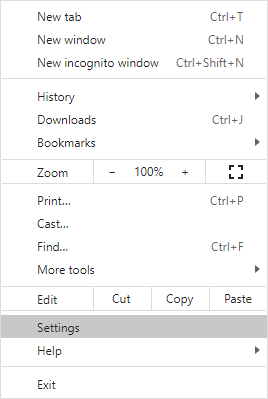
- Lépjen a Speciális beállításokra a bal oldali ablaktáblában, és kattintson a Visszaállítás és tisztítás lehetőségre.
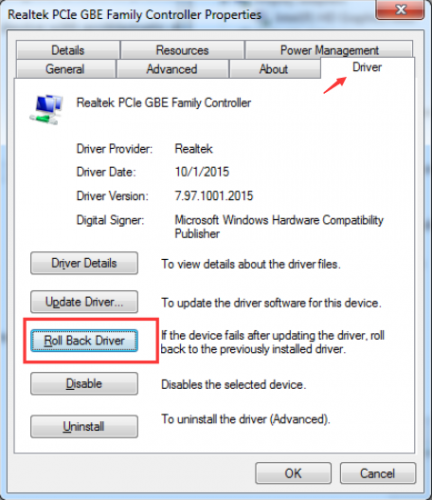
- Válassza ki a Beállítások visszaállítása az eredeti alapértékekre opciót a megjelenített módon.
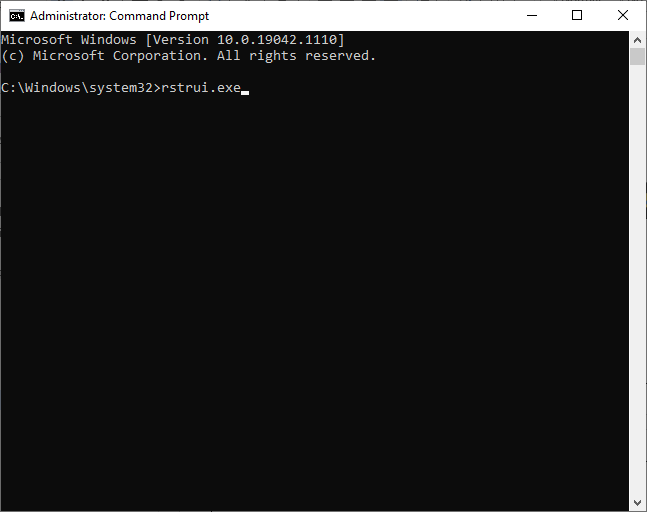
- Most erősítse meg a felszólítást a Beállítások visszaállítása gombra kattintva .
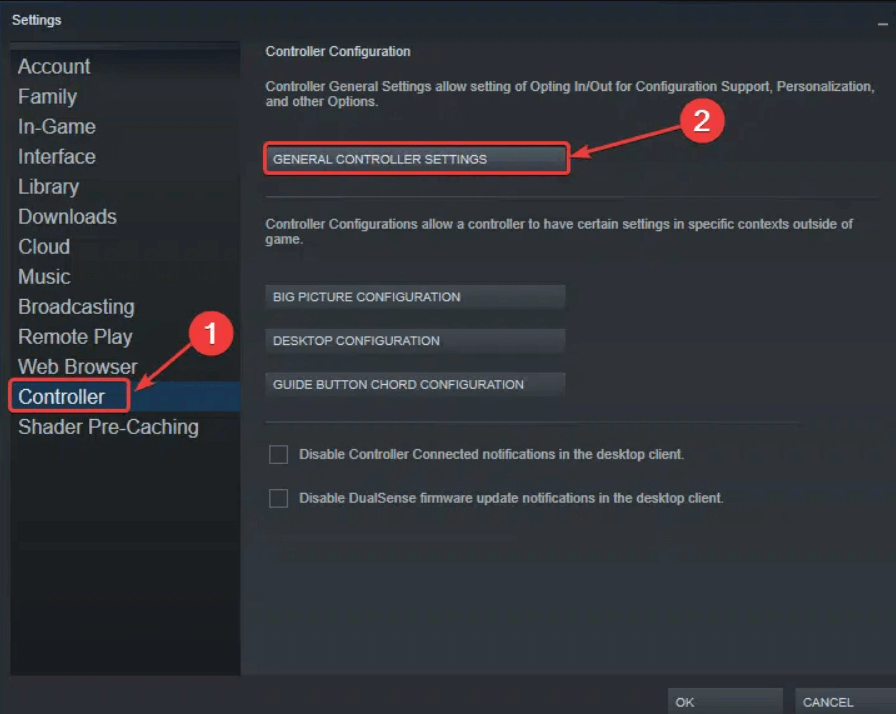
Végül nyissa meg újra a webhelyet, és ellenőrizze, hogy a probléma megoldódott-e.
10. megoldás: Forduljon a webhely rendszergazdájához
Ha a fent felsorolt javítások egyike sem működik az Ön számára, akkor előfordulhat, hogy az elérni kívánt webhely elavult, és valami hiba történt a webhelyen.
Ha felveszi a kapcsolatot a webhely rendszergazdájával, akkor megtudhatja, hogy a probléma a webhely vagy a Chrome böngésző hibája miatt van-e, és útmutatást ad a megoldáshoz. A rendszergazda technikai támogatást is tud nyújtani a probléma hibaelhárításához.
A legjobb megoldás Windows 10/11 számítógépének optimalizálására
Ez egy szakértői eszköz, amelyet szakemberek fejlesztettek ki a Windows PC számos problémájának kezelésére. Ezzel az eszközzel ellenőrizheti számítógépét, és kijavíthatja a számítógépes hibákat.
Képes kijavítani a DLL-hibákat, a BSOD-hibákat, a rendszerleíró adatbázis-hibákat, a böngészőhibákat, a frissítési hibákat, kijavítani a sérült fájlokat, megvédeni a számítógépet a rosszindulatú programoktól, növelni a számítógép teljesítményét és még sok mást.
Következtetés
Összefoglalva, a chrome-error://chromewebdata/ a Google Chrome-ban egy gyakori probléma, amelyet sok Chrome-felhasználó tapasztalt. Szerencsére a probléma könnyen megoldható a böngésző gyorsítótárának és a cookie-k törlésével, a Chrome frissítésével vagy a böngészőbővítmények letiltásával.
Itt minden tőlem telhetőt megtettem, hogy felsoroljam azokat a lehetséges javításokat, amelyek a felhasználók számára működtek a probléma túljutása érdekében. Tehát egyenként próbálja ki a megadott javításokat, amíg meg nem találja a megfelelőt.
Reméljük, hogy valamelyik megoldásunknak sikerült kijavítania a hibát az Ön esetében.
Sok szerencsét..!
![Hogyan lehet élő közvetítést menteni a Twitch-en? [KIFEJEZETT] Hogyan lehet élő közvetítést menteni a Twitch-en? [KIFEJEZETT]](https://img2.luckytemplates.com/resources1/c42/image-1230-1001202641171.png)
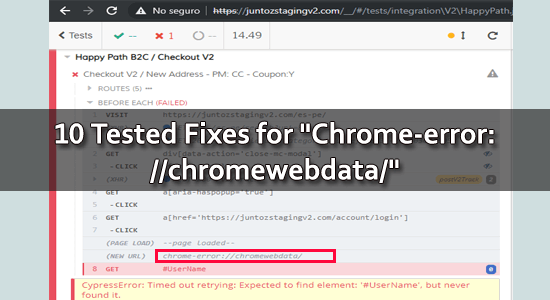
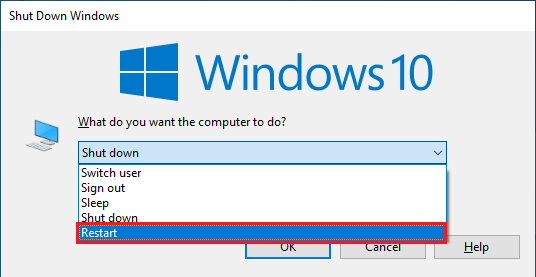
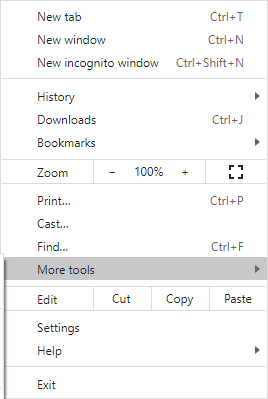
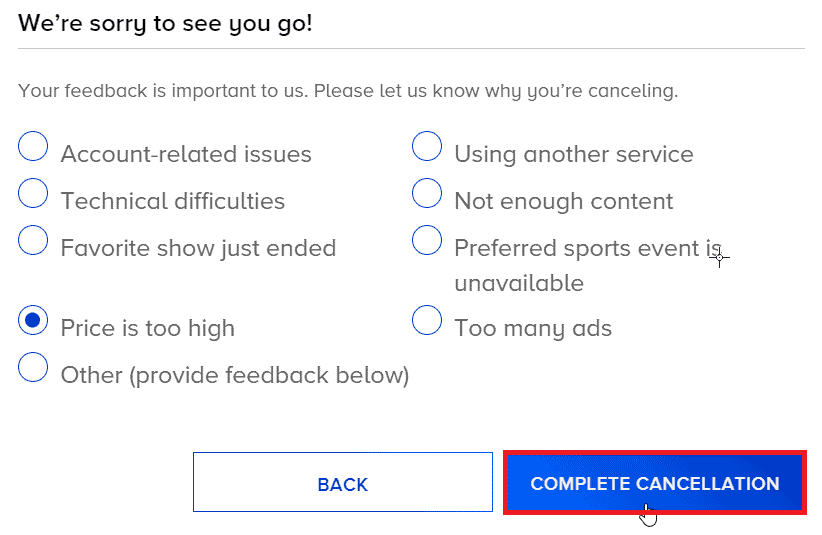
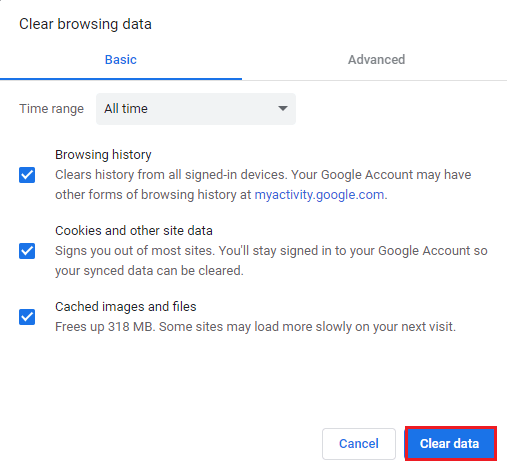
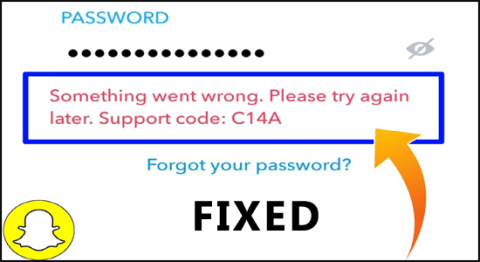
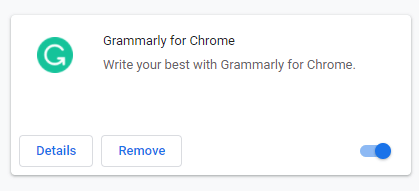
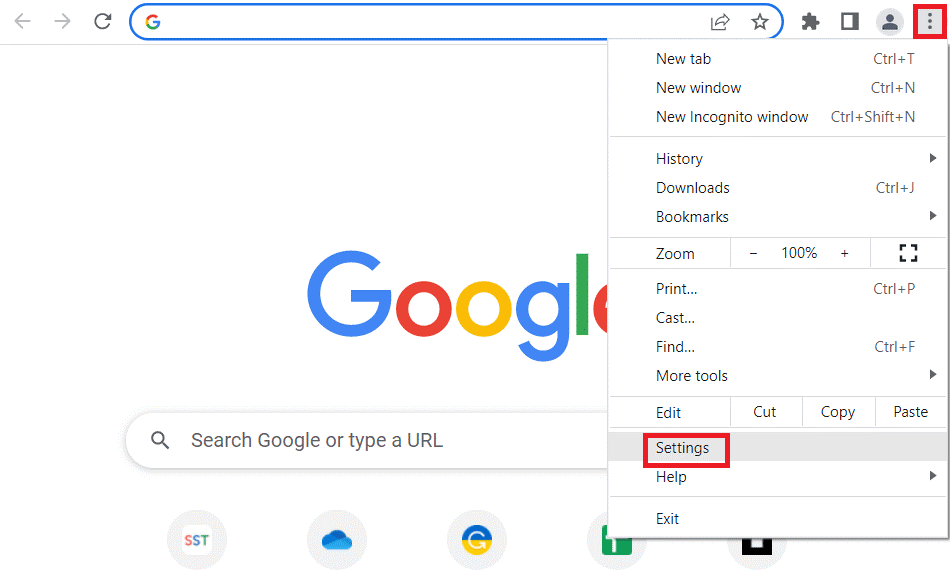
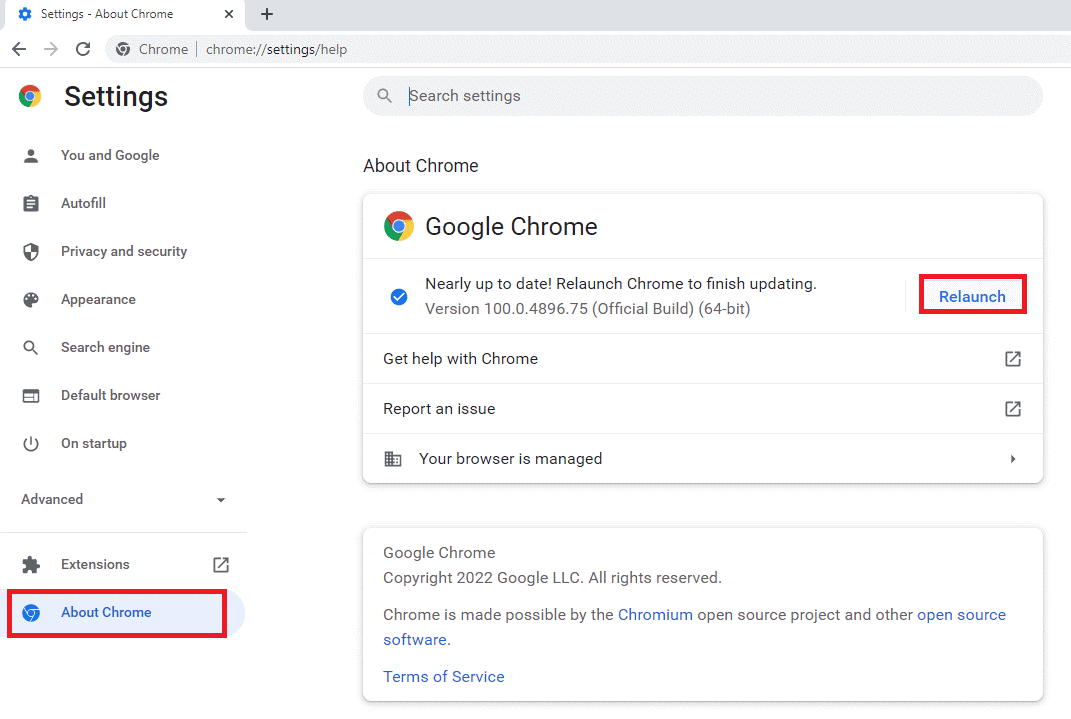
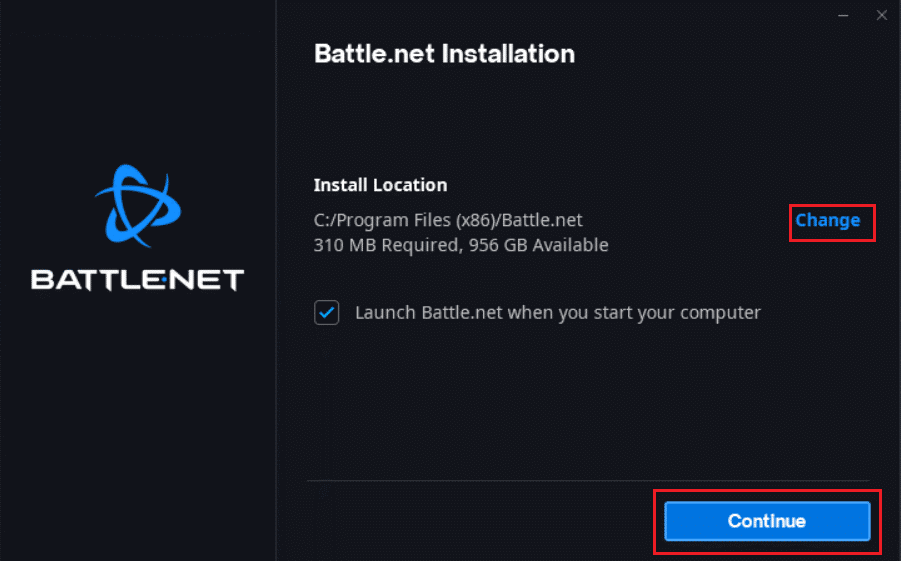
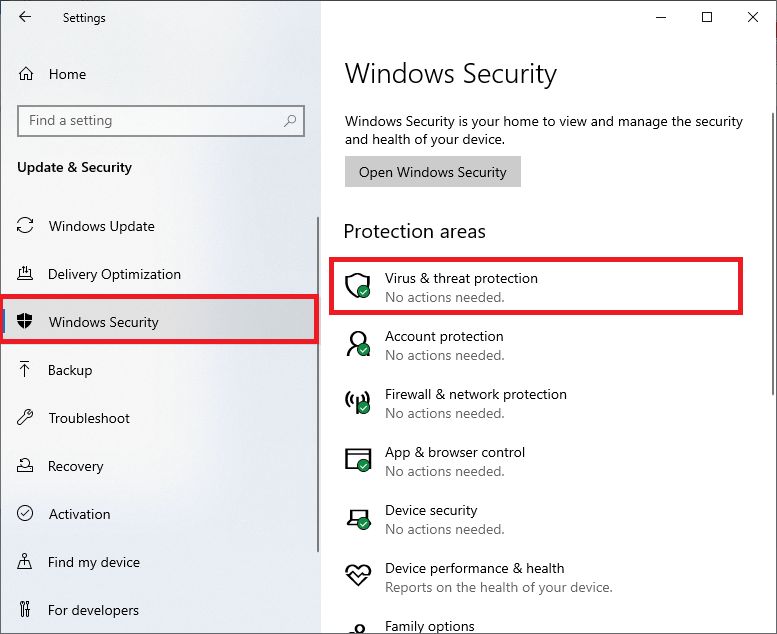
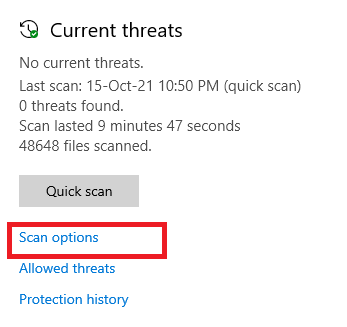
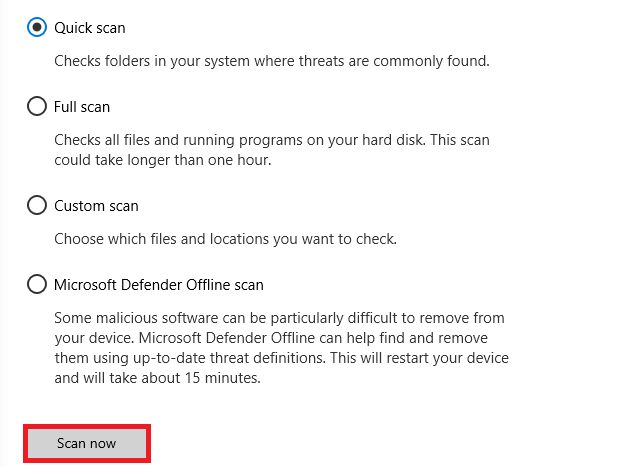
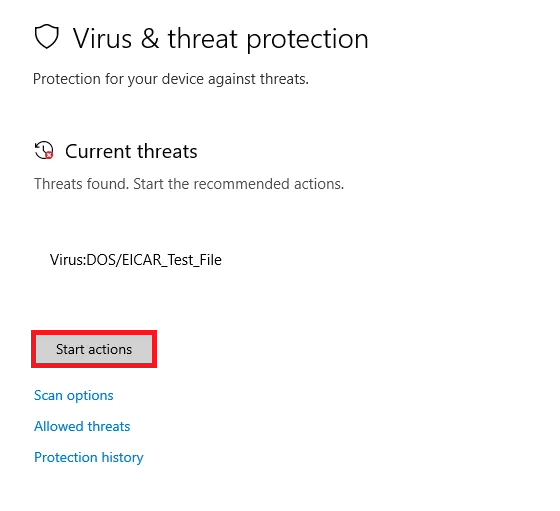
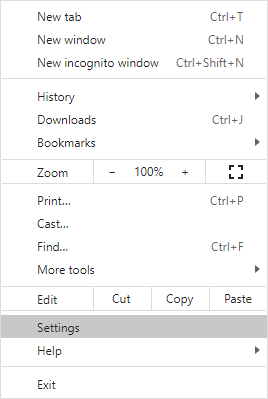
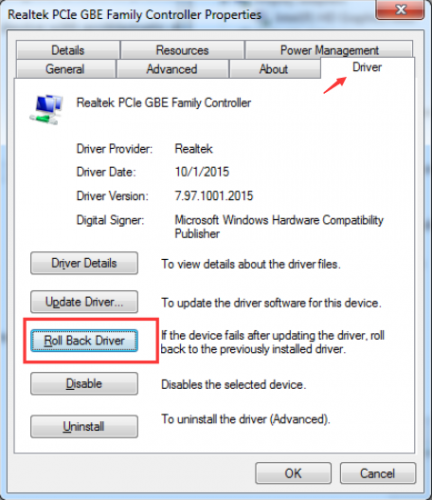
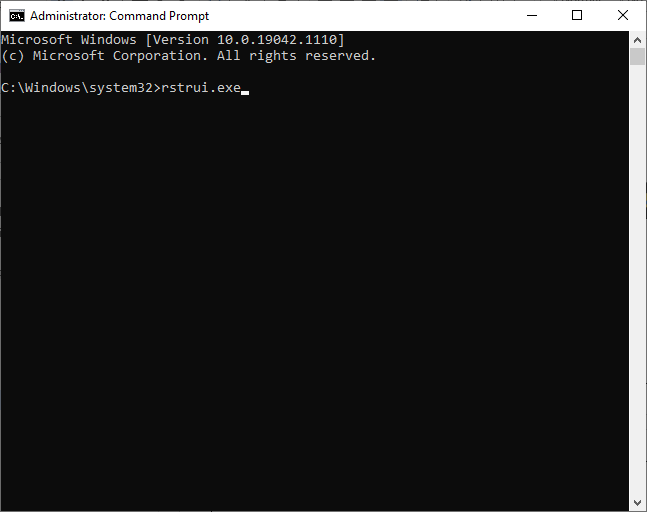
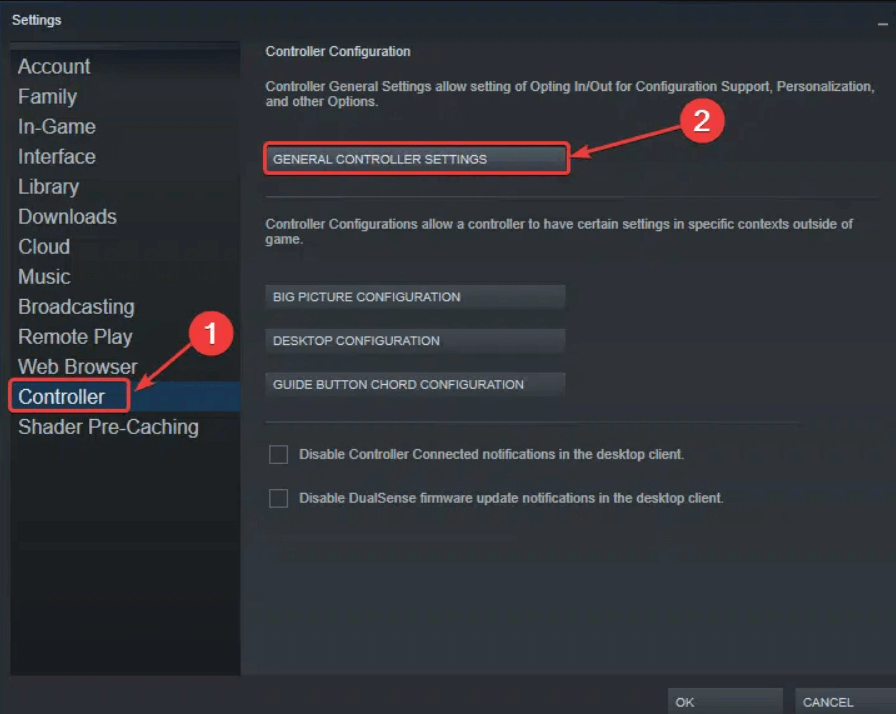


![[JAVÍTOTT] „A Windows előkészítése, ne kapcsolja ki a számítógépet” a Windows 10 rendszerben [JAVÍTOTT] „A Windows előkészítése, ne kapcsolja ki a számítógépet” a Windows 10 rendszerben](https://img2.luckytemplates.com/resources1/images2/image-6081-0408150858027.png)

![Rocket League Runtime Error javítása [lépésről lépésre] Rocket League Runtime Error javítása [lépésről lépésre]](https://img2.luckytemplates.com/resources1/images2/image-1783-0408150614929.png)



