
Az AirPods Machez csatlakoztatása zökkenőmentes folyamat. Azonban kevés olyan felhasználó van, akinél az AirPods nem csatlakozik a MacBookhoz . Ha az AirPods nem is csatlakozott a Mac rendszerhez , akkor itt vannak a legjobb hibaelhárítási módszerek.
Ez egy nagyon gyakori probléma, amely több okból is előfordulhat Önnel. De a legjobb dolog az, hogy könnyen megoldható ez a probléma olyan alapvető javításokkal, mint a macOS frissítése, a MacBook újraindítása, az AirPods újracsatlakoztatása a Mac géphez, a Bluetooth párosítási mód engedélyezése stb.
Tehát, ha azt szeretné, hogy AirPodjai hibátlanul csatlakozzanak a MacBookhoz, kövesse ezeket a megoldásokat. Mielőtt azonban kipróbálná ezeket a megoldásokat, szeretném áttekinteni azokat a főbb okokat, amelyek az AirPods csatlakozási problémáit okozzák a MacBook esetében .
Mi az oka annak, hogy az AirPods nem csatlakozik a MacBookhoz?
Vannak olyan okok, amelyek miatt az AirPods nem csatlakozhat a MacBookhoz. Az alábbiakban felsoroljuk a problémát okozó leggyakoribb okokat:
- Ha a MacBook OS elavult.
- Ha az AirPods nem kompatibilis a Mac-eszközzel.
- Ha a Bluetooth le van tiltva a macBookon.
- Amikor az AirPods akkumulátora lemerül.
- Ha por vagy szennyeződés van az AirPods töltőtokban.
- Lehet, hogy az AirPods hardverprobléma lépett fel.
Hogyan javítható ki az AirPods, amely nem csatlakozik a MacBookhoz?
Tartalomjegyzék
1. megoldás: Indítsa újra a Macbookot
Az első megoldás a Mac-hez nem csatlakozó AirPods probléma megoldására a Macbook újraindítása. Az eszköz újraindítása újraindul, és megoldhatja a kisebb szoftverhibákat vagy technikai problémákat. Indítsa újra a macbookot az alábbi utasításokat követve:
- Lépjen az Apple ikonra.
- Kattintson az Újraindítás lehetőségre a legördülő listából.
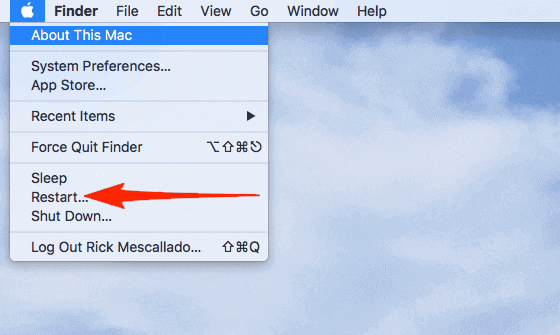
- Ezután kattintson az Újraindítás gombra a művelet megerősítéséhez.
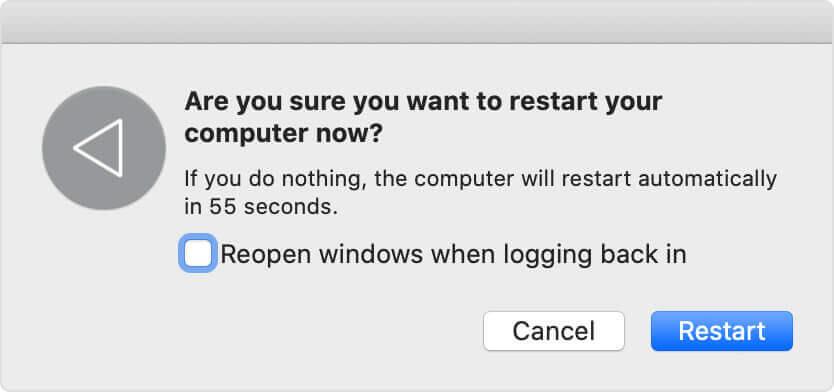
- Most a Macbook újraindul.
2. megoldás: Győződjön meg arról, hogy a Mac OS frissítve van
Ha az AirPods nem csatlakozik a Macbookhoz , ellenőrizze, hogy a macOS frissítve van-e vagy sem. Néha az AirPods csak bizonyos operációs rendszerekkel működik. Tehát frissítse vagy frissítse a Mac-et, majd próbálja meg csatlakoztatni az AirPods készülékeket.
A következőképpen frissítheti a macOS-t Macbookon:
- Először lépjen az Apple menübe .
- Kattintson az A Mac névjegye elemre .
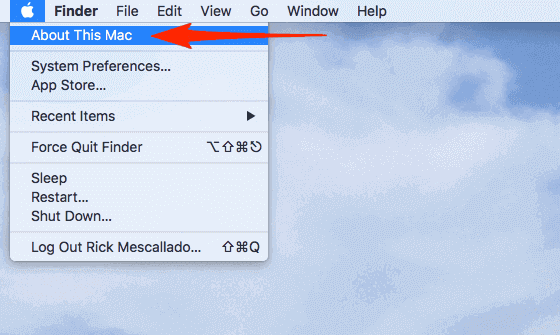
- Kattintson az Áttekintés részben található Szoftverfrissítés lehetőségre .
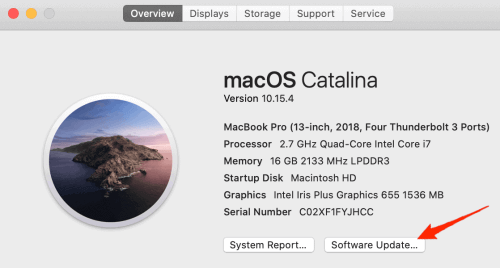
- Nem, a rendszer ellenőrzi az új frissítéseket.
- Ha bármilyen új frissítés elérhető a macOS-hez, akkor frissítési lehetőséget kap.
- Kattintson a Frissítés most gombra, és jelölje be a Mac automatikus frissítése jelölőnégyzetet .
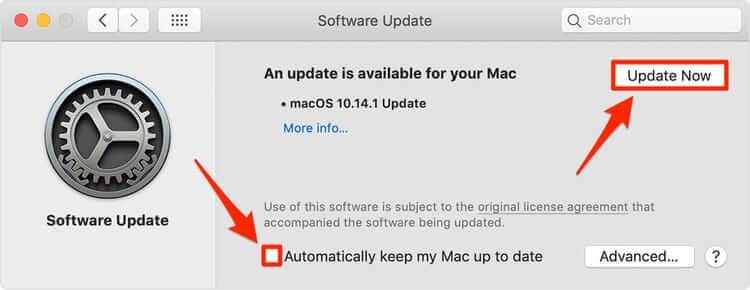
3. megoldás: Ellenőrizze a kompatibilitást annak megoldásához, hogy az AirPods nem csatlakozik a MacBookhoz
Ha azzal küzd, hogy az AirPods nem csatlakozik a Mac-hez hibaüzenettel , akkor érdemes ellenőrizni, hogy az AirPods kompatibilis-e a Macbook számítógéppel.
Az AirPods problémamentes csatlakoztatásához a Mac számítógépen a macOS alábbi verzióival kell rendelkeznie az AirPods különböző modelljei szerint:
1: AirPods Pro – macOS 10.15.1 vagy újabb
2: AirPods (1. generáció) – macOS Sierra 10.12 vagy újabb
3: AirPods (2. generáció) – macOS 10.14.4 vagy újabb
4. megoldás: Engedélyezze a Bluetooth-t Mac rendszeren
Mivel az AirPods Mac gépen Bluetooth-fejhallgatóként működik, ezért engedélyezni kell a Bluetooth-t a Macbookon. Ha a Macbook nem hajlandó csatlakozni az AirPodshoz , ellenőrizze, hogy a Bluetooth engedélyezve van-e a Mac számítógépen. Ha nem, akkor engedélyezze a Bluetooth-t.
Kövesse az alábbi lépéseket a Bluetooth ellenőrzéséhez és bekapcsolásához a Macbookon:
- Kattintson a képernyő bal felső sarkában található Apple menüre .
- Ezután kattintson a Rendszerbeállítások elemre .
- Lépjen a Bluetooth-ra.
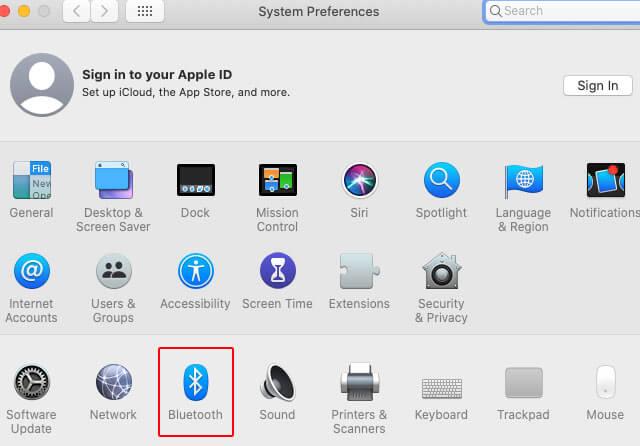
- Ha azt mutatja, hogy a Bluetooth: Ki, majd kattintson a Bluetooth bekapcsolása opcióra.
- Most látnia kell a Bluetooth: Be .
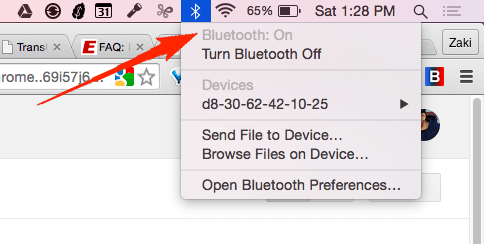
5. megoldás: Engedélyezze a Bluetooth párosítási módot
Ha engedélyezi a Bluetooth párosítási módot a Mac rendszeren, akkor a felhasználók csatlakoztathatják az Airpodokat olyan Bluetooth-hoz és Apple-eszközökhöz, amelyek nincsenek összekapcsolva az iCloud-fiókkal .
Tehát, ha a Macbook nincs bejelentkezve az iCloud-fiókba, akkor az AirPods Bluetooth-párosítási módba kell helyeznie a csatlakozási problémák elkerülése érdekében. Ezt a következőképpen teheti meg:
- Először helyezze vissza az AirPods készüléket a töltőtokba.
- Ezután engedje ki a töltőtok fedelét.
- Ezután nyomja meg és tartsa lenyomva az AirPods töltőtok hátulján található beállítás gombot .
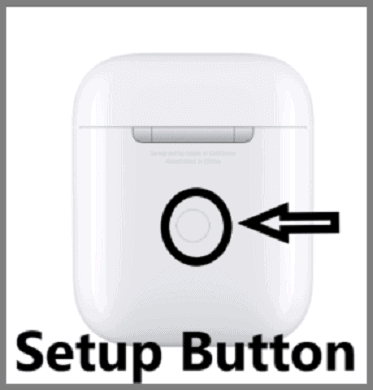
- Ha az állapotjelző fényt fehéren látja, az azt jelenti, hogy az AirPods Bluetooth-párosítási módban van.
6. megoldás: Csatlakoztassa manuálisan az AirPods készülékeket a MacBookhoz
Ha az Airpod nem csatlakozik automatikusan a Macbookhoz, próbálja meg manuálisan párosítani Bluetoothon keresztül:
- Engedélyezze a Bluetooth-t a Macbookon.
- Nyissa ki az AirPods töltőtokját.
- Ezután lépjen az Apple menübe , majd kattintson a Rendszerbeállítások elemre .
- Most kattintson a Bluetooth elemre .
- Ezután kattintson duplán az eszközök listája alatt található AirPod-okra.
7. megoldás: Állítsa be az AirPods-t kimeneti eszközként
Egyes felhasználók azt állították, hogy az AirPods kimeneti eszközként történő beállítása megoldotta a csatlakozási problémákat Macbookjukon. Tehát próbálja ki ezt a trükköt, és nézze meg, hogy segít-e megoldani a problémát vagy sem.
- Először engedélyezze a Bluetooth-t a MacBookon.
- Vigye AirPodjait a macbook hatótávolságába, majd nyissa ki a töltőtokot.
- Kattintson az Apple menü ikonjára > Rendszerbeállítások.
- Ezután kattintson a Hangok > Kimenet fülre.
- Most válassza ki az AirPods készülékét.
8. megoldás: Távolítsa el az AirPods készülékeket az eszközlistából
Egy másik lehetséges megoldás az Airpods with Mac esetén a kapcsolat sikertelenségének kijavítására, ha eltávolítja, majd újból hozzáadja az AirPods készülékeket a Macbook eszközlistájához. Ezt az alábbi lépésekkel teheti meg:
- Kattintson az Apple menüre , majd lépjen a Rendszerbeállítások menüpontra.
- Válassza a Bluetooth lehetőséget .
- Ezután válassza ki az AirPods készülékeit az eszközlistából, majd kattintson az AirPods mellett található X jelre.
- Helyezze az AirPod-okat a töltőtokba.
- Vigye a töltőtokot a MacBook közelébe > Nyissa fel a töltőtok fedelét.
- Válassza ki az AirPods elemet az eszközök listájából, majd kattintson a Csatlakozás gombra .
9. megoldás: felejtse el az AirPods-t Bluetooth-eszközként
Ha az AirPods nem csatlakozik a Macbookhoz , akkor a probléma megoldásában segíthet, ha elfelejti az AirPodokat a csatlakoztatott Bluetooth-eszközök listájáról a Macbookon, és megpróbálja újra csatlakoztatni őket.
- Nyissa meg a Rendszerbeállításokat a Macbookon.
- Kattintson a Bluetooth elemre .
- Ezután kattintson a Bluetooth- ablak Eszközök szakaszában található AirPod-okra .
- Kattintson a készüléke mellett megjelenő „x” ikonra .
- Most kattintson az Eszköz elfelejtése gombra.
- Várjon egy ideig, majd próbálja meg újra csatlakoztatni az AirPods készüléket a Macbookhoz.
10. megoldás: Az AirPods alaphelyzetbe állítása az AirPods nem csatlakozik a MacBookhoz
Ha semmi sem sikerült, és továbbra sem tudja csatlakoztatni az AirPods készüléket a MacBookhoz , akkor nincs más lehetősége, mint az AirPods alaphelyzetbe állítása. Ehhez hajtsa végre az alábbi lépéseket:
- Nyomja meg és tartsa lenyomva a beállító gombot a töltőtok hátulján.
- Hagyja el a gombot, amikor az állapotjelző lámpa néhányszor borostyánsárgán felvillan , majd fehéren villog.
- Most az AirPods sikeresen visszaállt.
- Csatlakoztassa az AirPod-okat a MacBookhoz.
Javasolt megoldás: Oldja meg egyszerűen a Mac-problémákat
Mac-eszköze nem teljesíti az elvárásait, vagy lassan fut és problémákat tapasztal? Ha igen, akkor Mac-eszköze tele van szeméttel vagy sérült fájlokkal.
Nos, nem kell aggódnia, hiszen egy professzionális Mac Cleaner segítségével megszabadulhat ezektől a problémáktól. Átvizsgálja a teljes macOS-t, és eltávolítja a kéretlen fájlokat, a rendszerfürtöket és a rosszindulatú programokat.
Ez az eszköz eltávolítja az összes kéretlen vagy sérült fájlt a Mac-eszközön, és optimalizálja a teljesítményt. Tehát ellenőrizze eszközét ezzel az eszközzel az összes probléma megoldásához és a teljesítmény javításához. Ennek az eszköznek a legjobb része az, hogy meglehetősen könnyen használható.
Ezért egyszerűen töltse le az eszközt, és tegye hibamentessé a rendszert, és javítsa a teljesítményét.
Szerezze be a Mac Cleaner programot a Mac-eszköz teljesítményének optimalizálásához
Következtetés
Az AirPods többnyire hibátlanul csatlakozik a MacBookhoz, de előfordulhatnak olyan esetek, amikor problémákat okoz a csatlakozás során. Ezért a MacBookhoz nem csatlakozó AirPods probléma megoldásához kövesse a fent tárgyalt megoldásokat.
Remélhetőleg ezeknek a javításoknak a használata után nehézségek nélkül csatlakoztatta az AirPods készüléket a Mac-hez. De ha ez az útmutató nem segítette a munkáját, és továbbra is küzd a problémával, akkor megkérheti szakértőinket, hogy oldják meg a problémát.
![Hogyan lehet élő közvetítést menteni a Twitch-en? [KIFEJEZETT] Hogyan lehet élő közvetítést menteni a Twitch-en? [KIFEJEZETT]](https://img2.luckytemplates.com/resources1/c42/image-1230-1001202641171.png)

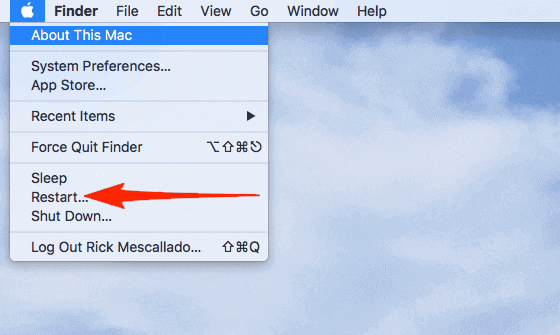
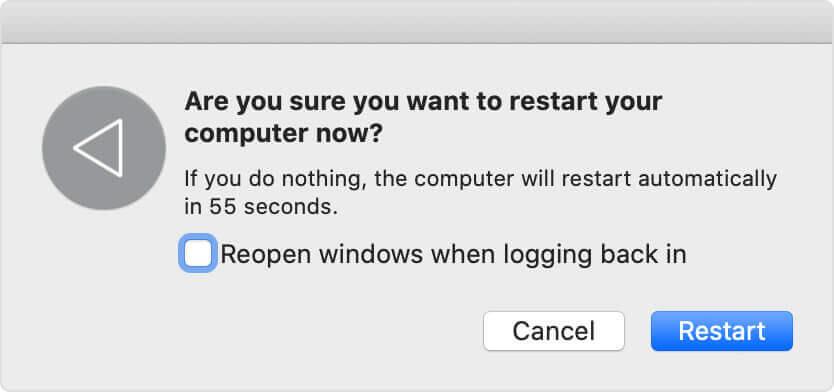
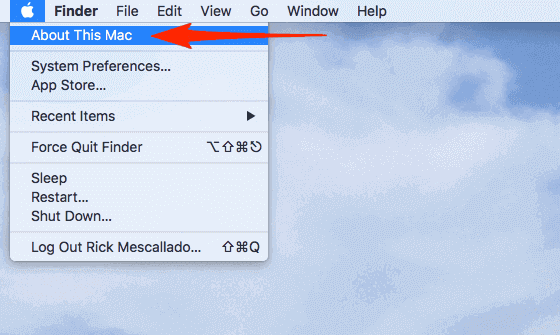
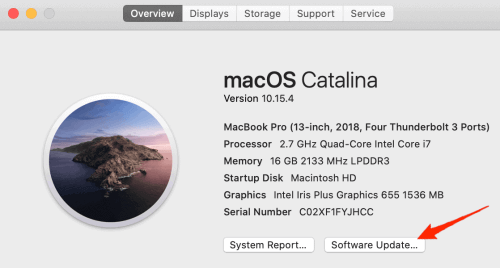
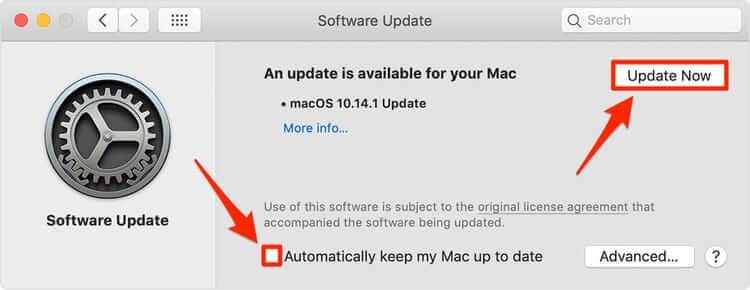
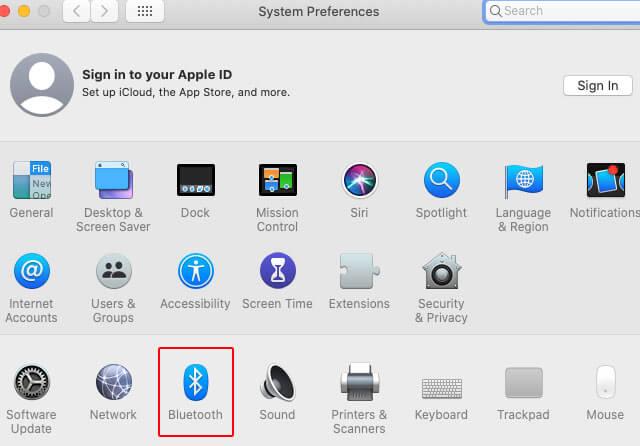
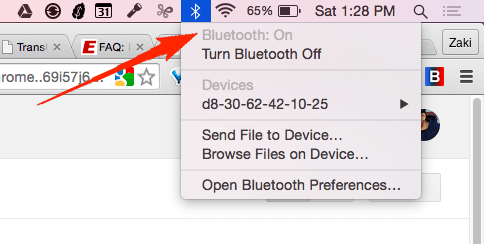
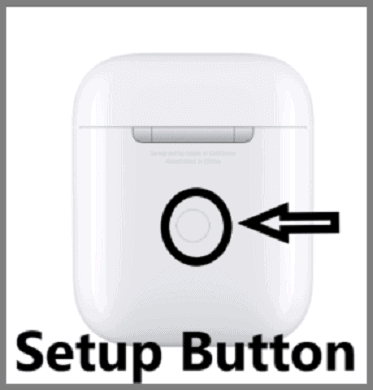


![[JAVÍTOTT] „A Windows előkészítése, ne kapcsolja ki a számítógépet” a Windows 10 rendszerben [JAVÍTOTT] „A Windows előkészítése, ne kapcsolja ki a számítógépet” a Windows 10 rendszerben](https://img2.luckytemplates.com/resources1/images2/image-6081-0408150858027.png)

![Rocket League Runtime Error javítása [lépésről lépésre] Rocket League Runtime Error javítása [lépésről lépésre]](https://img2.luckytemplates.com/resources1/images2/image-1783-0408150614929.png)



