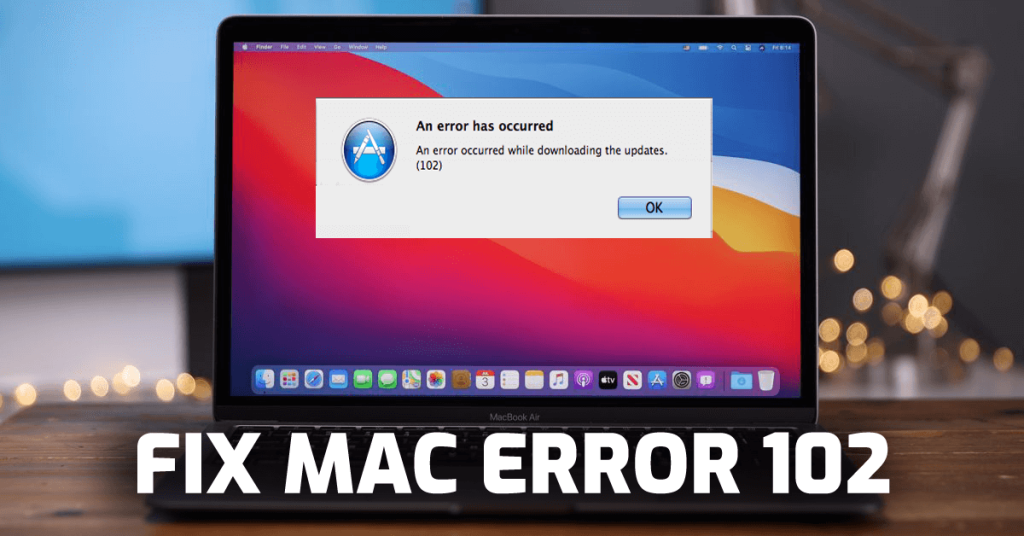
A Mac rendszer az Apple egyik csodálatos terméke, amelyről ismert, hogy stabil és kevésbé zavaró a többi operációs rendszerhez képest. A Mac felhasználók azonban gyakran találták ezt az operációs rendszert hibákkal és problémákkal, például 102-es Mac-hibával .
Tehát, ha Ön is azon felhasználók közé tartozik, akik a 102-es hibát kapják a mac rendszerükön, akkor itt van a megoldás a problémára. Egyszerűen olvassa el ezt a cikket, és kövesse a megadott javításokat a hiba eltávolításához a rendszerből.
Mi az a 102-es hibakód a Mac OS rendszerben?
A 102-es hiba az egyik leggyakoribb probléma, amellyel a felhasználók szembesülnek a Mac rendszeren. A felhasználók ezt a hibaüzenetet tapasztalják az alkalmazás vagy az operációs rendszer frissítésekor. Ez a hiba általában egy üzenettel jelenik meg:
A [program neve] művelet nem hajtható végre. Váratlan hiba történt (102-es hibakód)
Bizonyos esetekben ez a hiba sok más figyelmeztető üzenettel együtt jelenik meg:
- oTypeErr = -102, /*Nincs ilyen típusú objektum a selejtben*/
- sOldSystem = 102, /*A rendszer túl régi ehhez a ROM-hoz*/
- crapFlavorNotFoundErr = -102, /* == noTypeErr*/
Miért kapom a 102-es hibakódot Mac rendszeren?
Az alábbiakban felsoroljuk azokat a leggyakoribb okokat, amelyek miatt ez a hibaüzenet megjelenhet a Mac rendszeren:
- Sérült vagy sérült rendszerfájlok
- Helytelen műveletek végrehajtása szolgáltatásokon, folyamatokon, alkalmazásokon és rendszeren
- Sérült/sérült könyvtárak
- Ha nem konfigurálta megfelelően a rendszerbeállításokat
- Vírus/rosszindulatú/spyware támadás az eszközödön
- Ha letöltötte a gyanús fájlokat a rendszerére
- Elavult operációs rendszer vagy alkalmazások futtatása
- Ha a telepített alkalmazások nem kompatibilisek az Ön operációs rendszerével
- Ha lemezengedélyezési problémák vannak a Mac számítógépen
- Az indítási meghajtó miatt megtelt a szemét és a gyorsítótár fájl
A Mac 102-es hibakód lekérésének következményei:
A 102-es hibakód észlelése után sok más váratlan problémába ütközhet. Tehát ezek a következmények, amelyekkel szembe kell néznie a hiba megjelenése után:
- A rendszer váratlanul összeomlik és lefagy
- A rendszer lassú és lassú működése
- Korrupció és megváltozott fájlszerkezet figyelmeztetés nélkül
- A számítógépen folyamatosan megjelenő bosszantó hibaüzenetek, például a fájl nem található, nem található .dmg fájl, hozzáférés megtagadva stb.
- Probléma a számítógép leállítása és indításakor
- Számos alkalmazás és funkció leállt, és összeomlott/lefagyott
Hogyan lehet javítani a 102-es Mac hibát?
Tartalomjegyzék
1. megoldás: Frissítse az operációs rendszert és az alkalmazásokat
Az elavult operációs rendszer és alkalmazások futtatása az egyik legnagyobb oka annak, hogy belemerülünk a hibákba és problémákba. Ezért győződjön meg arról, hogy az operációs rendszer és a többi telepített alkalmazás frissítve van. Az alkalmazások és az operációs rendszer frissítéséhez Macen, tegye a következőket:
- Lépjen az Apple menübe, majd kattintson az App Store elemre .
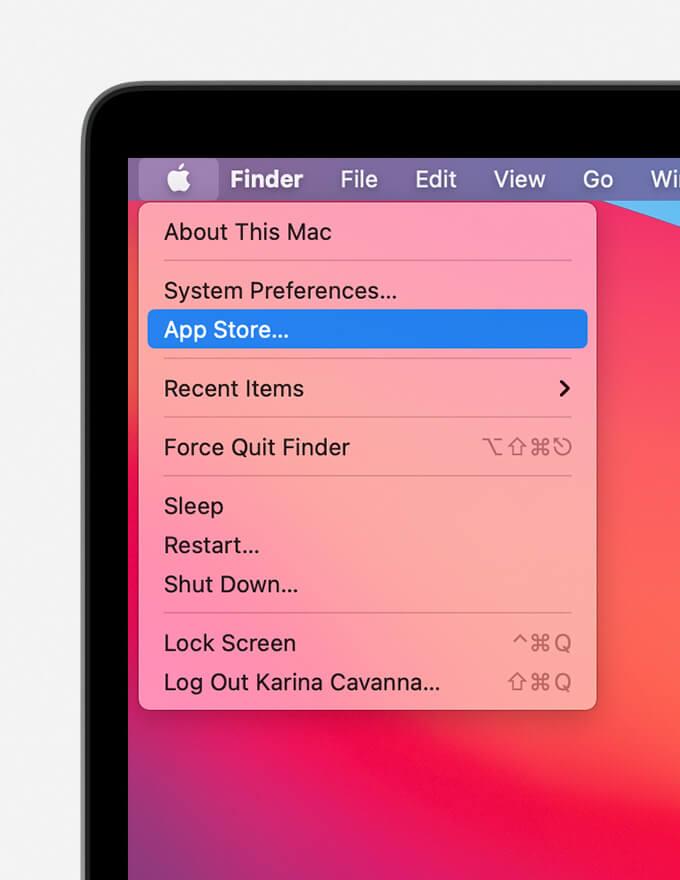
- Kattintson a Frissítések ikonra.
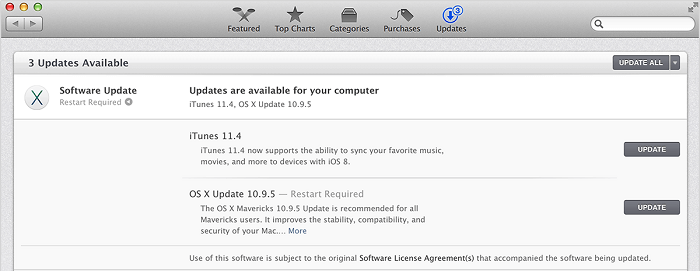
- Most láthatja a telepített alkalmazásokhoz és operációs rendszerhez elérhető frissítéseket.
- Ha elérhető frissítés az alkalmazáshoz és az operációs rendszerhez, kattintson a Frissítés gombra.
- Ha van olyan alkalmazása, amelyet nem lehet frissíteni az App Store-ból, nyissa meg az alkalmazást, nyissa meg a Beállítások menüt , majd nyissa meg a Szoftverfrissítést .
2. megoldás: Ellenőrizze a bejelentkezési elemeket a 102-es hiba eltávolításához a Mac OS rendszerből
Egyes esetekben a legtöbb hiba megoldódik a Mac egyszerű újraindításával. De ha az eszköz újraindítása nem oldotta meg a hibát, és továbbra is küzd vele, akkor próbálja meg újraindítani a Mac-et csökkentett módban.
Ha az eszköz csökkentett módban történő újraindítása után a 102-es hiba eltávolításra kerül a Mac-ről, akkor valami probléma lehet azokkal az indítási elemekkel, amelyek ezt a hibát okozzák a rendszeren, és a bejelentkezési elemek ismerten okozzák ezt a problémát.
Annak megállapításához, hogy ez a valódi ok, ellenőrizze a bejelentkezési elemeket, és ellenőrizze, hogy a 102-es Mac-hiba összefügg-e az indításkor automatikusan betöltődő programok bármelyikével.
Ehhez kövesse az alábbi utasításokat:
- Először is meg kell nyitnia a Rendszerbeállításokat .
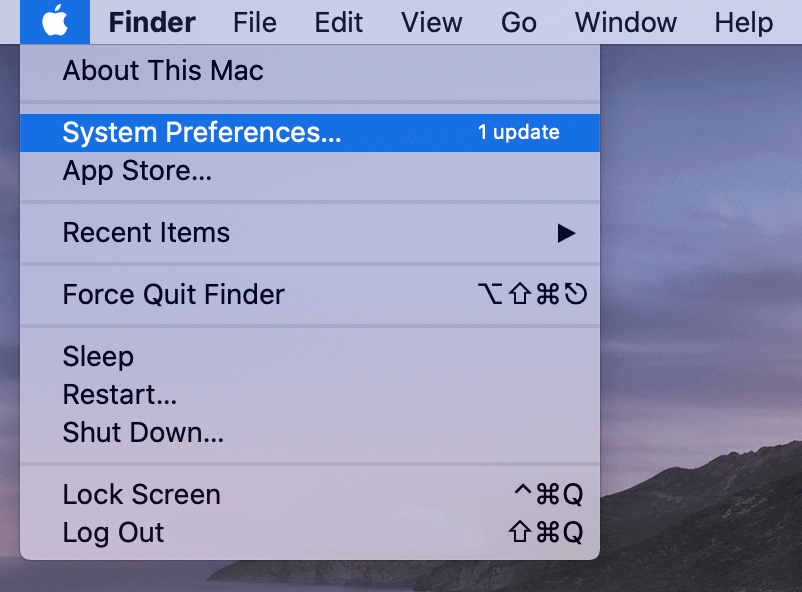
- Ezután kattintson a Felhasználók és csoportok elemre .
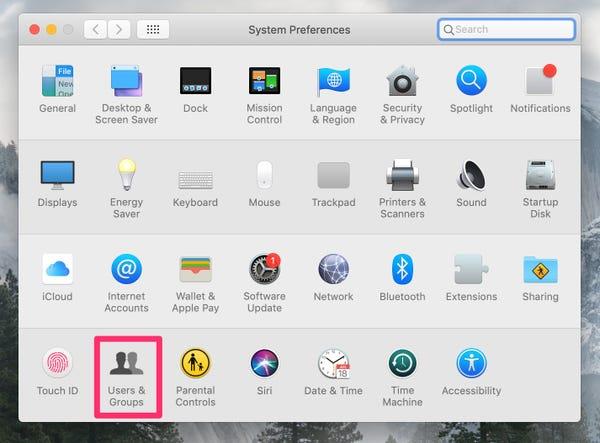
- Nyissa meg a képernyő bal oldalán található fiókját, és kattintson rá.
- Kattintson a Bejelentkezési elemek fülre.
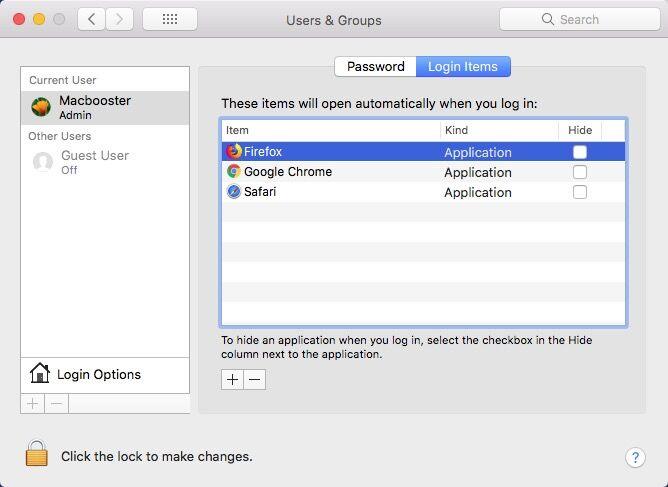
- Most válassza ki a listában szereplő elemeket, és kattintson a „-“ jelre a kiválasztott elemek eltávolításához .
- Indítsa újra a Mac-et, és ellenőrizze, hogy a 102-es hiba továbbra is fennáll-e, vagy eltávolították-e.
Ha a Mac újraindítása után a 102-es hibakód eltűnt, akkor ez egyértelműen azt mutatja, hogy az egyik bejelentkezési elem okozta a problémát. Most, hogy ellenőrizze, melyik tétel a tettes, töltse be egyenként az eltávolított elemeket.
3. megoldás: Törölje a kéretlen fájlokat, a gyorsítótárat és az ideiglenes fájlokat
Mint mindenki tudja, az operációs rendszer és más telepített programok és alkalmazások beállításokat, gyorsítótárat és ideiglenes fájlokat hoznak létre a rendszeren a felhasználói fiók alatt.
De néha ezek a fájlok megsérülnek, ami számos problémához vezet az eszközön, például az alkalmazások összeomlásához, a rendszer lefagyásához és sok más probléma végrehajtásához. Ezért a Mac 102-es hibakódja a sérült gyorsítótár és az ideiglenes fájlok miatt lehetséges.
Továbblépve a 102-es hiba kijavításához a Macbookon , be kell jelentkeznie a Mac számítógépére a vendégfiókon keresztül, hogy ellenőrizze, hogy a probléma az Ön fiókjával van-e, vagy az eszközön gyökerezik.
Ha a 102-es hiba eltűnik a vendégfiókba való bejelentkezés után, akkor valami probléma lehet a home mappával. Ebben az esetben megpróbálhatja üríteni a gyorsítótárat, az ideiglenes és a duplikált fájlokat a teljes rendszerben, hogy ellenőrizze, ez segít-e a hiba kijavításában.
A Mac gépen alapvetően háromféle gyorsítótár található: böngésző gyorsítótár, rendszer gyorsítótár és felhasználói gyorsítótár . A 102-es hibakód Mac OS rendszeren való megszabadulásához minden típusú gyorsítótárfájlt meg kell tisztítania .
A gyorsítótár fájlok törléséhez kövesse az alábbi lépéseket:
- Nyissa meg a Finder > Ugrás > Ugrás mappához elemet .
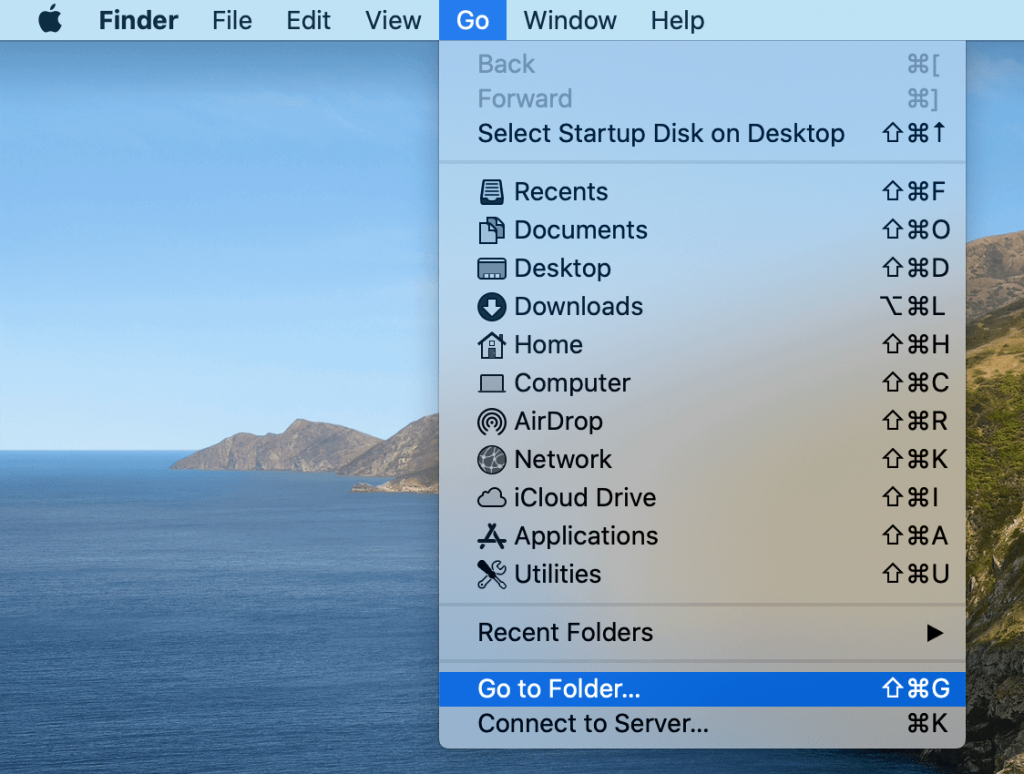
- Írja be: ~/Library/Caches , majd nyomja meg az Enter billentyűt.
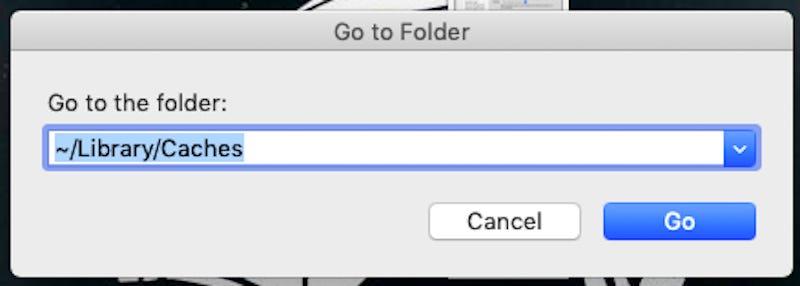
- Menjen az egyes mappákhoz, válassza ki az összes gyorsítótár-fájlt, majd kattintson a Törlés gombra.
4. megoldás: A problémás alkalmazás eltávolítása/letiltása
Ha a 102-es hibakód csak az adott programok használata közben jelenik meg, akkor nagyon valószínű, hogy magának a programnak van valamilyen problémája.
Előfordulhatnak olyan esetek, amikor az alkalmazások/programok megsérülnek a rendszerre történő telepítés során. Tehát, ha az alkalmazás sérült vagy nem kompatibilis az operációs rendszerrel, akkor ez ilyen jellegű problémákhoz vezethet.
Most, hogy megszabaduljon a problémától, távolítsa el a problémás alkalmazást az eszközről. A következőképpen távolíthatja el az alkalmazásokat a Mac számítógépről:
- Kattintson a Finder ikonra.
- Ezután kattintson az Alkalmazások elemre.
- Válassza ki az eltávolítani kívánt alkalmazást.
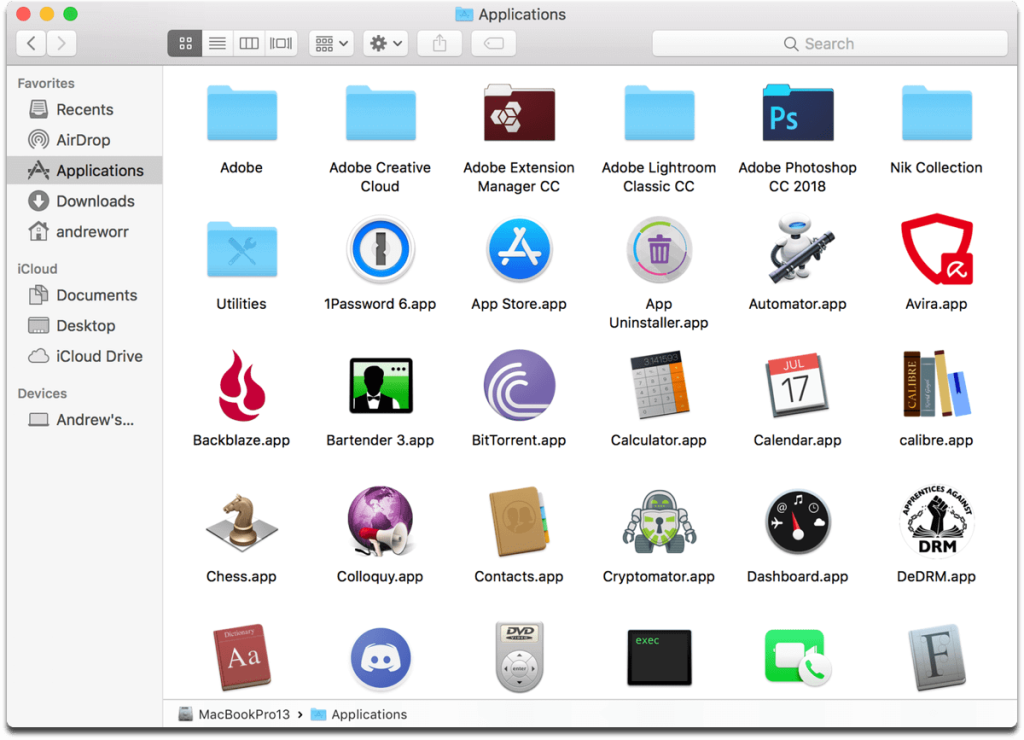
- Húzza az alkalmazást a dokkolón megadott kukába .
- Vagy kattintson a jobb gombbal az alkalmazásra, és válassza az Áthelyezés a kukába lehetőséget.
- Ha az alkalmazás egy mappa alatt található, először nyissa meg a mappát, és kattintson az Eltávolító eszközre az eltávolításához.
5. megoldás: Tisztítsa meg a kapcsolódó preferenciafájlokat
A Mac OS a preferenciafájlok segítségével irányítja az alkalmazásokat a rendszeren való működésükhöz. Ha bármilyen okból ezek a preferenciafájlok megsérülnek vagy megsérülnek, az a 102-es Mac hibakódhoz vezet .
Az egyik oka annak, hogy a preferenciafájlok megsérülhetnek vagy megsérülhetnek, a program eltávolítása a kukán keresztül. Nem fogja jól megtisztítani a számítógépet, és sok egyéb nem kívánt következményhez vezet, hacsak nem távolítják el a sérült fájlokat a rendszerből
A következő lépéseket követheti a preferenciafájlok eltávolításához:
- Lépjen a Finderbe , kattintson a Go, majd az Ugrás a mappára elemre .
- Most írja be a „/Library/” kifejezést a keresőmezőbe.
- Ezután nyomja meg a Return gombot.
- Nyissa meg a Beállítások mappát , és keresse meg a rendszerből eltávolított alkalmazáshoz társított beállításokat .
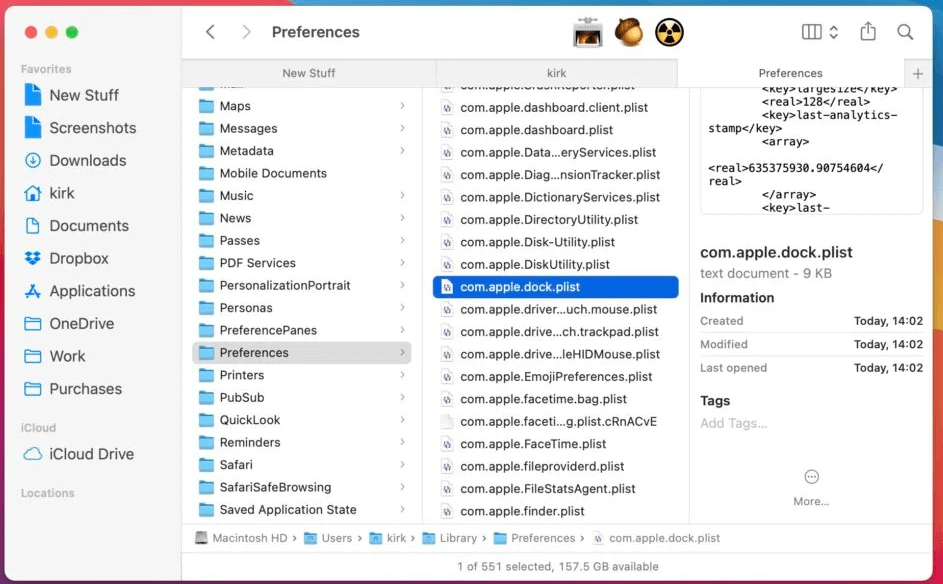
- Végül húzza a fájlokat a kukába .
6. megoldás: Használja a Lemez segédprogramot a lemezengedélyek javításához
A lemezengedélyekkel kapcsolatos probléma is okozhatja a 102-es hibakódot Mac rendszeren . A lemezengedélyek javítása a legjobb és általános módja az alkalmazásokkal és fájlokkal kapcsolatos problémák kezelésének.
Tehát, ha a 102-es Mac hibát kapja a nem megfelelő engedélyek miatt, akkor futtathatja a Mac beépített Lemez segédprogramját. Segít átvizsgálni a lemezt, hogy kijavítsa azokat a rendszerengedélyezési problémákat, amelyek ezt a problémát okozzák a Mac számítógépen.
Az engedélyek javítása mellett a home mappában is visszaállíthatja a jogosultságokat, hogy minden szolgáltatásnak, programnak és egyéb dolognak megfelelő jogosultságai legyenek.
Ha azonban ragaszkodik az engedélyek javításához, kövesse az alábbi lépéseket:
- Nyissa meg a Finder ablakot, majd kattintson az Alkalmazások elemre.
- Kattintson duplán a Segédprogramokra.
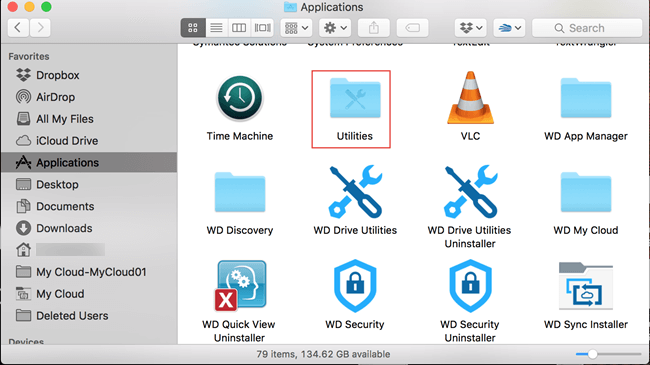
- Ezután kattintson duplán a Lemez segédprogramra .
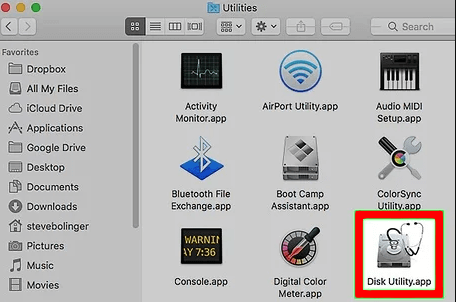
- Válassza ki az indítólemezt , majd lépjen az Elsősegély fülre.
- Kattintson a Lemezengedélyek javítása gombra.
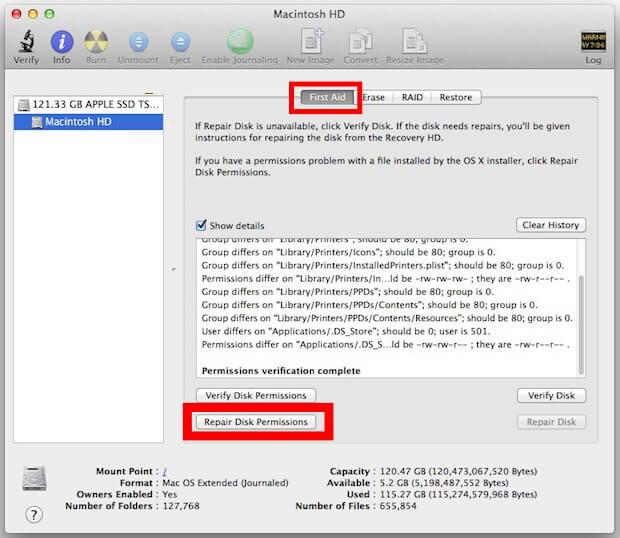
7. megoldás: Ellenőrizze a hardver sérülését
Néha a Mac rendszer rendellenesen kezd viselkedni, és hardverproblémák miatt hibákat okoz. Tehát ellenőriznie kell, hogy a RAM rendben van-e vagy sem, vagy sérült-e a merevlemez.
Ahhoz, hogy választ kapjon ezekre a kérdésekre, el kell végeznie a hardverdiagnosztikai tesztet. Ehhez kövesse az alábbi lépéseket:
- Először is húzza ki az összes külső eszközt , kivéve az egeret, az Ethernet-kábelt, a hálózati kábelt és a billentyűzetet. Ha nem választja le a többi eszközt, akkor az Apple Hardware Test nem segít a 102-es hiba kijavításában Mac rendszeren .
- Kapcsolja ki a Mac-et.
- Kapcsolja be a Mac számítógépet, majd nyomja meg és tartsa lenyomva a D gombot . Tartsa lenyomva a gombot, amíg meg nem jelenik az Apple Hardware Test ikon a képernyőn.
- Most válassza ki a kívánt nyelvet , és kattintson a jobbra mutató nyílra .
- Ezután a teszt elindításához nyomja meg a T vagy a Return gombot.
- Vagy választhatja a „Kibővített tesztelés végrehajtása” opciót is a teszt elindítása előtt. Ez alaposabb tesztekhez vezet.
- A teszt befejezése után az ablak jobb alsó részén láthatja a teszt eredményeit.
- Az Apple Hardware Test programból való kilépéshez indítsa újra a számítógépet, vagy egyszerűen állítsa le.
8. megoldás: Távolítsa el a rosszindulatú programokat/vírusokat a rendszerből
Amint azt fentebb már tárgyaltam, a rosszindulatú programok/vírusok támadása vagy gyanús fájlok jelenléte a rendszeren szintén okozhatja ezt a problémát. Ezért győződjön meg arról, hogy számítógépe biztonságos és vírusmentes.
Ha azonban vírus vagy rosszindulatú program található a számítógépén, el kell távolítania azt. Most biztosan azon kell gondolkodnia, hogyan teheti ezt meg.
Tehát itt a Spyhunter használatát javaslom . Ez egy kártevőirtó eszköz, amely megvédi rendszerét a különféle fenyegetésektől, például vírusoktól, rosszindulatú programoktól, kémprogramoktól és sok más online fenyegetéstől.
Kérje meg a Spyhuntert, hogy távolítsa el a vírusokat/rosszindulatú programokat a rendszerből
9. megoldás: Telepítse újra a Mac OS-t a 102-es Mac hiba kijavításához
Az operációs rendszer újratelepítése egy másik lehetséges megoldás a 102-es Mac-hiba javítására . Ezzel megőrzi az összes beállítást, alkalmazást és fájlt, és az alapvető fájlokat friss másolatokra cseréli.
Tehát, ha ezt a hibát a sérült vagy sérült rendszerfájlok miatt kapja, akkor a Mac OS újratelepítése lenne a legjobb választás a probléma megoldására, mivel ez nem csak ezt a hibát javítja ki, hanem az operációs rendszer károsodását is megakadályozza.
Kövesse az alábbi lépéseket a Mac OS újratelepítéséhez:
- Mielőtt folytatná a lépéseket, győződjön meg arról, hogy a rendszer csatlakozik az internethez.
- Most indítsa újra a Mac-et.
- Az újraindítás után egy szürke képernyő jelenik meg. Itt tartsa lenyomva a Cmd + R billentyűket .
- Ha megjelenik az OS X Utilities menü, válassza az OS X újratelepítése lehetőséget.
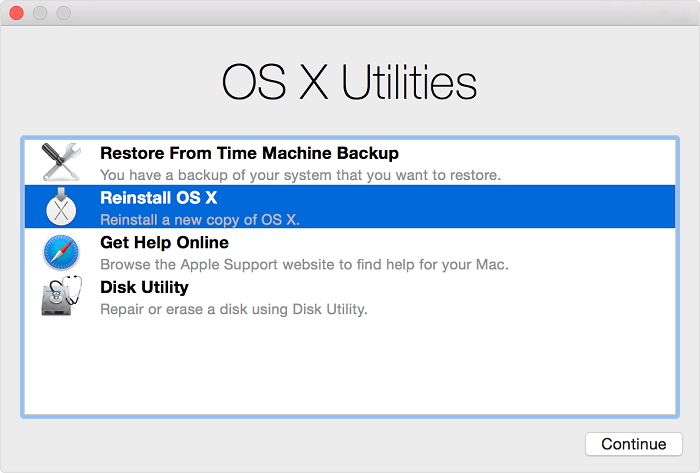
-
- Most kövesse a képernyőn megjelenő utasításokat az újratelepítés végrehajtásához.
- Az operációs rendszer újratelepítése után ellenőrizze, hogy a hiba megszűnt-e vagy sem.
10. megoldás: Állítsa vissza a Mac PRAM-ot és az SMC-t
Néha a Mac-eszköz ok nélkül meghibásodik. Ha az összes lehetséges javítás kipróbálása után is a 102-es hibakódot kapja , akkor végül elvégezheti a visszaállítást a számítógépen.
Mivel ez a hiba hardveres is lehet, a hardver alapú megoldás végrehajtása javíthatja a hibát. Ezért meg kell próbálnia a Parameter RAM (PRAM) és a System Management Controller (SMC) alaphelyzetbe állítását a Mac számítógépen.
Ez a legjobb módja a Mac-eszköz hardverrel kapcsolatos problémáinak kezelésére. De az SMC és a PRAM visszaállítása előtt győződjön meg róla, hogy minden adatáról biztonsági másolatot készít a külső meghajtón, mivel a visszaállítás után az adatok elvesznek.
A PRAM információkat tartalmaz a Mac konfigurációjáról, beleértve a képernyőfelbontást, az indítólemez kiválasztását, a hangszóró hangerejét és egyéb vezérlési beállításokat.
A PRAM visszaállításához kövesse az alábbi lépéseket:
- Először kapcsolja ki a számítógépet, majd nyomja meg a bekapcsológombot .
- Nyomja meg és tartsa lenyomva a Command + Option + P + R billentyűket, amíg a Mac újraindul.
- Ha kétszer hallja az indítási hangot , az azt jelenti, hogy sikeresen visszaállította a PRAM-ot .
Most, hogy az SMC-hez érkezik , vezérli az Intel-alapú Mac legtöbb fizikai részét, például a billentyűzeteket, a LED-jelzőket, a hűtőventilátorokat, az egyéb perifériákat és a bekapcsológombokat.
Az SMC alaphelyzetbe állításához kövesse az Apple hivatalos SMC-visszaállítási oldalát , mivel a lépések számítógéptípusonként eltérőek. Először keresse meg számítógépe modellnevét vagy számát, majd kövesse az utasításokat a visszaállításhoz.
Következtetés
A Mac rendszerrel kapcsolatos problémák nem nagy ügy, mivel minden más operációs rendszerhez hasonlóan ez is számos hibára hajlamos. Tehát, ha sajnos a 102-es Mac hibakóddal találkozik , ne essen pánikba. Egyszerűen kövesse a fent felsorolt megoldásokat.
Az összes javítást a felhasználók kipróbálták és tesztelték, így Ön is kipróbálhatja őket. Most remélem, hogy megkapta a választ a 102-es hibával kapcsolatban .
11. megoldás: Tiltsa le az indítási elemeket
Ha az alkalmazások eltávolítása vagy a beállítási fájlok törlése nem oldja meg a problémát, le kell állítania az alkalmazások indítását Mac rendszeren. Ez azoknak a programoknak vagy alkalmazásoknak a listája, amelyek automatikusan elindulnak a Mac bekapcsolásakor. Ha az alkalmazás szerepel ezen a listán, el kell távolítania.
Íme a követendő lépések:
1. lépés: Lépjen az Apple menübe.
2. lépés Kattintson a "Rendszerbeállítások/Beállítások" elemre.
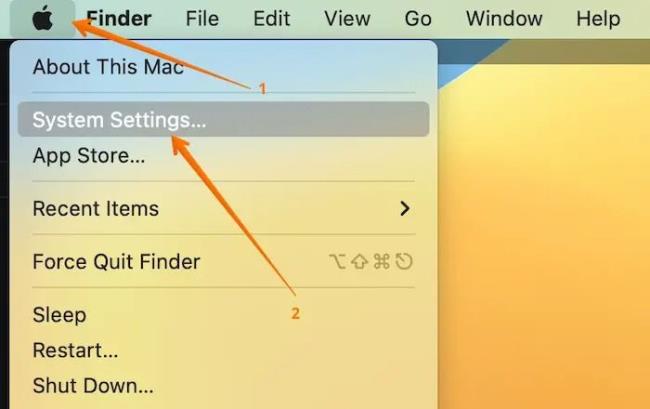
3. lépés: Válassza az "Általános" lehetőséget a bal oldalon.
4. lépés. A jobb oldalon lépjen a "Bejelentkezési elemek" elemre.
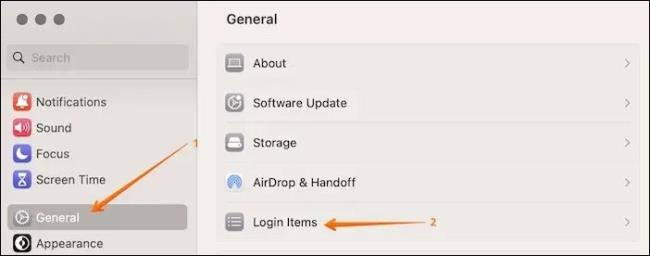
5. lépés Válassza ki a letiltani kívánt elemeket.
6. lépés Most kattintson a mínusz (-) gombra a doboz alján.
![Hogyan lehet élő közvetítést menteni a Twitch-en? [KIFEJEZETT] Hogyan lehet élő közvetítést menteni a Twitch-en? [KIFEJEZETT]](https://img2.luckytemplates.com/resources1/c42/image-1230-1001202641171.png)
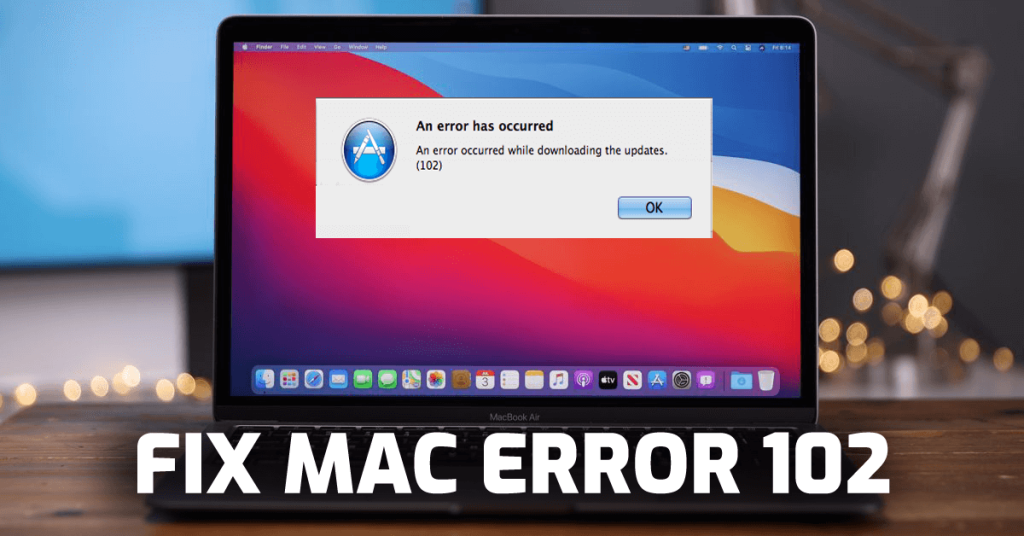
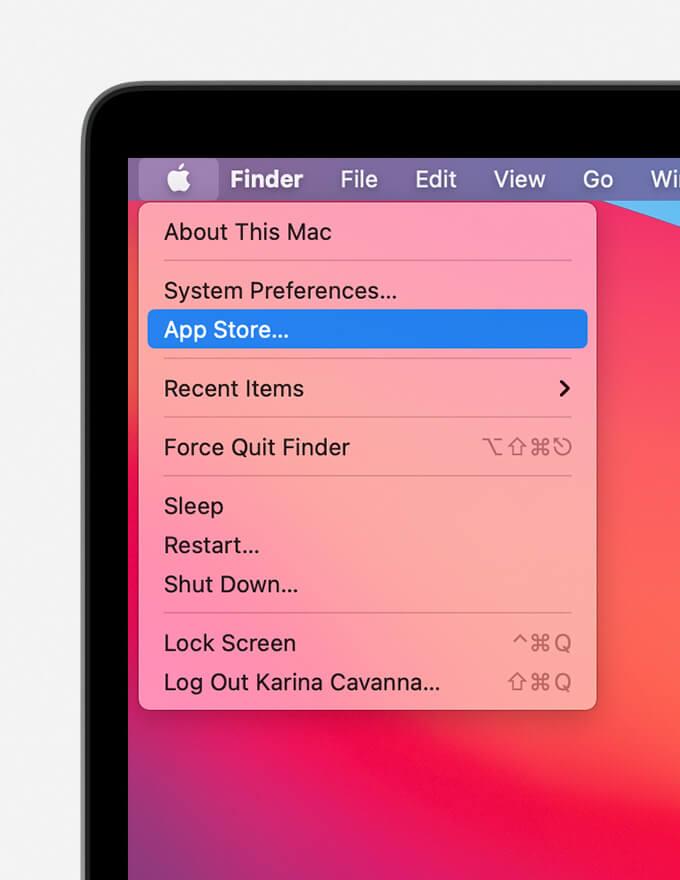
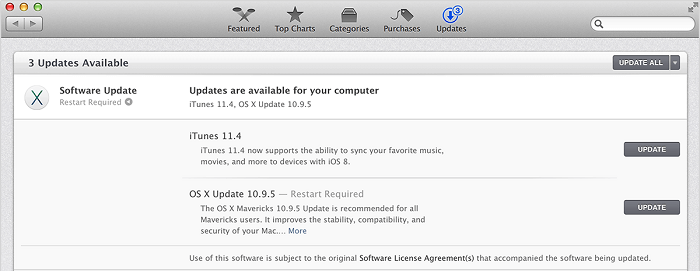
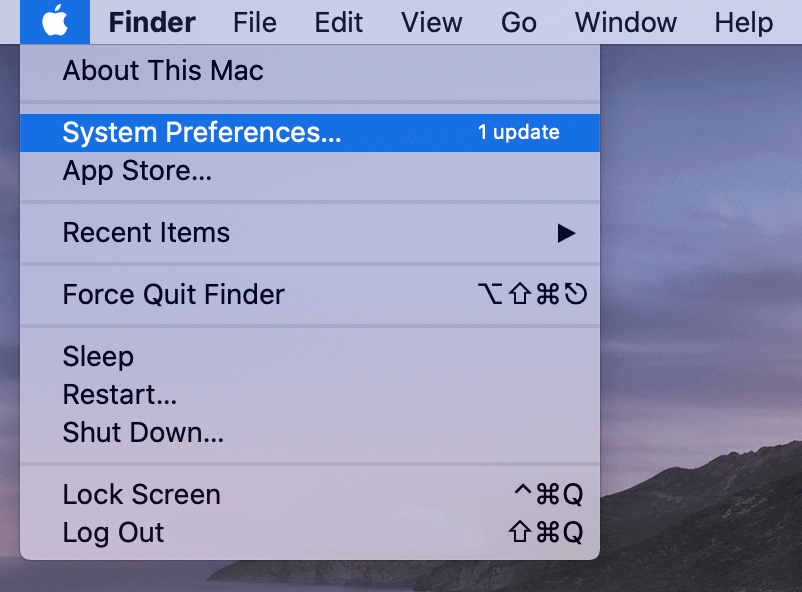
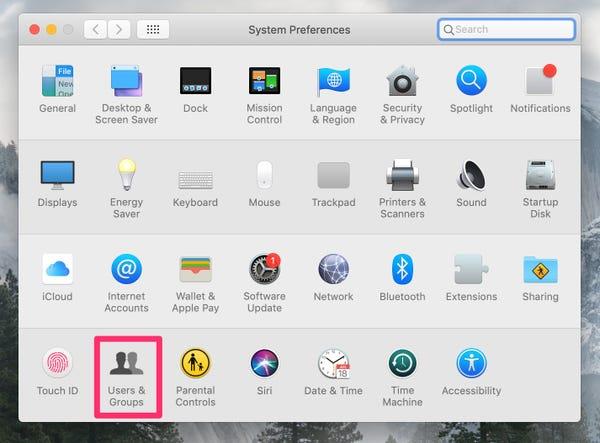
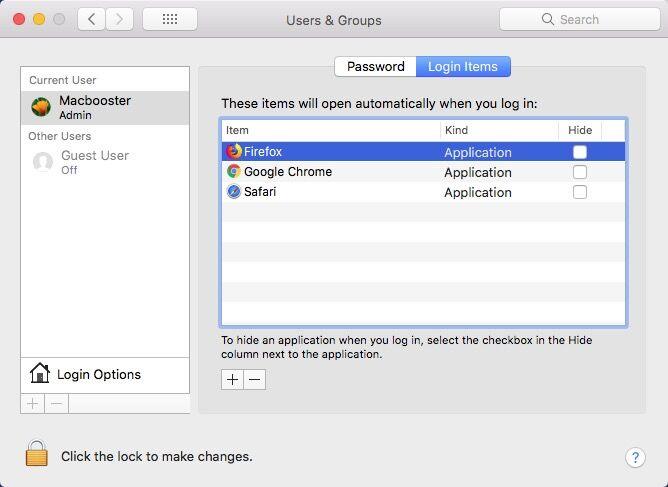
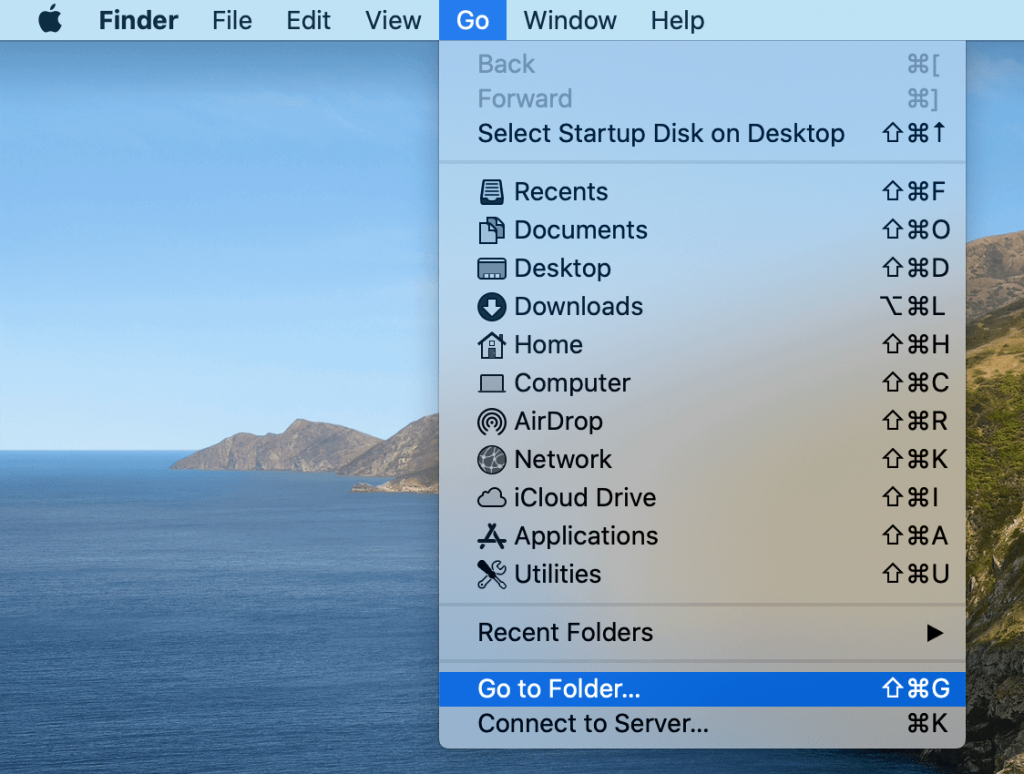
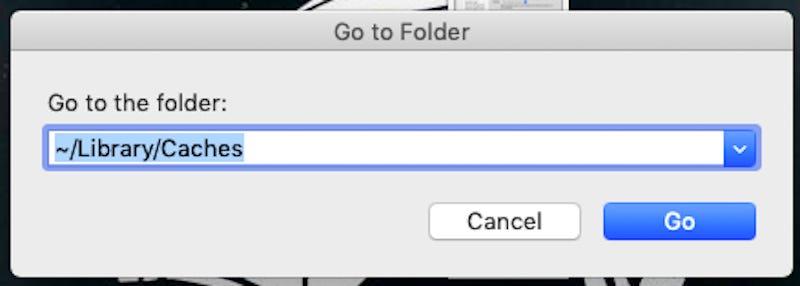
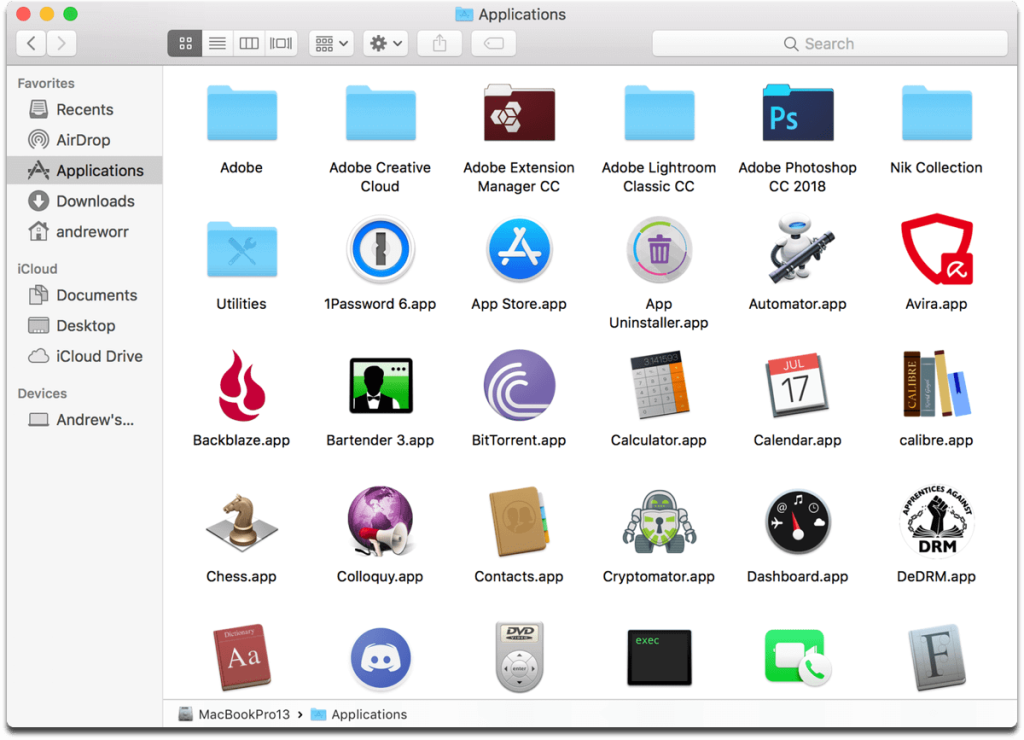
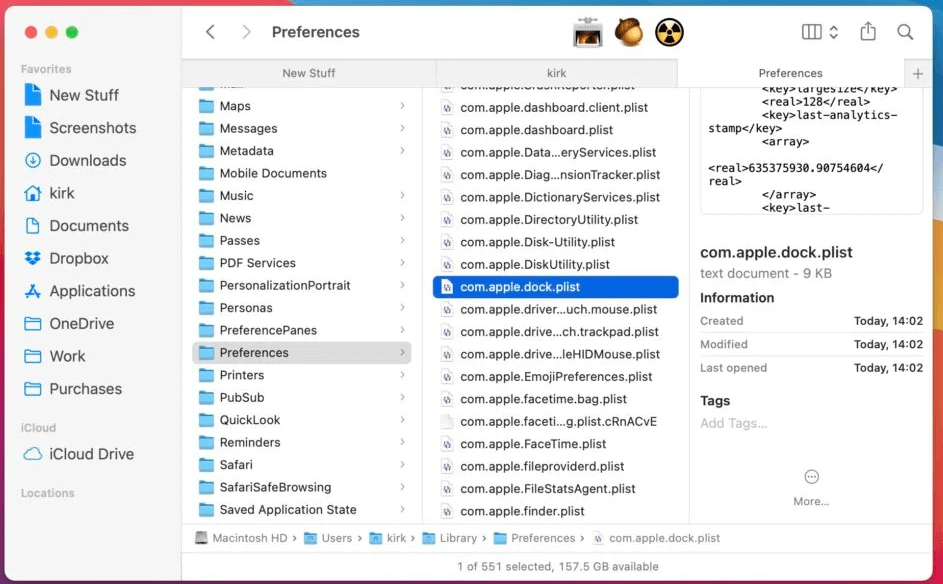
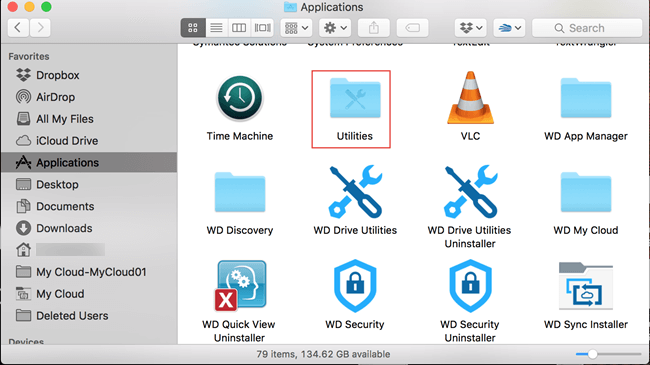
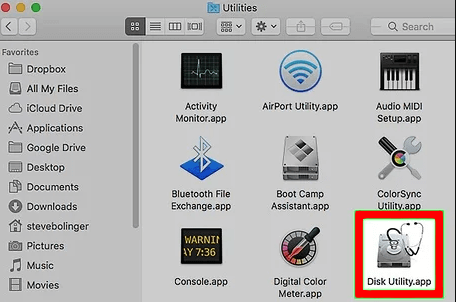
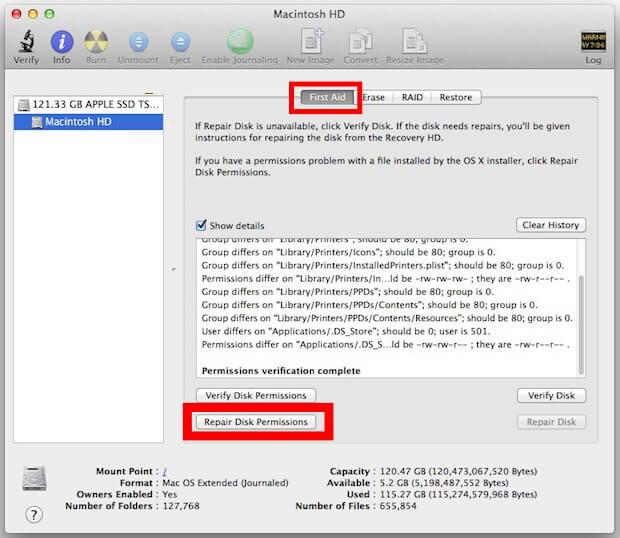
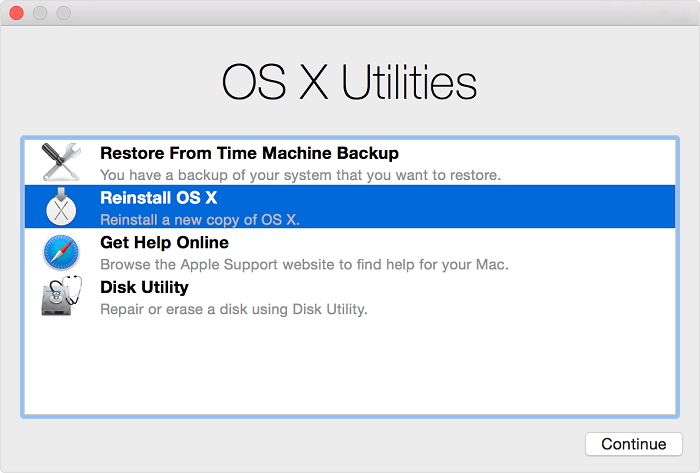
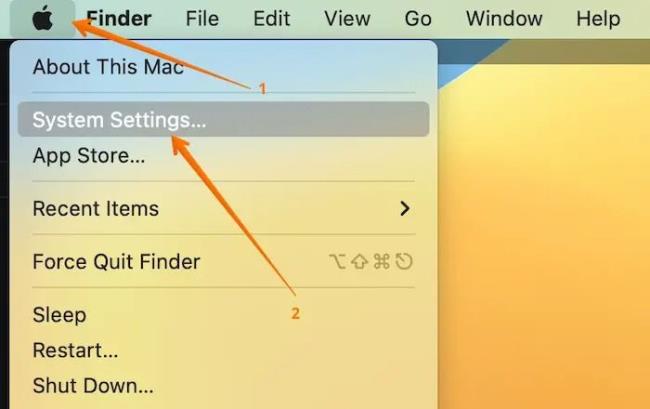
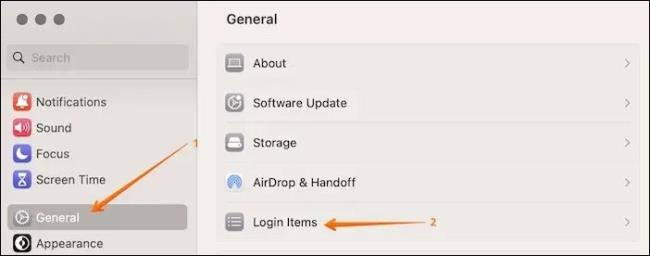


![[JAVÍTOTT] „A Windows előkészítése, ne kapcsolja ki a számítógépet” a Windows 10 rendszerben [JAVÍTOTT] „A Windows előkészítése, ne kapcsolja ki a számítógépet” a Windows 10 rendszerben](https://img2.luckytemplates.com/resources1/images2/image-6081-0408150858027.png)

![Rocket League Runtime Error javítása [lépésről lépésre] Rocket League Runtime Error javítása [lépésről lépésre]](https://img2.luckytemplates.com/resources1/images2/image-1783-0408150614929.png)



