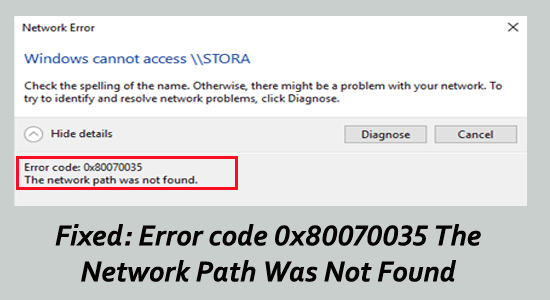
A 0x80070035 hibakód láttán nem található a hálózati elérési út, miközben a számítógépet az otthoni hálózathoz csatlakoztatta, és megakadályozta a fájlmegosztást . Ebben a cikkben megismerheti a hiba megoldásához és a hálózat megosztásához szükséges teljes javításokat.
A Microsoft lehetővé teszi a Windows számítógép számára, hogy fájlokat osszon meg két, ugyanahhoz a hálózathoz kapcsolódó rendszer között. Néhány felhasználó azonban arról számolt be, amikor megpróbálta megosztani egymással a fájlokat és adatokat
Hálózati hiba
A Windows nem tudja elérni a \\sharedNAS-t,
ellenőrizze a név helyesírását, különben probléma lehet a hálózattal. A hálózati problémák azonosításához és megoldásához kattintson a Diagnosztika gombra.
0x80070035 hibakód A hálózati elérési út nem található.
A 0x80070035 hiba akkor fordul elő, ha a rendszer nem találja a hálózati elérési utat, amelyhez csatlakozik, és nem találja annak a hálózatnak az elérési útját, amelyhez csatlakozik.
Szerencsére a probléma nem olyan nehéz kijavítani, ebben a cikkben kövesse a lépésről lépésre található utasításokat a hiba megoldásához. Először azonban ismerje meg a 0x80070035 hibakódot okozó gyakori tettest.
A sérült Windows rendszerfájlok javításához javasoljuk a Speciális rendszerjavítást:
Ez a szoftver az Ön egyablakos megoldása a Windows hibák kijavítására, a rosszindulatú programok elleni védelemre, a hulladékok tisztítására és a számítógép maximális teljesítményének optimalizálására 3 egyszerű lépésben:
- Kiváló értékelést kapott a Trustpiloton .
- Kattintson a Telepítés és keresés most lehetőségre a számítógépes problémákat okozó telepítési és vizsgálati problémákhoz.
- Ezután kattintson a Kattintson ide az összes probléma azonnali megoldásához lehetőségre a számítógép hatékony javításához, tisztításához, védelméhez és optimalizálásához.
Mi okozza a 0x80070035 hibakódot? A hálózati elérési út nem található?
A 0x80070035 hibakód számos különböző ok miatt jelenik meg, itt megosztottunk néhány lehetséges okot.
- A Windows Defender blokkolja a rendszer erőforrásait.
- A számítógép neve, amelyhez csatlakozni próbál, túl hosszú.
- A rendszerleíró adatbázis bejegyzései sérültek
- Néhány belső probléma a hálózati kapcsolattal
- Elavult hálózati illesztőprogramok.
Hogyan javítható ki a 0x80070035 „A hálózati elérési út nem található” hibakód?
Tartalomjegyzék
Váltás
1. megoldás: Kapcsolja ki a víruskeresőt és a tűzfalat
A Windows védő és tűzfal blokkolhatja a rendszer erőforrásait, és ütközhet a hálózati beállításokkal az internet-hozzáférés megszakítása miatt. Tehát tiltsa le a tűzfalat és a harmadik féltől származó víruskereső programot, és ellenőrizze, hogy ez működik-e az Ön számára.
A Windows Defender tűzfal kikapcsolásához kövesse az alábbi lépéseket:
- Először meg kell nyitnia a vezérlőpultot, ehhez nyomja meg a Windows + R billentyűket , és a Futtatás mezőbe írja be a vezérlőpultot , majd nyomja meg az Enter billentyűt.
- A listában kattintson a Windows Defender tűzfalra , majd a bal oldalon kattintson a Windows Defender tűzfal be- vagy kikapcsolása elemre .
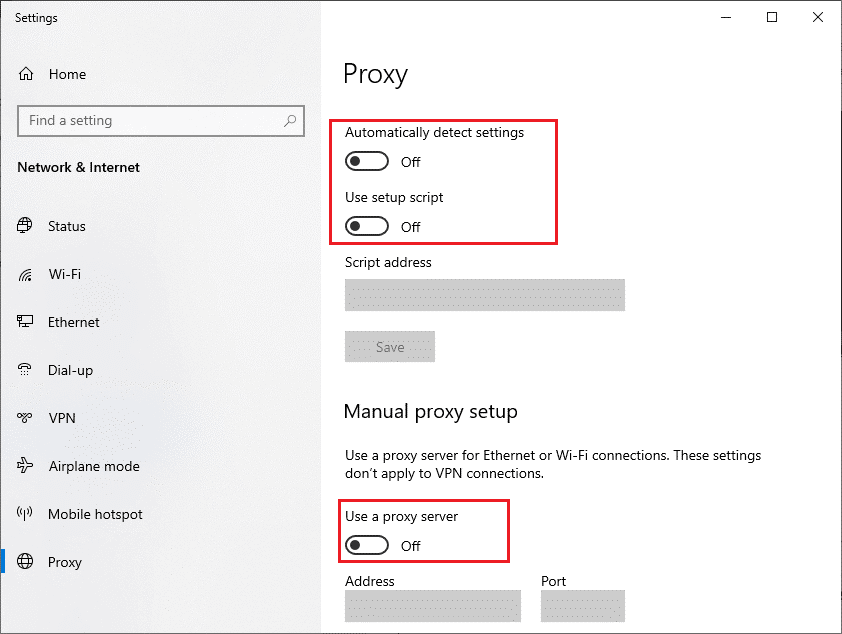
- Most ki kell választania a jelenlévő választógombot a Windows Defender tűzfal kikapcsolása mellett (nem ajánlott). Ezt a feladatot mind a Privát , mind a Nyilvános hálózati beállításoknál el kell végeznie .
- Végül kattintson az OK gombra a beállítások mentéséhez és a számítógép újraindításához.
Most, ha bármilyen harmadik féltől származó víruskeresőt használ, ideiglenesen tiltsa le, és ellenőrizze, hogy a hiba megoldódott-e, de ha továbbra is megjelenik a hiba, engedélyezze, és lépjen a következő megoldáshoz.
2. megoldás: Ellenőrizze, hogy a meghajtó megosztott-e
1 : Kattintson a jobb gombbal az elérni kívánt meghajtóra, és lépjen a Tulajdonságok elemre .
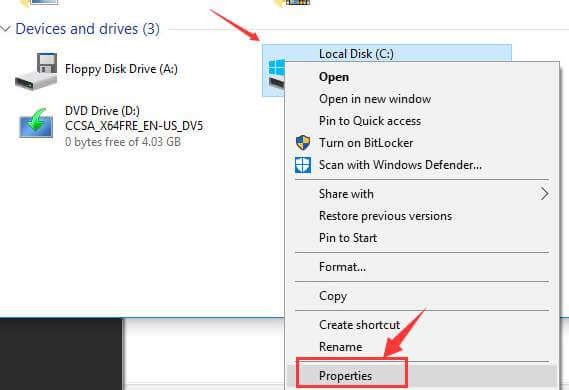
2 : Most lépjen a Megosztás fülre, és ellenőrizze, hogy a hálózati elérési út a Nincs megosztva feliratot jelzi-e . Ezt követően a „Speciális megosztás” lehetőségre kell kattintania .
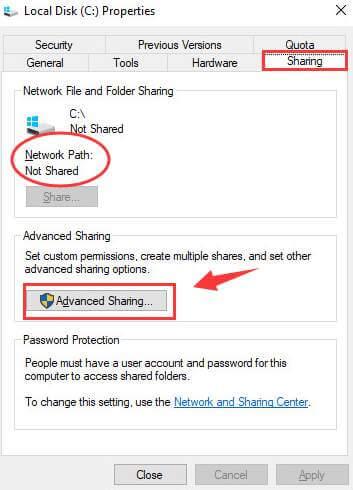
3 : A Speciális megosztás ablakban jelölje be a „Mappa megosztása” négyzetet . Győződjön meg arról, hogy a megfelelő meghajtónevet adta meg . Végül kattintson az Alkalmaz , majd az OK gombra a módosítások mentéséhez.
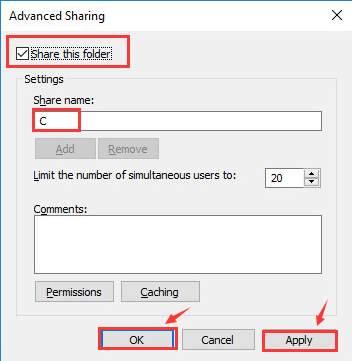
4: Ezután nyomja meg a Windows + R > billentyűkombinációt a parancssor megnyitásához, írja be a mappa nevét, majd nyomja meg az Enter billentyűt . és hiba nélkül hozzáférhet a mappához.
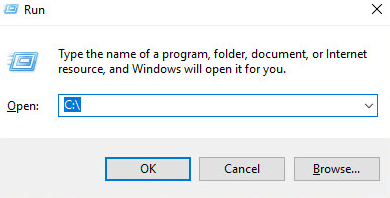
3. megoldás: Frissítse a hálózati illesztőprogramot
Ha elavult hálózati illesztőprogramokat futtat, az számos hálózattal kapcsolatos problémát okozhat, és megakadályozhatja az internet elérését. Tehát itt azt javasoljuk, hogy frissítse a vezeték nélküli illesztőprogramokat a Windows rendszeren.
Ehhez kövesse az alábbi lépéseket:
- Nyomja meg a Windows + X billentyűket , és válassza az Eszközkezelő lehetőséget a megnyitáshoz.
- Most a megnyíló ablakban kattintson a Hálózati adapterekre , és kattintson jobb gombbal az elavult illesztőprogramra.
- És a menüből válassza az Illesztőprogram frissítése lehetőséget.
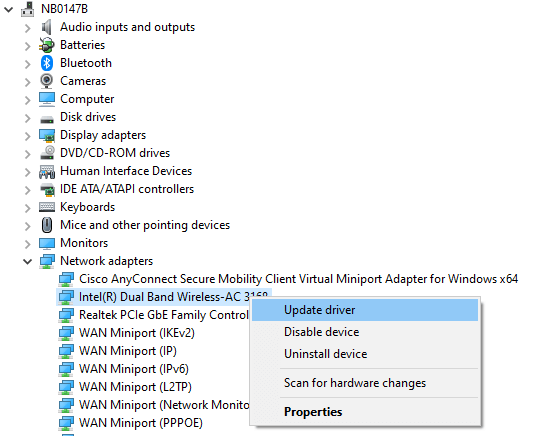
- Ezután válassza az Automatikus keresés lehetőséget a frissített illesztőprogram-szoftver beállításához .
- Kövesse a képernyőn megjelenő utasításokat az új illesztőprogramok frissítéséhez és a WIFI adapter frissítéséhez.
A gyártó webhelyére is felkeresheti a legújabb illesztőprogramot, és frissítheti a hálózati illesztőprogramot. Alternatív megoldásként használhatja a Driver easy eszközt is, ez egy fejlett eszköz, amely egyszeri beolvasással észleli és frissíti a teljes rendszer illesztőprogramját.
4. megoldás: Telepítse újra a hálózati adaptereket és a rejtett adaptereket is
Ha az elavult hálózati illesztőprogramok frissítése nem működik az Ön számára, akkor javasoljuk, hogy telepítse újra a hálózati adaptereket, és ellenőrizze, hogy a 0x80070035 hiba javul-e.
1: Nyissa meg ismét a futtatás párbeszédpanelt (Nyomja meg a Windows + R billentyűket), írja be a devmgmt.msc parancsot , és nyomja meg az Enter billentyűt. Ezzel megnyílik az Eszközkezelő.
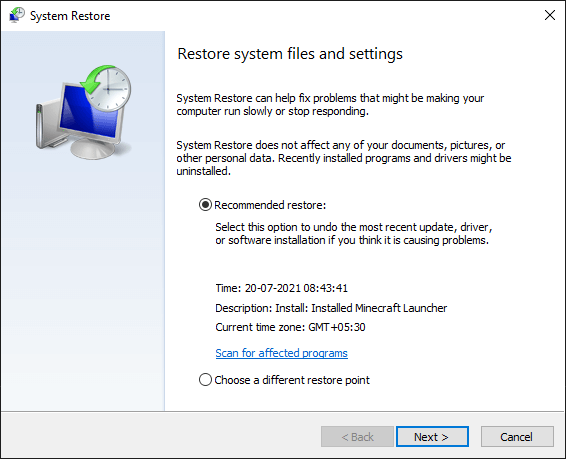
2: Most kattintson az Eszközkezelő ablakban található Nézet fülre , és ellenőrizze a Rejtett eszközök megjelenítése lehetőséget.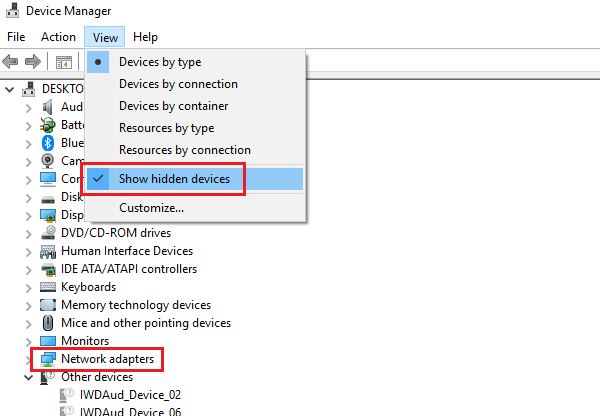
3: Látni fogja a rejtett adaptereket, kattintson jobb gombbal az összes illesztőprogramra, és távolítsa el őket.
4: Indítsa újra a számítógépet, és ellenőrizze a problémát.
5. megoldás: Engedélyezze a NetBIOS-t TCP/IP-n keresztül
Ez a megoldás sok felhasználónál működött a 0x80070035 számú hiba kijavításában, a hálózati elérési út nem található. Tehát a NetBIOS engedélyezése TCP/IP-n keresztül hasznos lehet.
Ehhez kövesse a lépéseket
1: Nyissa meg a futtatási mezőt a Windows + R billentyűk lenyomásával , a futtatás mezőbe írja be az ncpa.cpl parancsot , majd nyomja meg az Enter billentyűt. Ez megnyitja a WiFi tulajdonságait .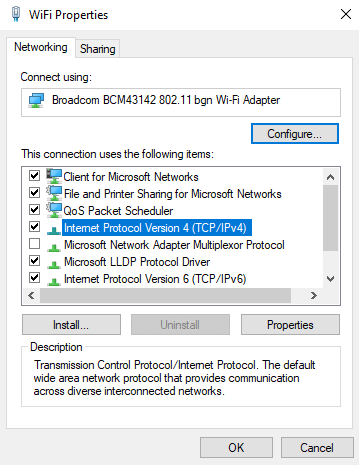
2: Kattintson jobb gombbal a WiFi hálózatra , és válassza a Tulajdonságok lehetőséget .
3: Most kattintson duplán az Internet Protocol 4-es verziójára a tulajdonságok megnyitásához .
4: Ezután kattintson a Speciális elemre , és lépjen a WINS lapra .
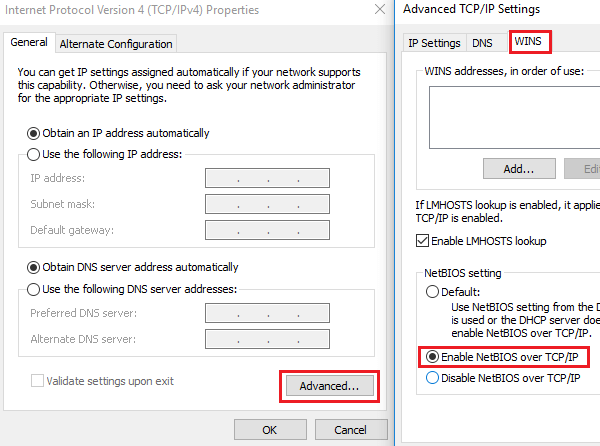
Végül a NetBIOS beállításánál be kell jelölnie a „ NetBIOS engedélyezése TCP/IP-n keresztül ” választógombot . Ezután kattintson az OK gombra a módosítások mentéséhez.
6. megoldás: Törölje az összes Windows hitelesítő adatot
1: Nyissa meg a rendszere Vezérlőpultját, és válassza a Hitelesítés-kezelő lehetőséget .
2: A Windows hitelesítő adatok részből törölje az összes hitelesítő adatot, és indítsa újra a rendszert.
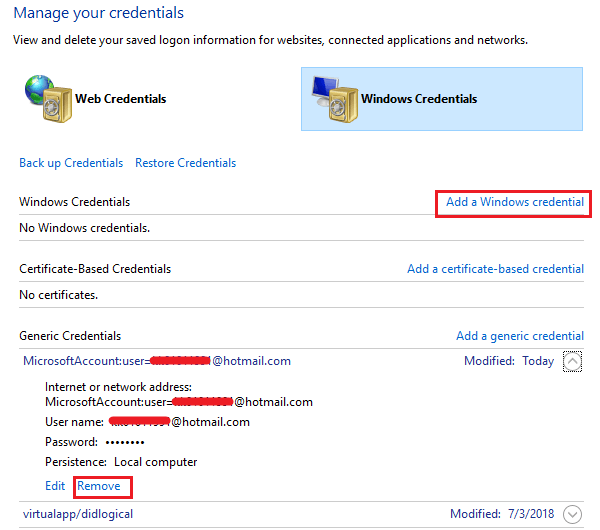
3: Ha a rendszer az összes Windows hitelesítési adat megadását kéri, adja meg újra a hitelesítő adatokat.
Remélem, ez sikerül a 0x80070035 hibakód kijavításához a Windows 10/11 rendszerben. De ha továbbra is küzd a Windows 10 problémájával, akkor lépjen a következő megoldásra.
7. megoldás: Módosítsa a hálózati biztonsági beállításokat
Ha a hálózati biztonsági beállítások nincsenek megfelelően konfigurálva, az valószínűleg ütközik a hálózati rendszer erőforrásaival, és leállítja a hálózat csatlakozását.
Kövesse a lépéseket a hálózati biztonsági beállítások körültekintő módosításához .
1: Nyissa meg a futtatási mezőt (nyomja meg a Windows + R billentyűket) , írja be a secpol.msc parancsot , majd nyomja meg az Enter billentyűt. Ezzel megnyílik a Helyi biztonsági szabályzat ablak.
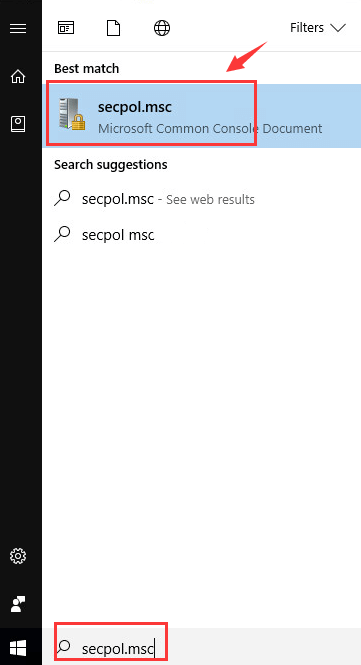
2: Lépjen a Helyi házirendek >> Biztonsági beállítások oldalra .
3: A jobb oldali ablaktáblában kattintson duplán, és nyissa meg a Hálózati biztonság tulajdonságait : LAN Manager Authentication Level .
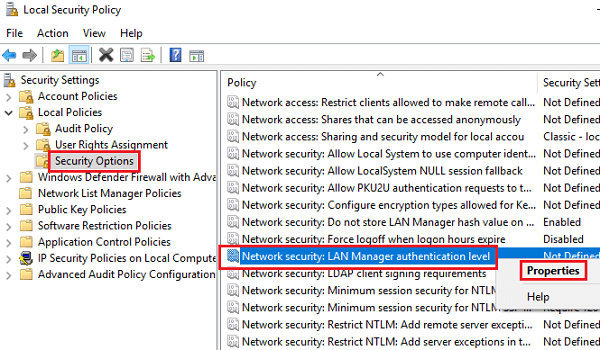
4: Végül a legördülő menüből válassza ki az LM és NTLM-használat NTLMv2 munkamenet-biztonságot, ha egyeztetett.
8. megoldás: Öblítse ki a DNS-t
Ha továbbra is a 0x80070035 Windows 11 hibakódot látja, javasoljuk, hogy öblítse ki a DNS-t, ez törli az IP-címet és a többi DNS-rekord gyorsítótárát, ami az internetkapcsolati problémákat okozza.
Ehhez kövesse a lépéseket
1: Nyomja meg a Win + X billentyűket , és válassza ki a Parancssort (Admin)
2: Utána egyszerűen futtassa egyenként a megadott parancsokat, és mindegyik után nyomja meg az Enter billentyűt
ipconfig /release
ipconfig /flushdns
ipconfig /renew
3: Indítsa újra a rendszert, és ellenőrizze a problémát. Ha továbbra sem tudja megoldani a 0x80070035 hibakódot , futtassa a következő parancsot:
ipconfig /flushdns
nbtstat –r
netsh int ip reset
netsh winsock reset
Végül indítsa újra a rendszert, és ellenőrizze, hogy a W indows nem fér-e hozzá, ellenőrizze a névhiba helyesírását.
9. megoldás: Engedélyezze a Hálózatfelderítést
Sok felhasználó megerősítette, hogy a hálózatfelderítés bekapcsolása megoldja a Windows 10 0x80070035 számú hibát.
Ehhez kövesse az alábbi lépéseket:
1: Nyomja meg a Win + R billentyűkombinációt, és a Futtatás párbeszédpanelen írja be a parancs vezérlőpultját , és nyissa meg
2: Ezután kattintson és nyissa meg a Hálózati és megosztási központot .
3: És a menü bal oldalán válassza a Speciális megosztási beállítások módosítása lehetőséget .
4: Ezután állítsa a rádiógombot a Hálózatfelderítés bekapcsolása opcióra , majd jelölje be a Hálózatra csatlakoztatott eszközök automatikus beállításának bekapcsolása jelölőnégyzetet .
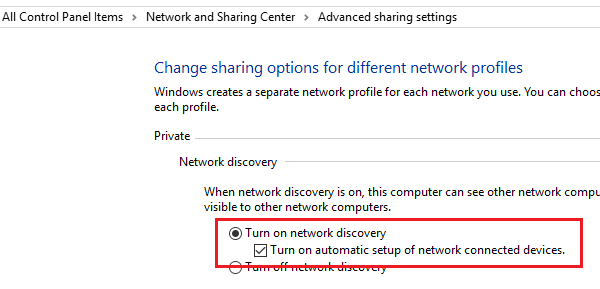
5: Végül indítsa újra a rendszert
10. megoldás: Adjon hozzá IPv4 protokollt a TCP/IP-hez
Ha a fent felsorolt javítások egyike sem működik, ellenőrizze a név helyesírását, különben probléma lehet a 0x80070035-ös hálózati hibakóddal, akkor a TCP/IP alaphelyzetbe állítása működhet.
Ez segít megoldani az internetkapcsolati problémákat azáltal, hogy visszaállítja őket az alapértelmezett értékekre.
Kövesse a megadott lépéseket
- Nyissa meg a futtatás párbeszédpanelt (nyomja meg a Windows + R billentyűket), írja be a futás mezőbe az ncpa.cpl parancsot , és nyomja meg az Enter billentyűt.
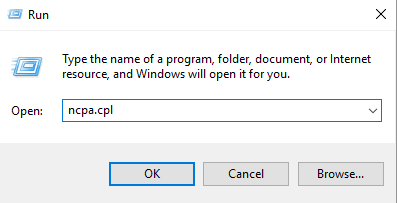
- Most válassza ki a kapcsolatot, kattintson rá jobb gombbal, majd válassza a Tulajdonságok lehetőséget .
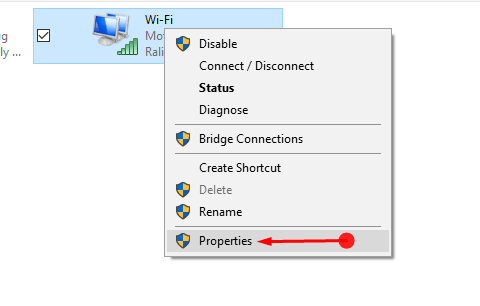
- Keresse meg a „ A kapcsolat a következő elemeket használja” mezőt , majd kattintson az „ Internet Protocol (TCP/IP) 4-es verzió ” elemre a mezőben.
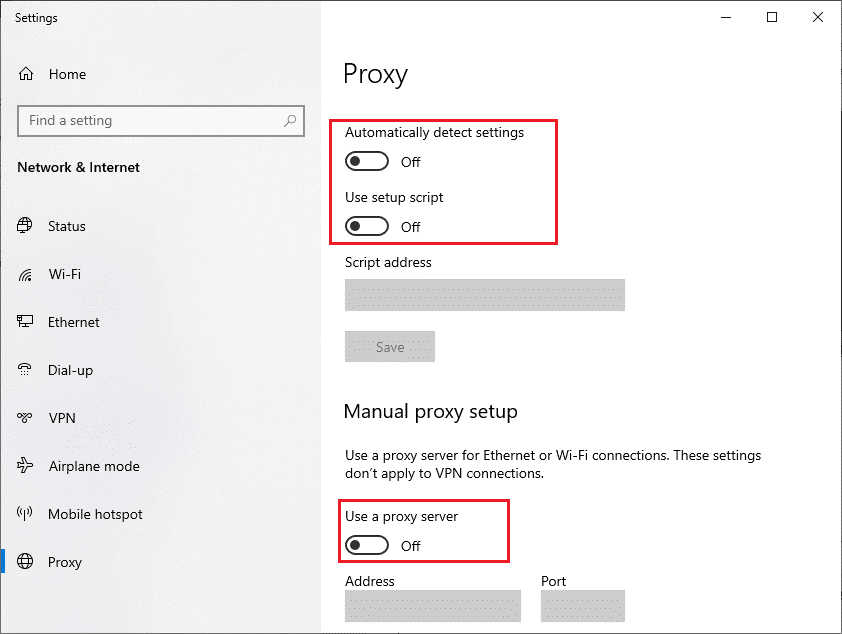
- Nyomja meg a Telepítés gombot.
- Ezután válassza a „Protokoll” lehetőséget , és kattintson a Hozzáadás gombra a Hálózati szolgáltatástípus kiválasztása varázslóban.
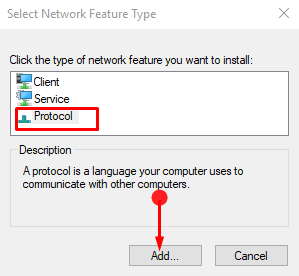
Amikor megjelenik a Network Protocol előugró ablak , válassza a Reliable Multicast Protocol lehetőséget, majd az OK gombot .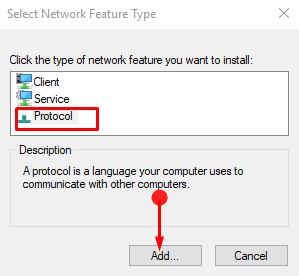
Becslések szerint a fent megadott javítások követése után sikerül kijavítani a „ ellenőrizd a név helyesírását, különben probléma lehet a hálózattal ” hiba.
AZ EMBEREK IS KÉRDEZIK:
1: Mit jelent a nem található hálózati elérési út?
A hálózati elérési út olyan hely, ahol fájlokat, helyi elérési utakat és egyebeket tárolhatunk . De ha a számítógépe nem találja meg a fájlt, miközben megpróbál csatlakozni egy másik számítógéphez ugyanabban a hálózatban, akkor hibaüzenetet jelenít meg: a hálózati elérési út nem található . Egyszerűen fogalmazva, amikor a rendszer nem találja a hálózati elérési utat, amelyhez csatlakozik.
2: Hogyan javíthatom ki a hálózati útvonal nem található hibát?
Próbálja ki a javításokat, például módosítsa a hálózati biztonsági beállításokat, kapcsolja ki a harmadik féltől származó víruskereső vagy tűzfalprogramokat, frissítse a hálózati illesztőprogramokat, állítsa vissza a TCP/IP-t, engedélyezze a megosztást a távoli eszközön és egyebeket, amelyeket a cikkben talál.
Tegye hibamentessé Windows számítógépét/laptopját
Ha a fenti javítások követése után a rendszer lassan kezd működni, összeomlik vagy lefagy, javasoljuk, hogy ellenőrizze a rendszert a
Ez egy fejlett javító segédprogram, amely kijavítja a különféle számítógépes problémákat, például a Windows makacs hibáit, megvédi Önt a vírusoktól/rosszindulatú programoktól és a DLL-hibáktól, kijavítja a sérült beállításjegyzék-bejegyzéseket és sok más hibát és problémát a Windows rendszerben.
Ez nemcsak a hibákat javítja ki, hanem optimalizálja a Windows PC teljesítményét is.
Következtetés
Becslések szerint a cikk segített kijavítani a 0x80070035 hibakód , A hálózati elérési út nem található” Windows 10 és 11 rendszerben.
A további problémák elkerülése érdekében ügyeljen a parancsok beírására, és gondosan kövesse a megadott megoldásokat.
Sok szerencsét..!
![Hogyan lehet élő közvetítést menteni a Twitch-en? [KIFEJEZETT] Hogyan lehet élő közvetítést menteni a Twitch-en? [KIFEJEZETT]](https://img2.luckytemplates.com/resources1/c42/image-1230-1001202641171.png)
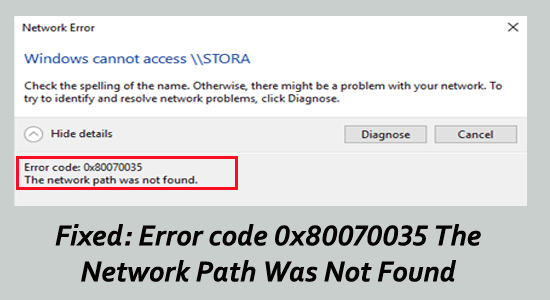
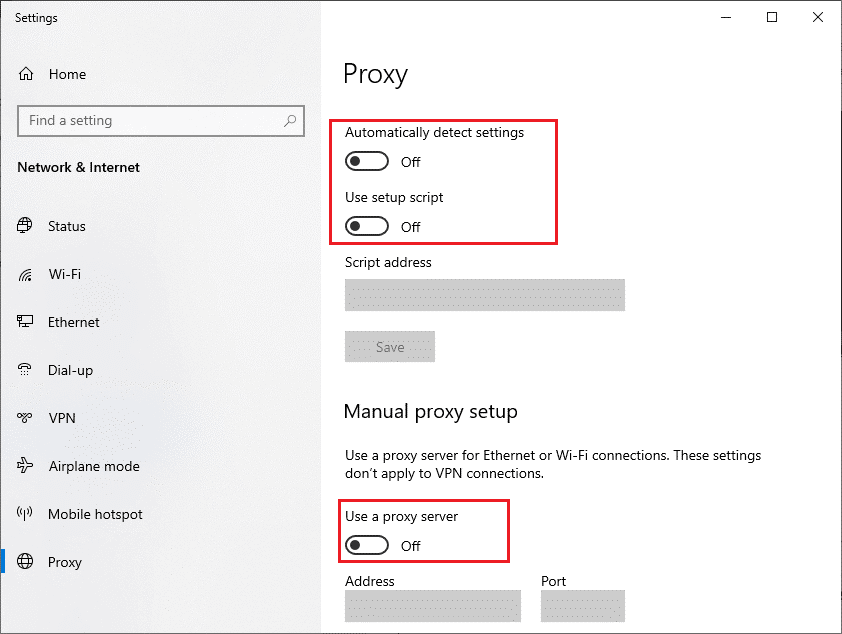
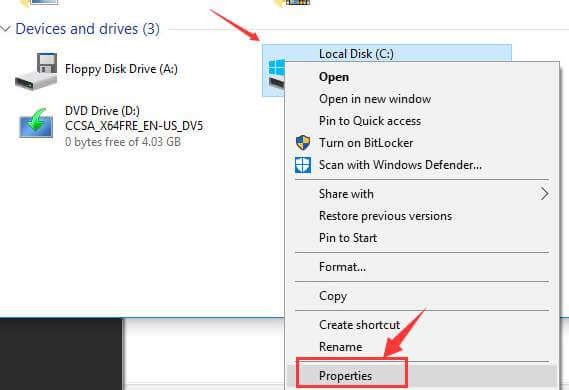
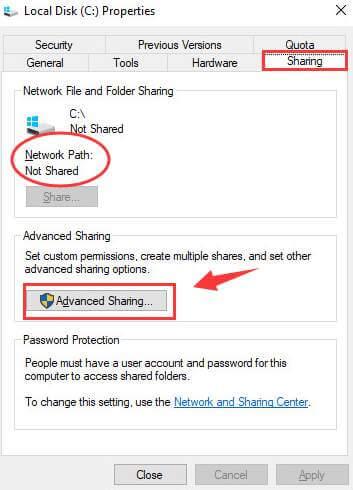
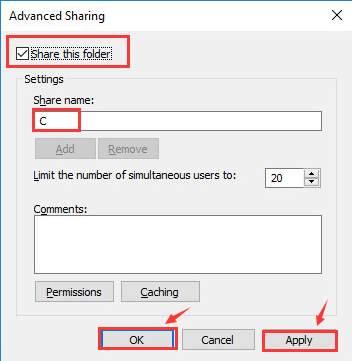
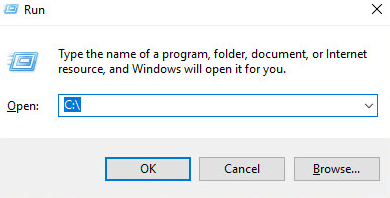
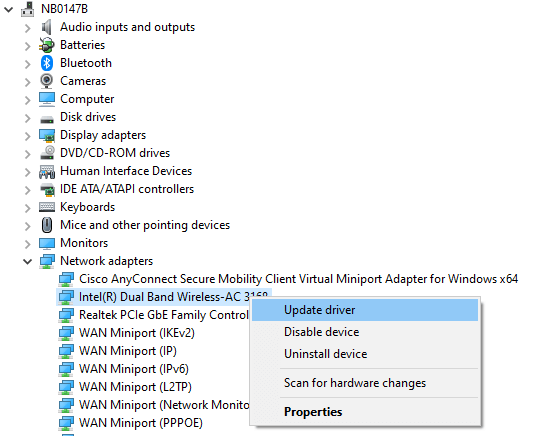
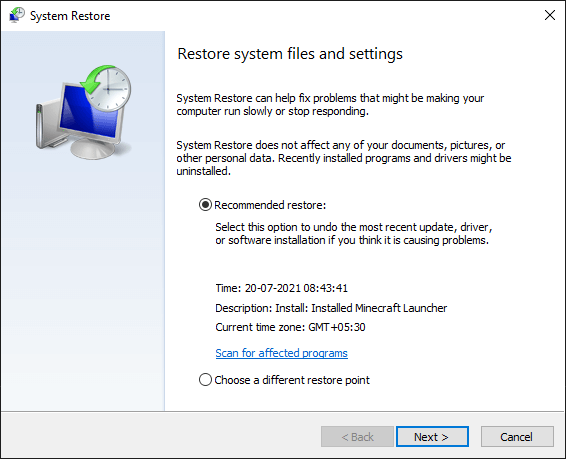
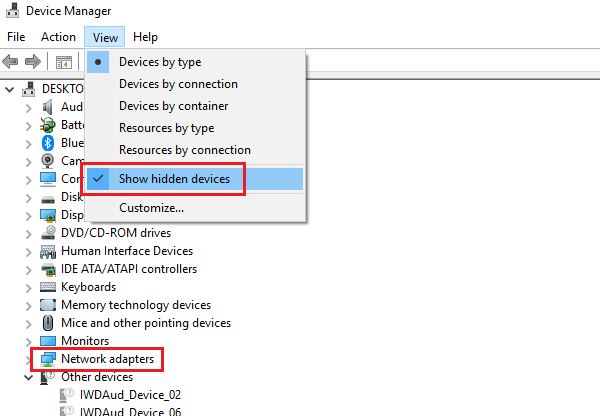
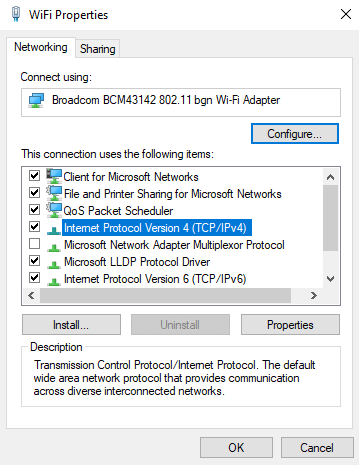
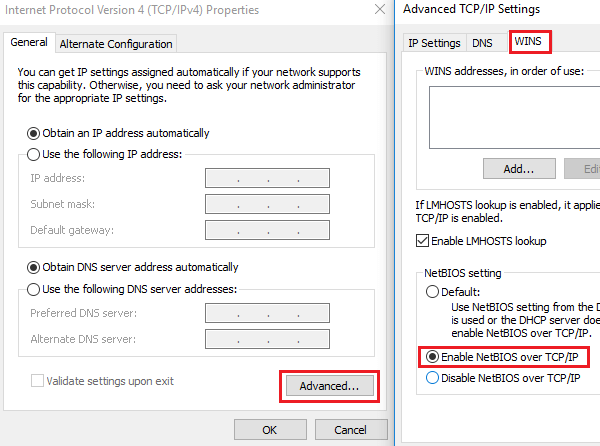
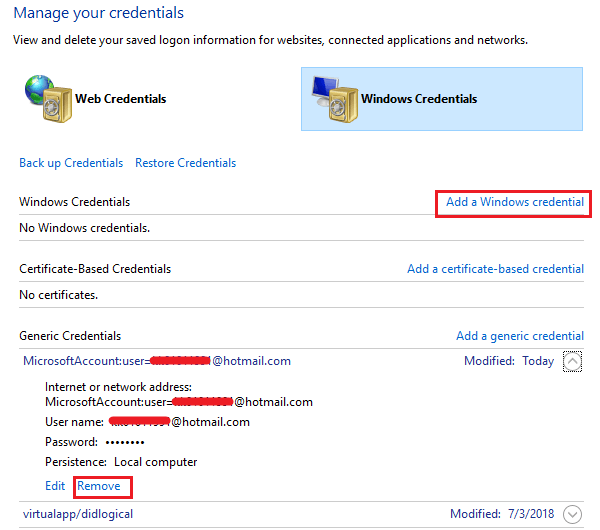
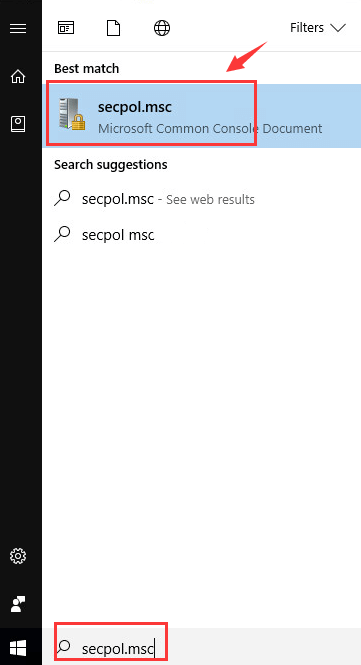
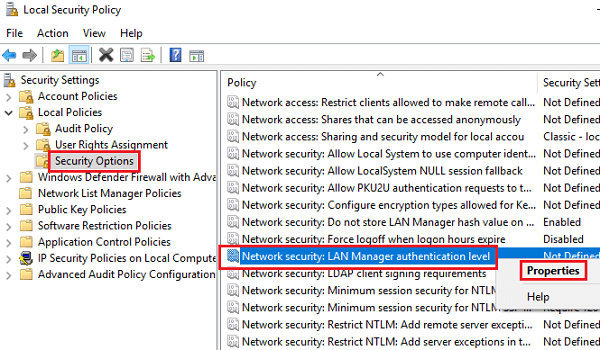
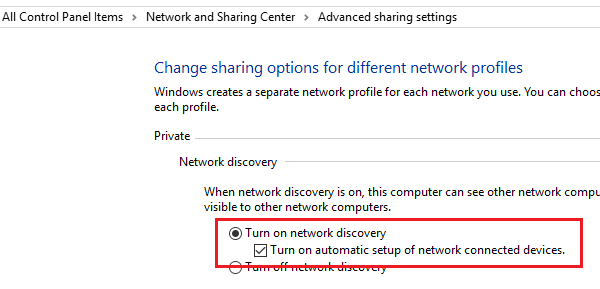
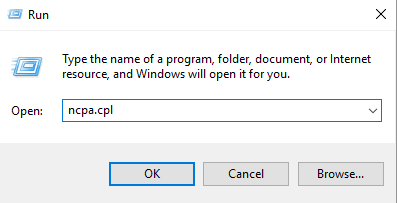
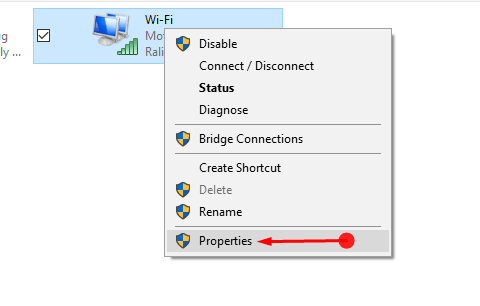
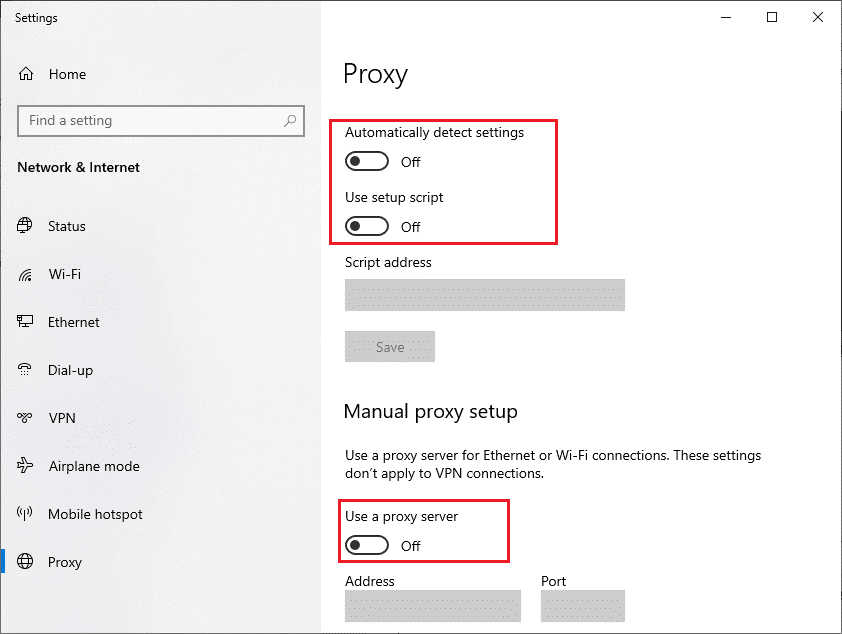
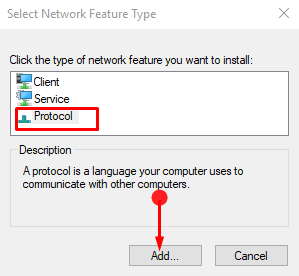
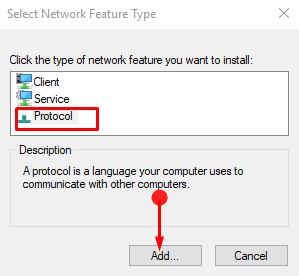


![[JAVÍTOTT] „A Windows előkészítése, ne kapcsolja ki a számítógépet” a Windows 10 rendszerben [JAVÍTOTT] „A Windows előkészítése, ne kapcsolja ki a számítógépet” a Windows 10 rendszerben](https://img2.luckytemplates.com/resources1/images2/image-6081-0408150858027.png)

![Rocket League Runtime Error javítása [lépésről lépésre] Rocket League Runtime Error javítása [lépésről lépésre]](https://img2.luckytemplates.com/resources1/images2/image-1783-0408150614929.png)



