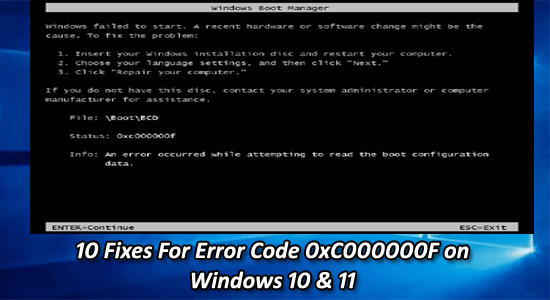
Nagy dilemma, ha a 0xc000000f hibával megakad a Windows rendszer indításakor. A hiba miatt nem tudja elindítani a számítógépet, és nem tudja elérni az adatait.
Ha kíváncsi arra, hogy mi történt, és miért jelenik meg a „Hiba történt a rendszerindítási konfiguráció beolvasása közben” hibaüzenet 0xc000000f hibakóddal, akkor ez a cikk az Ön számára készült.
Itt felsoroltuk a teljes javításokat a 0xc000000f hibakód megoldásához Windows 10, 8 és 7 rendszeren.
A sérült Windows rendszerfájlok javításához javasoljuk a Speciális rendszerjavítást:
Ez a szoftver az Ön egyablakos megoldása a Windows hibák kijavítására, a rosszindulatú programok elleni védelemre, a hulladékok tisztítására és a számítógép maximális teljesítményének optimalizálására 3 egyszerű lépésben:
- Kiváló értékelést kapott a Trustpiloton .
- Kattintson a Telepítés és keresés most lehetőségre a számítógépes problémákat okozó telepítési és vizsgálati problémákhoz.
- Ezután kattintson a Kattintson ide az összes probléma azonnali megoldásához lehetőségre a számítógép hatékony javításához, tisztításához, védelméhez és optimalizálásához.
Mi az a 0xc000000f hibakód?
A 0xc000000f hiba csatlakozik a Windows rendszerindítás-kezelőjéhez , és amikor a Windows megpróbálja beolvasni a rendszerindítási konfigurációs adatokat , megjelenik a 0xc000000f boot\bcd hiba , amely arra kéri a felhasználókat, hogy javítsák meg számítógépüket a Windows telepítési adathordozójáról.
A hiba főként egy új program vagy illesztőprogramok telepítése vagy a Windows operációs rendszer frissítése után jelentkezik, és fekete képernyővel vagy néha kék képernyővel jelenik meg .
Mi okozza a 0xc000000f hibát a Windows rendszeren?
A hiba általában akkor fordul elő, ha a BCD (Boot Configuration Data) bizonyos problémák miatt megsérül. Az alábbiakban néhány gyakori bűnöst tekintünk meg.
- A Windows rendszerindító szektora sérült/sérült
- Nem sikerült betölteni a Windows rendszerindító kötetet
- Merevlemez Sérülés vagy hiba
- Korrupció a fájlrendszerben
- Vírus vagy rosszindulatú program fertőzés.
Windows Error 0xc000000f Kapcsolódó hibaüzenetek:
- A számítógépet/eszközt javítani kell, Hiányoznak vagy hibákat tartalmaznak a számítógép rendszerindítási konfigurációs adatai, 0xc00000f hibakód.
- A Windows nem tudta elindítani a 0xc00000f-et.
- 0xc000000f: Hiba történt a rendszerindítási konfiguráció beolvasása közben.
- Boot BCD Error 0xc00000f Windows 7
Íme néhány gyakori hibaüzenet, amely a 0xc00000f hibakóddal jelenik meg különböző Windows operációs rendszereken. Most kövesse az alábbi javításokat egyenként, hogy túllépje a hibát.
Hogyan lehet javítani a 0xc000000f hibát a Windows rendszerben?
Számos módja van a 0xc000000f Windows rendszerindítási hiba kijavításának, az alábbi módszerek alkalmazásával megszabadulhat a Windows 10 0xc000000f hibakódjától.
Tartalomjegyzék
Váltás
1. megoldás: Távolítsa el a csatlakoztatott külső eszközt
Amikor elindítja a számítógépet, a rendszer először megkísérli a rendszerindítást a hozzá csatlakoztatott külső eszközökről, mielőtt a belső merevlemezről indulna. Ha bármilyen probléma van a külső eszközzel, az a rendszerindítási folyamat meghiúsulását okozhatja, ami 0xc000000f hibát eredményez.
A külső eszközök, például USB-meghajtók, memóriakártyák vagy külső merevlemezek eltávolítása a számítógépről javítja ezt a hibát, mert ezek az eszközök néha megzavarhatják a rendszerindítási folyamatot, és a BCD megsérüléséhez vagy rosszul konfigurálásához vezethetnek.
- Kapcsolja ki a Windows-eszközt.
- Húzza ki az áramforrásból, és vizsgálja meg a tápkábelt, nincs-e rajta látható sérülés. Ha van ilyen, cserélje ki, mielőtt újra csatlakoztatná. Ha úgy tűnik, hogy jó állapotban van, folytassa a következő lépésekkel.
- Egyenként válassza le az összes csatlakoztatott tartozékot, például mikrofonokat, USB-eszközöket, webkamerákat, hardverkulcsokat és egyéb elektronikus eszközöket .
- Kapcsolja be az eszközt, és ellenőrizze, hogy a probléma megoldódott-e.
2. megoldás: Futtassa a bootrec.exe parancsot Windows javítási módban
Itt azt javasoljuk, hogy a bootrec.exe parancsot Windows javítási módban futtassa, ez segít megoldani az indítási problémákat.
- Indítsa el a rendszert, és indítsa el a rendszerindító DVD/USB-t.
- Nyomja meg a billentyűzet bármely billentyűjét, ha a rendszer kéri.
- Válassza ki a nyelvet, az időt, a pénznemet és a billentyűzetet, majd nyomja meg a Tovább gombot.
- Válassza ki a javítani kívánt operációs rendszert, és kattintson a Tovább gombra
- Ezt követően a Rendszer-helyreállítási beállítások részben válassza a Parancssort.
- A parancssorba írja be a bootrec.exe parancsot, és nyomja meg az Enter billentyűt. Ez a parancs újraépíti a BCD-t, és a számítógép normál állapotba kerül.
3. megoldás: Győződjön meg arról, hogy a rendszerindító partíció aktívra van állítva
Látható, ha a rendszerindító partíció nincs aktívra állítva, akkor problémákat okoz a Windows rendszer indításakor. Annak ellenőrzéséhez, hogy a rendszerindító partíció aktív-e vagy sem, kövesse az alábbi lépéseket:
- Indítsa el a rendszert egy indítható DVD segítségével, és válassza ki a javítási lehetőséget.
- A helyreállítási konzolon írja be a „diskpart” kifejezést , nyomja meg az Enter billentyűt, majd írja be a „list disk” parancsot .
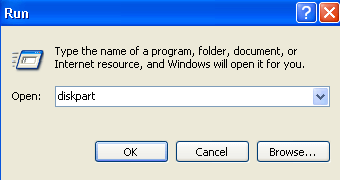
- Ez megjeleníti a rendszerhez csatlakoztatott fizikai lemezek listáját.
- Utána írja be a „detail partition” kifejezést , és keresse meg, ahol az „Aktív” felirat szerepel.
- Ha igen, akkor lépjen tovább a következő szakaszra, ellenkező esetben írja be az „Aktív” kifejezést , és nyomja meg az Enter billentyűt
- A Windows megjeleníti a „A partíció aktívként megjelölve ” üzenetet.
- Indítsa újra , és indítsa újra a helyreállítási konzolt.
Becslések szerint most a 0xc000000f hiba javítva van.
4. megoldás: Javítsa meg az MBR-t és a rendszerindító szektort
A rendszer MBR és boot szektorának javításához futtassa az alábbi parancsot a helyreállítási konzolról:
bootrec /fixmbr
bootrec /fixboot
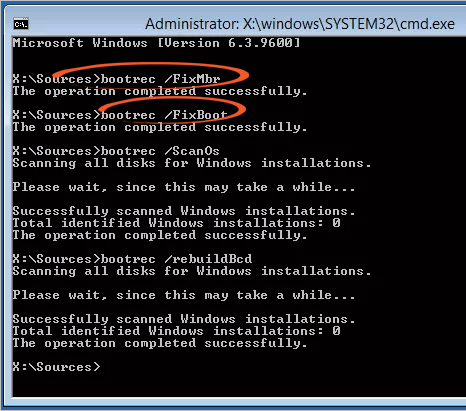
A fent megadott parancs végrehajtása után indítsa újra a rendszert a helyreállítási konzolba, és írja be a „bcdboot elérési utat a Windows mappájába ” (például bcdboot c:\windows). Ez a parancs létrehoz egy új BCD rendszerindító tárolót, és átmásolja a rendszerindításhoz szükséges összes rendszerindító fájlt. Végül indítsa újra a rendszert, és ellenőrizze, hogy a BCD 0xc000000f hiba megoldódott-e vagy sem.
5. megoldás: Építse újra a BCD-t manuálisan
Mint fentebb említettük, a 0xc000000f rendszerindítási hibát sérült vagy hiányzó rendszerindítási konfigurációs adatok okozzák . Ezért javasolt a BCD újjáépítése. Ehhez kövesse az alábbi lépéseket,
- Helyezzen be egy indítható Windows telepítőlemezt, és indítsa el a rendszert a Windows telepítőlemezével
- Válassza ki a kívánt nyelvet, időt és billentyűzetbevitelt. Ezután kattintson a Számítógép javítása opcióra.
- Válassza ki a Windows telepítőmeghajtót, és kattintson a Tovább gombra
- Válassza a Parancssor opciót, majd futtassa a következő parancsot:
bootrec /rebuildbcd
- Ha a program talál egy Windows-telepítést , nyomja meg az Y gombot
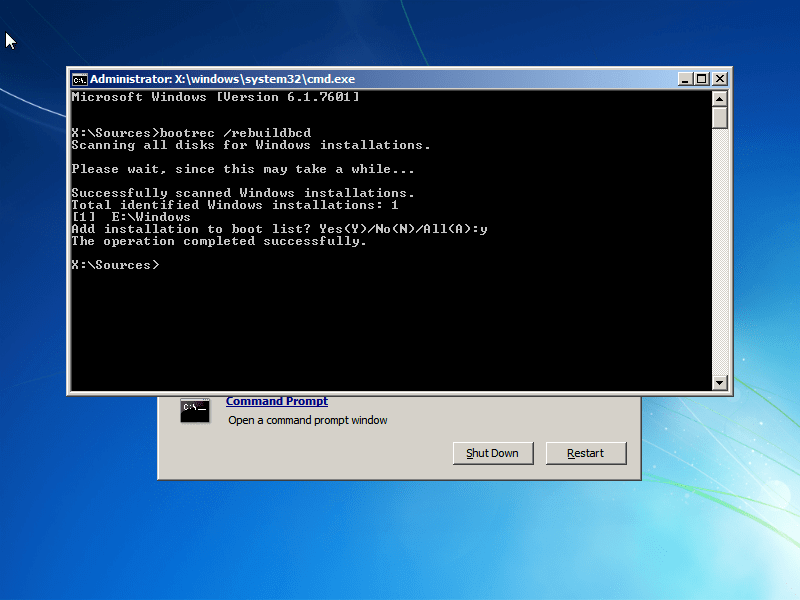
6. megoldás: Futtassa a CHKDSK eszközt
Néha a merevlemez vagy a rendszerpartíció integritása több okból is megsérül. A probléma megoldásához használja a beépített Windows CHKDSK segédprogramot. Ez az eszköz átvizsgálja a lemezt, és kijavítja az összes fájlrendszer-hibát.
- Indítsa el a rendszert a Windows telepítőlemezével.
- Válassza ki a kívánt nyelvet, időt és billentyűzetbevitelt. Ezután kattintson a Számítógép javítása opcióra.
- Most ki kell választania azt a meghajtót, ahol a Windows telepítő meghajtója található (általában C:\), és kattintson a Tovább gombra
- Kattintson a Parancssorra a Rendszer-helyreállítási beállítások mezőben
- Futtassa a következő parancsot, és nyomja meg az Enter billentyűt.
chkdsk C: /f
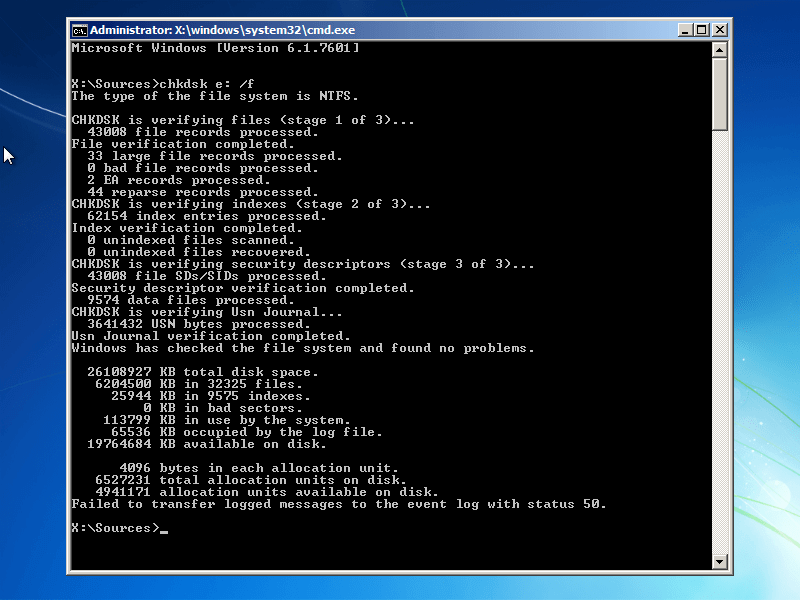
Megjegyzés: Itt le kell cserélnie a C: jelet a rendszermeghajtó betűjelére, ahol a Windows telepítve van.
Néha merevlemez-problémák, például a rendszerben lévő helyhiány miatt szembesülhet ezzel a hibával. Ezért a Windows merevlemezén helyet kell felszabadítani, hogy megszabaduljon a BCD 0xc000000f hibától.
7. megoldás: Az Indítási javítás segítségével javítsa ki a BOOTMGR-t
Ha a „ Windows failed to start 0xc00000f ” hibával találkozik , az azt jelenti, hogy az operációs rendszer indításáért felelős BOOTMGR rendszerbetöltő fájl nem található vagy sérült.
Az Indítási javító eszköz használata segíthet a probléma megoldásában azáltal, hogy megpróbálja kijavítani a BOOTMGR fájllal kapcsolatos problémákat. Az Indítási javítás a Windows beépített eszköze, amely képes automatikusan diagnosztizálni és kijavítani azokat a problémákat, amelyek megakadályozzák a Windows megfelelő indítását.
Az Indítási javítás használatával a BOOTMGR kijavításához és a 0xc00000f hiba kijavításához kövesse az alábbi lépéseket:
- Helyezze be a Windows telepítőlemezét vagy helyreállítási meghajtóját , és indítsa újra a számítógépet.
- Nyomja meg bármelyik billentyűt , amikor a rendszer kéri a rendszerindítást a telepítőlemezről vagy a helyreállítási meghajtóról.
- Válassza ki a nyelvi beállításait, majd kattintson a Tovább gombra .
- Kattintson a Számítógép javítása elemre .
- Válassza a Hibaelhárítás > Speciális beállítások > Indítási javítás lehetőséget .
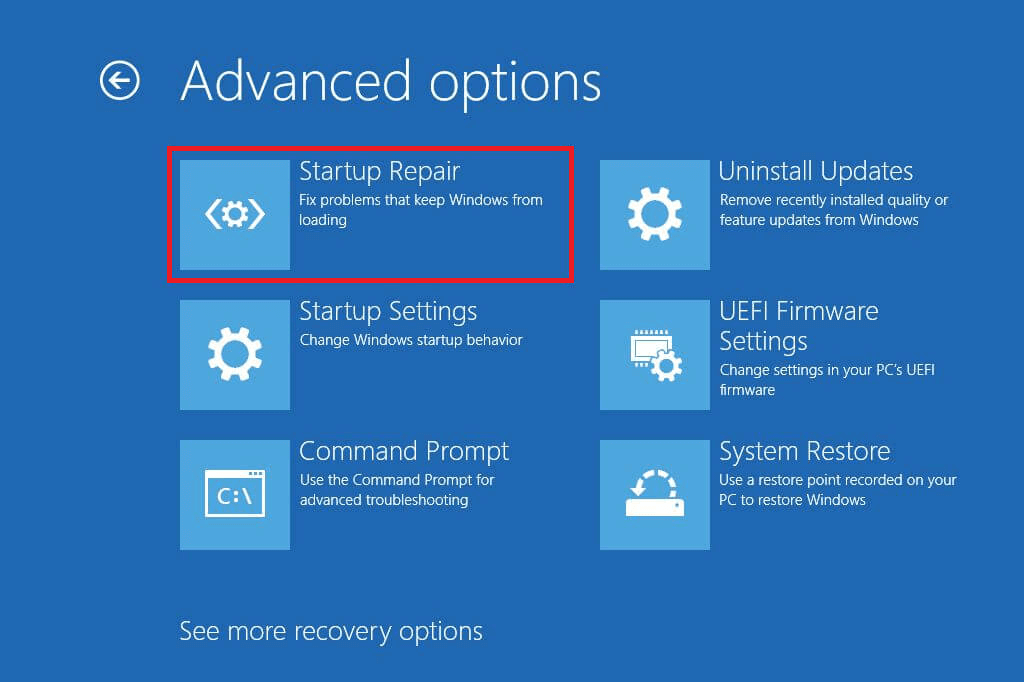
- Kövesse az utasításokat az indítási javítási folyamat befejezéséhez.
Az Indítási javítás megpróbálja kijavítani a BOOTMGR fájllal kapcsolatos problémákat és más olyan indítási problémákat, amelyek megakadályozzák a Windows elindulását. Ha a javítás sikeres, a számítógépnek rendesen be kell indulnia, és a 0xc00000f hibát meg kell oldani.
8. megoldás: Ellenőrizze az illesztőprogramot, az adatkábelt és a BIOS-t
Húzza ki az összes HDD adatkábelt, majd csatlakoztassa újra. Ha megváltozott, térjen vissza a BIOS-beállításokhoz és a korábbi illesztőprogramokhoz, vagy használja a „Gyári beállítások visszaállítása” opciót a BIOS-ban.
Ügyeljen arra, hogy írja be az összes aktuális BIOS-beállítást, amelyet korábban kiválasztott, arra az esetre, ha vissza kell váltania. Ha hibát okoz a SATA lemezvezérlő mód firmware-ben vagy BIOS-ban történő megváltozása , akkor a javítás egyszerű lehet, csak a BIOS-ba való belépéssel és a SATA vezérlő „mód” beállításával.
Előfordulhat, hogy frissítenie kell az illesztőprogramot, ehhez felkeresheti a hivatalos Microsoft webhelyet vagy a gyártó webhelyét, és megkeresheti a legújabb illesztőprogram-frissítést.
Ha nehézséget tapasztal az illesztőprogram frissítése során, akkor itt van egy egyszerű megoldás az Ön számára, próbálja meg futtatni az Illesztőprogram-frissítőt , amely automatikusan frissíti az illesztőprogramot, és kijavítja az illesztőprogramokkal kapcsolatos problémákat.
Töltse le a Driver Updater programot az illesztőprogramok automatikus frissítéséhez
9. megoldás: Hajtsa végre a rendszer-visszaállítást
A Rendszer-visszaállítás visszaállítja a számítógépet egy korábbi állapotba, ahol megfelelően működött, beleértve a rendszerindítási konfigurációs adatokat is. Tehát, ha a hibát a rendszerkonfiguráció közelmúltbeli változása okozta, például egy szoftver telepítése vagy frissítése, a Rendszer-visszaállítás a változtatások visszavonásával segíthet a hiba elhárításában.
Íme a lépések a Rendszer-visszaállítás használatával a „Windows nem indult 0xc00000f” hiba kijavításához:
- Indítsa el a számítógépet a Windows telepítő adathordozójával vagy helyreállítási lemezével .
- Válassza ki a nyelvi beállításokat, majd kattintson a Tovább gombra .
- Kattintson a Számítógép javítása elemre .
- Válassza a Hibaelhárítás > Speciális beállítások > Rendszer-visszaállítás lehetőséget .
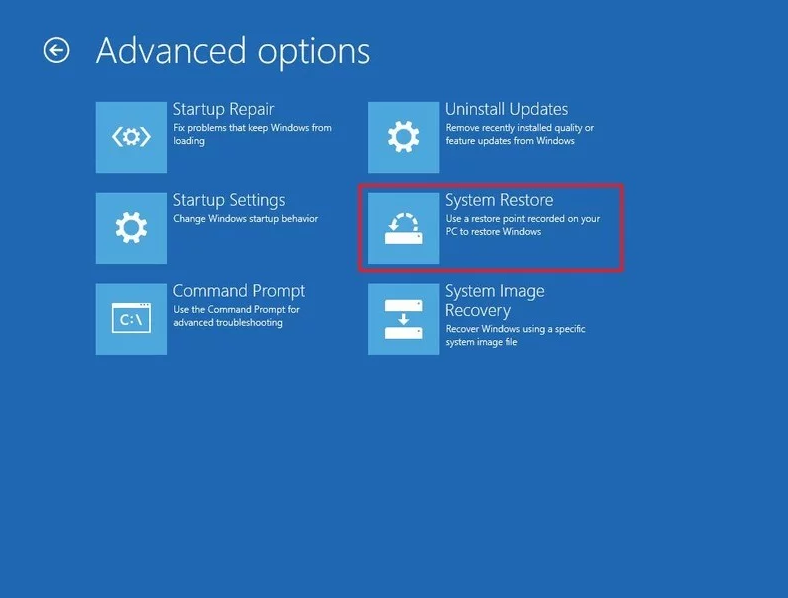
- Válasszon visszaállítási pontot az elérhető listából, majd kattintson a Tovább gombra .
- Erősítse meg a visszaállítási pontot, és kattintson a Befejezés gombra .
- Várja meg, amíg a rendszer-visszaállítási folyamat befejeződik.
- A visszaállítási folyamat befejezése után indítsa újra a számítógépet, és ellenőrizze, hogy a hiba megoldódott-e.
10. megoldás: Telepítse újra a Windows 10-et
A Windows újratelepítése segíthet a hiba kijavításában, mivel az összes rendszerfájlt friss másolatokra cseréli, beleértve azokat is, amelyek esetleg sérültek vagy hiányoztak. Ez a folyamat lényegében visszaállítja az operációs rendszert az alapértelmezett állapotba, ami számos problémát megoldhat, beleértve a 0xc00000f hibát is.
Olvassa el útmutatónkat, hogyan telepítse újra a Windows 10-et fájlok elvesztése nélkül? a Windows 10 újratelepítéséhez az eszközre.
A telepítés befejezése után többé nem kell találkoznia a 0xc00000f hibakóddal. Fontos azonban megjegyezni, hogy a Windows újratelepítése minden adatot töröl a merevlemezről, ezért a folyamat folytatása előtt minden fontos fájlról készítsen biztonsági másolatot.
A legjobb és egyszerű megoldás a 0xc000000f hiba javítására
Ha a rendszer lassan fut, és különféle Windows-hibákat mutat, akkor itt javasolt az automatikus futtatása
Ez az eszköz rendkívül fejlett, és pusztán egyszeri beolvasással észleli és kijavítja a különféle Windows-hibákat. Figyelemmel kíséri a rendszer hardverét is, és megmondja, hogy melyik hardverrel kapcsolatos problémával találkozik.
Ezzel kijavíthatja a különféle hibákat, például a DLL javítását, megtisztíthatja a rendszerleíró bejegyzéseket és a BSOD hibákat, megvédheti rendszerét a vírusok/rosszindulatú programok fertőzésétől, javíthatja a sérült Windows rendszerfájlokat és még sok mást.
Ezzel is hangolható, optimalizálható és javítható a Windows PC teljesítménye.
Következtetés
Itt bőséges információt adtam a 0xc000000f hiba kijavításával kapcsolatban . Most rajtad a sor, hogy egyenként kövesse az alábbi megoldásokat, és javítsa ki a 0xc000000f rendszerindítási hibát a Windows rendszerben.
Ügyeljen arra, hogy gondosan kövesse a megadott megoldásokat a 0xc000000f hiba kijavításához a Windows 10/8/8.1 és 7 rendszerben, beleértve a legújabb Windows 11-et is.
Sok szerencsét..!
![Hogyan lehet élő közvetítést menteni a Twitch-en? [KIFEJEZETT] Hogyan lehet élő közvetítést menteni a Twitch-en? [KIFEJEZETT]](https://img2.luckytemplates.com/resources1/c42/image-1230-1001202641171.png)
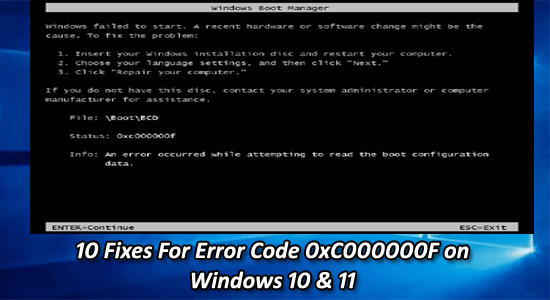
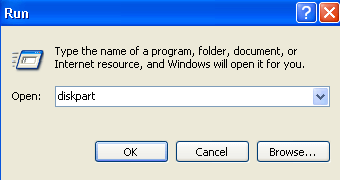
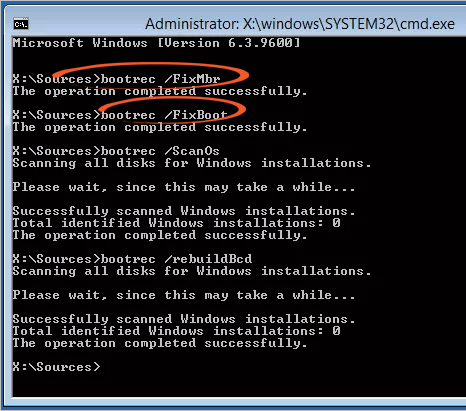
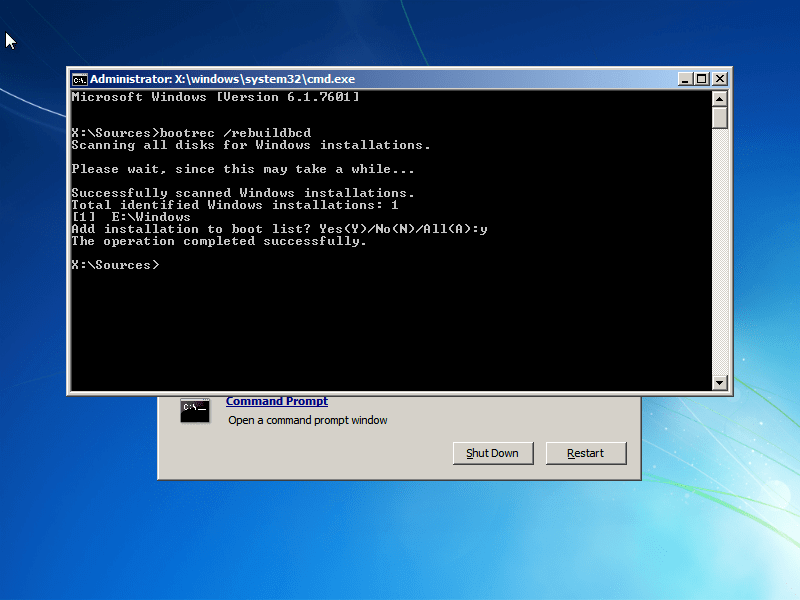
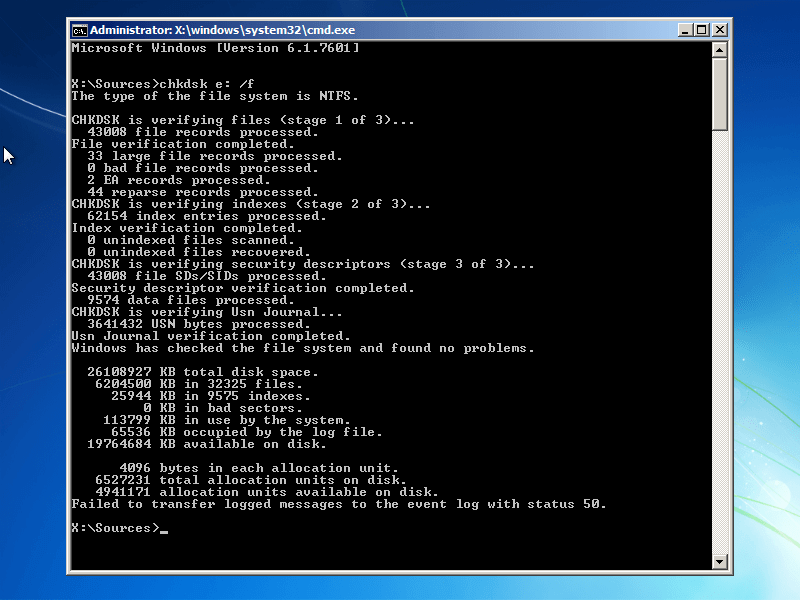
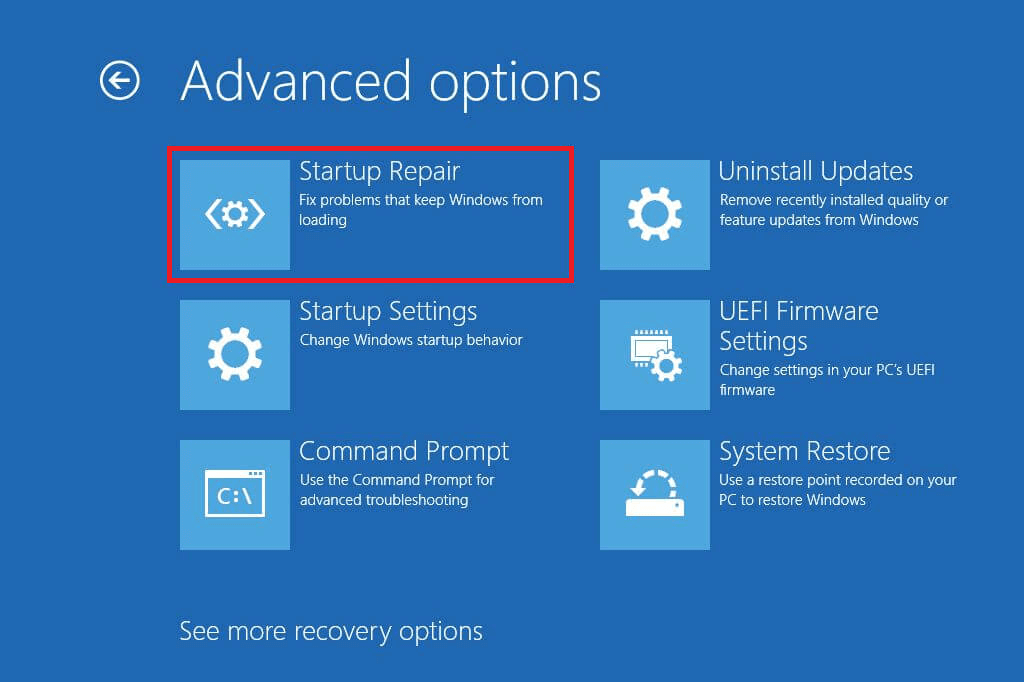
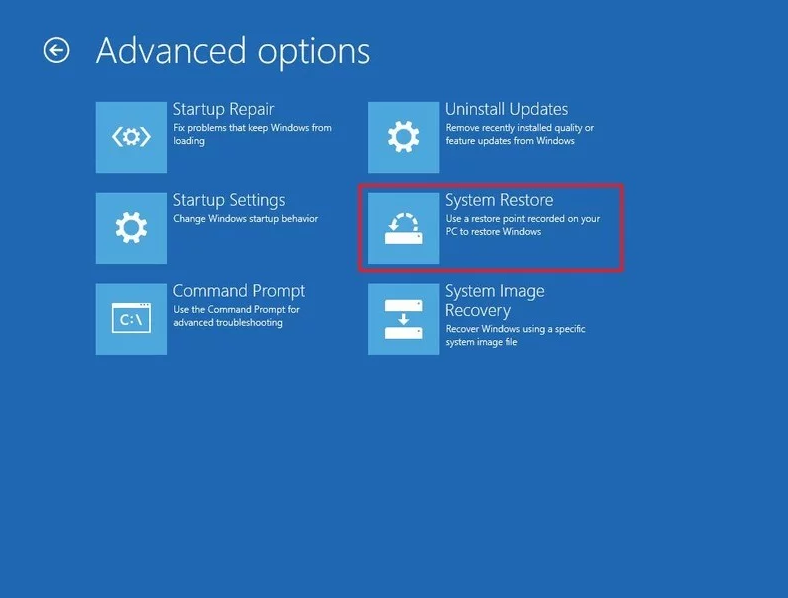


![[JAVÍTOTT] „A Windows előkészítése, ne kapcsolja ki a számítógépet” a Windows 10 rendszerben [JAVÍTOTT] „A Windows előkészítése, ne kapcsolja ki a számítógépet” a Windows 10 rendszerben](https://img2.luckytemplates.com/resources1/images2/image-6081-0408150858027.png)

![Rocket League Runtime Error javítása [lépésről lépésre] Rocket League Runtime Error javítása [lépésről lépésre]](https://img2.luckytemplates.com/resources1/images2/image-1783-0408150614929.png)



