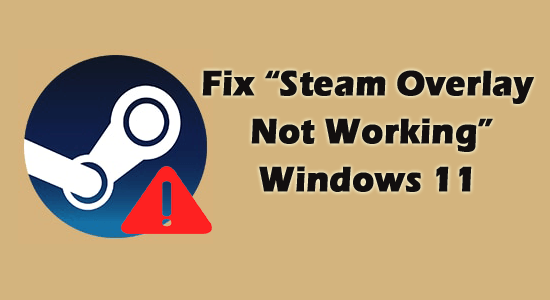
Sok felhasználó azt tapasztalja, hogy a Steam overlay nem működik , és ennek eredményeként nem férnek hozzá a játékon belüli funkciókhoz és a Steam közösséghez, miközben a Steam platformon játszanak.
A Steam Client kétségtelenül népszerű alkalmazás a játékosok számára, és lehetővé teszi, hogy egy ablak alatt játszhassanak.
A Steam Overlay pedig egy létfontosságú funkció, amely lehetővé teszi a felhasználók számára, hogy az ablak megváltoztatása nélkül hozzáférjenek a Steam alkalmazáshoz bármely játékon belül, és könnyen meghívjanak barátokat, útmutatókat találjanak, üzeneteket küldjenek és fogadjanak stb.
De a közelmúltban sok felhasználó számára a Steam overlay nem működik sok különböző játékon , mint például a Rust, a Lost Ark CSGO és mások.
Nos, a problémát több ok okozza. Tehát ebben a cikkben felsoroltuk az okokat és a probléma megoldására szolgáló javításokat.
Mi okozza a „Steam Overlay nem működik” problémát?
- Elavult Steam kliens: Az elavult Steam kliens nagy szerepet játszik abban, hogy bizonyos funkciók nem működnek megfelelően az összeférhetetlenség miatt; frissítése megoldaná a problémát.
- Belső hibák: Néha az alkalmazás belső hibái konfliktust okozhatnak, és nem működnek megfelelően.
- Ütközések más alkalmazásokkal: Különböző harmadik féltől származó alkalmazások, különösen a képernyőrögzítésre és a képkocka-ellenőrzésre szolgáló alkalmazások okozhatják a Steam Overlay problémát
- Szoftver/hardver konfiguráció: Bizonyos esetekben a szoftver és a hardver konfigurációja is okozhatja a problémát.
Tehát ezek a probléma gyakori felelősei. Most kövesse egyenként a javításokat, amíg meg nem találja a megfelelőt.
Hogyan lehet javítani a „Nem működik Steam Overlay” problémát?
Tartalomjegyzék
Váltás
1. megoldás: Jelölje be az Overlay engedélyezését
A Steam overlay nem működik probléma akkor merül fel, ha a funkciót először nem alkalmazzák. Az engedélyezéséhez kövesse az alábbi lépéseket:
- Nyissa meg a Steamet a számítógépen
- Kattintson a Steam elemre a menüben
- Kattintson a Beállítások elemre , és ellenőrizze a játékon belüli fedvényt a bal oldalon található Beállítások panelen
- Most ellenőrizze, hogy bekapcsolta-e a „Steam átfedés engedélyezése játék közben ” lehetőséget.
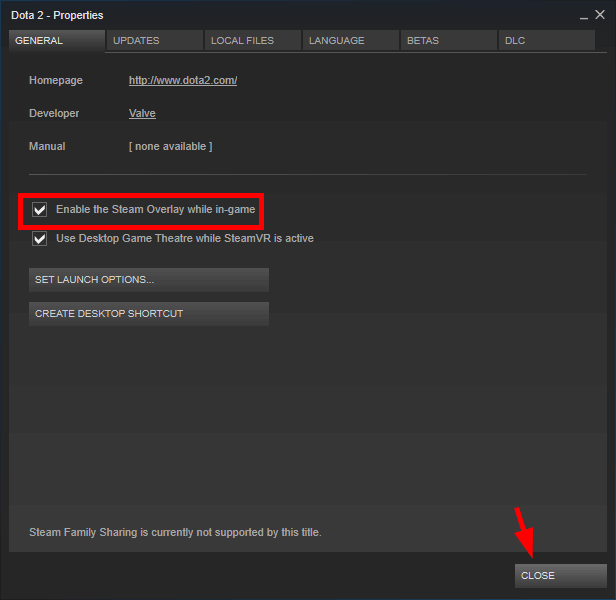
- Kattintson az OK gombra a folyamat befejezéséhez
- Indítsa újra , hogy ellenőrizze, hogy a hiba megszűnt-e vagy sem
2. megoldás: Adminisztrátori jogosultság megadása
A rendszergazdai jogosultság lehetővé teszi számos alkalmazás tökéletes működését. És a Steam platform megfelelő működéséhez rendszergazdai hozzáférés szükséges. Tehát itt azt javasoljuk, hogy adja meg a rendszergazdai jogosultságokat, és ellenőrizze, hogy a probléma megoldódott-e vagy sem.
Ehhez kövesse az alábbi lépéseket:
- Nyomja meg együtt a Win+E billentyűket
- Keresse fel azt a helyet a rendszeren, ahol a Steam található. Általában ennek a helynek kell lennie,
- C:\ Program Files (x86)\ Steam\
- Először is futtassa a Steam klienst rendszergazdaként úgy, hogy jobb gombbal kattintson a Steam.exe fájlra, és válassza a Kattintson a Kompatibilitás fülre, majd alul kattintson a Program futtatása rendszergazdaként jelölőnégyzetre, és mentse a változtatásokat.
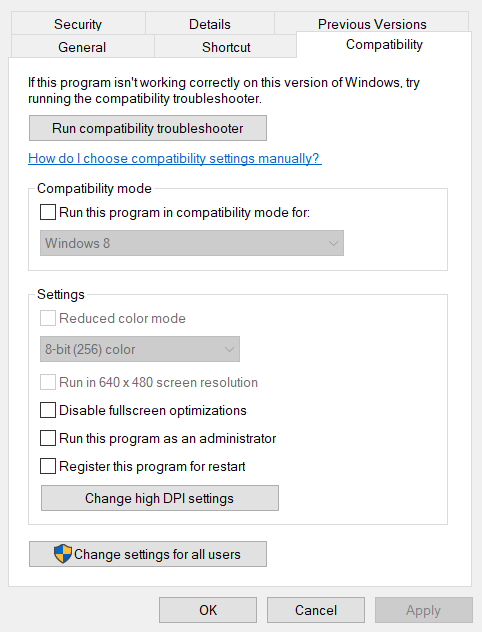
- Most keresse meg a steam.exe fájlt, kattintson jobb gombbal az alkalmazásra, és érintse meg a Tulajdonságok elemet a következő oldalra lépéshez
- Az oldalon belül keresse fel a Kompatibilitás lapot
- Koppintson a Program futtatása rendszergazdaként elemre
- Győződjön meg arról, hogy be van jelölve a „Futtassa ezt a programot rendszergazdaként” négyzet
- Kattintson az Alkalmaz és az OK gombra a beállítások mentéséhez
Most indítsa újra a Steam klienst, és ellenőrizze, hogy a Steam Overlay nem működő problémája megoldódott-e vagy sem.
3. megoldás: Öblítse le a gőzkonfigurációt
Ha még nem járt sikerrel, próbálja meg átöblíteni a gőzkonfigurációt. Kovesd ezeket a lepeseket,
- Nyomja meg együtt a Win+R billentyűkombinációt , és nyissa meg a Futtatás párbeszédpanelt
- Írd be a következőt
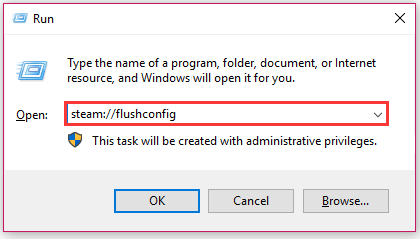
- Nyomja meg az OK gombot a Steam konfiguráció kiürítésének engedélyezéséhez
- Indítsa újra a Steamet, és ellenőrizze, hogy a Steam overlay nem működik-e a hiba
4. megoldás: Ellenőrizze a játékfájlok integritását
Vannak esetek, amikor a játék fájljai valamilyen módon megsérülnek vagy hiányoznak, és emiatt az átfedés funkció nem nyílik meg a játékban, és azzal a problémával szembesül, hogy a Steam overlay nem működik.
Ezért itt azt javasoljuk, hogy ellenőrizze a játékfájlok sértetlenségét a Steamben, hogy javítsa és cserélje ki a sérült játékfájlokat, és megoldja a problémát.
- Indítsa el a Steam alkalmazást, és kattintson a Könyvtár lehetőségre
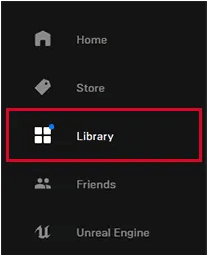
- És a telepített játékok listájából válassza ki azt a játékot, amely miatt az átfedés nem nyílik meg.
- Most kattintson a jobb gombbal az adott játékra, és válassza a Tulajdonságok lehetőséget
- Kattintson a Helyi fájlok böngészése fülre, és kattintson a Játékfájlok integritásának ellenőrzése lehetőségre.
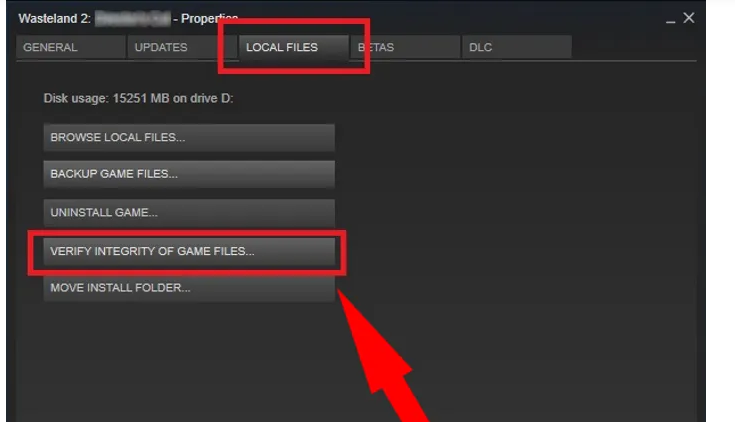
- Várja meg, amíg a folyamat befejeződik.
És ellenőrizze, hogy a probléma megoldódott-e, vagy folytassa a következő javítással.
Olvassa el még: 7 egyszerű trükk a Windows 10 rendszeren nem működő Discord Overlay javítására
5. megoldás: Frissítse a Steam-et
Az elavult Steam alkalmazás futtatása valószínűleg különféle problémákat okoz, ezért itt azt javasoljuk, hogy frissítse a Steam alkalmazást, ha hosszú ideig függőben van. A lépések közé tartozik,
- Kattintson a Start gombra , és írja be a Steam-et
- Nyissa meg az alkalmazást, és kattintson a Steam ikonra a bal felső panelen
- Válassza a „ Steam kliensfrissítések keresése ” lehetőséget
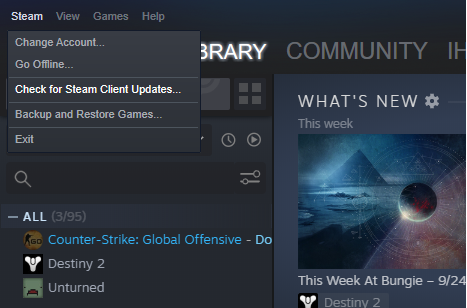
- Ez frissíti az Ügyfelet, ha vannak függőben lévő frissítések
- A frissítés befejeztével indítsa újra a Steamet
6. megoldás: Frissítse a Windows rendszert
Ha az Ön által használt Windows operációs rendszer elavult, előfordulhat, hogy ez nem kompatibilis a legújabb Steam verzióval, és inkompatibilitási problémákat okozhat. Ezért ugyanilyen fontos a Windows verzió frissítése és a steam megfelelő működésének engedélyezése.
Ehhez kövesse az alábbi lépéseket:
- Nyomja meg a Windows + I billentyűt a Beállítások megnyitásához
- Keresse meg a Frissítés és biztonság elemet , és kattintson rá
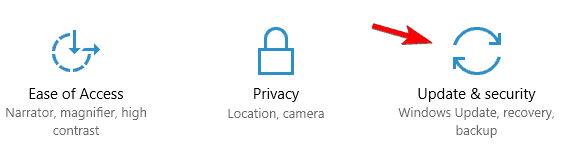
- Kattintson a Frissítések keresése elemre
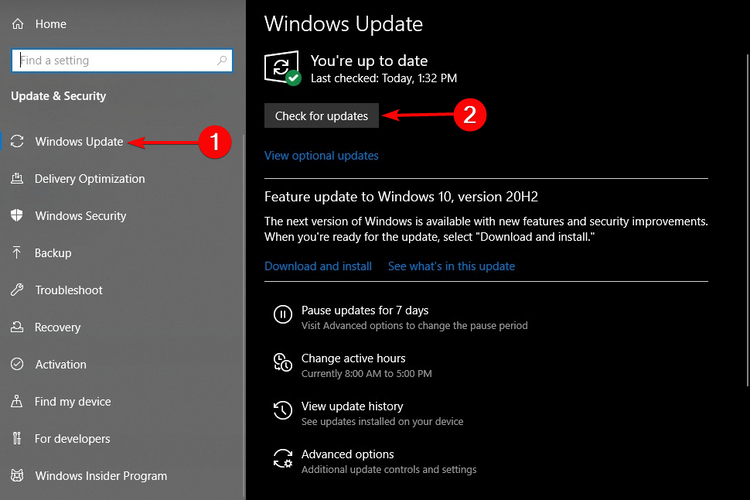
- Ha függőben lévő frissítést talál , kattintson rá, és fejezze be a frissítési folyamatot
- A frissítés befejeztével indítsa újra a rendszert
- Indítsa újra a Steamet, és ellenőrizze, hogy a Steam-fedvény nem működik-e a Windows 11 rendszerben, megoldódott-e a probléma.
7. megoldás: Engedélyezze a Steam Overlay-t egy adott játékhoz
Bizonyos esetekben előfordulhat, hogy a Steam átfedés letiltásra kerül egy adott játéknál, és ez az oka annak, hogy nem fog működni az adott játékban. Ebben az esetben javasoljuk, hogy engedélyezze a Steam átfedést az adott játékhoz.
A funkció kipróbálása egy adott játékhoz néha csökkentheti a hibát. A lépés végrehajtásához
- Indítsa el a Steam programot a számítógépén
- Nyissa meg a Könyvtár részt a Steam kliensen
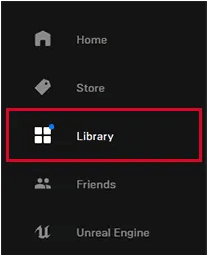
- Keresse meg a bal oldali panelt, és kattintson a jobb gombbal a kiválasztani kívánt játékra
- Kattintson rá a Tulajdonságok megnyitásához
- Nyissa meg az Általános lehetőséget
- Az opció alatt válassza ki a „Steam Overlay engedélyezése játék közben ” lehetőséget, és kattintson rá az ellenőrzéshez
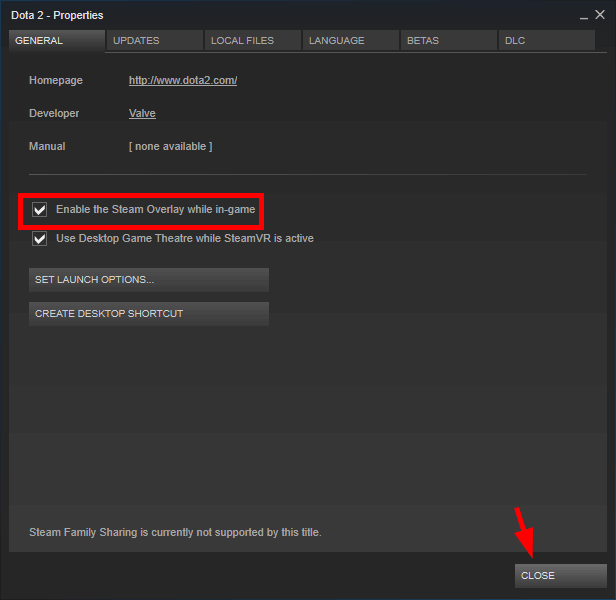
- Minimalizáld , és indítsd újra a játékot
8. megoldás: Állítsa le a GameOverlayUI folyamatot
Sok felhasználó arról számolt be, hogy a Gameoverlayui.exe folyamat letiltása működik, hogy megoldja a Steam overlay nem működő problémát. Tehát azt javasoljuk, hogy állítsa le a Gameoverlayui folyamatot a megadott lépések követésével.
- Nyomja meg a Ctrl+Shift+Esc billentyűkombinációt a Feladatkezelő megnyitásához
- Ezután a Folyamatok lapon ellenőrizze, hogy fut-e a GameOverlayUI.exe folyamat
- Kattintson duplán a GameOverlayUI.exe fájlra a letiltásához
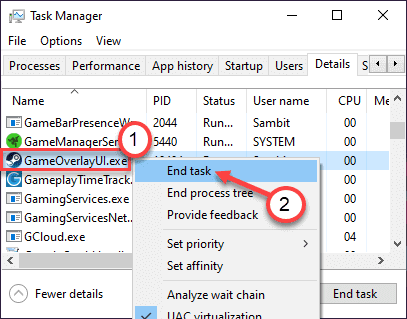
- Indítsa újra a Steam alkalmazást, és ellenőrizze, hogy a Steam overlay nem működik-e a probléma megoldódott-e
9. megoldás: Öld meg a megszakító alkalmazásokat a háttérben
Ha vannak ütköző alkalmazások, például a képkockasebesség-ellenőrzők és a háttérben futó képernyőrögzítők , akkor előfordulhat, hogy megjelenik a hiba. Fejezze be a folyamatot, hogy megbizonyosodjon a hiba megszűnéséről. A lépések közé tartozik,
- Nyissa meg a Feladatkezelőt a CTRL + Shift + ESC billentyűk lenyomásával
- Az ablakon belül keresse meg az ütköző alkalmazásokat
- Kattintson a jobb gombbal rá, és válassza a Feladat befejezése lehetőséget
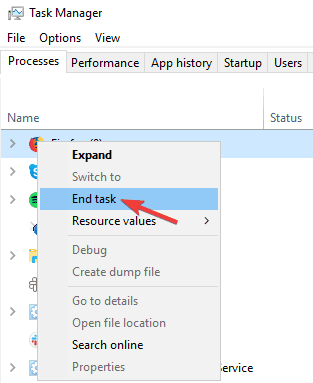
- Ez megölné a programot
- Indítsa újra a Steam-et, és ellenőrizze, hogy a Steam Overlay nem működik-e a probléma megoldódott-e vagy sem.
10. megoldás: Távolítsa el és telepítse újra a Steam alkalmazást
Ha a fent felsorolt javítások egyike sem működik az Ön számára, javasoljuk, hogy távolítsa el és telepítse újra a Steam alkalmazást a semmiből. És most a Steam Overlay Not Working probléma megoldódott.
Tehát kövesse az alábbi lépéseket az eltávolításhoz:
- Nyomja meg együtt a Win+R billentyűkombinációt , és nyissa meg a Futtatás párbeszédpanelt
- Írja be az appwiz.cpl-t , és koppintson az OK gombra
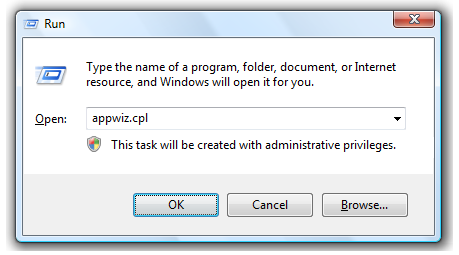
- Kattintson a jobb gombbal a Steam alkalmazásra , majd kattintson az Eltávolítás elemre
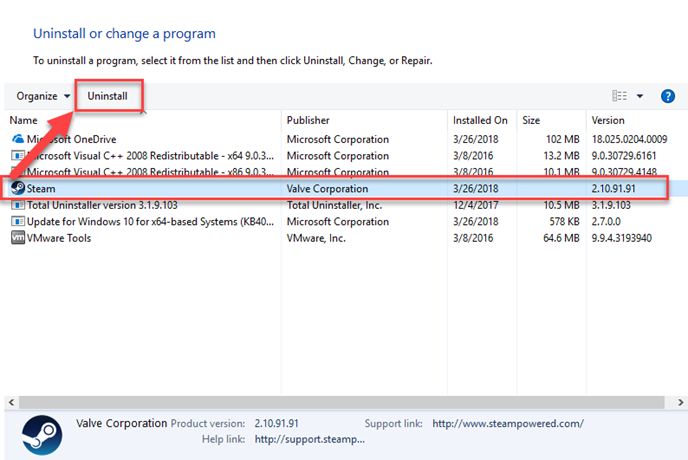
- A következő oldalon kattintson az Eltávolítás lehetőségre a művelet folytatásához
- Az eltávolítás befejeztével zárja be a beállítási ablakot
Most kövesse az újratelepítés lépéseit,
- Keresse fel a Steam webhelyét a böngészőből
- Kattintson a Steam telepítése elemre
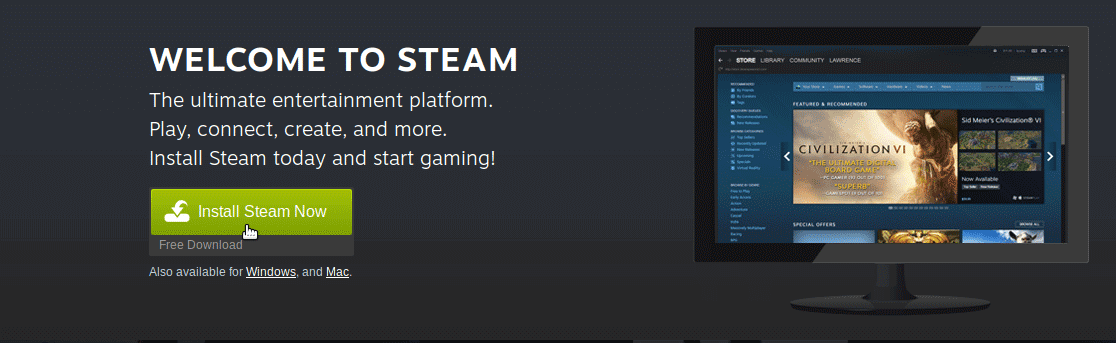
- A letöltési csomag megtekintéséhez ellenőrizze a letöltéseket
- A gőztelepítés azonnal megkezdődik
- Kövesse a képernyőn megjelenő utasításokat
- A telepítés befejezése után érintse meg a Befejezés gombot
- Indítsa el az alkalmazást, és ellenőrizze, hogy a probléma megoldódott-e
Javasolt megoldás a Windows hibáinak javítására és a teljesítmény optimalizálására
Ez egy többfunkciós eszköz, amely átvizsgálja a számítógépet, és kijavítja a különféle számítógépes hibákat, eltávolítja a rosszindulatú programokat/vírusokat, javítja a hardverhibákat, megakadályozza a fájlvesztést, valamint kijavítja a sérült vagy sérült Windows rendszerfájlokat.
Nem csak ez, hanem a számítógép teljesítményéről is gondoskodik. Mindent megtesz, ami a számítógép sebességének növeléséhez szükséges. Tehát látja, mennyire hasznos ez az eszköz, ez egyablakos megoldás a PC-vel kapcsolatos hibákra és problémákra.
Végső gondolatok:
Ez minden arról szól, hogy a Steam overlay nem működik .
A felsorolt megoldások kipróbálása minden bizonnyal megoldja a problémát az Ön esetében, és az átfedés funkció működni fog a Windows rendszeren.
Ügyeljen arra, hogy ennek megfelelően kövesse a lépéseket.
Sok szerencsét..!
![Hogyan lehet élő közvetítést menteni a Twitch-en? [KIFEJEZETT] Hogyan lehet élő közvetítést menteni a Twitch-en? [KIFEJEZETT]](https://img2.luckytemplates.com/resources1/c42/image-1230-1001202641171.png)
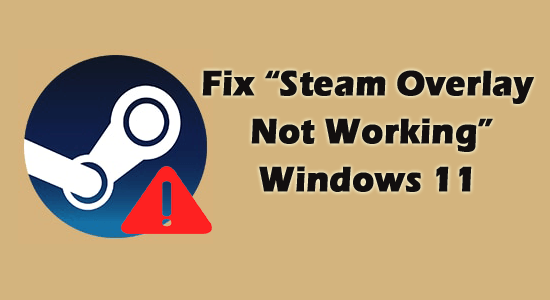
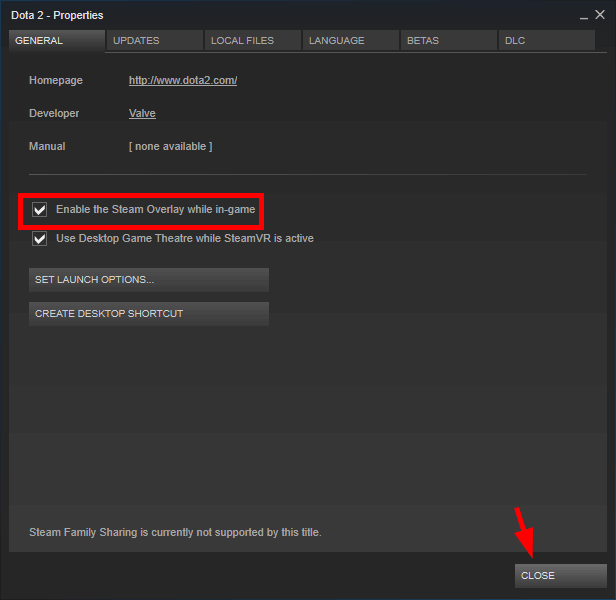
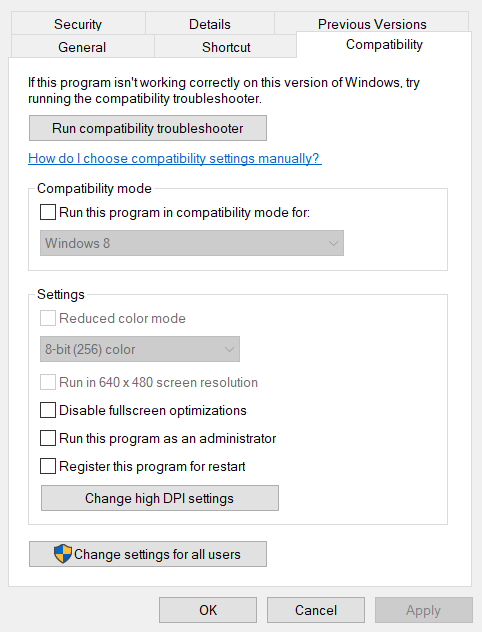
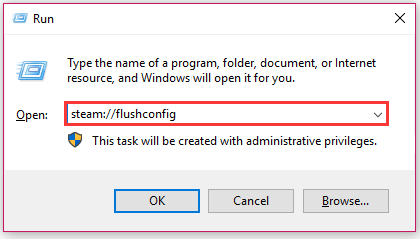
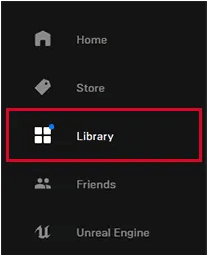
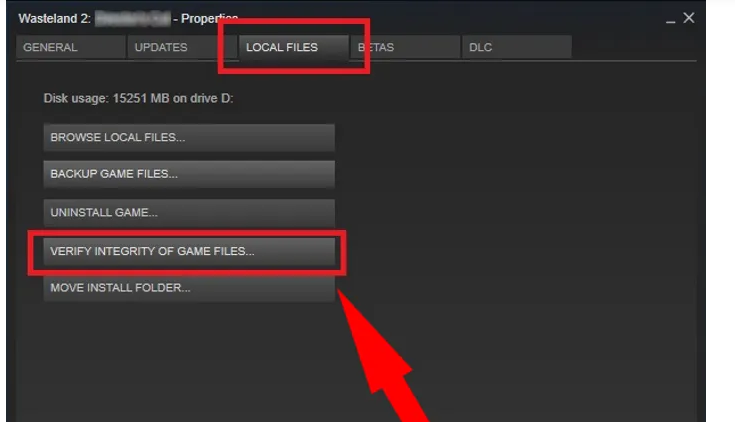
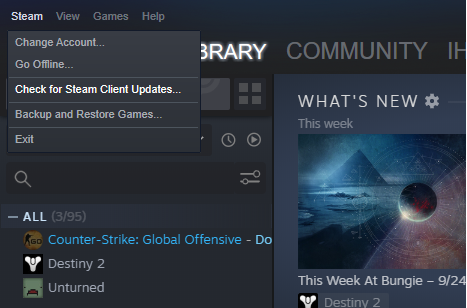
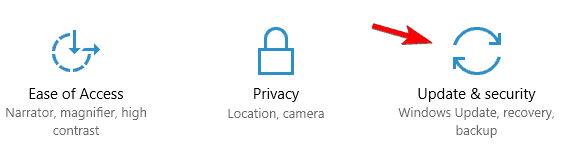
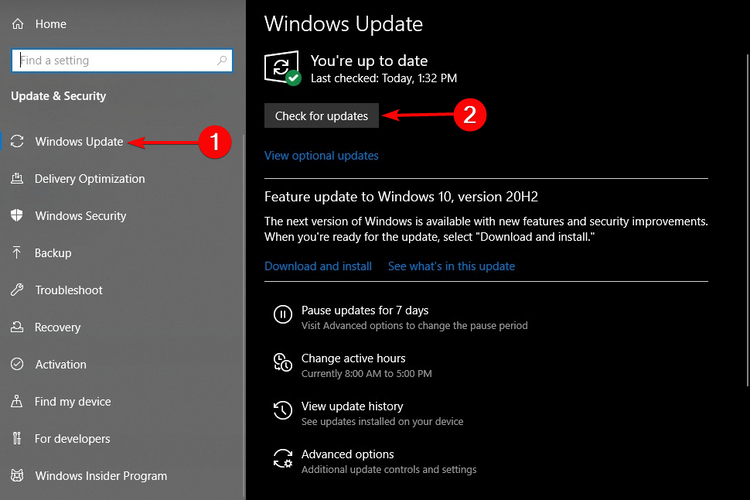
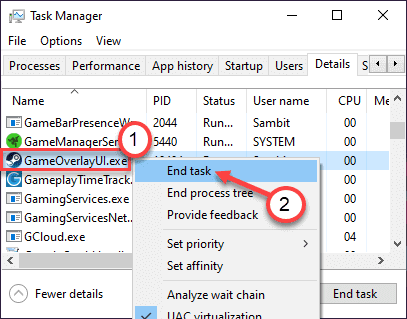
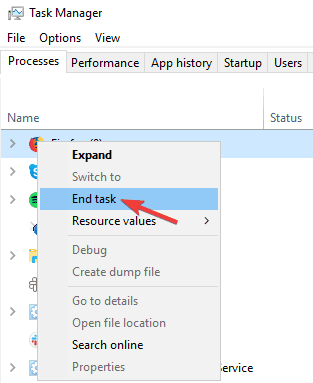
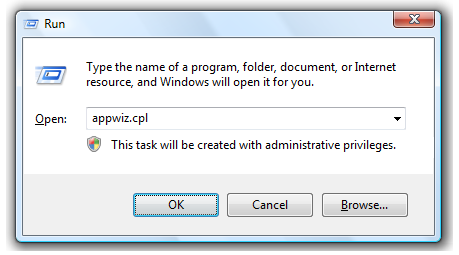
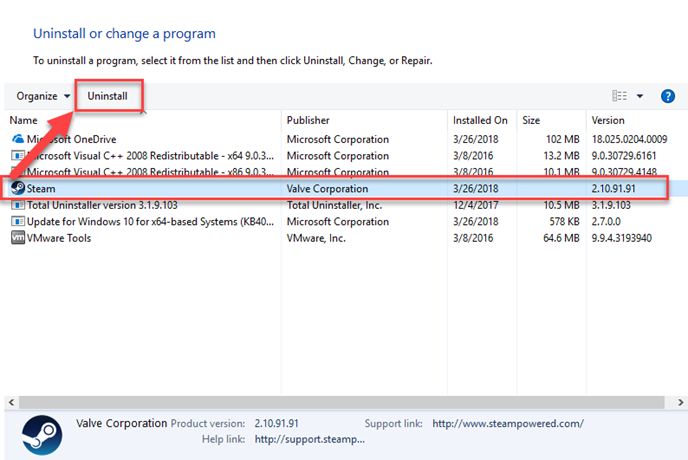
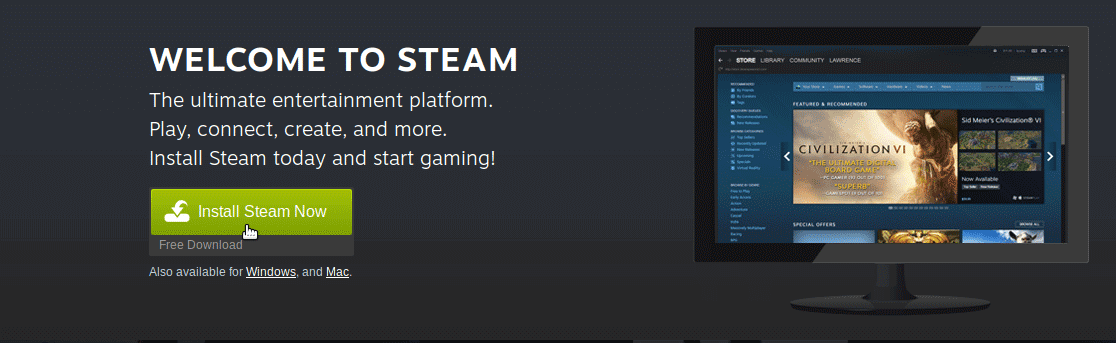


![[JAVÍTOTT] „A Windows előkészítése, ne kapcsolja ki a számítógépet” a Windows 10 rendszerben [JAVÍTOTT] „A Windows előkészítése, ne kapcsolja ki a számítógépet” a Windows 10 rendszerben](https://img2.luckytemplates.com/resources1/images2/image-6081-0408150858027.png)

![Rocket League Runtime Error javítása [lépésről lépésre] Rocket League Runtime Error javítása [lépésről lépésre]](https://img2.luckytemplates.com/resources1/images2/image-1783-0408150614929.png)



