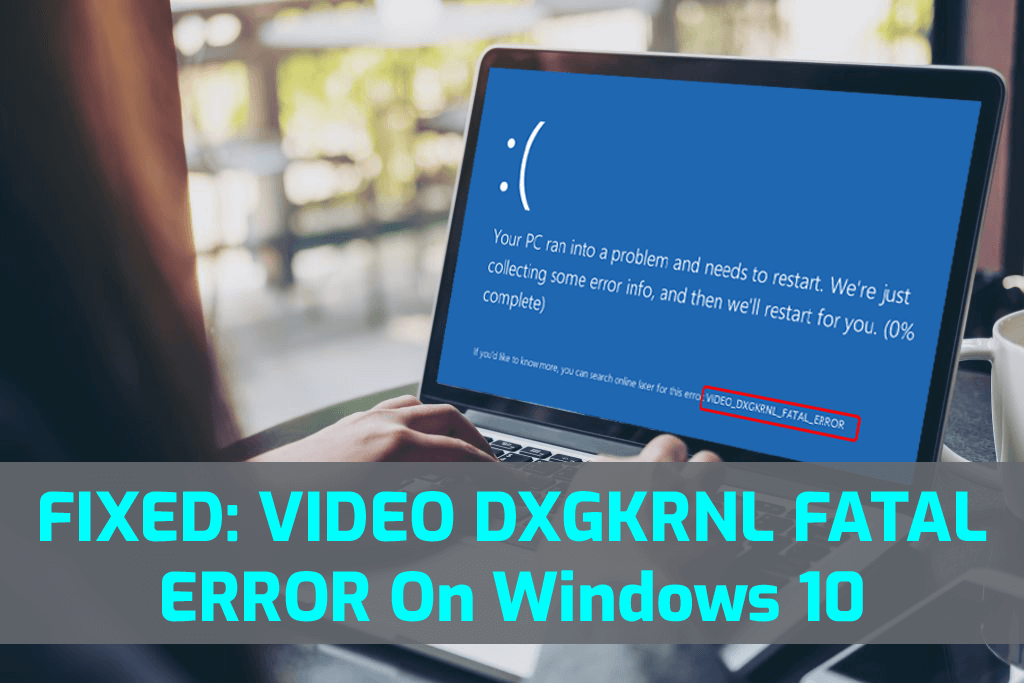
A BSOD hibák nagyon gyakoriak a Windows PC-n, és a VIDEO DXGKRNL FATAL ERROR az egyik ilyen. Ez a BSOD hibaüzenet ritkán jelenik meg a számítógépen. Ellenőrző értéke 0x00000113 .
Ez a hiba a Microsoft DirectX grafikus kernel alrendszerének megsértését jelzi. Általában a VIDEO_DXGKRNL_FATAL_ERROR kék képernyő a Windows számítógép frissítése után jelenik meg.
Ezt a hibát azonban könnyen kijavíthatja néhány finomítás és trükk segítségével. Tehát ebben a blogban végigvezetem Önt a probléma okain és megoldásain.
A BSOD VIDEO_DXGKRNL_FATAL_ERROR okai?
A hiba megvizsgálása és a különböző felhasználói jelentések áttekintése után számos lehetséges okot találtunk, amelyek felelősek a hiba megjelenéséért a Windows 10 számítógépen. Az alábbiakban felsoroljuk a hiba okait:
- A DirectX rossz telepítése vagy a sérült DLL-fájlok okozhatják ezt a hibát.
- Harmadik féltől származó vírusirtó/kártevőirtó eszköz
- Elavult BSOD verzió
- Sérült Windows rendszerfájl
- Malware fertőzés
- Elavult videó illesztőprogram
- Sérült hardver
Hogyan javíthatom ki a VIDEO DXGKRNL VÉGZETES HIBÁT Windows 10 PC-n?
Tartalomjegyzék
1. módszer: Töltse le a Windows 10 legújabb frissítéseit
Legtöbbször hardver- és szoftverproblémák okozzák a BSOD-hibákat , és a problémák megoldásának legjobb módja a Windows legújabb frissítésének letöltése. Minden legújabb javítás gyakran felgördül a Windows-problémák megoldása érdekében.
Ezért kulcsfontosságú, hogy Windows rendszerű számítógépét naprakészen tartsa, mivel ez segít megőrizni Windows PC-jét stabilan, biztonságosan és hibamentesen.
A legújabb frissítés ellenőrzéséhez és letöltéséhez kövesse az alábbi lépéseket:
- Nyomja meg a Windows + I billentyűt a Windows beállítások megnyitásához .
- Kattintson a Frissítés és biztonság lehetőségre.
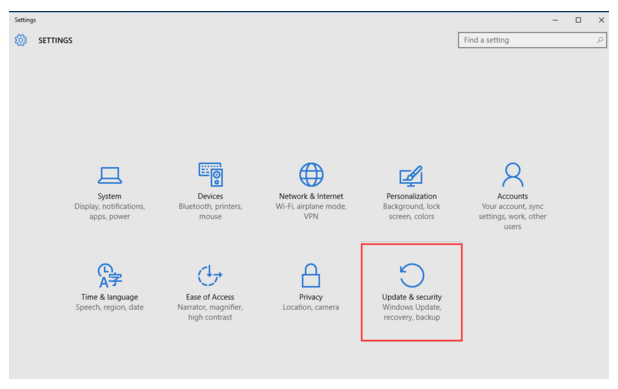
- Most kattintson az ablak bal oldalán található Frissítés fülre.
- Kattintson a Frissítés keresése gombra.
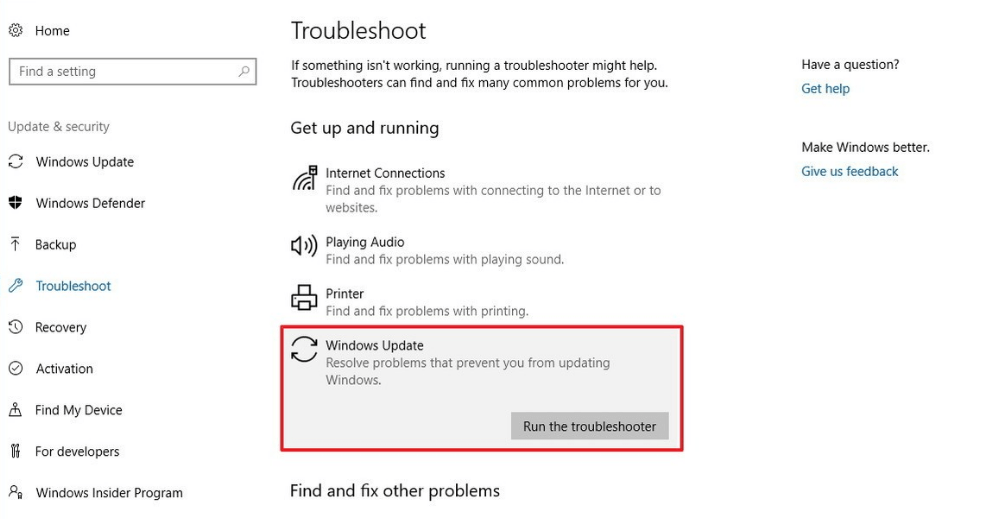
- Ha van új frissítés, akkor töltse le.
Most ellenőrizze, hogy a VIDEO _D XGKRNL_FATAL_ERROR javítva lett-e.
2. módszer: Frissítse az eszközillesztőket
Az elavult eszköz-illesztőprogramok a Video DXGKRNL végzetes hibához is vezethetnek a Windows 10 rendszerben . Ezért ellenőriznie kell és frissítenie kell a számítógépen lévő elavult illesztőprogramokat.
Ehhez a következőket kell tennie:
- Először nyomja meg a Windows + R billentyűt a Futtatás párbeszédpanel megnyitásához .
- A Futtatás mezőbe írja be a devmgmt.msc parancsot az Eszközkezelő megnyitásához .
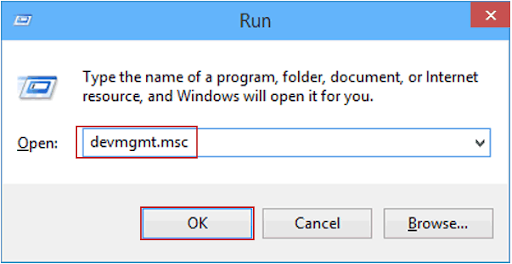
- Az Eszközkezelő ablakban kattintson az eszközkategóriára a szakasz kibontásához.
- Kattintson a jobb gombbal az eszköz nevére, és válassza az Illesztőprogram frissítése lehetőséget.
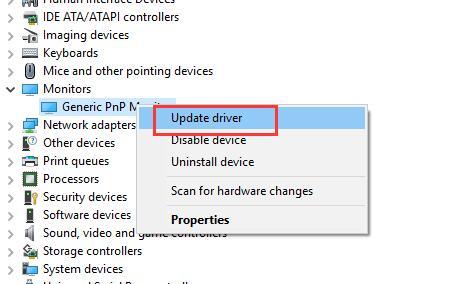
- Ezután kattintson a Frissített illesztőprogramok automatikus keresése lehetőségre .
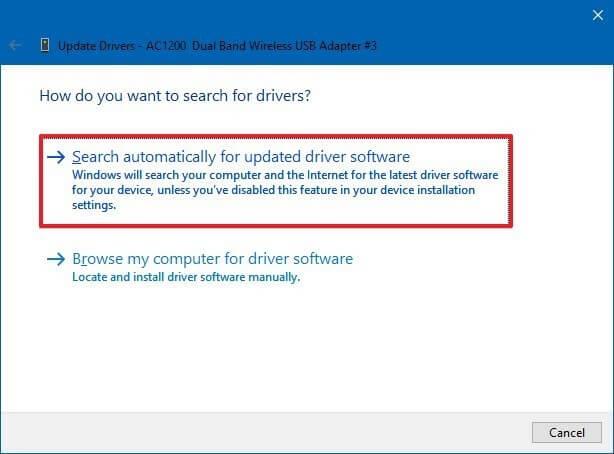
- Most a Windows ellenőrzi és frissíti az illesztőprogramot.
3. módszer: Próbálja ki a BSOD hibaelhárítót
A következő megoldás, amellyel megpróbálhatjuk kijavítani a BSOD Video DXGKRNL végzetes hibát a Windows 10 számítógépen, a beépített BSOD hibaelhárító használata. Ez az eszköz segít kijavítani azokat a problémákat, amelyek ezt a hibaüzenetet okozzák a számítógépen.
A hibaelhárító futtatásához kövesse az alábbi lépéseket:
- Először lépjen a Windows Start gombjára, és kattintson a Beállítások ikonra.
- A Windows beállításainál kattintson a Frissítés és biztonság elemre .
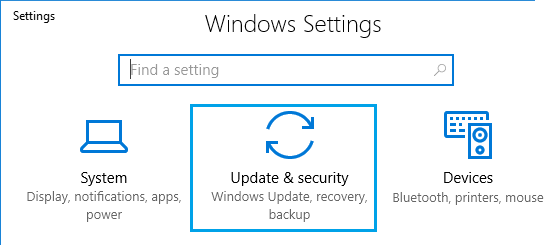
- Lépjen a Hibaelhárítás fülre az ablak bal oldalán.
- Ezután kattintson a Hibaelhárító futtatása gombra a Kék képernyő részben.
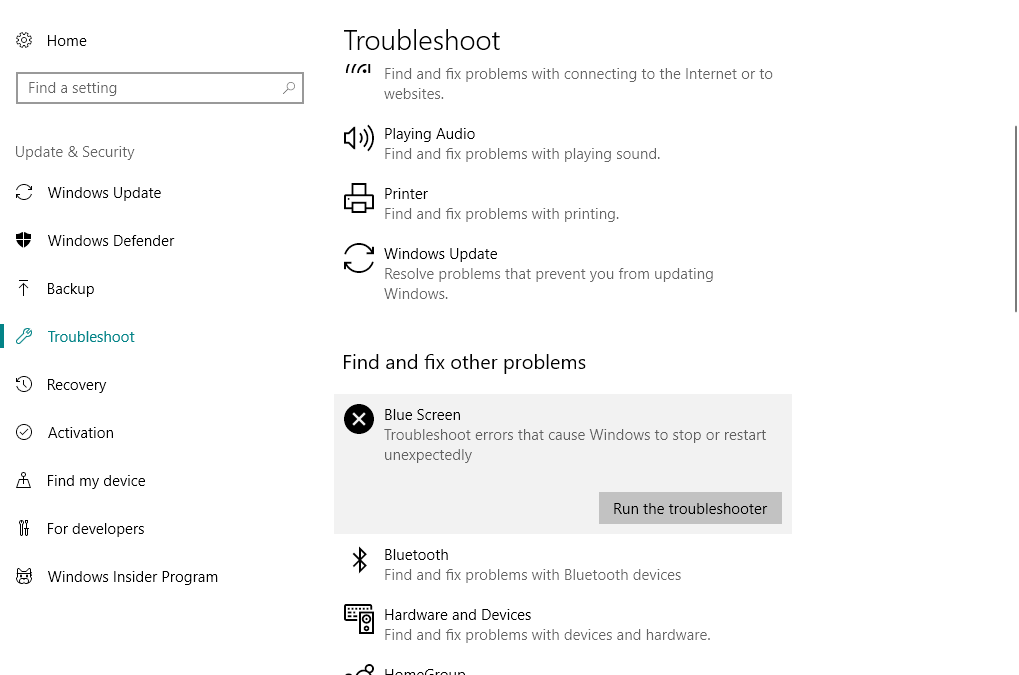
- Kövesse a képernyőn megjelenő utasításokat a hibaelhárítási folyamat befejezéséhez.
A hibaelhárítás befejezése után ellenőrizze, hogy a Blue Screen of Death video_dxgkrnl_fatal_error hiba javítva van-e. Ha nem, próbálkozzon a következő megoldással.
4. módszer: Futtassa az SFC Scant
Ha a BSOD hibaelhárító nem segített a hiba elhárításában, próbálkozzon a következő hibaelhárítóval, a Rendszerfájl-ellenőrzővel (SFC). Ez egy beépített Windows-eszköz is, amely képes a Windows különféle problémáinak elhárítására.
Ezért egyszer meg kell próbálnia a BSOD hiba kijavításához. Az SFC futtatásához kövesse az alábbi lépéseket:
- Nyomja meg a Windows + X billentyűt a Gyorselérési menü megnyitásához , és válassza ki a Parancssort (Rendszergazda) a listából.
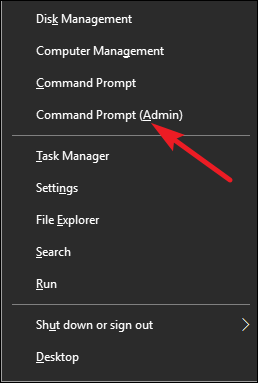
- A Parancssorba írja be a megadott parancsot, és nyomja meg az Enter billentyűt.
sfc/ scannow
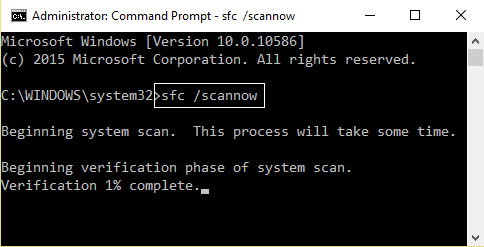
- Ne zárja be a Parancssort, amíg a vizsgálat be nem fejeződött.
A szkennelés befejezése után indítsa újra a számítógépet, és ellenőrizze a hibát.
5. módszer: Futtassa a DISM programot
A következő hibaelhárító eszköz, amelyet használni fogunk, a DISM. Ez egy fejlett Windows beépített hibaelhárító eszköz. Megoldhatja a lehetséges BSOD-hibát , és néhány felhasználónál bevált.
A DISM futtatásához a következőket kell tennie:
- Nyissa meg a Parancssort a rendszergazdai jogosultságokkal.
- A Parancssorba írja be ezt a parancsot, és nyomja meg az Enter billentyűt:
DISM /Online /Cleanup-Image /RestoreHealth
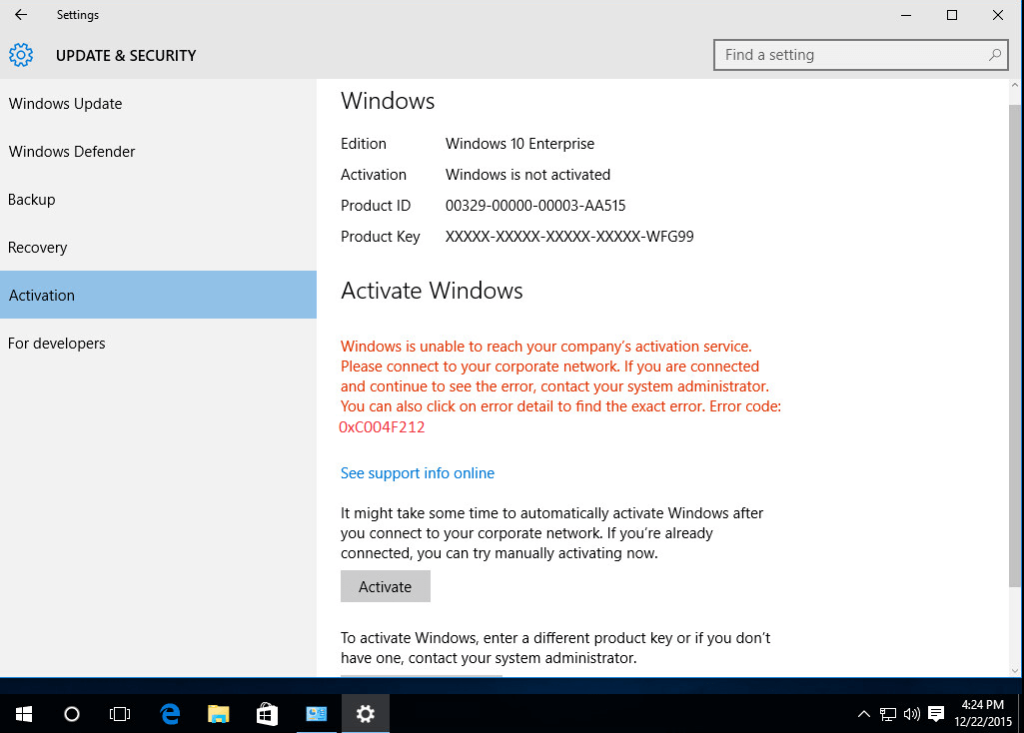
- Várja meg, amíg a beolvasás befejeződik.
- Végül indítsa újra a számítógépet, és ellenőrizze, hogy a hiba megoldódott-e vagy sem.
A fent megadott módszer a DISM eszköz futtatásának szabványos módja. Van még egy módja a DISM futtatásának a telepítési adathordozó használatával. Ehhez egyszerűen kövesse a megadott lépéseket:
- Helyezze be a Windows telepítési adathordozóját
- Nyissa meg a Parancssort rendszergazdai jogosultságokkal.
- Írja be ezeket a parancsokat a Parancssorba , és nyomja meg az Enter billentyűt:
dism /online /cleanup-image /scanhealth
dism /online /cleanup-image /restorehealth
- Ezután hajtsa végre ezt a parancsot, és nyomja meg az Enter billentyűt:
DISM /Online /Cleanup-Image /RestoreHealth /forrás:WIM:X:SourcesInstall.wim:1 /LimitAccess
Megjegyzés: Cserélje ki az X-et a parancsban annak a meghajtónak a betűjelére, amelyre a Windows 10 telepítve van.
- Az összes eljárás befejezése után indítsa újra a számítógépet.
6. módszer: Hajtsa végre a rosszindulatú programok vizsgálatát
Ha rosszindulatú programokkal vagy vírusokkal fertőzött fájlok vannak a számítógépén, akkor nagy valószínűséggel a Video DXGKRNL Fatal Error Blue Screen jelenik meg . Ezért a hiba kijavításához futtassa a kártevő- vagy víruskereső eszközt a számítógépén.
Ennek érdekében a Spyhunter használatát javaslom . Ez az egyik legmegbízhatóbb és legfejlettebb kártevőirtó eszköz, és segít eltávolítani a rosszindulatú programokat/vírusfertőzést a számítógépéről.
Kérje meg a Spyhuntert, hogy távolítsa el a rosszindulatú programokat/vírusokat a számítógépéről
7. módszer: Telepítse újra a grafikus kártya illesztőprogramját
Néhány érintett felhasználó szerint az Intel grafikus illesztőprogramja a BSOD VIDEO_DXGKRNL_FATAL_ERROR hibaüzenetet okozza a Windows 10 számítógépen. Ezt a hibát azonban könnyen kijavíthatja az Intel grafikus illesztőprogram újratelepítésével.
Ehhez kövesse az alábbi utasításokat:
- Nyomja meg a Windows + X billentyűt , és válassza ki az Eszközkezelőt .
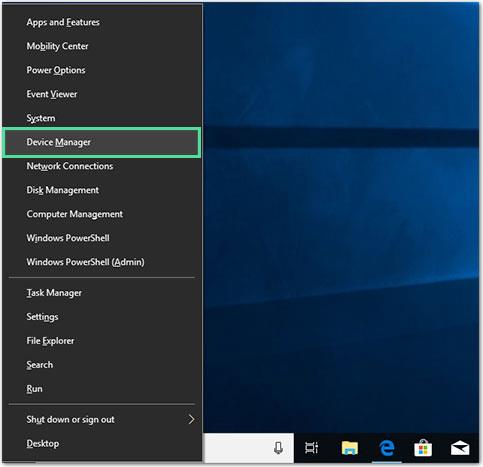
- Lépjen a Display adapterek elemre , és kattintson rá.
- Kattintson jobb gombbal az Intel grafikus kártya illesztőprogramjára, és válassza az Eltávolítás lehetőséget .
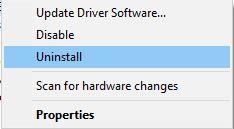
Miután eltávolította az eszközillesztőt a rendszerből, távolítsa el az összes Intel grafikus szoftvert a számítógépről. Most menjen az Intel hivatalos webhelyére, és töltse le az Intel grafikus illesztőprogramját.
8. módszer: Távolítsa el a harmadik féltől származó víruskereső szoftvert
Harmadik féltől származó szoftverek gyakran okozzák a Video DXGKRNL végzetes hibát és más BSOD hibákat a számítógépen. És néhány speciális, harmadik féltől származó víruskereső eszköz okozza ezt a hibát a számítógép képernyőjén.
Tehát ehhez ideiglenesen el kell távolítania a víruskereső szoftvert a számítógépéről. Ha a víruskereső eszköz eltávolítása nem elegendő a Video_DXGKRNL_Fatal_Error hiba kijavításához , akkor távolítsa el a harmadik féltől származó víruskereső szoftverhez kapcsolódó összes beállításjegyzék-bejegyzést és fájlt.
Nos, ehhez nagyon ajánlom, hogy próbálja ki a Revo Uninstaller programot . Eltávolítja a szoftvert, valamint a szoftverhez kapcsolódó összes fájlt és rendszerleíró bejegyzést. Így a jövőben probléma nélkül újratelepítheti a szoftvert.
Szerezze be a Revo Uninstaller programot a szoftver teljes eltávolításához a számítógépről
9. módszer: Állítsa be az alapértelmezett grafikus adaptert a BIOS-ban
Ha a számítógépén integrált és dedikált grafikus adapter is található, akkor a hiba kijavításához be kell állítania az alapértelmezett grafikus adaptert a BIOS-ban.
A felhasználók szerint, ha az alapértelmezett grafikus adaptert a BIOS-ban automatikusnak állította be, akkor szembesülhet ezzel a hibával. Ezért erősen ajánlott a dedikált grafikus kártyát alapértelmezett grafikus adapterként beállítani a BIOS-ban.
Ha nem tudja, hogyan kell ezt megtenni, nézze meg az alaplap kézikönyvét a részletes utasításokért.
10. módszer: Tisztán indítsa el a számítógépet
Ha nem tudja megállapítani, hogy melyik program vagy illesztőprogram okozza a Video_DXGKRNL_Fatal_Error hibát Windows 10 rendszerű számítógépen , akkor hajtsa végre a tiszta rendszerindítást. Segít megtalálni azt a programot, amely ezt a Blue Screen of Death hibát váltja ki.
Kövesse a megadott lépéseket a Windows 10 számítógép tiszta indításához:
- Nyomja meg együtt a Windows + R billentyűket , majd írja be az msconfig parancsot a Futtatás párbeszédpanelbe, és kattintson az OK gombra.
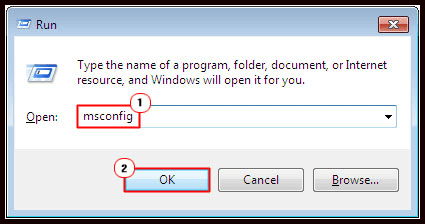
- A Rendszerkonfiguráció ablakban lépjen a Szolgáltatások fülre.
- Jelölje be az Összes Microsoft-szolgáltatás elrejtése opciót, és kattintson az Összes letiltása gombra.
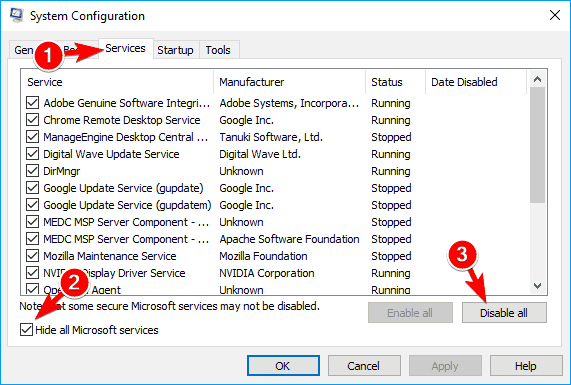
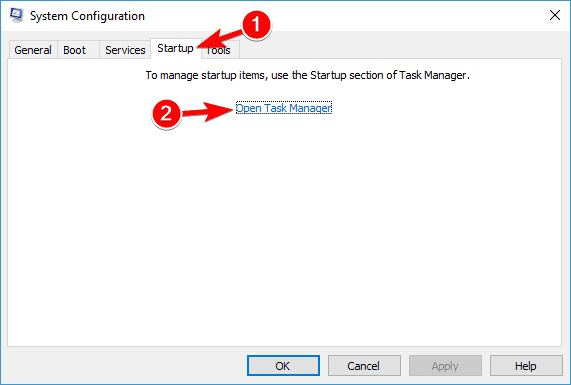
- Kattintson arra az indítóprogramra , amely ezt a hibát okozhatja, majd kattintson a Letiltás gombra.
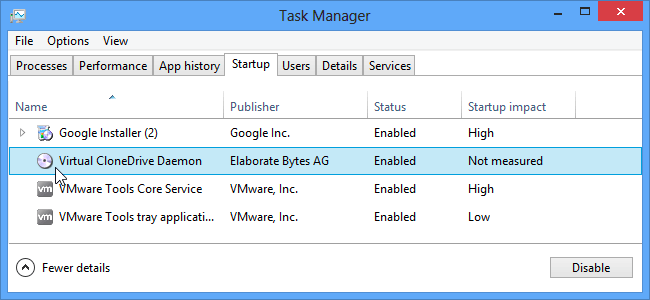
- Hasonlóképpen tiltsa le az összes gyanús programot.
- Zárja be a Feladatkezelő és rendszerkonfiguráció ablakot.
- Indítsa újra a számítógépet.
Most a számítógép csak a legfontosabb programokkal fog elindulni. Most ellenőrizze, hogy a hiba megszűnt-e vagy sem. Ha már nem látja a hibát, próbálja meg kideríteni a tettes programot/szolgáltatást.
Engedélyezze újra az egyik szolgáltatást, indítsa újra a számítógépet, és ellenőrizze, hogy megjelenik-e a hiba. Tegye ugyanezt az összes szolgáltatással, és ellenőrizze, hogy melyik program váltja ki ezt a BSOD-hibát.
Javítsa ki a végzetes DXGKRNL videó hibát egyszerű megoldással
Néha a kézi módszerek nem elegendőek a BSOD hiba kijavításához, és ehhez szakértői megoldásra van szükség. Tehát itt azt javaslom, hogy használja a PC-javító eszközt a Video DXGKRNL végzetes hiba kijavításához Windows 10 számítógépen.
Ez egy rendkívül fejlett eszköz a Windows PC-vel kapcsolatos gyakori hibák és problémák megoldására, beleértve a BSOD-hibákat, a játékhibákat, a DLL-hibákat, a sérült rendszerleíró adatbázis-problémákat stb. Ezenkívül megvédi a számítógépet a fájlvesztéstől, és megvédi a vírusok és rosszindulatú programok támadásaitól.
Ez az eszköz a számítógép teljesítményének javításában is segít, és maximális teljesítményt nyújt. Tehát ahhoz, hogy számítógépe egészséges legyen, csak telepítenie kell ezt az eszközt, és át kell vizsgálnia a számítógépét ezzel.
Szerezze be a PC javítóeszközt a Video_DXGKRNL_Fatal_Error hiba kijavításához Windows 10 rendszeren
Következtetés
Mivel a VIDEO DXGKRNL FATAL ERROR problémákat okozhat a Windows PC-n, ezért mihamarabb ki kell javítani. És remélem, e cikk segítségével néhány percen belül sikerül kijavítania ezt a BSOD-hibát.
Sok szerencsét!!
![Hogyan lehet élő közvetítést menteni a Twitch-en? [KIFEJEZETT] Hogyan lehet élő közvetítést menteni a Twitch-en? [KIFEJEZETT]](https://img2.luckytemplates.com/resources1/c42/image-1230-1001202641171.png)
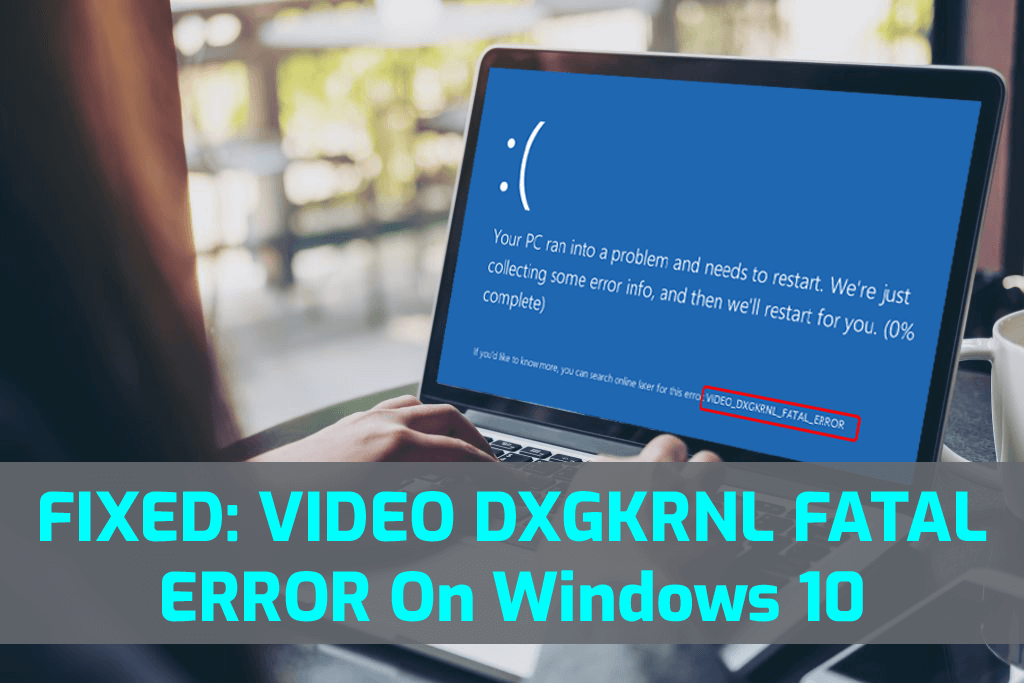
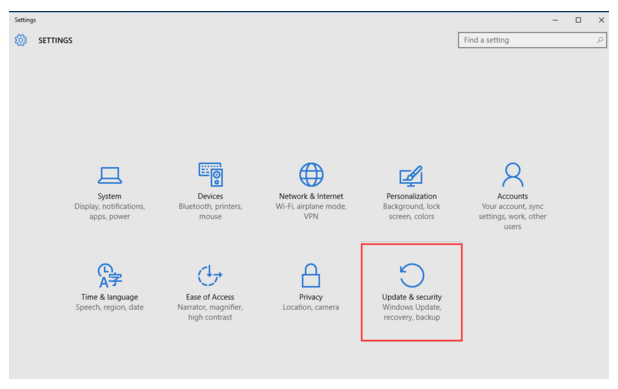
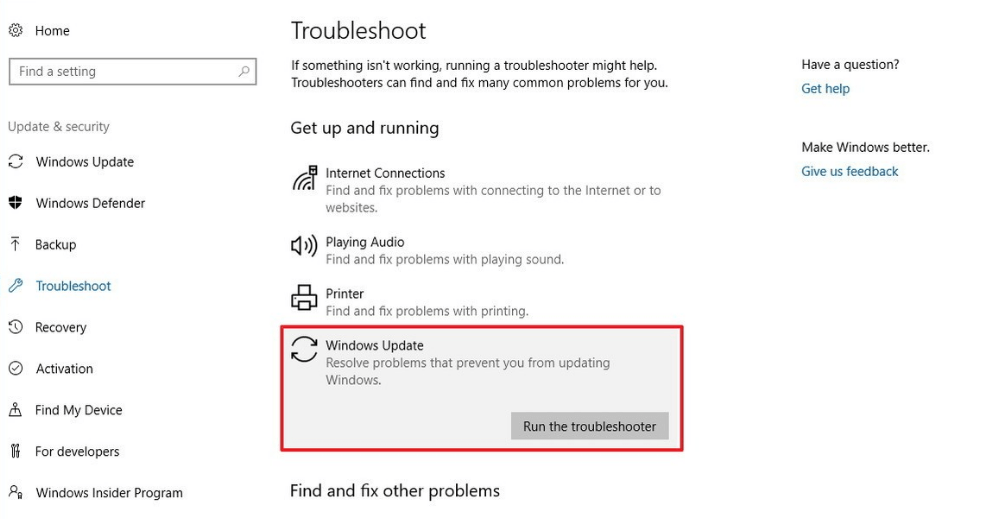
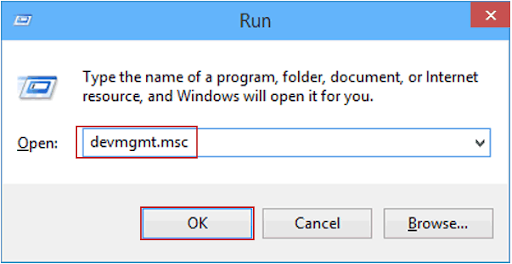
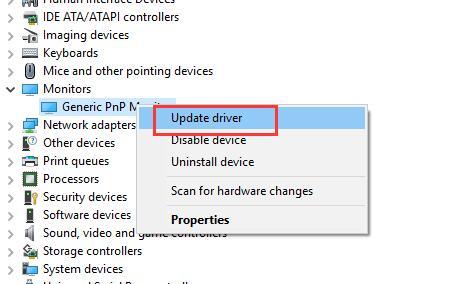
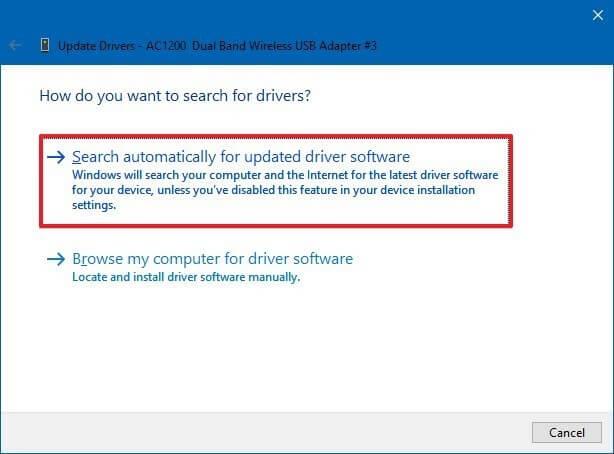
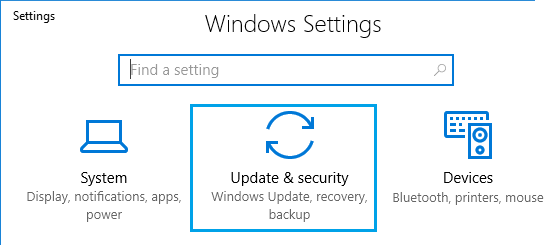
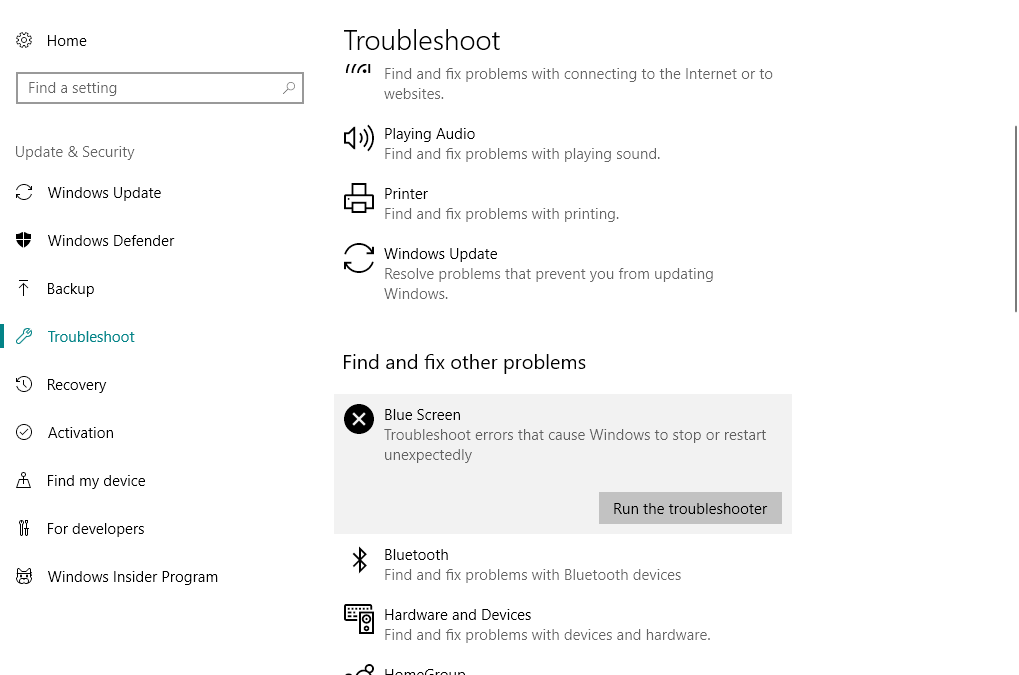
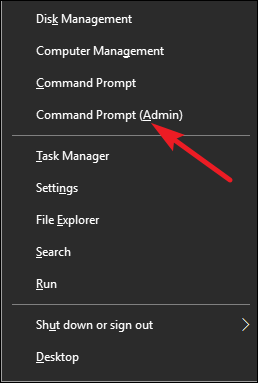
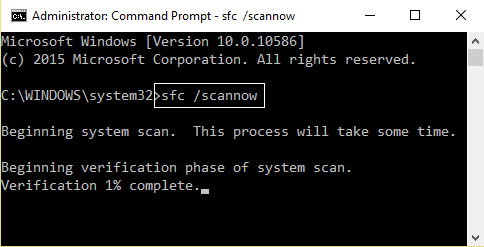
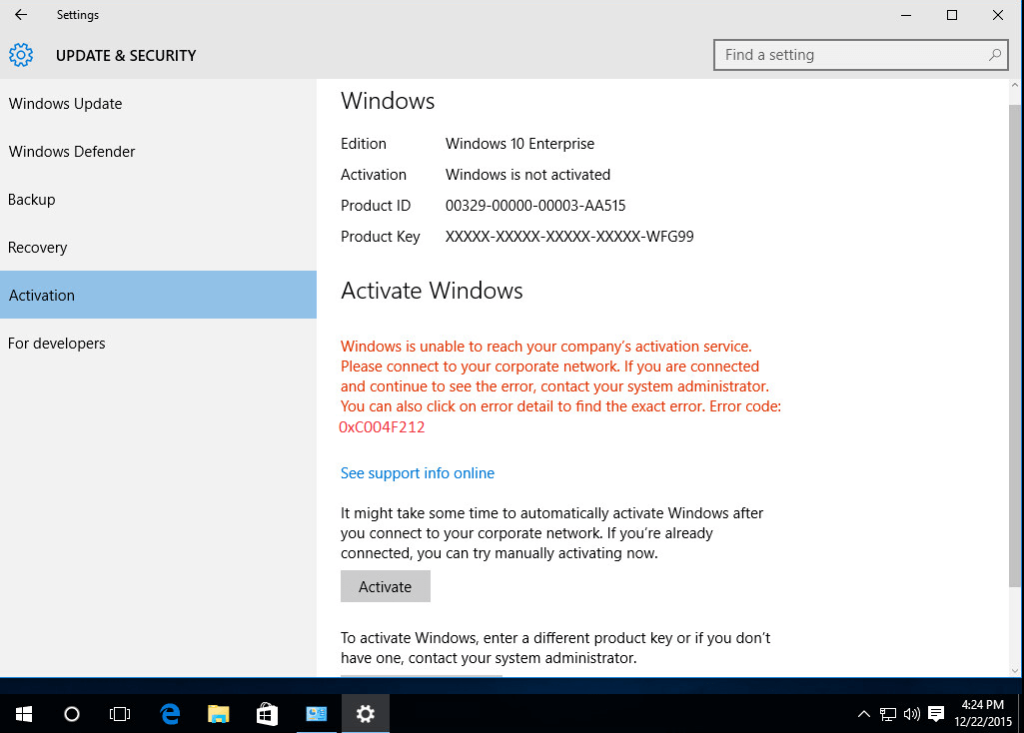
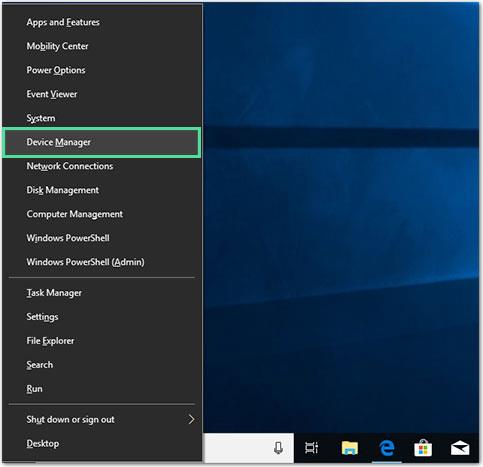
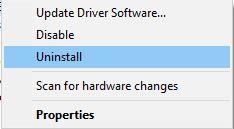
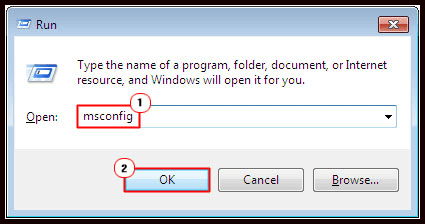
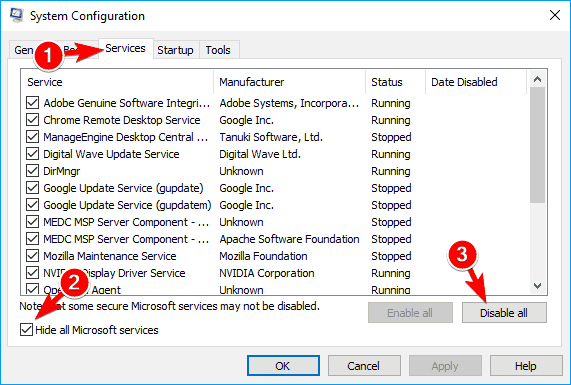
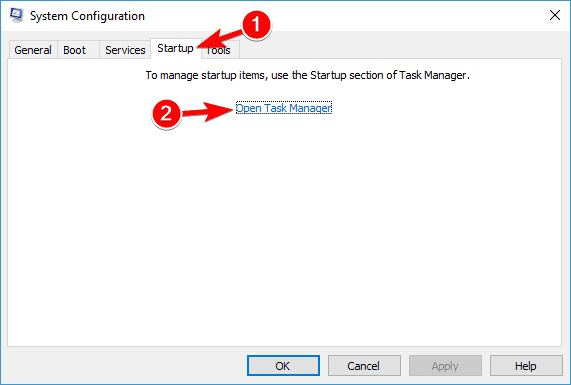
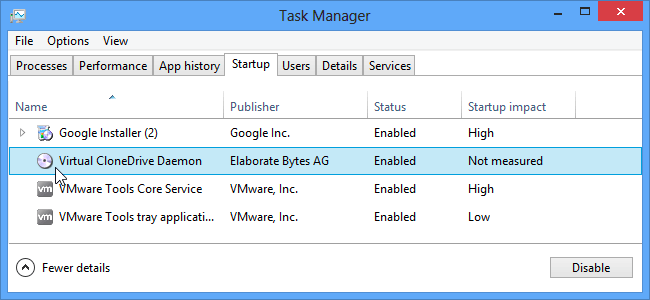


![[JAVÍTOTT] „A Windows előkészítése, ne kapcsolja ki a számítógépet” a Windows 10 rendszerben [JAVÍTOTT] „A Windows előkészítése, ne kapcsolja ki a számítógépet” a Windows 10 rendszerben](https://img2.luckytemplates.com/resources1/images2/image-6081-0408150858027.png)

![Rocket League Runtime Error javítása [lépésről lépésre] Rocket League Runtime Error javítása [lépésről lépésre]](https://img2.luckytemplates.com/resources1/images2/image-1783-0408150614929.png)



