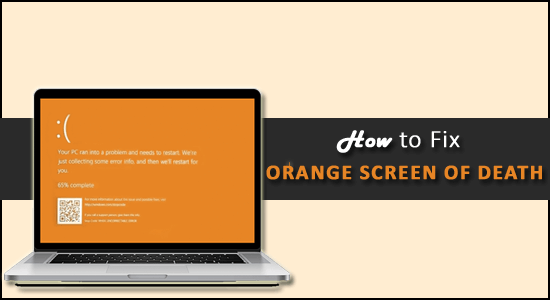
Legutóbbi blogomban írtam a Pink screen of death hibáról a Windows 10 rendszeren, és ma itt vagyok egy másik halálhiba képernyővel – az Orange Screen of Death-el .
Nos, a halál narancssárga képernyője ritka hiba, de ugyanolyan irritáló, mint a szokásos kék halálképernyő hiba , mivel a rendszer összeomlását és lefagyását okozza .
Amúgy az Orange Screen of Death (OSOD ) javítása nem igazán nagy kihívás, néhány felhasználónak sikerült kijavítania a hibát a számítógép újraindításával vagy a grafikus kártya illesztőprogramjainak frissítésével.
Az Orange Screen of Death hiba kijavításához az Advanced System Repair eszközt ajánljuk:
Ez a szoftver az Ön egyablakos megoldása a Windows hibák kijavítására, a rosszindulatú programok elleni védelemre, a hulladékok tisztítására és a számítógép maximális teljesítményének optimalizálására 3 egyszerű lépésben:
- Töltse le a kiváló minősítésű speciális rendszerjavító eszközt a TrustPilot rendszeren .
- Kattintson a Telepítés és keresés most lehetőségre a számítógépes problémákat okozó telepítési és vizsgálati problémákhoz.
- Ezután kattintson a Kattintson ide az összes probléma azonnali megoldásához lehetőségre a számítógép hatékony javításához, tisztításához, védelméhez és optimalizálásához.
A narancssárga képernyő hiba kijavításához nem kell hozzáértőnek lennie, csak kövesse a megadott javításokat, és véglegesen megoldja a hibát.
Miért válik narancssárgává a Windows 10 képernyőm?
Az Orange Screen of Death hiba fő felelőse az elavult illesztőprogramok, illetve a szoftver vagy hardver hibás működése.
- A rendszerre telepített harmadik féltől származó szoftver miatt , mivel ez interferenciát okozhat a rendszerfájlokban.
- Néha szükségtelen külső eszközök, például nyomtatók, webkamerák is okozhatják a hibát.
- A hibás és elavult illesztőprogramok más hibások
- A RAM kártya vagy más hardver meghibásodása miatt
- Előfordulhat, hogy a biztonsági program interferenciát okoz a Windows fájljaiban, és OSOD-t okozhat.
- A GPU és a CPU túlhajtása a számítógép túlmelegedését okozza, és a halálos narancssárga képernyőt eredményezi.
- Ha engedélyezte a hardveres gyorsítást a Google Chrome böngészőben, akkor lehet, hogy ez okozza a problémát.
Nos, nem mindegy, hogy mi okozza a hibát, szerencsére vannak olyan javítások, amelyek sok felhasználónál működtek. Kövesse a megfelelő javításokat, amíg meg nem találja az Ön számára megfelelőt.
Hogyan javítható a Halál narancssárga képernyője a Windows 10/11 rendszeren?
Tartalomjegyzék
1. megoldás – Előzetes javítások
Sokszor a Windows rendszerben előforduló gyakori hibák vagy hibák okozzák a hibákat. Tehát először azt javasoljuk, hogy néhányszor újraindítsa a számítógépet.
És ellenőrizze, hogy a rendszer újraindítása működik-e a narancssárga képernyő hiba kijavításához a Windows 10 rendszerben . De ha a hiba továbbra is fennáll, akkor itt azt javasoljuk, hogy indítsa el a rendszert csökkentett módban , és próbálja meg a megadott javításokat.
2. megoldás – Frissítse a grafikus kártya illesztőprogramjait
Ahogy fentebb említettük, az elavult illesztőprogramok okai lehetnek a narancssárga képernyő megjelenésének a számítógépen, ezért itt azt javasoljuk, hogy frissítse a grafikus kártya illesztőprogramjait.
Nos, az illesztőprogramok frissítéséhez használja az automatikus illesztőprogram-frissítő eszközt . Ez csak a teljes rendszer-illesztőprogramok automatikus észlelése és frissítése utáni beolvasással történik.
Az illesztőprogram egyszerűen frissítheti a grafikus kártya illesztőprogramjait
Ezenkívül manuálisan is frissítheti az illesztőprogramokat, de ez meglehetősen időigényes folyamat. Kövesse a lépéseket az illesztőprogramok kézi frissítéséhez:
- Nyomja meg a Windows + R billentyűket , és a Futtatás mezőbe írja be a devmgmt.msc > Enter billentyűt.
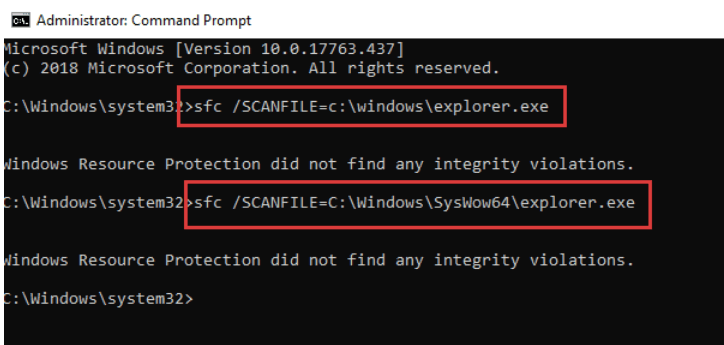
- Most az Eszközkezelőben kattintson a jobb gombbal a grafikus kártyára , majd válassza az Illesztőprogram frissítése lehetőséget
- Ezután válassza a Frissített illesztőprogram automatikus keresése lehetőséget .
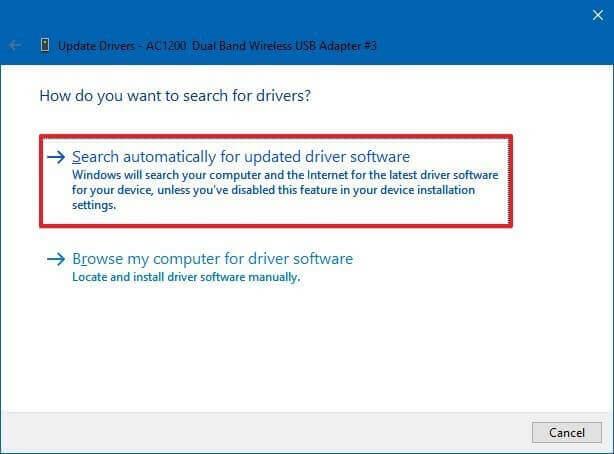
Ha a Windows nem találja meg a legújabb illesztőprogramot, akkor itt azt javasoljuk, hogy menjen a gyártó webhelyére , és keresse meg a rendszerével kompatibilis legújabb illesztőprogramot.
3. megoldás – Húzza ki a perifériás eszközöket
A nem kompatibilis hardverösszetevők is okozhatják a hibát. Tehát ellenőrizze, hogy vásárolt-e új hardvereszközt, és használja őket a számítógépén, akkor ez lehet a tettes.
Tehát itt azt javasoljuk, hogy válassza le a teljes hardverösszetevőt, például a fejhallgatót, a pendrive-ot és a Wi-Fi adaptereket a Windows 10 rendszerű számítógépről, és indítsa újra a számítógépet.
Reméljük, hogy ez működik a Windows 10 Orange Screen of Death hibájának javításában. Ha azonban továbbra is megjelenik a hiba , ellenőrizze az USB-portokat, mert a sérült vagy hibásan működő USB-portok a narancssárga képernyő problémájához vezethetnek.
4. megoldás – tiltsa le a hardveres gyorsítást a Chrome-ban
Ha a Google Chrome-ot használja a Netflix vagy más streaming szolgáltatások megtekintéséhez , akkor ez okozhatja a narancssárga képernyőt a Windows 10 rendszerben .
Sok felhasználó megerősítette, hogy a hardveres gyorsítás letiltása a Chrome-ban segített a hiba kijavításában.
Ehhez kövesse az alábbi lépéseket:
- Nyissa meg a Google Chrome-ot > a jobb felső sarokban, és kattintson a 3 vízszintes pontra, majd kattintson a Testreszabás elemre , majd a legördülő menüben kattintson a
- Most görgessen le Speciális > kattintson rá a speciális opciók nagyításához.
- Menjen a Rendszer elemre, majd törölje a jelet a Hardveres gyorsítás használata melletti jelölőnégyzetből a letiltásához.
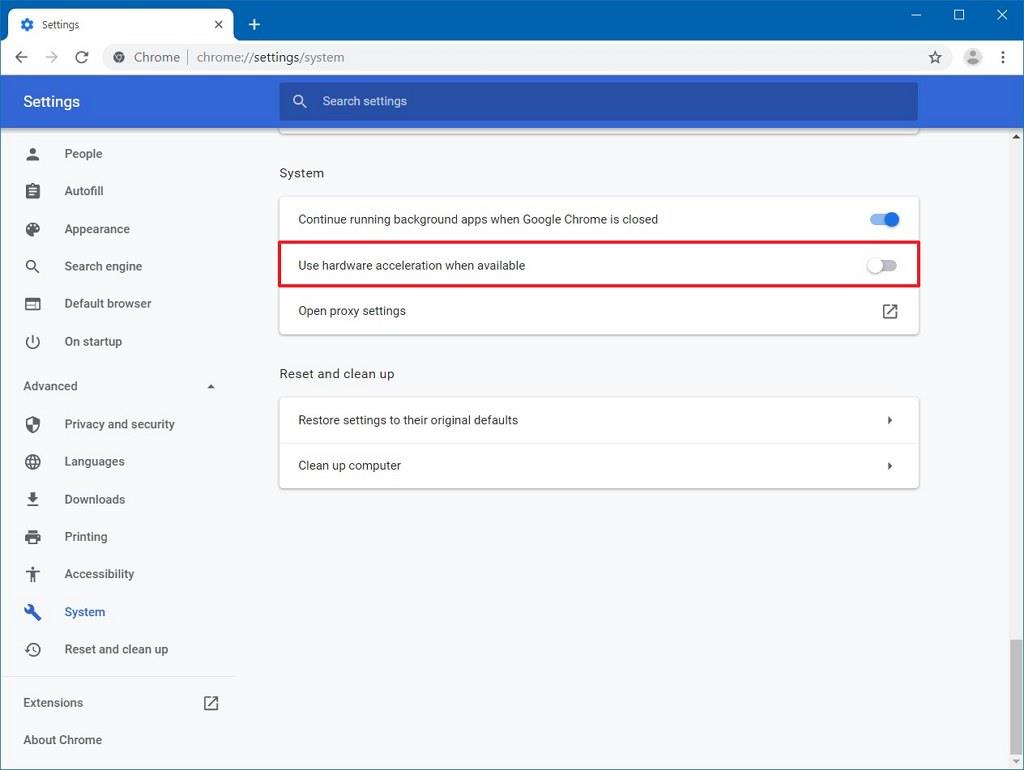
- Ezután indítsa újra a böngészőt, majd indítsa újra.
5. megoldás – Távolítsa el a softOSD szoftvert
A jelentések szerint a softOSD.exe a halál narancssárga képernyőjét is okozza a Windows 10 rendszeren. Ellenőrizze tehát, hogy fut-e a softOSD szoftver a Windows 10 rendszerű számítógépen is, majd távolítsa el.
Ehhez kövesse az alábbi lépéseket:
- Nyomja meg a Windows + I billentyűt a Beállítások megnyitásához
- Ezután válassza az Alkalmazások lehetőséget, majd a listából keresse meg a softOSD-t , majd kattintson rá.
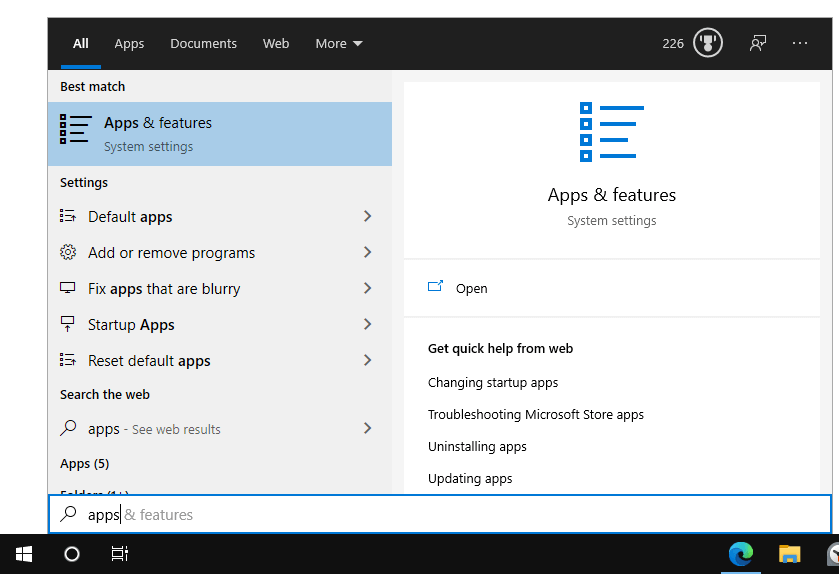
- Válassza a Kulcs eltávolítása > lehetőséget, majd kattintson az Igen gombra a softOSD eltávolításához . sys .
Továbbá, ha ez nem működik az Ön számára, távolítsa el a szoftvert egy harmadik féltől származó eltávolító segítségével . Ez teljesen eltávolítja a szoftvert anélkül, hogy nyomokat, rendszerleíró bejegyzéseket és kéretlen fájlokat hagyna.
Szerezze be a Revo Uninstaller programot a softOSD szoftver teljes eltávolításához
Ezenkívül ellenőrizze, hogy megjelenik-e a hibaüzenet az új szoftver telepítése után, majd távolítsa el, mivel ez rosszindulatú szoftver lehet, vagy a rosszindulatú szoftverrel együtt érkezik. Tehát a legújabb program eltávolítása segíthet Önnek.
6. megoldás – Távolítsa el az Intel Graphics Command Centert
A Microsoft egyik szakértője arról számolt be, hogy az Intel Graphics Command Center okozza a hibát. Tehát itt azt javasoljuk, hogy próbálja meg frissíteni a Microsoft Store-ból.
Ennek ellenére próbálja meg eltávolítani az alkalmazást a fent felsorolt lépések végrehajtásával, majd töltse le a frissített verziót a Microsoft Store áruházból , majd telepítse újra.
7. megoldás – Állítsa a játékkonfigurációs beállításokat alapértelmezettre
Egyes felhasználók narancssárga Halálhiba képernyővel találkoznak , amikor Windows 10 számítógépükön játszanak.
Tehát, ha Ön is ugyanazzal a problémával küzd, akkor a játék konfigurációs fájl beállításait alapértelmezettre kell állítania.
Sőt, a grafikus kártya frissítése vagy néhány grafikus módosítás elvégzése hasznos lehet.
8. megoldás – Tiltsa le a túlhajtást
Sok játékos hajlamos túlhajtani számítógépét, hogy jobb játékteljesítményt érjen el. Ez megváltoztatja a szorzót, a feszültséget, a hardver órajelét és magas hőmérsékletet okoz .
Ez túlmelegedést okoz, és ennek eredményeként a rendszer összeomlik, és néha narancssárga képernyő jelenhet meg. Tehát itt azt javasoljuk, hogy tiltsa le az overclock beállításokat .
Ezenkívül, ha harmadik féltől származó szoftvert használ, távolítsa el, és ellenőrizze, hogy ez működik-e az Ön számára.
9. megoldás – Használja a Rendszer-visszaállítást
Ellenőrizze, hogy korábban hozta-e létre a rendszer-visszaállítási pontot, akkor a Windows 10 korábbi verzióra való visszaállítása megfelelő lehet.
Ne feledje azonban, hogy a rendszer egy korábbi verzióra való visszaállítása eltávolítja a legutóbbi alkalmazásokat a számítógépről.
Kövesse a megadott lépéseket:
- Nyomja meg a Win + R billentyűt, írja be a vezérlőpultot , majd nyomja meg az Enter billentyűt
- Ezután válassza a Helyreállítás lehetőséget, majd kattintson a Rendszer-visszaállítás megnyitása elemre
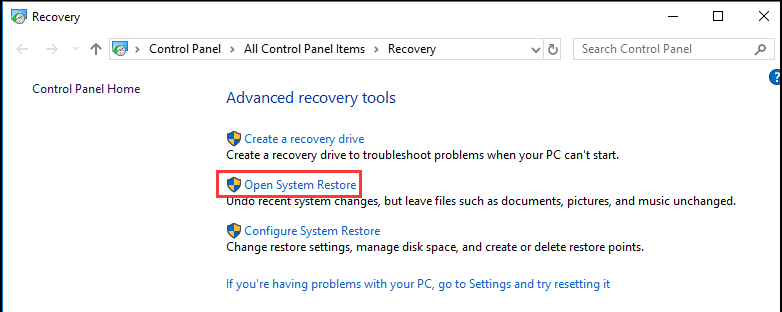
- Most válassza ki a korábbi visszaállítási pontot, majd kattintson az Érintett programok keresése elemre (az alkalmazás telepítése után érintett alkalmazások megkereséséhez)
- És ha az új ellenőrzőpont nem érhető el a listában, válassza a További visszaállítási pontok megjelenítése lehetőséget
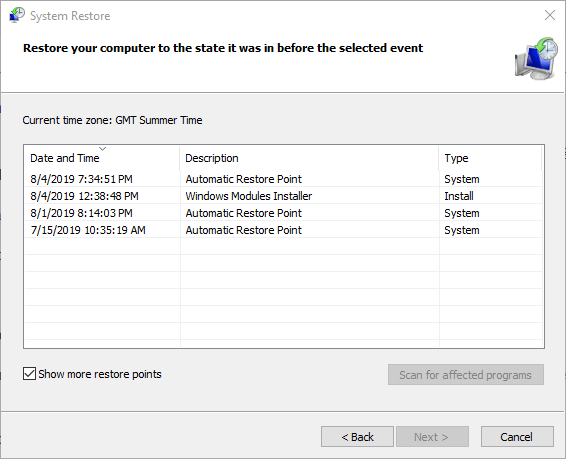
- Ezután kattintson a Tovább gombra, és kövesse a képernyőn megjelenő utasításokat
- Indítsa újra a rendszert
Reméljük, hogy ez sikerül, hogy megszabaduljon a narancssárga képernyő halálozási hibától a Windows 10 PC-n.
10. megoldás – Végezzen tiszta rendszerindítást
Ha a fent felsorolt javítások egyike sem működik az Ön számára, akkor az egyetlen lehetőség a Windows 10 tiszta rendszerindítása. Ez segít megoldani a rendszer, a szolgáltatás vagy az illesztőprogramok meghibásodását vagy meghibásodását.
Kövesse a lépéseket a Windows 10 tiszta rendszerindításának végrehajtásához:
- Kattintson a Start gombra > a keresőmezőbe > írja be a System Configuration parancsot > indítsa el
- Ezután lépjen a Szolgáltatások lapra, majd törölje a jelet az Összes Microsoft-szolgáltatás elrejtése jelölőnégyzetből
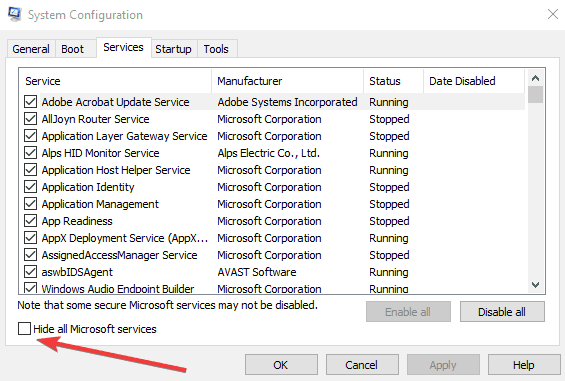
- A listából válassza ki az összes szolgáltatást , majd kattintson az Összes letiltása elemre
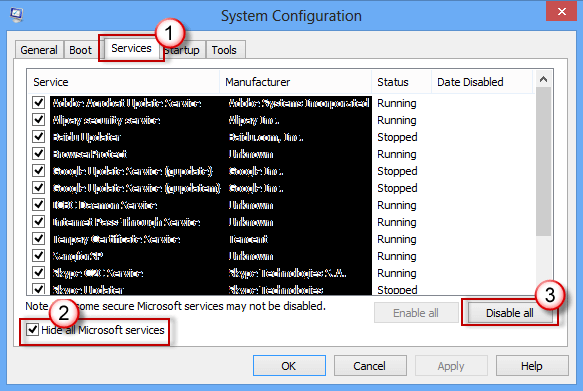
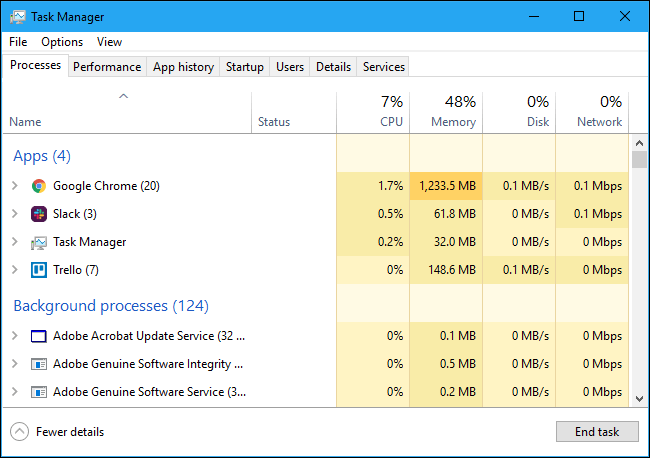
- Ezután lépjen az Indítás lapra, majd kattintson az Állapot oszlopra a teljes állapot szerinti rendezéshez (először engedélyezve).
- És válassza ki az első folyamatot, majd tiltsa le
- Most ismételje meg a lépést az összes engedélyezett folyamathoz > Indítsa újra a rendszert.
Szóval, ez az, és remélhetőleg most a narancssárga képernyő-halál hiba javítva.
GYIK: További információ az Orange Screen Error-ról
1 - Mi az a Orange Screen of Death hiba?
A halál narancssárga képernyője egy másik ritka halálkód képernyő, és narancssárga háttér jelenik meg a rendszer képernyőjén. Az OSoD kritikus rendszerhibák miatt jelenik meg, és ennek eredményeként a számítógép összeomlik a narancssárga képernyővel.
A hiba minden Windows-verzióban megjelenik, de bizonyos lehetséges javítások követésével kijavítható.
2 - A halál narancssárga képernyője a halál kék képernyőjével szemben?
A halál narancssárga képernyője egy ritka hiba, amely akkor fordul elő, amikor a Windows súlyos problémákba ütközik. Ez a rendszer összeomlását okozza, és az instabil CPU és GPU miatt következik be.
A halál kék képernyője egy híres és igen gyakran előforduló halálképernyő. A BSoD egy képernyőhiba, amely végzetes rendszerhiba miatt jelenik meg a Windows rendszeren. Ez meghatározza a rendszer összeomlását, és számos ok miatt jelenik meg, mint például az elavult illesztőprogram, a RAM-problémák, a hardver meghibásodása, a vírus vagy a rosszindulatú program és sok más.
Egyszerű megoldás az Orange Screen of Death Error javítására
Ha nincs ideje a megadott kézi megoldások végrehajtására, futtassa ezt a professzionális PC-javító eszközt .
Ez egy fejlett javítóeszköz, amely pusztán egyszeri beolvasással észleli és kijavítja a különféle Windows-problémákat és makacs számítógépes hibákat.
Ezzel javíthatja a különféle frissítési hibákat, javíthatja a sérült Windows rendszerfájlokat, DLL-hibákat, beállításjegyzék-hibákat, megelőzheti a vírusok vagy rosszindulatú programok fertőzését és még sok mást .
Ez kijavítja a hibákat és optimalizálja a Windows PC teljesítményét, mint egy újat, hogy optimalizálja a játék teljesítményét.
Szerezzen be PC-javító eszközt az Orange Screen of Death Error hiba kijavításához
Következtetés:
A halál narancssárga képernyője nem gyakori és ritka hiba, de még mindig nagyon irritáló, mivel a Windows 10 számítógép összeomlik.
A narancssárga képernyőhibát azonban megállíthatja a szakértőink által megosztott, kipróbált megoldások végrehajtásával.
Remélhetőleg a megadott megoldásokkal sikerült megkerülni a Windows 10 narancssárga képernyőjét . Ügyeljen arra, hogy kövesse a megadott megoldásokat, és gondosan kövesse, amíg meg nem találja az Ön számára megfelelőt.
Sok szerencsét..!
11. megoldás – DRIVER_IRQL_NOT_OR_LESS_EQUAL
Nếu bạn nhận được thông báo lỗi này với Màn hình màu cam, đó là do địa chỉ không chínhđuhcícỉ không chính xác được ển. Nó cũng có thể chỉ ra rằng trình điều khiển chế độ hạt nhân đã cố gắng truy bập bộ nhớ cập bộ nhớ cập bộ nhớ có thể phân trang tại một quy trình IRQL quá cao .
12. megoldás – Kapcsolja ki a BitLockert vagy az egyéb titkosítási szolgáltatásokat
A halálos hibák narancssárga képernyője akkor is megjelenhet, ha engedélyezi a BitLockert vagy bármely más titkosítási szolgáltatást a számítógépén. Ha emlékszik, hogy engedélyezte az ilyen dolgokat, jobb, ha kikapcsolja őket, és ellenőrizze, hogy ez az OSOD probléma most megoldódik-e. Így hajthatja végre ezt a feladatot Windows rendszerben –
- Indítsa újra a számítógépet 2-3 alkalommal a bekapcsológombbal.
- Ezzel átirányítja az operációs rendszert az Advanced Startup menübe.
- Nyissa meg a Hibaelhárítás > Speciális beállítások menüpontot, és válassza a Parancssor lehetőséget.
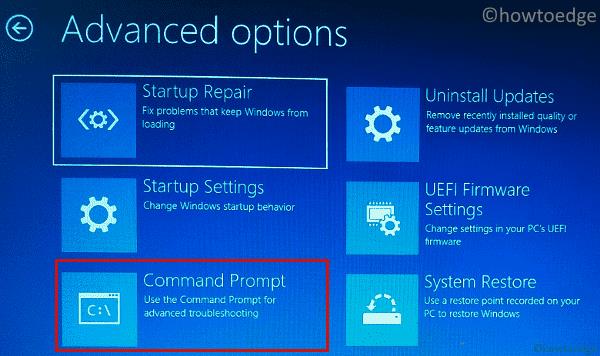
- Ha a rendszer kéri, adja meg jelszavát vagy PIN-kódját.
- Az emelt szintű konzolon írja be a következő kódokat, és minden parancs után nyomja meg az Enter billentyűt –
BCDEDIT /Set {default} bootmenupolicy legacy
bdcedit
- Miután sikeresen végrehajtotta ezeket a parancsokat, indítsa újra a számítógépet.
Jelentkezzen vissza a szokásos módon az eszközére, és ellenőrizze, hogy az OSOD-hiba így megoldódik-e.
![Hogyan lehet élő közvetítést menteni a Twitch-en? [KIFEJEZETT] Hogyan lehet élő közvetítést menteni a Twitch-en? [KIFEJEZETT]](https://img2.luckytemplates.com/resources1/c42/image-1230-1001202641171.png)
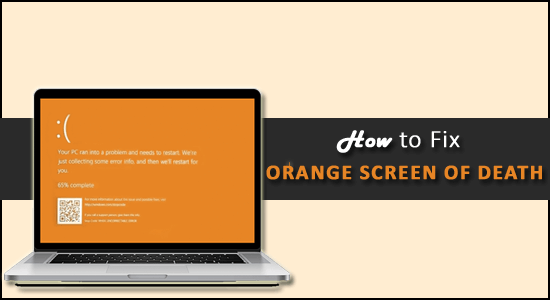
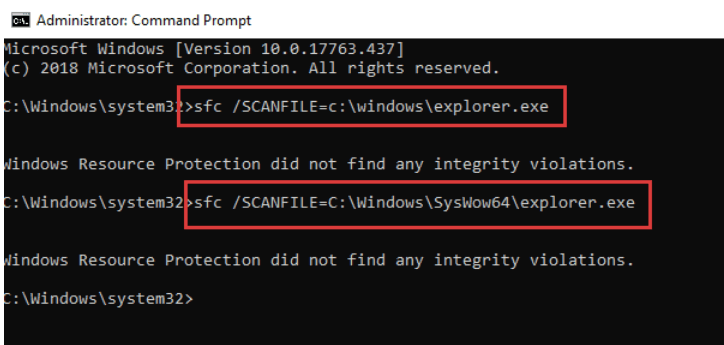
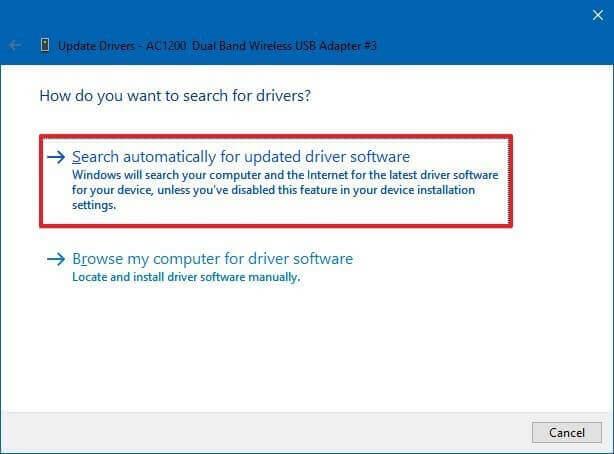
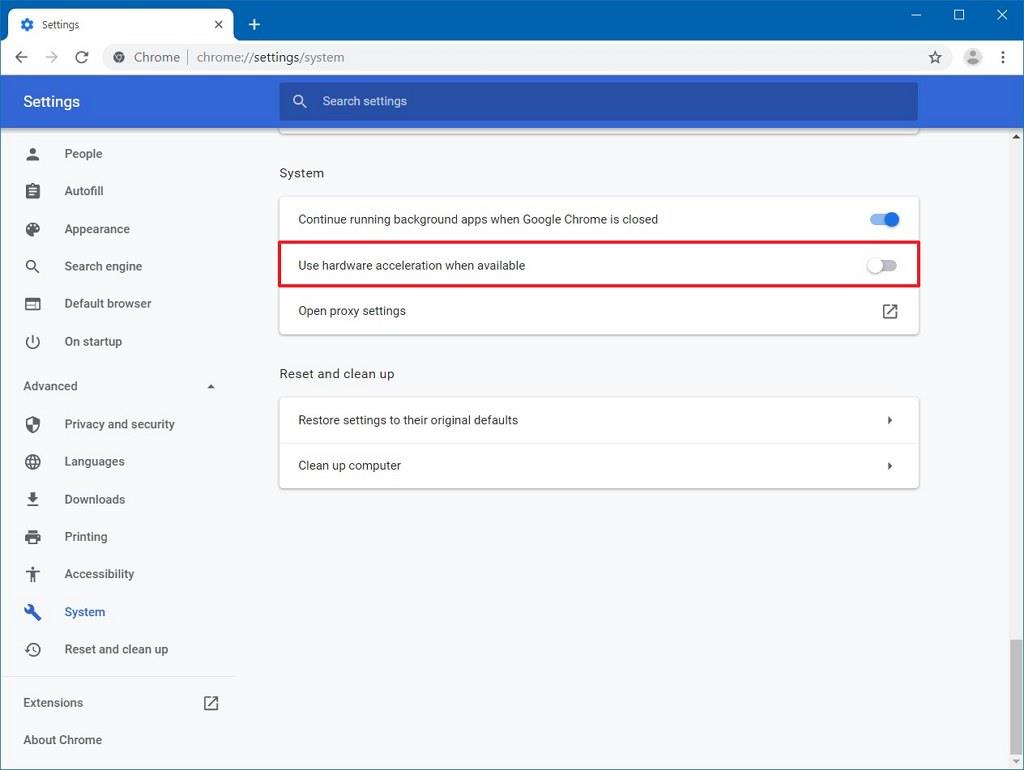
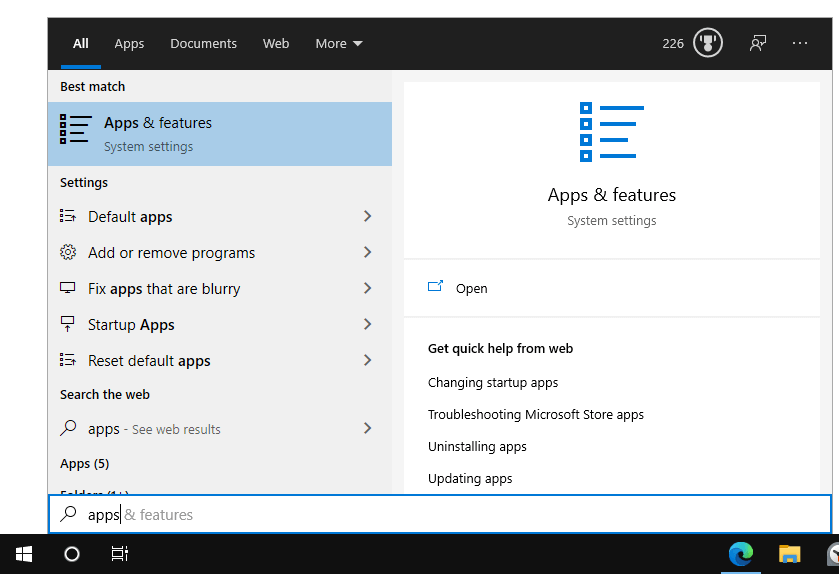
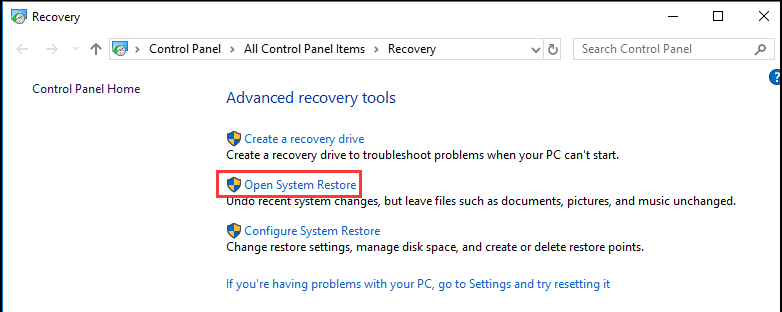
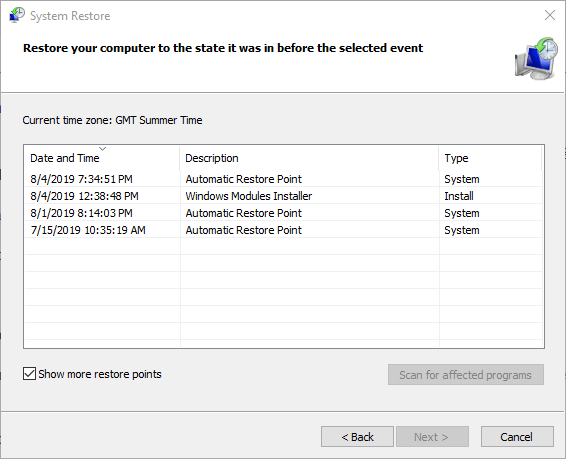
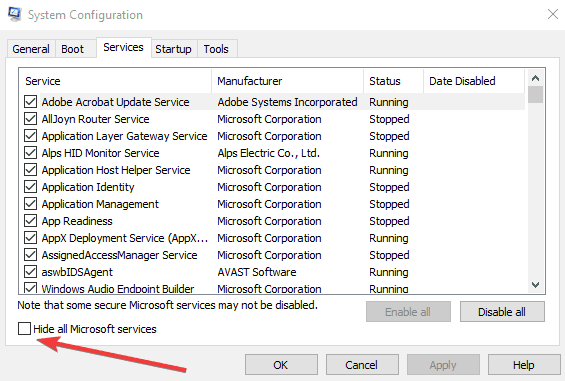
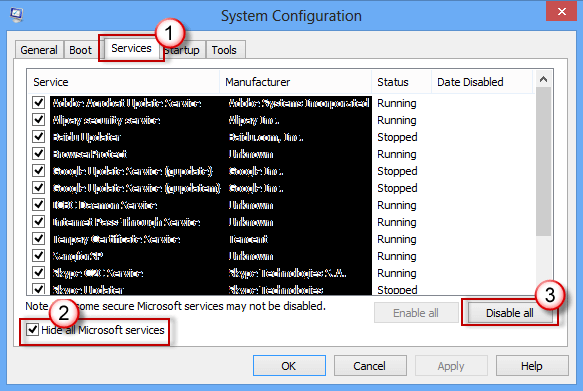
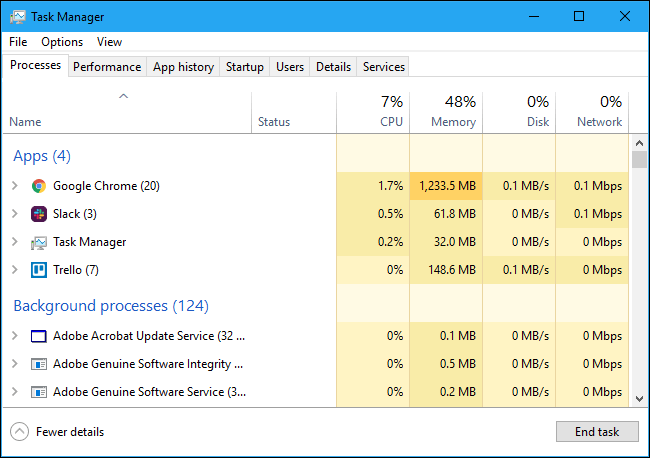
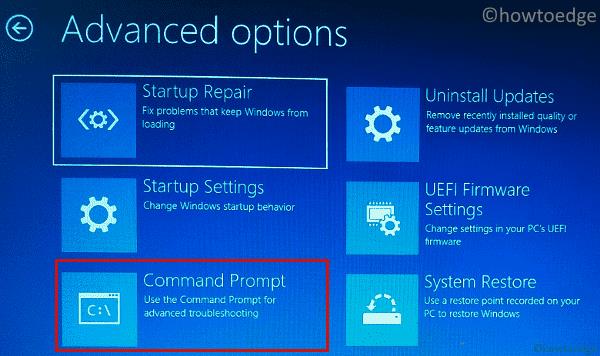


![[JAVÍTOTT] „A Windows előkészítése, ne kapcsolja ki a számítógépet” a Windows 10 rendszerben [JAVÍTOTT] „A Windows előkészítése, ne kapcsolja ki a számítógépet” a Windows 10 rendszerben](https://img2.luckytemplates.com/resources1/images2/image-6081-0408150858027.png)

![Rocket League Runtime Error javítása [lépésről lépésre] Rocket League Runtime Error javítása [lépésről lépésre]](https://img2.luckytemplates.com/resources1/images2/image-1783-0408150614929.png)



