![0x80070017 hibakód javítása Windows 10 rendszeren [GYORS ÚTMUTATÓ] 0x80070017 hibakód javítása Windows 10 rendszeren [GYORS ÚTMUTATÓ]](https://img2.luckytemplates.com/resources1/images2/image-962-0408150603081.jpg)
A számítógépe/laptopja 0x80070017-es Windows-hibakódot dob ki a Windows operációs rendszer telepítése/újratelepítése, frissítése vagy frissítése közben ?
Ha IGEN , akkor jó helyen jár, itt megvitatjuk a 0x80070017 számú hibával kapcsolatos teljes körű információkat , valamint a 0x80070017 hiba egyszerű kijavítását.
A Windows 10 0x80070017 számú hibája nagyon bosszantó, és különböző Windows-verziókon, például Windows 7, 8 és 10 operációs rendszereken jelenhet meg.
A hibaüzenet 0x80070017 vagy 80070017 esetén jelenhet meg az alábbi leírással:
" A Windows nem tudott új frissítéseket keresni. Hiba történt a számítógéphez tartozó új frissítések keresése közben ”, „ Egyes frissítések nem lettek telepítve. Sikertelen: 57 frissítés” vagy „Hiba(k) található: Kód: 0x80070017 A Windows frissítés ismeretlen hibát észlelt ”.
Néha még hibaüzenetet is láthat:
„A Windows nem tudja átmásolni a telepítéshez szükséges fájlokat. Lehet, hogy a fájlok sérültek vagy hiányoznak. Győződjön meg arról, hogy a telepítéshez szükséges összes fájl elérhető, és indítsa újra a telepítést. Hibakód: 0x80070017”
![0x80070017 hibakód javítása Windows 10 rendszeren [GYORS ÚTMUTATÓ] 0x80070017 hibakód javítása Windows 10 rendszeren [GYORS ÚTMUTATÓ]](https://img2.luckytemplates.com/resources1/images2/image-9759-0408150603306.jpg)
Tehát itt megtudhatja, miért kapja meg a 0x80070017 hibakódot , valamint a Windows 10 hiba megoldásának lehetséges javításait.
A 0x80070017 számú hiba tünetei Windows 10
- Amikor megpróbálja telepíteni vagy újratelepíteni a Windows operációs rendszert.
- A Windows frissítése a legújabb frissítéssel.
- Vagy miközben megpróbálja frissíteni a Windows rendszert.
Mi okozza a hibakódot: 0x80070017
- Vírus vagy rosszindulatú programfertőzés miatt, mivel ez megrongálja a rendszerfájlokat.
- Elavult rendszer-illesztőprogramok.
- Sérült Windows rendszerleíró adatbázis.
- Sérült indítható DVD.
- Nem kompatibilis hardver problémák
Tehát ezek a Windows 10 hibáért felelős gyakori okok, most kövesse az egyes javításokat a hiba kijavításához.
Hogyan javíthatom ki a 0x80070017 hibakódot?
Tartalomjegyzék
1. javítás – A Windows Update összetevőinek visszaállítása
Ez a megoldás sok felhasználónál működött a 0x80070017 hibakód kijavításában a Windows 10 rendszerben. Kövesse tehát az alábbi lépéseket a Windows frissítés összetevőinek visszaállításához, és ellenőrizze, hogy a hiba be van-e jelölve.
Ehhez hajtsa végre a megadott lépéseket:
- Nyissa meg a parancssort az adminisztrátorral. Ehhez nyomja meg a Windows Key + X billentyűket a billentyűzeten, és válassza a Parancssort (Adminisztrátor).
![0x80070017 hibakód javítása Windows 10 rendszeren [GYORS ÚTMUTATÓ] 0x80070017 hibakód javítása Windows 10 rendszeren [GYORS ÚTMUTATÓ]](https://img2.luckytemplates.com/resources1/images2/image-7482-0408150603541.png)
- A parancssor megnyitása után egyenként futtassa a következő parancsokat:
net stop wuauserv
net stop cryptSvc
net stop bitek
net stop msiserver
Ren C:\Windows\SoftwareDistribution SoftwareDistribution.old
Ren C:\Windows\System32\catroot2 Catroot2.old
net start wuauserv
net start cryptSvc
net kezdő bitek
net start msiserver
![0x80070017 hibakód javítása Windows 10 rendszeren [GYORS ÚTMUTATÓ] 0x80070017 hibakód javítása Windows 10 rendszeren [GYORS ÚTMUTATÓ]](https://img2.luckytemplates.com/resources1/images2/image-9932-0408150603765.png)
Tehát a rendszer minden frissítési összetevője alaphelyzetbe áll, indítsa újra a rendszert, és ellenőrizze, hogy a hiba megoldódott-e vagy sem.
2. javítás – Futtassa a Windows Update hibaelhárítót
A Windows frissítési hibaelhárító egy hatékony és beépített eszköz, amellyel megszabadulhat a Windows 10 frissítési hibáitól . Tehát itt azt javasoljuk, hogy futtassa az eszközt a 0x80070017 hiba kijavításához a hibaelhárító futtatásával .
Kövesse az alábbi lépéseket a Windows Update hibaelhárító futtatásához:
- Nyissa meg a rendszerbeállítást a Windows Key + I billentyűkombinációval
- A Beállítások alkalmazás megnyitása után lépjen a Frissítés és biztonság részre.
![0x80070017 hibakód javítása Windows 10 rendszeren [GYORS ÚTMUTATÓ] 0x80070017 hibakód javítása Windows 10 rendszeren [GYORS ÚTMUTATÓ]](https://img2.luckytemplates.com/resources1/images2/image-551-0408150603979.png)
- A menü bal oldalán válassza a Hibaelhárítás lehetőséget . A jobb oldali ablaktáblában kattintson a Hibaelhárító futtatása elemre , és kövesse a képernyőn megjelenő utasításokat a hibaelhárító végrehajtásához.
![0x80070017 hibakód javítása Windows 10 rendszeren [GYORS ÚTMUTATÓ] 0x80070017 hibakód javítása Windows 10 rendszeren [GYORS ÚTMUTATÓ]](https://img2.luckytemplates.com/resources1/images2/image-8173-0408150604202.png)
A hibaelhárítási lépések végrehajtása után próbálja meg frissíteni a Windows rendszert.
3. javítás – Próbálja meg futtatni a chkdsk vizsgálatot
Ahogy fentebb említettük, a 0x80070017 hibakód a merevlemez sérülése miatt jelenhet meg, ezért érdemes itt futtatni a CHKDSK vizsgálatot, mivel ez a beépített eszköz könnyen átvizsgálja és kijavítja a merevlemez hibáit .
Több felhasználó szerint egyszerűen a chkdsk vizsgálat futtatásával javították ki a hibát .
Kövesse az alábbi lépéseket:
- Nyissa meg a Parancssort rendszergazdaként. Ehhez nyomja meg a Windows Key + X billentyűkombinációt a billentyűzeten, és válassza a Parancssort (Rendszergazda).
![0x80070017 hibakód javítása Windows 10 rendszeren [GYORS ÚTMUTATÓ] 0x80070017 hibakód javítása Windows 10 rendszeren [GYORS ÚTMUTATÓ]](https://img2.luckytemplates.com/resources1/images2/image-7482-0408150603541.png)
- A Parancssorba írja be a chkdsk /f C: parancsot, és nyomja meg az Enter billentyűt.
![0x80070017 hibakód javítása Windows 10 rendszeren [GYORS ÚTMUTATÓ] 0x80070017 hibakód javítása Windows 10 rendszeren [GYORS ÚTMUTATÓ]](https://img2.luckytemplates.com/resources1/images2/image-9209-0408150604606.png)
Ha megjelenik egy UAC, amely megkérdezi, hogy a számítógép újraindítása után ütemezzen be a chkdsk vizsgálatot . Itt meg kell nyomnia az Y gombot , és a vizsgálati folyamat befejezése után újra kell indítania a rendszert.
4. javítás – Frissítse az illesztőprogramokat
Néha az elavult rendszer-illesztőprogram miatt előfordulhat, hogy a 0x80070017 Windows 10 hibaüzenetet kapja, miközben megpróbálja frissíteni a Windows 10 rendszert vagy más műveleteket hajt végre .
Ezután itt azt javasoljuk, hogy ellenőrizze és frissítse a rendszer-illesztőprogramokat . Ehhez keresse fel a gyártó webhelyét vagy a Microsoft hivatalos webhelyét, és keresse meg a Windows rendszerével kompatibilis legújabb frissítést.
ennek ellenére könnyedén frissítheti az illesztőprogramot a Driver Easy futtatásával . Ez egy fejlett illesztőprogram-frissítő eszköz, amely egyszeri beolvasással automatikusan frissíti a rendszervezérlőket.
Get Driver Easy az illesztőprogramok automatikus frissítéséhez
5. javítás – Végezzen tiszta rendszerindítást
Ha továbbra sem tudja megoldani a 0x80070017 hibakódot , és nem tudja telepíteni a frissítést a rendszerére, akkor kövesse az alábbi lépéseket a tiszta rendszerindítás végrehajtásához:
- Nyissa meg a futtatás párbeszédpanelt a Windows Key + R billentyűkombinációval , majd írja be az msconfig parancsot a futtatás mezőbe , majd nyomja meg az Enter billentyűt a konfigurációs ablak megnyitásához.
![0x80070017 hibakód javítása Windows 10 rendszeren [GYORS ÚTMUTATÓ] 0x80070017 hibakód javítása Windows 10 rendszeren [GYORS ÚTMUTATÓ]](https://img2.luckytemplates.com/resources1/images2/image-3380-0408150604830.png)
- A Rendszerkonfiguráció ablak megnyitása után . Lépjen a Szolgáltatások fülre, és jelölje be az Összes Microsoft-szolgáltatás elrejtése lehetőséget , majd kattintson az Összes letiltása gombra.
![0x80070017 hibakód javítása Windows 10 rendszeren [GYORS ÚTMUTATÓ] 0x80070017 hibakód javítása Windows 10 rendszeren [GYORS ÚTMUTATÓ]](https://img2.luckytemplates.com/resources1/images2/image-864-0408150605230.png)
- Lépjen az Indítás fülre, majd kattintson a Feladatkezelő megnyitása lehetőségre .
![0x80070017 hibakód javítása Windows 10 rendszeren [GYORS ÚTMUTATÓ] 0x80070017 hibakód javítása Windows 10 rendszeren [GYORS ÚTMUTATÓ]](https://img2.luckytemplates.com/resources1/images2/image-5452-0408150605644.png)
- A Feladatkezelő megnyitása után kapcsolja ki az összes indító alkalmazást. Ehhez kattintson a jobb gombbal a kívánt alkalmazásra, és válassza a Letiltás lehetőséget a menüből.
![0x80070017 hibakód javítása Windows 10 rendszeren [GYORS ÚTMUTATÓ] 0x80070017 hibakód javítása Windows 10 rendszeren [GYORS ÚTMUTATÓ]](https://img2.luckytemplates.com/resources1/images2/image-1178-0408150606478.jpg)
- Az összes indító alkalmazás letiltása után lépjen a Rendszerkonfiguráció ablakba , és kattintson az Alkalmaz és az OK gombra . Végül indítsa újra a számítógépet.
Most próbálja meg újra letölteni a frissítést, és ellenőrizze, hogy a Windows 10 0x80070017 frissítési hibája megoldódott-e vagy sem.
6. javítás – Próbáljon meg manuálisan frissíteni a Windows Update katalóguson keresztül
Abban az esetben, ha nem tudja letölteni és telepíteni a frissítést az összes fent megadott módszer alkalmazása után, használja ezt a kézi módszert.
Egyszerűen töltse le manuálisan a Windows frissítési fájlokat, majd telepítse őket számítógépére vagy laptopjára. Nyissa meg a Windows Update katalógust , és keresse meg az adott frissítést a kb szám segítségével. A frissítés manuális letöltéséhez kövesse az adott lépésről lépésre bemutatott útmutatót:
- Először is meg kell találnia, hogy melyik Windows-frissítést nem sikerült telepíteni, majd másolja ki a frissítés KB-számát.
- Ezt követően nyissa meg a Windows Update Catalog webhelyet, és keresse meg a KB-számot a keresősáv segítségével.
- Ezután kattintson a Letöltés gombra a számítógép konfigurációjával kapcsolatban. Kerülje az x64-es verzió letöltését , ha 32 bites rendszere van.
- Miután letöltötte a .su fájlt a számítógépére, nyissa meg a fájlt, és egyszerűen kövesse a képernyőn megjelenő utasításokat a telepítéshez.
- Végül indítsa újra a rendszert, és látni fogja, hogy a Windows frissítést alkalmazta a rendszer.
És becslések szerint a 0x80070017 hibakód megoldódott.
A legjobb és egyszerű megoldás a 0x80070017 hibakód javítására
A fent megadott kézikönyvek elegendőek a 0x80070017 számú Windows-hiba kijavításához, de ha a megoldások nem működnek az Ön számára, vagy egyszerű megoldást keres a hiba kijavítására, egyszerűen telepítse és futtassa a PC javítóeszközt .
Ez egy többfunkciós eszköz, amely néhány kattintással észleli és kijavítja a számítógépes hibákat. Ez képes kijavítani mindenféle végzetes Windows-hibát, például frissítési hibákat, DLL-hibákat, BSOD-hibákat, javítani a rendszerleíró bejegyzéseket, megvédeni a rendszert a fájlvesztéstől és még sok mást .
Segít a Windows PC teljesítményének optimalizálásában is a sérült Windows rendszerfájlok javításával.
Szerezze be a PC-javító eszközt a 0x80070017 számú Windows-hiba javításához
Következtetés
Tehát remélhetőleg a fent megadott megoldások alkalmazása után a 0x80070017 hiba a Windows 10 rendszerben megoldódik.
Minden tőlem telhetőt megtettem, hogy felsoroljam azokat a teljes lehetséges megoldásokat, amelyek segítenek megoldani a 0x80070017 számú Windows frissítési hibát, és könnyedén frissíteni a Windows 10 rendszert.
Ügyeljen arra, hogy gondosan kövesse egyenként a megoldásokat, és remélem, hogy a cikk működik az Ön számára.
Sok szerencsét..!
7. javítás: A víruskereső programok ideiglenes letiltása
A 0x80070017 számú hiba észlelése után azonnal ideiglenesen le kell tiltania a víruskereső programokat a számítógépén. A felhasználói jelentések miatt a 0x80070017 hibakód megjelenése a vírusirtó programok és a Windows operációs rendszer közötti ütközés miatt következik be.
Ezért valószínűleg ez a hiba gyors kijavításának módja. Ha a hibát sikeresen javították, frissítheti a Windows operációs rendszert a Beállítások menüpontban . Alternatív megoldásként a víruskereső programot teljesen eltávolíthatja az ütközés kiküszöbölése érdekében.
Ha azonban a hiba nem oldódik meg, akkor legalább a víruskereső program ütközési elemét kizárhatja, és a lehető leghamarabb más megoldásokat próbálhat ki.
8. javítás: Ellenőrizze, hogy a merevlemezen nincsenek-e rossz szektorok
Mint korábban említettük, a merevlemezen lévő hibás szektorok a következő hibakódot eredményezhetik: 0x80070017. Ezért a hiba észlelésekor ellenőrizni kell, hogy a merevlemezen nincs-e hibás szektor. Hogyan lehet megtalálni a rossz szektorokat? Ehhez szakmai programra van szükség.
A Surface Test funkcióval a MiniTool Partition Wizard segítségével könnyedén ellenőrizheti, hogy vannak-e hibás szektorok a merevlemezen. A folyamat nem fog sok időt igénybe venni, így nem kell aggódnia a fogyasztási idő miatt.
Valójában ez a szoftver lehetővé teszi a számítógép megtisztítását , a fájlrendszer hibáinak kijavítását, az SSD állapotának ellenőrzését , a hiányzó adatok helyreállítását és így tovább. Tehát ne habozzon letölteni most.
MiniTool Partition Wizard FreeKattintson a letöltéshez 100%-ban tiszta és biztonságos
1. lépés: A telepítés után indítsa el a MiniTool Partition Wizard-t, hogy belépjen a fő felületére. Válassza ki a céllemezt vagy meghajtót, majd kattintson a Felületi teszt lehetőségre a bal oldali műveleti panelen.
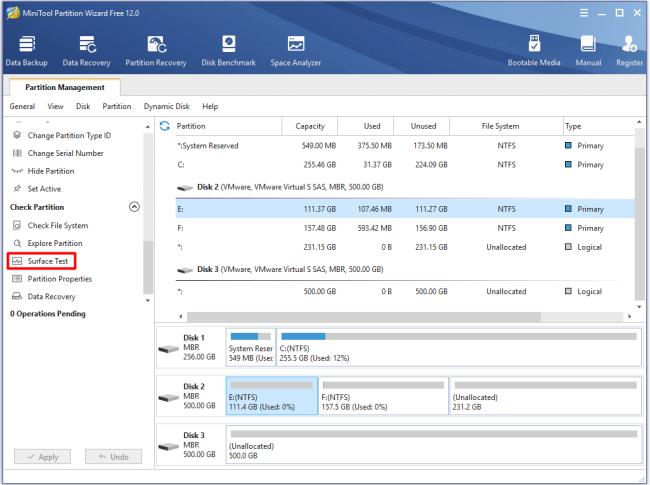
2. lépés: A következő ablakban kattintson a Start Now gombra a szkennelési folyamat elindításához.
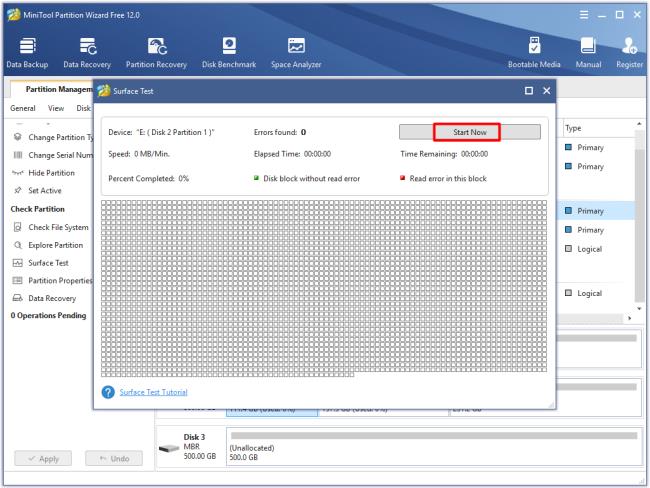
3. lépés: Miután rákattint a Start Now gombra, a szoftver azonnal automatikusan átvizsgálja a lemezt. Amikor a vizsgálati folyamat befejeződik, egy üzenetet kap, amely tájékoztatja, hogy vannak-e hibás szektorok a meghajtón vagy a lemezen. Ha a „Nem található hiba” felirat jelenik meg, akkor kihagyhatja a következő lépéseket, és más megoldásokkal próbálkozhat a probléma megoldására. Ha azt írja ki, hogy „xx hiba található”, akkor a folytatáshoz hajtsa végre az alábbi lépéseket.
Tipp: Mivel a merevlemezen lévő fizikai hibás szektorokat nem lehet kijavítani, futtassa a CHKDSK parancsot, hogy megakadályozza azok olvasását és írását. Ily módon zökkenőmentesen használhatja a lemezt.
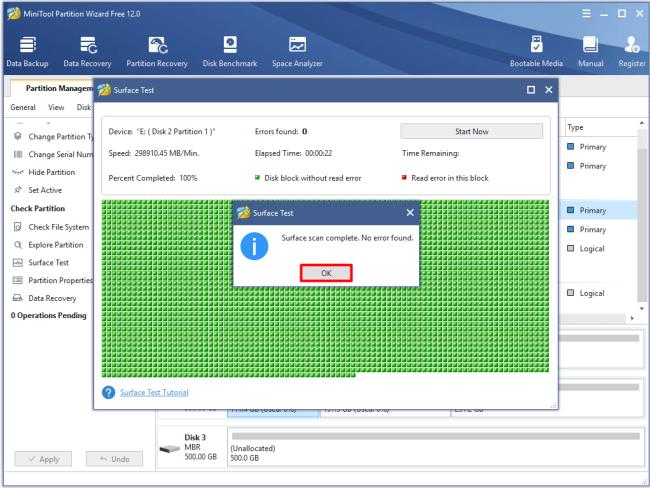
4. lépés: Futtassa a Parancssort rendszergazdaként a keresőmezőben.
5. lépés: A felugró prompt ablakban írja be a chkdsk n: /f/r parancsot ( n a vizsgálandó és javítandó meghajtót jelöli), majd nyomja meg az Enter billentyűt. Ezt követően a program megvizsgálja és kijavítja a merevlemezen észlelt hibákat.
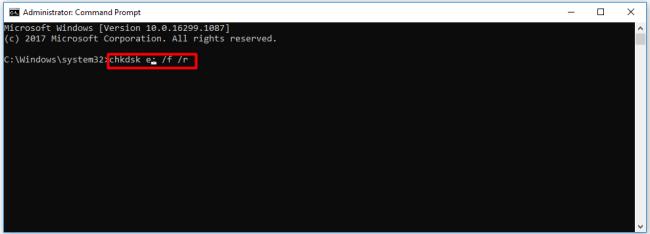
![Hogyan lehet élő közvetítést menteni a Twitch-en? [KIFEJEZETT] Hogyan lehet élő közvetítést menteni a Twitch-en? [KIFEJEZETT]](https://img2.luckytemplates.com/resources1/c42/image-1230-1001202641171.png)
![0x80070017 hibakód javítása Windows 10 rendszeren [GYORS ÚTMUTATÓ] 0x80070017 hibakód javítása Windows 10 rendszeren [GYORS ÚTMUTATÓ]](https://img2.luckytemplates.com/resources1/images2/image-962-0408150603081.jpg)
![0x80070017 hibakód javítása Windows 10 rendszeren [GYORS ÚTMUTATÓ] 0x80070017 hibakód javítása Windows 10 rendszeren [GYORS ÚTMUTATÓ]](https://img2.luckytemplates.com/resources1/images2/image-9759-0408150603306.jpg)
![0x80070017 hibakód javítása Windows 10 rendszeren [GYORS ÚTMUTATÓ] 0x80070017 hibakód javítása Windows 10 rendszeren [GYORS ÚTMUTATÓ]](https://img2.luckytemplates.com/resources1/images2/image-7482-0408150603541.png)
![0x80070017 hibakód javítása Windows 10 rendszeren [GYORS ÚTMUTATÓ] 0x80070017 hibakód javítása Windows 10 rendszeren [GYORS ÚTMUTATÓ]](https://img2.luckytemplates.com/resources1/images2/image-9932-0408150603765.png)
![0x80070017 hibakód javítása Windows 10 rendszeren [GYORS ÚTMUTATÓ] 0x80070017 hibakód javítása Windows 10 rendszeren [GYORS ÚTMUTATÓ]](https://img2.luckytemplates.com/resources1/images2/image-551-0408150603979.png)
![0x80070017 hibakód javítása Windows 10 rendszeren [GYORS ÚTMUTATÓ] 0x80070017 hibakód javítása Windows 10 rendszeren [GYORS ÚTMUTATÓ]](https://img2.luckytemplates.com/resources1/images2/image-8173-0408150604202.png)
![0x80070017 hibakód javítása Windows 10 rendszeren [GYORS ÚTMUTATÓ] 0x80070017 hibakód javítása Windows 10 rendszeren [GYORS ÚTMUTATÓ]](https://img2.luckytemplates.com/resources1/images2/image-9209-0408150604606.png)
![0x80070017 hibakód javítása Windows 10 rendszeren [GYORS ÚTMUTATÓ] 0x80070017 hibakód javítása Windows 10 rendszeren [GYORS ÚTMUTATÓ]](https://img2.luckytemplates.com/resources1/images2/image-3380-0408150604830.png)
![0x80070017 hibakód javítása Windows 10 rendszeren [GYORS ÚTMUTATÓ] 0x80070017 hibakód javítása Windows 10 rendszeren [GYORS ÚTMUTATÓ]](https://img2.luckytemplates.com/resources1/images2/image-864-0408150605230.png)
![0x80070017 hibakód javítása Windows 10 rendszeren [GYORS ÚTMUTATÓ] 0x80070017 hibakód javítása Windows 10 rendszeren [GYORS ÚTMUTATÓ]](https://img2.luckytemplates.com/resources1/images2/image-5452-0408150605644.png)
![0x80070017 hibakód javítása Windows 10 rendszeren [GYORS ÚTMUTATÓ] 0x80070017 hibakód javítása Windows 10 rendszeren [GYORS ÚTMUTATÓ]](https://img2.luckytemplates.com/resources1/images2/image-1178-0408150606478.jpg)
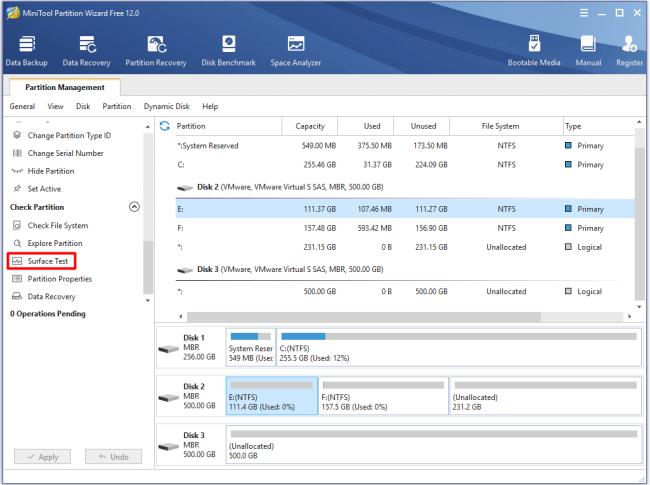
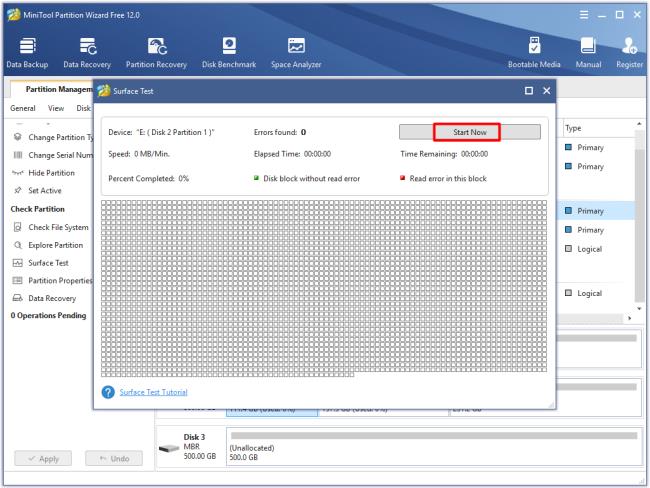
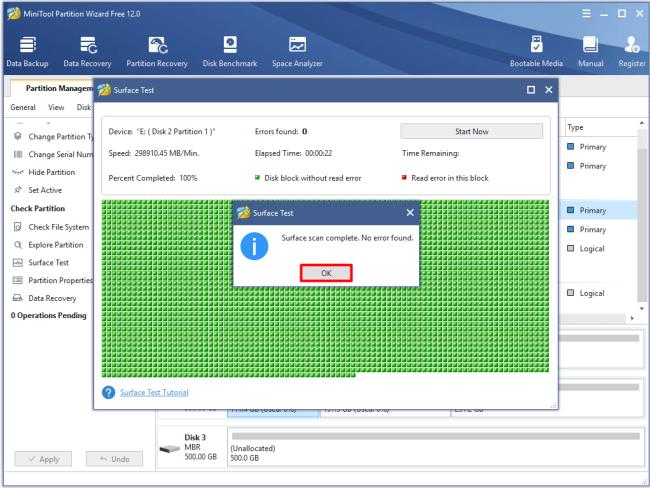
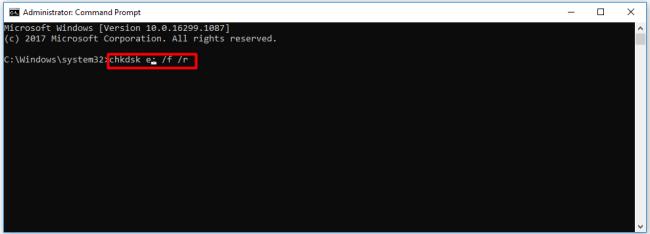


![[JAVÍTOTT] „A Windows előkészítése, ne kapcsolja ki a számítógépet” a Windows 10 rendszerben [JAVÍTOTT] „A Windows előkészítése, ne kapcsolja ki a számítógépet” a Windows 10 rendszerben](https://img2.luckytemplates.com/resources1/images2/image-6081-0408150858027.png)

![Rocket League Runtime Error javítása [lépésről lépésre] Rocket League Runtime Error javítása [lépésről lépésre]](https://img2.luckytemplates.com/resources1/images2/image-1783-0408150614929.png)



