A Nincs elég memória a Microsoft Excel futtatásához hiba elhárítása Windows rendszeren

Hogyan javítható ki a Nincs elég memória a Microsoft Excel futtatásához Windows rendszeren. Fedezze fel a legjobb megoldásokat!
Az Excel egy ma már sokak által használt számítási szoftver, amely segít az adatok egyszerű kiszámításában az alapvető funkciók segítségével. Ma bemutatjuk Önnek a SUMIF és SUMIFS függvényeket – azokat a függvényeket, amelyek a számok összegét számítják ki feltételek csatolása esetén .
A SUMIF függvény egy alap Excel-függvény, amely egy bizonyos feltételt kielégítő értékek összegének kiszámítására szolgál. Ez a függvény az Ön által megadott feltételeknek megfelelő adatok alapján ki tudja számítani a cellák összegét. Ezenkívül a függvény támogatja a logikai számításokat is, például: (>,<><>,=) vagy szimbólumokat (*,?). Az alábbiakban a SUMIF és SUMIFS függvények szintaxisa és használati utasítása található . Kérjük, olvassa el őket.
Útmutató a SUMIF és SUMIFS funkciók használatához
A SUMIF függvény szintaxisa:=SUMIF (range, “criteria”, sum_range)
Ott:
Például: Van a következő táblázatunk, számolja ki a befizetett testnevelési tandíj teljes összegét.
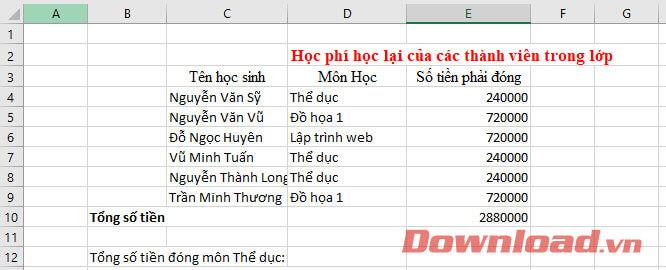
A függvény szintaxisának megfelelően a kifizetett testnevelési tandíj teljes összegének kiszámításához adja meg a következő szintaxist:
=SUMIF (D4:D9,"Fitness",E4:E9)
Ott:
1. lépés: A munkalapon kattintson bármelyik üres cellára, hogy az ott végzett számítás után megjelenjenek az eredmények.
2. lépés: Adja meg a feltételes összeg függvény szintaxisát:
=SUMIF (tartomány, „kritérium”, összeg_tartomány).
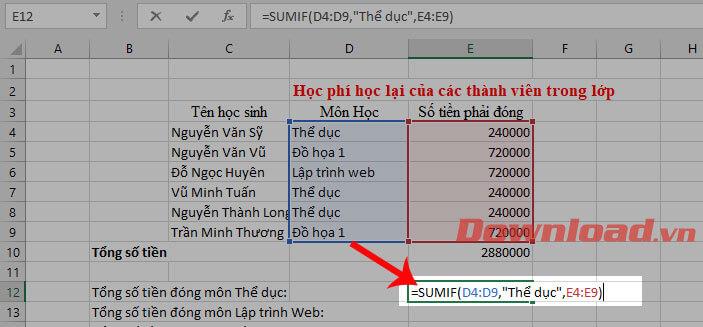
3. lépés: Nyomja meg az Enter gombot, ekkor a számítás végeredménye megjelenik abban a cellában, ahová éppen beírta a számítási képletet.
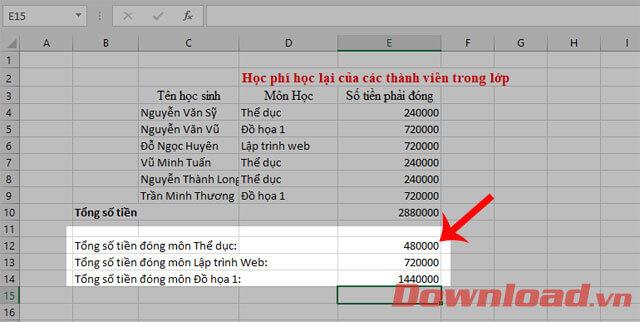
A zárt munkafüzet cellájára vagy tartományára hivatkozó SUMIF függvények #VALUE hibát eredményeznek.
Megoldás : ebben az esetben egyszerűen nyissa meg újra a hívott képletben jelzett munkaablakot, és nyomja meg az F9 billentyűt a képlet újbóli frissítéséhez.
A SUMIF függvények hibás eredményeket adnak vissza, ha 255 karakternél hosszabb karakterláncot próbál egyeztetni.
Megoldás : Próbálja meg lerövidíteni a kapcsolási állapot láncát. Ha nem tudja lerövidíteni, használja a CONCATENATE funkciót vagy az "és" operátort (&) az érték felosztásához több karakterláncra. Például:
= SUMIF(B2:B12, "karakterlánc hossza 1" és "karakterlánc hossza 2")
A SUMIF függvény 1. (Tartomány) és 3. (Sum_range) argumentumának meg kell egyeznie egymással a cellák számát (tartomány) tekintve.
Példa a fenti utasításokat követve:
A SUMIFS egy olyan függvény, amely több feltételnek megfelelő cellákat összegzi. A SUMIFS funkciót akkor használhatja, ha a szomszédos cellák értékeit dátum, szám és szöveg alapján kívánja összeadni. A SUMIFS függvény mind az operátorokat (>,<><>,=) és a helyettesítő karaktereket (*,?) támogatja a részleges egyeztetéshez.
Cél: Számítsa ki a több feltételnek megfelelő cellák számát.
Szintaxis: =SUMIFS (összeg_tartomány, tartomány1, kritérium1, [tartomány2], [feltétel2], ...)
Ott:
Megjegyzés a SUMIFS funkció használatakor:
A SUMIFS függvény a megadott feltételeknek megfelelő tartomány celláit összegzi. A Sumif funkcióval ellentétben a Sumifs több kritérium és tartomány alkalmazását teszi lehetővé. Az első tartomány az összegezendő tartomány. A kritériumokat páronként alkalmazzák (tartomány/kritériumok), és csak az első párra van szükség. További feltételek alkalmazásához adjon meg további tartományt/kritériumokat az Excelben. A szoftver akár 127 tartomány/kritériumpárt is lehetővé tesz.
Például:
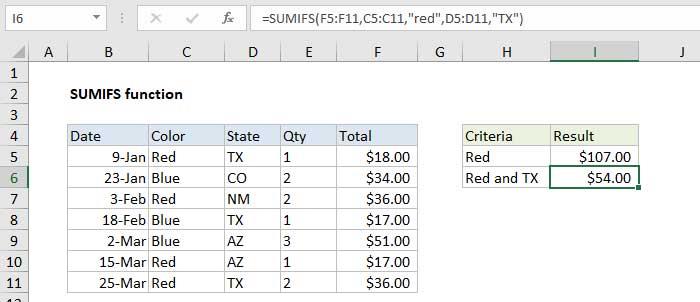
Fent található a szintaxis és az összeg kiszámítása a SUMIF és SUMIFS függvényekkel . Remélhetőleg ezzel a cikkel gyorsan és egyszerűen elvégezheti számítási munkáját.
Sok sikert kívánok!
Hogyan javítható ki a Nincs elég memória a Microsoft Excel futtatásához Windows rendszeren. Fedezze fel a legjobb megoldásokat!
Útmutató az ABS függvény használatához az abszolút érték kiszámításához Excelben Az ABS függvény egy szám vagy számítás abszolút értékének kiszámítására szolgál. Az ABS funkció használata meglehetősen egyszerű
Útmutató a felső és alsó index írásához az Excelben. Gyakran kell matematikai képleteket szerkeszteni az Excelben, de nehézségei vannak a kifejezésekkel.
Az oldalak számozása anélkül, hogy 1-től kezdené el Excelben. Az oldalak számozása az Excelben meglehetősen egyszerű, de az 1-től eltérő számmal kezdődő oldalakat nehéz.
Útmutató címek ismételt nyomtatásához Excelben. A sok nyomtatott oldalt tartalmazó Excel-táblázatok esetében az emberek gyakran állítják be a címek ismételt nyomtatását, hogy elkerüljék a táblázattal való összetévesztést.
A Count, Counta, Countif, Countifs számláló függvények használata Excelben Az Excel számláló függvényei sokféle típusra oszthatók, ezeknek a függvényeknek a többsége nagyon könnyen használható számláláshoz.
A Földrajz funkció használata a Microsoft Excelben: A Földrajz segítségével elérheti a földrajzi adatokat egy Excel-táblázatban. Az alábbiakban bemutatjuk, hogyan kell használni a Földrajz funkciót
A százalékok kiszámítása az Excelben, a Microsoft Excel számos különféle módszert kínál a százalékok kiszámítására. Tanuljuk meg a WebTech360 segítségével a százalékok kiszámítását Excelben
Automatikus adatbeviteli űrlap létrehozása az Excel VBA-ban: Az űrlapok VBA-ban használata egy üres vásznat biztosít az űrlapok megtervezéséhez és elrendezéséhez, hogy megfeleljen az igényeknek
Hogyan készítsünk vízesés-diagramot az Excelben? A vízesés-diagramok az Excel részösszegek ingadozásának szemléltetésére szolgálnak. Tanuljuk meg, hogyan hozhat létre diagramokat a WebTech360 segítségével








