A Nincs elég memória a Microsoft Excel futtatásához hiba elhárítása Windows rendszeren

Hogyan javítható ki a Nincs elég memória a Microsoft Excel futtatásához Windows rendszeren. Fedezze fel a legjobb megoldásokat!
A Microsoft Excel számos különfélekínál a százalékok kiszámítására . Tanuljuk meg a Download.vn segítségével a százalékok kiszámítását Excelben !
Az Excel segítségével kiszámíthatja a helyes válaszok százalékos arányát egy tesztben, kedvezményt adhat az árból különböző százalékos feltételezések használatával, vagy módosíthatja a százalékos arányt két érték között.
A százalékok Excelben való kiszámításához mindössze 2 egyszerű lépésre van szükség. Először formázza a cellát a % érték megjelenítéséhez, majd adja meg a százalékos képletet az Excelben az adott cellához.
Formázza a százalékos értékeket
Ha egy számot százalékban szeretne megjeleníteni az Excelben, akkor a kívánt cellákra alkalmaznia kell a százalékot. Csak válassza ki a formázni kívánt cellát, majd kattintson a Százalékos stílus (%) gombra a Kezdőlap lap Szám részében . Ezután szükség szerint növelje vagy csökkentse a tizedesjegyeket.
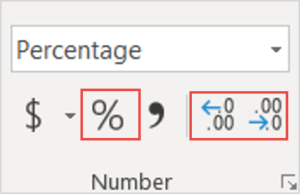
Az Excelben a mögöttes érték mindig decimális formában tárolódik. Tehát még ha százalékos formátumot (10%) használt is, ez csak egy formátum, amely a mögöttes értéket képviseli. Az Excel mindig az adott érték alapján végez számításokat. Az alapul szolgáló érték kétszeri ellenőrzéséhez jelölje ki a cellát, nyomja le a Ctrl+1 billentyűkombinációt , és nézze meg a Minta mezőt az Általános részben .
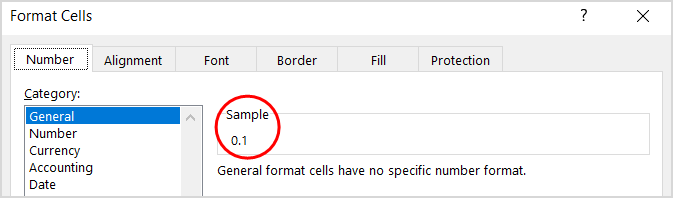
Íme néhány dolog, amit érdemes megjegyezni a százalékok Excelben való formázásakor:
Számolja ki a százalékot Excelben
Az Excelben minden képlet jellel kezdődik =abban a cellában, ahol az eredményt szeretné megkapni, és ez alól az Excel százalékos képlete sem kivétel, konkrétan: =rész/összesen (1 rész/összesen) .
Az alábbi példában a tényleges pontok/lehetséges pontok = osztályzat % :
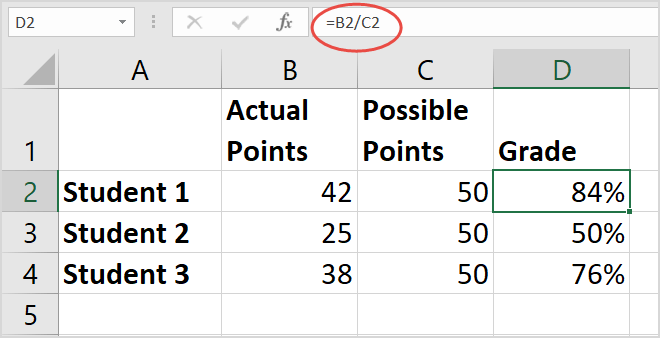
Ha egy bizonyos számot 25%-kal szeretne csökkenteni, a képlet a következő: =Ár*1-Kedvezmény% . (1 a 100%-ot jelenti).
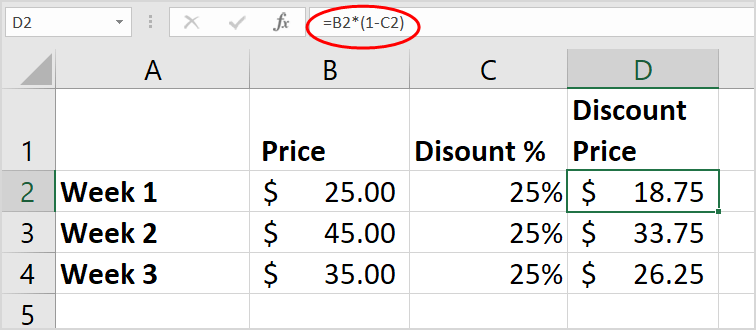
Ezzel szemben, ha egy bizonyos számot 25%-kal szeretne növelni, csak módosítsa a fenti képlet mínuszjelét pluszjelre.
A fentiekben bemutatjuk, hogyan kell kiszámítani a százalékot az Excelben . Reméljük, hogy a cikk hasznos az Ön számára.
Hogyan javítható ki a Nincs elég memória a Microsoft Excel futtatásához Windows rendszeren. Fedezze fel a legjobb megoldásokat!
Útmutató az ABS függvény használatához az abszolút érték kiszámításához Excelben Az ABS függvény egy szám vagy számítás abszolút értékének kiszámítására szolgál. Az ABS funkció használata meglehetősen egyszerű
Útmutató a felső és alsó index írásához az Excelben. Gyakran kell matematikai képleteket szerkeszteni az Excelben, de nehézségei vannak a kifejezésekkel.
Az oldalak számozása anélkül, hogy 1-től kezdené el Excelben. Az oldalak számozása az Excelben meglehetősen egyszerű, de az 1-től eltérő számmal kezdődő oldalakat nehéz.
Útmutató címek ismételt nyomtatásához Excelben. A sok nyomtatott oldalt tartalmazó Excel-táblázatok esetében az emberek gyakran állítják be a címek ismételt nyomtatását, hogy elkerüljék a táblázattal való összetévesztést.
A Count, Counta, Countif, Countifs számláló függvények használata Excelben Az Excel számláló függvényei sokféle típusra oszthatók, ezeknek a függvényeknek a többsége nagyon könnyen használható számláláshoz.
A Földrajz funkció használata a Microsoft Excelben: A Földrajz segítségével elérheti a földrajzi adatokat egy Excel-táblázatban. Az alábbiakban bemutatjuk, hogyan kell használni a Földrajz funkciót
A százalékok kiszámítása az Excelben, a Microsoft Excel számos különféle módszert kínál a százalékok kiszámítására. Tanuljuk meg a WebTech360 segítségével a százalékok kiszámítását Excelben
Automatikus adatbeviteli űrlap létrehozása az Excel VBA-ban: Az űrlapok VBA-ban használata egy üres vásznat biztosít az űrlapok megtervezéséhez és elrendezéséhez, hogy megfeleljen az igényeknek
Hogyan készítsünk vízesés-diagramot az Excelben? A vízesés-diagramok az Excel részösszegek ingadozásának szemléltetésére szolgálnak. Tanuljuk meg, hogyan hozhat létre diagramokat a WebTech360 segítségével








