A Nincs elég memória a Microsoft Excel futtatásához hiba elhárítása Windows rendszeren

Hogyan javítható ki a Nincs elég memória a Microsoft Excel futtatásához Windows rendszeren. Fedezze fel a legjobb megoldásokat!
Hibaüzenetet kap „nincs elég memória a Microsoft Excel futtatásához”? Az alábbi módszerek segíthetnek a Nincs elég memória a Microsoft Excel futtatásához probléma megoldásában.
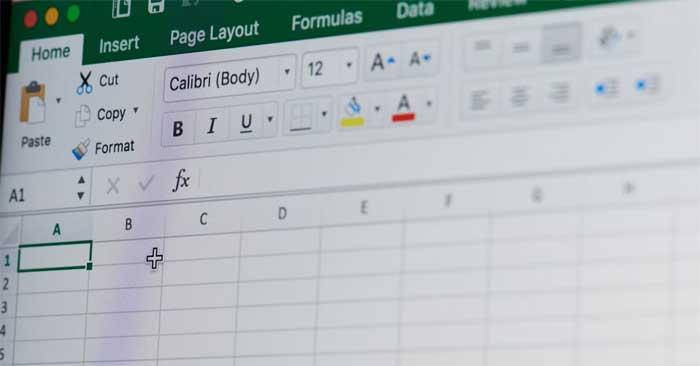
A Microsoft Excel gyakran jelez memóriahiányt, ha megnyit egy 2 GB-nál nagyobb fájlt. Ezen kívül számos más ok is állhat a háttérben:
Kezdje a legkézenfekvőbb megoldással, amely javasolt a hibaüzenetben. A következő lépések segíthetnek a háttéralkalmazások bezárásában:
Próbálja meg újra megnyitni a Microsoft Excel programot, és ellenőrizze, hogy a probléma továbbra is fennáll-e.
Ha a hiba miatt nem tudja megnyitni az Excel fájlokat, lehet, hogy nincs rendszergazdai joga. A megoldás lépései:
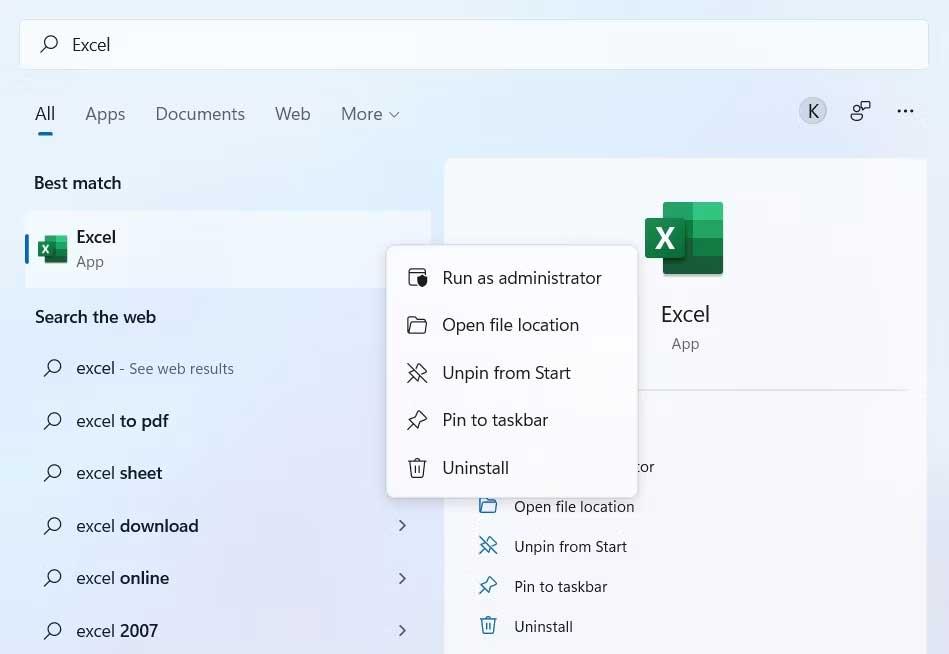
Ellenőrizze, hogy a probléma megoldódott-e.
Az elavult Windows verziók is okozhatják ezt a problémát. Töltse le vagy frissítse a legújabb Windows verziót:
A Windows megkeresi a frissítéseket. A frissítési folyamat befejezése után indítsa újra a rendszert, és ellenőrizze a problémát.
Frissítse a Microsoft Office következő lépésekben:
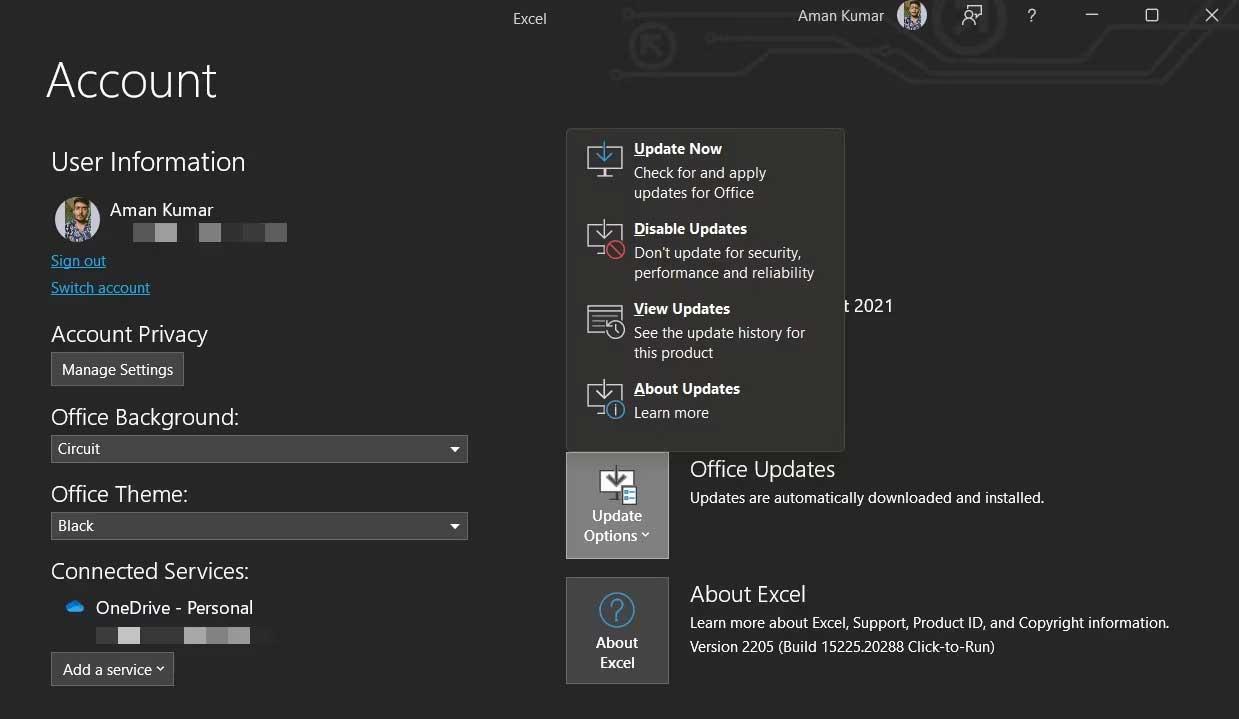
A Microsoft Office megkeresi az elérhető frissítéseket. Ha elérhető új frissítés, mentse el a függőben lévő feladatokat.
Az Excel memóriahiányos hibájának típusa a Microsoft Office működésével lehet összefüggésben. Ezt a hibát a következő javítási funkció használatával orvosolhatja:
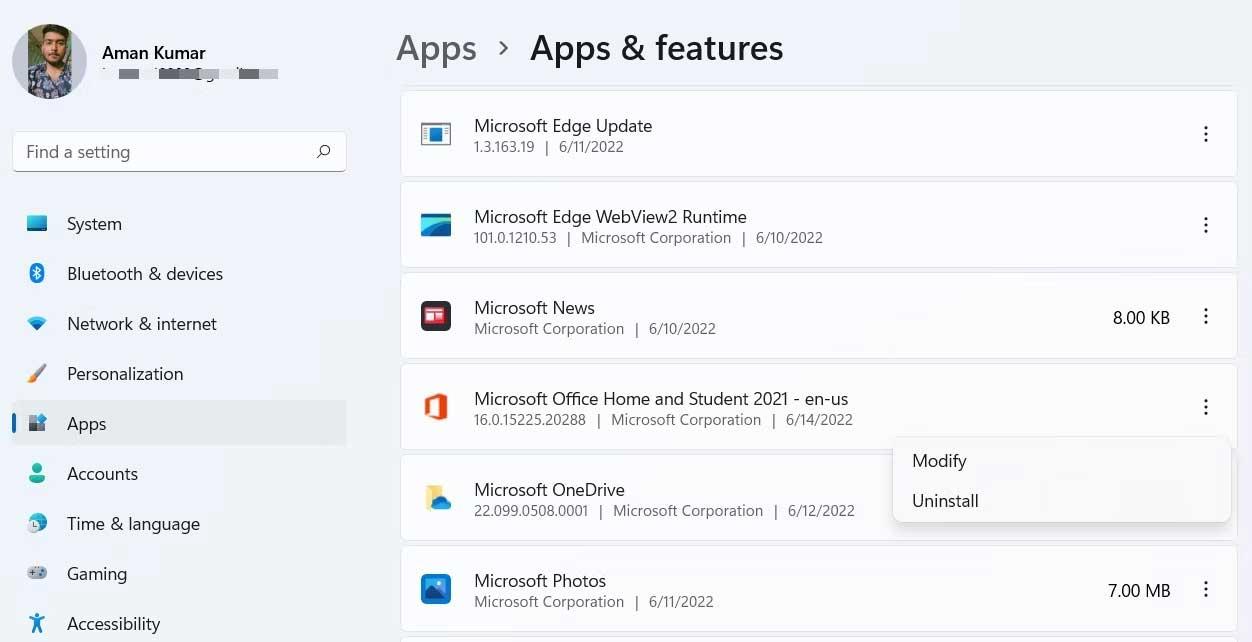
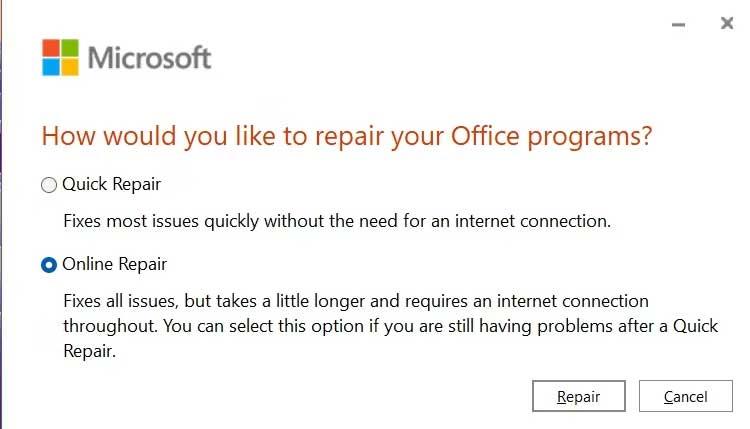
A fenti lépések egyszerű módszereket mutatnak be a Nincs elég memória a Microsoft Excel futtatásához hiba elhárítására Windows rendszeren. Bízunk benne, hogy a cikk hasznos az Ön számára.
Hogyan javítható ki a Nincs elég memória a Microsoft Excel futtatásához Windows rendszeren. Fedezze fel a legjobb megoldásokat!
Útmutató az ABS függvény használatához az abszolút érték kiszámításához Excelben Az ABS függvény egy szám vagy számítás abszolút értékének kiszámítására szolgál. Az ABS funkció használata meglehetősen egyszerű
Útmutató a felső és alsó index írásához az Excelben. Gyakran kell matematikai képleteket szerkeszteni az Excelben, de nehézségei vannak a kifejezésekkel.
Az oldalak számozása anélkül, hogy 1-től kezdené el Excelben. Az oldalak számozása az Excelben meglehetősen egyszerű, de az 1-től eltérő számmal kezdődő oldalakat nehéz.
Útmutató címek ismételt nyomtatásához Excelben. A sok nyomtatott oldalt tartalmazó Excel-táblázatok esetében az emberek gyakran állítják be a címek ismételt nyomtatását, hogy elkerüljék a táblázattal való összetévesztést.
A Count, Counta, Countif, Countifs számláló függvények használata Excelben Az Excel számláló függvényei sokféle típusra oszthatók, ezeknek a függvényeknek a többsége nagyon könnyen használható számláláshoz.
A Földrajz funkció használata a Microsoft Excelben: A Földrajz segítségével elérheti a földrajzi adatokat egy Excel-táblázatban. Az alábbiakban bemutatjuk, hogyan kell használni a Földrajz funkciót
A százalékok kiszámítása az Excelben, a Microsoft Excel számos különféle módszert kínál a százalékok kiszámítására. Tanuljuk meg a WebTech360 segítségével a százalékok kiszámítását Excelben
Automatikus adatbeviteli űrlap létrehozása az Excel VBA-ban: Az űrlapok VBA-ban használata egy üres vásznat biztosít az űrlapok megtervezéséhez és elrendezéséhez, hogy megfeleljen az igényeknek
Hogyan készítsünk vízesés-diagramot az Excelben? A vízesés-diagramok az Excel részösszegek ingadozásának szemléltetésére szolgálnak. Tanuljuk meg, hogyan hozhat létre diagramokat a WebTech360 segítségével









Sára123 -
Nekem is volt hasonló problémám, amikor több fájlt próbáltam megnyitni egyszerre. Annyira dühítő, hogy a legjobb munkámtól is elmaradtam emiatt
Zsófi N. -
Nagyon érdekes, hogy sokan nem tudják, hogy az Excel viszonylag sok memóriát igényel. Én is összeírtam néhány tippet, amit szívesen megosztanék
Hédi -
Talán érdemes lenne megnézni a számítógép memóriáját és a háttérben futó programokat is. Néha ez okozhatja a problémát
László Sz -
Miért van az, hogy egyes gépeken ez a hiba soha nem jelentkezik? Van esetleg valami rendszerbeállítás, ami segíthet ezen
Péter Pan -
Rám is igaz az, hogy az Excel mérettel nő a memóriaigénye. Én általában próbálom minimalizálni a megnyitott fájlok számát, és eddig ez segített!
Gábor K. IT -
Az Excel egyértelműen memóriaigényes program, de nem kellene minden alkalommal frissíteni. A cache törlése segíthet a teljesítmény javításában
Cica Vica -
Igazán örülök, hogy rátaláltam erre a cikkre. Szükségem volt egy kis útmutatásra, hogy megtaláljam a megoldást! Köszi!
Kata M. -
Ez a hiba mindig a legrosszabb pillanatban jön elő! Amikor már mindennek vége és csak be kellene fejezni a munkát, ugye
Róka F. K. -
Köszi a hasznos tippeket! Én is úgy tapasztaltam, hogy az Excel frissítései is okozhatják a memóriaproblémákat.
András V. -
Egyszerűen imádom az Excel-t, de valóban, néha nagyon bosszantó a memória hiba. Remélem, hogy hamarosan megoldódik a probléma
Béla -
Köszönöm a cikket, nagyon hasznos volt! Én is sokszor találkoztam ezzel a hibával az Excelben, különösen nagy adathalmazoknál.
Mia Cica -
Hűha, ezt a hibát már régóta próbálom megoldani! Ötletek mástól is nagyon hasznosak lehetnek. Kényelmes lenne, ha csak egy kattintással megoldódna.