A Nincs elég memória a Microsoft Excel futtatásához hiba elhárítása Windows rendszeren

Hogyan javítható ki a Nincs elég memória a Microsoft Excel futtatásához Windows rendszeren. Fedezze fel a legjobb megoldásokat!
Ha nem tudja menteni az Excel-fájlt, ne aggódjon túl sokat. Az alábbiakban egyszerű módszereket találhat annak a hibának a kijavítására, hogy nem sikerült menteni az Excel fájlokat a Windows 10 rendszeren .
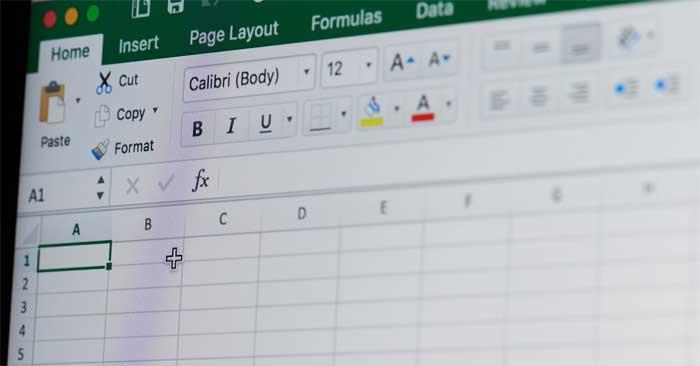
A dokumentum nem mentve hiba oka az Excelben
Hogyan lehet kijavítani azt a hibát, hogy nem sikerült menteni az Excel fájlokat a Windows rendszeren
Ez a legegyszerűbb módja a Nem mentett dokumentum hiba kijavításának az Excelben, mert a probléma oka lehet az aktuális munkafüzet nevével kapcsolatos átmeneti probléma.
A következőképpen járjon el:
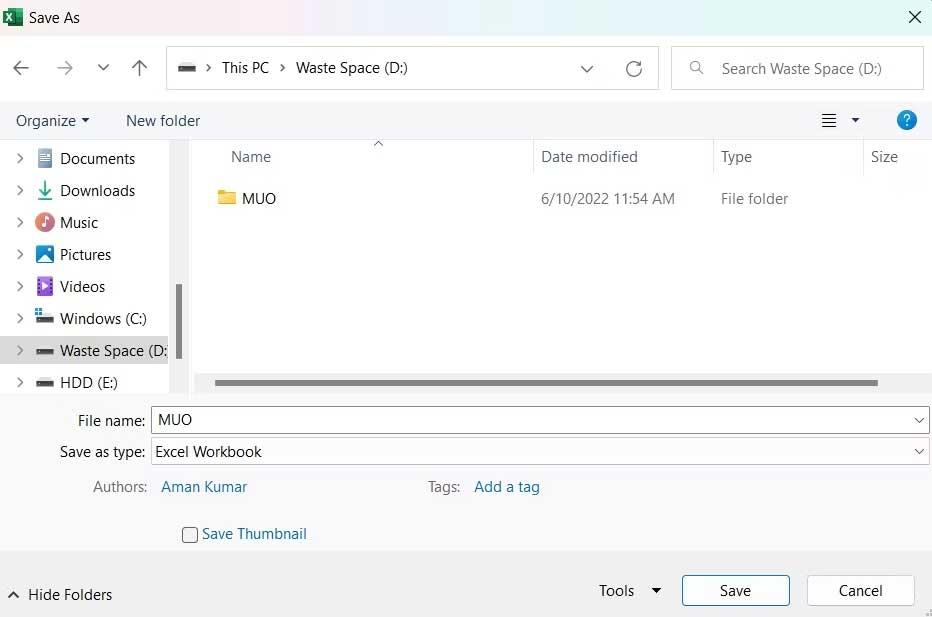
Ha megszűnt az a hiba, hogy nem sikerült menteni az Excel fájlt, akkor nem kell próbálkoznia a következő megoldásokkal.
A fájlnévhez hasonlóan a problémát egy átmeneti probléma is okozhatja, általában az aktuális munkafüzetben, ezért próbálja meg átvinni a benne lévő adatokat egy új lapra.
Ehhez jelölje ki az összes tartalmat a Ctr+A billentyűkombinációval , majd nyomja le a Ctrl+C billentyűkombinációt a másoláshoz. Ezután hozzon létre egy új munkafüzetet, és illessze be a másolt tartalmat a Ctrl+V billentyűkombinációval .
Kész. Próbálja meg menteni az új munkafüzetet, és ellenőrizze, hogy a probléma megoldódott-e.
Ez a hiba a háttérben futó alkalmazás bármilyen megszakítása miatt jelentkezhet. Pontosabban, a háttérben futó Office-szerű alkalmazások zavarhatják az Excel műveleteit, és okozhatják ezt a problémát. Tehát próbáljon meg minden ilyen alkalmazást bezárni.
A következőképpen járjon el:
1. Nyissa meg a Feladatkezelőt a Ctrl + Shift + Esc billentyűkombinációval .
2. A Folyamatok lapon kattintson a jobb gombbal az Office-szerű alkalmazások elemre, és a helyi menüből válassza a Feladat befejezése parancsot .
Kész. Indítsa újra a munkafüzetet, és ellenőrizze, hogy továbbra is megjelenik-e a Dokumentum nem mentve hibaüzenet.
Ha egy Excel-munkafüzetet online helyre szeretne menteni, akkor stabil internetkapcsolattal kell rendelkeznie. Ezért látogasson el valamelyik internetsebesség-teszt webhelyre, és tekintse meg a használt hálózat stabilitási paramétereit. Ezután forduljon az internetszolgáltatóhoz segítségért.
A Dokumentum nincs mentve hibaüzenet akkor jelenik meg, ha a felhasználói fióknak nincs engedélye a mappához való hozzáféréshez azon a helyen, ahová menteni szeretné az Excel-fájlt. A probléma megoldásához minden szükséges engedélyt meg kell adnia. A következőképpen járjon el:
1. Nyissa meg a Fájlkezelőt .
2. Menjen arra a helyre, ahová menteni szeretné az Excel-munkafüzetet.
3. Menjen vissza egy lépéssel, és kattintson a jobb gombbal a könyvtár mappára.
4. A helyi menüből válassza a Tulajdonságok lehetőséget .
5. Lépjen a Biztonság lapra , és kattintson a Speciális gombra .
6. Kattintson a Tulajdonos leírása melletti Módosítás gombra .
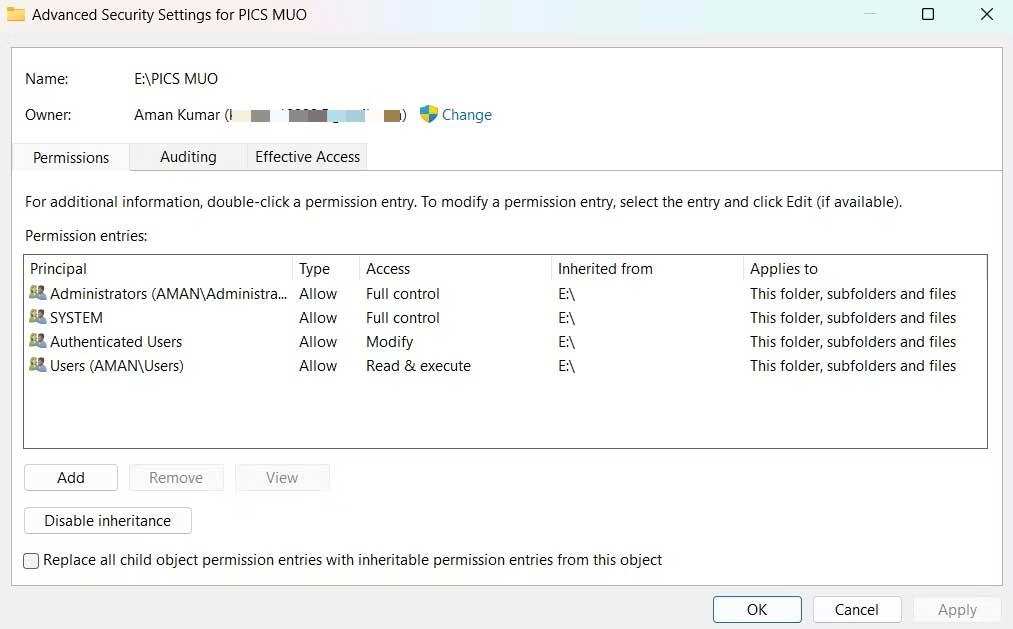
7. Kattintson a Speciális > Keresés most elemre .
8. Válassza ki a fiókot, majd kattintson az OK gombra .
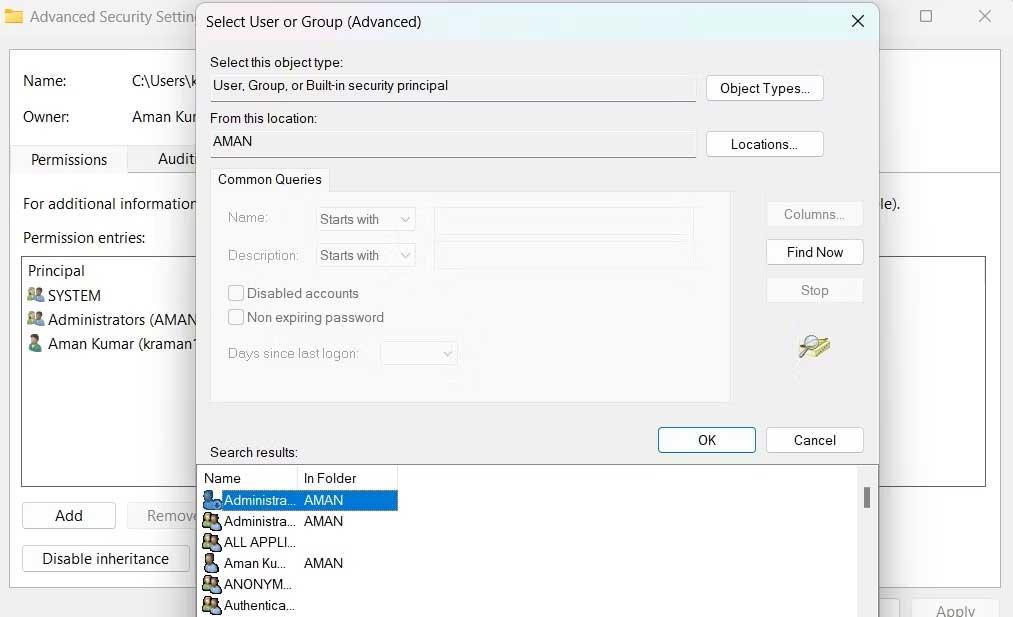
9. Jelölje be a Tulajdonos cseréje lehetőséget az alkonténereken és objektumokon .
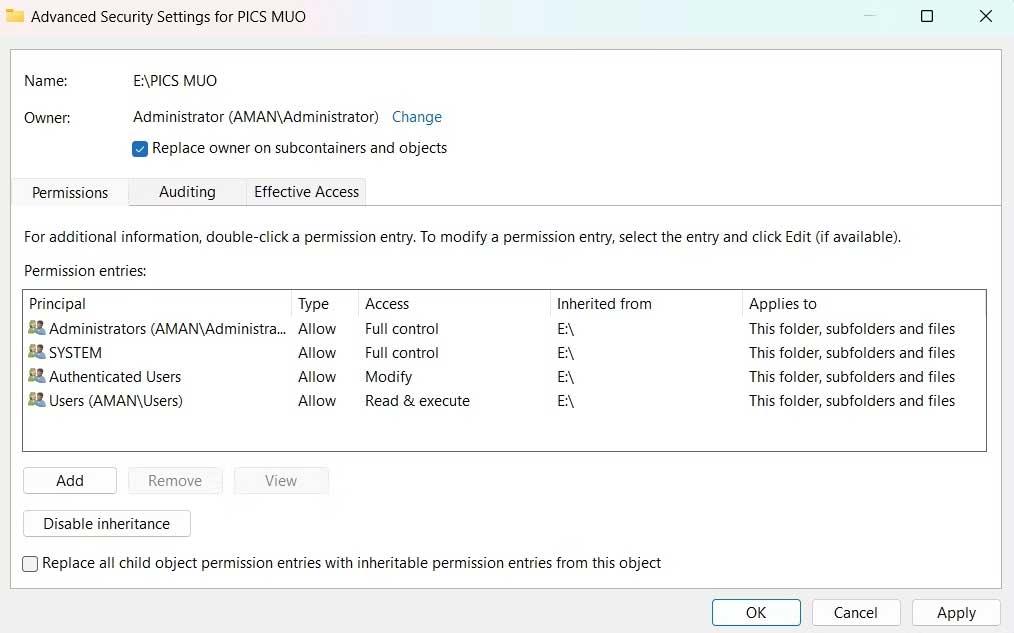
10. Kattintson az Alkalmaz > OK gombra .
11. Kattintson ismét a jobb gombbal erre a mappára, majd válassza a Biztonság lap > Speciális lehetőséget .
12. Kattintson a Hozzáadás gombra .
13. Válassza az Elv kiválasztása > > Speciális > Keresés most lehetőséget .
14. Válassza a fiók > OK > OK lehetőséget .
15. Jelölje be a Teljes vezérlés négyzet > OK lehetőséget .
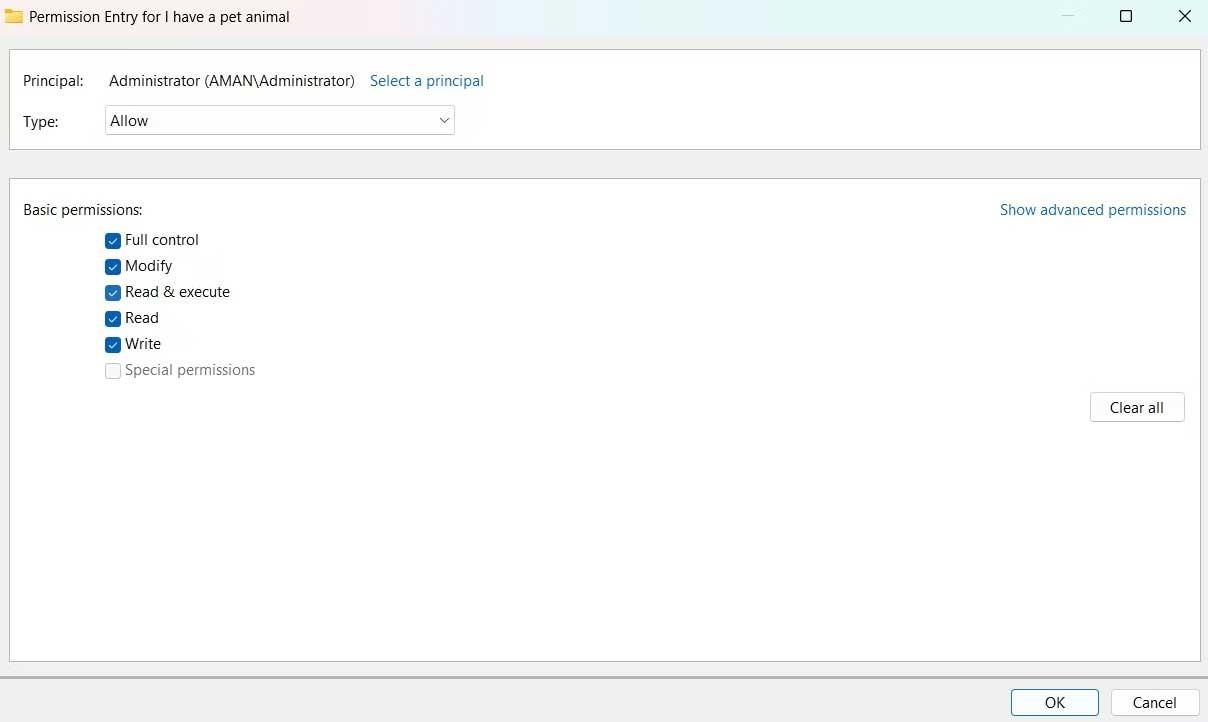
16. Jelölje be a Cserélje ki az összes gyermekobjektum-engedély-bejegyzést az objektum örökölhető engedélyeinek bejegyzésére.
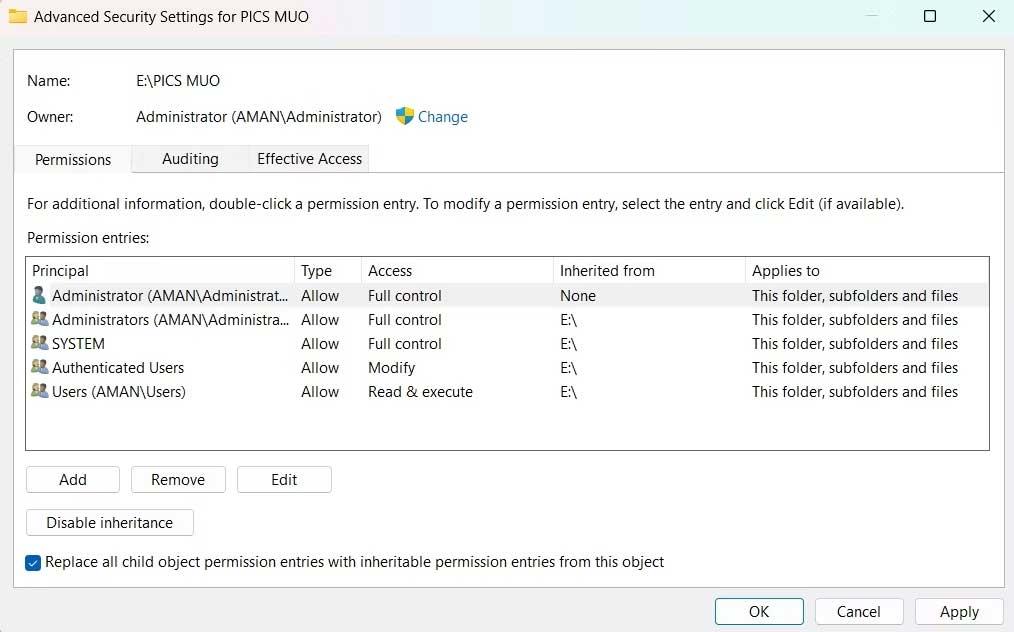
17. Kattintson az Alkalmaz > Igen > OK gombra .
A fentiekben bemutatjuk, hogyan lehet kijavítani azt a hibát, hogy nem sikerült menteni az Excel fájlokat Windows rendszeren . Reméljük, hogy a cikk hasznos az Ön számára.
Hogyan javítható ki a Nincs elég memória a Microsoft Excel futtatásához Windows rendszeren. Fedezze fel a legjobb megoldásokat!
Útmutató az ABS függvény használatához az abszolút érték kiszámításához Excelben Az ABS függvény egy szám vagy számítás abszolút értékének kiszámítására szolgál. Az ABS funkció használata meglehetősen egyszerű
Útmutató a felső és alsó index írásához az Excelben. Gyakran kell matematikai képleteket szerkeszteni az Excelben, de nehézségei vannak a kifejezésekkel.
Az oldalak számozása anélkül, hogy 1-től kezdené el Excelben. Az oldalak számozása az Excelben meglehetősen egyszerű, de az 1-től eltérő számmal kezdődő oldalakat nehéz.
Útmutató címek ismételt nyomtatásához Excelben. A sok nyomtatott oldalt tartalmazó Excel-táblázatok esetében az emberek gyakran állítják be a címek ismételt nyomtatását, hogy elkerüljék a táblázattal való összetévesztést.
A Count, Counta, Countif, Countifs számláló függvények használata Excelben Az Excel számláló függvényei sokféle típusra oszthatók, ezeknek a függvényeknek a többsége nagyon könnyen használható számláláshoz.
A Földrajz funkció használata a Microsoft Excelben: A Földrajz segítségével elérheti a földrajzi adatokat egy Excel-táblázatban. Az alábbiakban bemutatjuk, hogyan kell használni a Földrajz funkciót
A százalékok kiszámítása az Excelben, a Microsoft Excel számos különféle módszert kínál a százalékok kiszámítására. Tanuljuk meg a WebTech360 segítségével a százalékok kiszámítását Excelben
Automatikus adatbeviteli űrlap létrehozása az Excel VBA-ban: Az űrlapok VBA-ban használata egy üres vásznat biztosít az űrlapok megtervezéséhez és elrendezéséhez, hogy megfeleljen az igényeknek
Hogyan készítsünk vízesés-diagramot az Excelben? A vízesés-diagramok az Excel részösszegek ingadozásának szemléltetésére szolgálnak. Tanuljuk meg, hogyan hozhat létre diagramokat a WebTech360 segítségével








