A Nincs elég memória a Microsoft Excel futtatásához hiba elhárítása Windows rendszeren

Hogyan javítható ki a Nincs elég memória a Microsoft Excel futtatásához Windows rendszeren. Fedezze fel a legjobb megoldásokat!
Hőtérkép – A hőtérképek nagyszerű eszközök nagy mennyiségű adat gyors elemzéséhez, és ezzel egyidejűleg a különböző értékek összehasonlításához. Így hozhat létre hőtérképet Excelben .
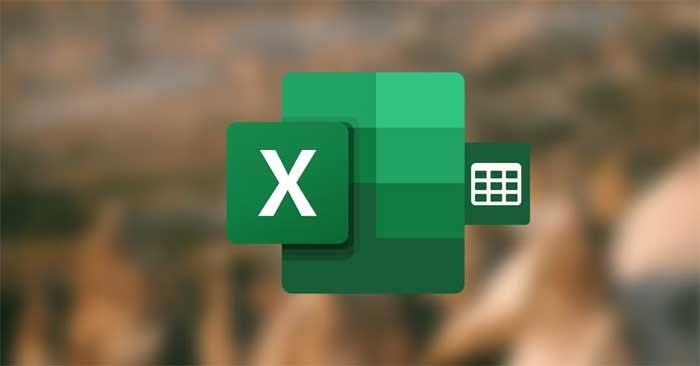
Feltételes formázás létrehozása Excelben
Hőtérképeket készíthet az Excelben a Feltételes formázás funkcióval . Ez a módszer segít az adatok megváltoztatásában, és a hőtérkép is frissül. Az összes adat összegyűjtése után a következőképpen hozhat létre hőtérképet az Excelben:
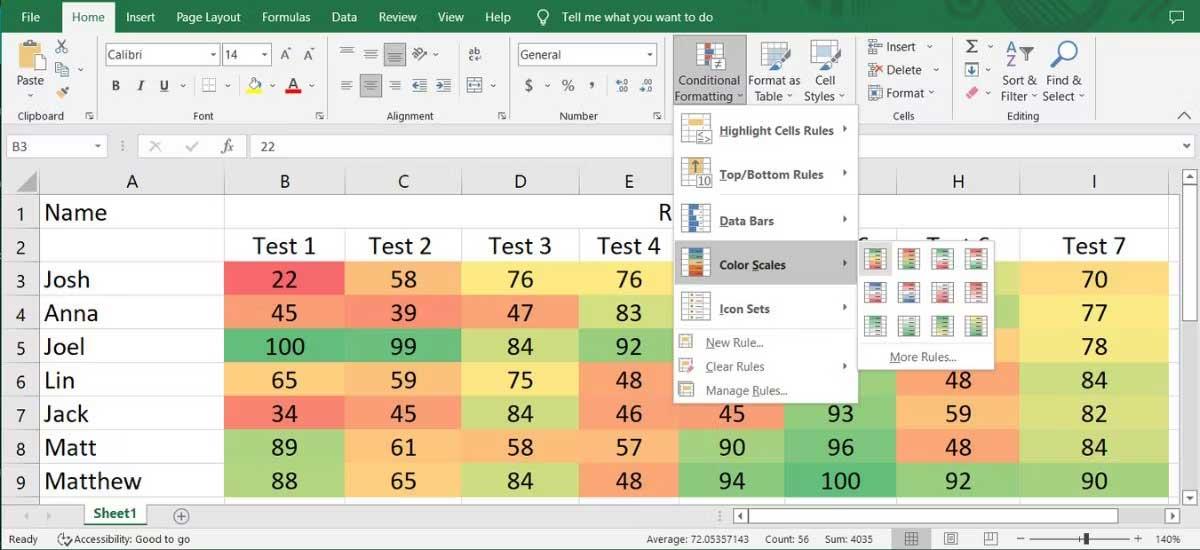
Ha professzionális Excel-táblázatot szeretne készíteni, további szabályokat adhat hozzá a hőtérképhez. Nyissa meg a Feltételes formázás > Színskálák menüpontot , és válassza a További szabályok lehetőséget . Új szabályt választhat ki a Szabálytípus kiválasztása listából .
Ebben a példában az összes cella formázása lehetőséget választja értékeik alapján , és a Formátumstílust 3 színskála értékre állítja . Most már szerkesztheti a Minimum , Midpoint és Maximum beállításokat . Még a színeket is módosíthatja, hogy a térkép könnyebben érthető legyen. Az új szabályok sikeres beállítása után kattintson az OK gombra .
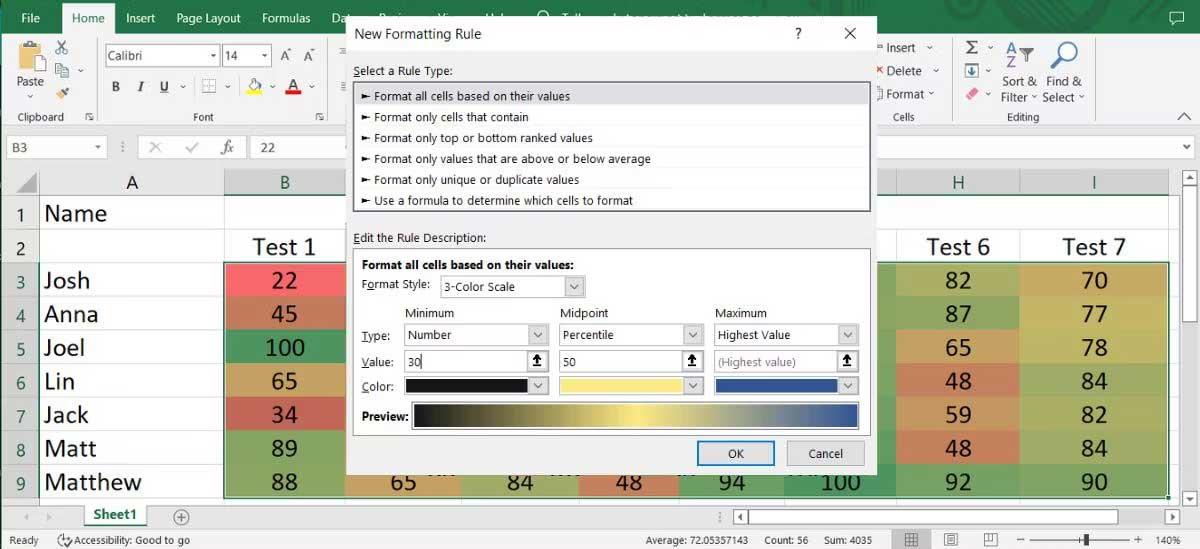
Ha különböző nézőpontokból szeretné elemezni az adatokat, létrehozhat egy pivot táblát az Excelben. A fenti lépések végrehajtásával továbbra is hozzáadhat hőtérképet a táblázathoz, de ha szerkeszti a táblázatot, előfordulhat, hogy az Excel a beállításoktól függően nem tud feltételes formázási szabályokat alkalmazni az új adatokra.
Azonban könnyen kijavíthatja, és a kimutatástábla minden alkalommal frissítheti magát, amikor az adatok megváltoznak.
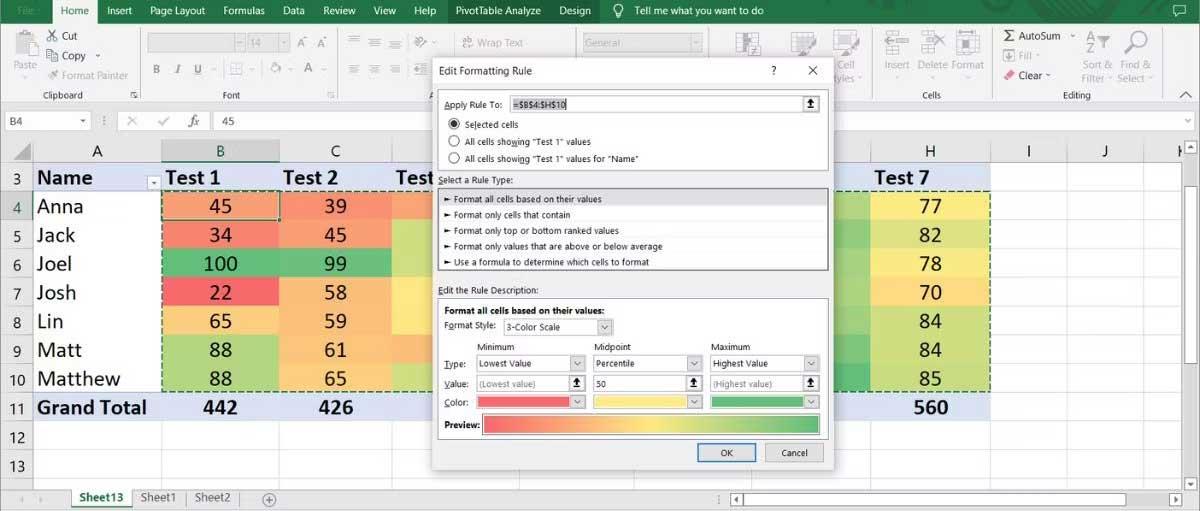
Ha szeretné megjeleníteni az adatokat anélkül, hogy túlságosan részletesen belemenne, akkor leválaszthatja a számokat a hőtérképről. Ez egy nagyszerű módszer az adatok megjelenítésére, amely értéket ad a jelentéseihez.
Az egyes cellák értékeinek az általános megjelenítés befolyásolása nélkül való eltávolításához nyissa meg a Kezdőlap lapot , jelölje ki a cellákat, és lépjen a Formátum > Cellák formázása menüpontra .
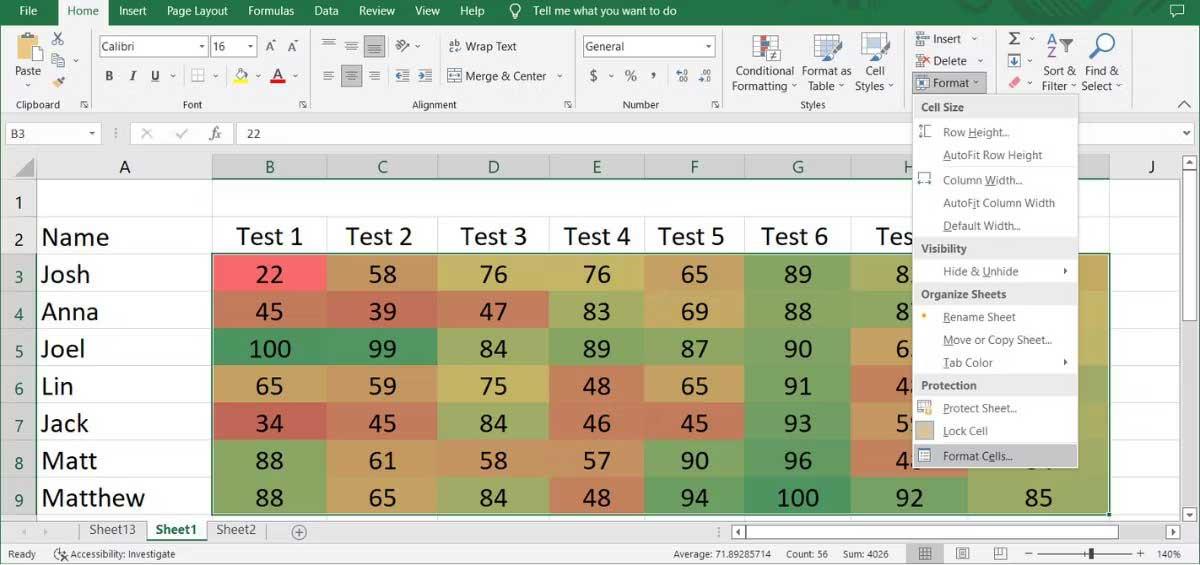
A Kategória menüből válassza az Egyéni lehetőséget . Ezután írja be : ;;; és kattintson az OK gombra .
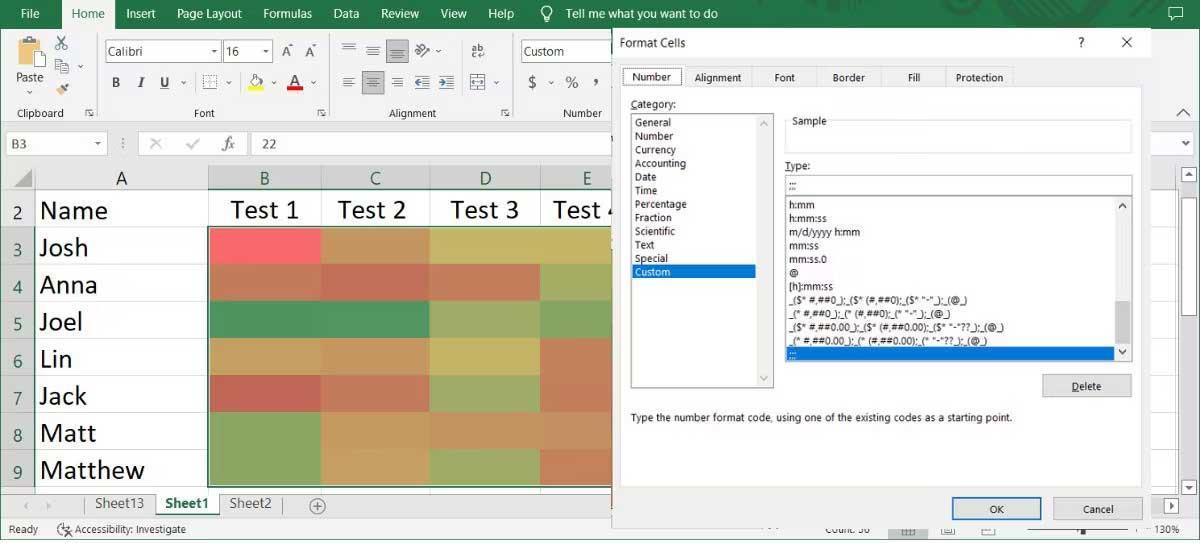
Kész. Most már számok nélkül is megjelenítheti a hőtérképeket.
A fentiekben bemutatjuk, hogyan hozhat létre hőtérképet Excelben . Reméljük, hogy a cikk hasznos az Ön számára.
Hogyan javítható ki a Nincs elég memória a Microsoft Excel futtatásához Windows rendszeren. Fedezze fel a legjobb megoldásokat!
Útmutató az ABS függvény használatához az abszolút érték kiszámításához Excelben Az ABS függvény egy szám vagy számítás abszolút értékének kiszámítására szolgál. Az ABS funkció használata meglehetősen egyszerű
Útmutató a felső és alsó index írásához az Excelben. Gyakran kell matematikai képleteket szerkeszteni az Excelben, de nehézségei vannak a kifejezésekkel.
Az oldalak számozása anélkül, hogy 1-től kezdené el Excelben. Az oldalak számozása az Excelben meglehetősen egyszerű, de az 1-től eltérő számmal kezdődő oldalakat nehéz.
Útmutató címek ismételt nyomtatásához Excelben. A sok nyomtatott oldalt tartalmazó Excel-táblázatok esetében az emberek gyakran állítják be a címek ismételt nyomtatását, hogy elkerüljék a táblázattal való összetévesztést.
A Count, Counta, Countif, Countifs számláló függvények használata Excelben Az Excel számláló függvényei sokféle típusra oszthatók, ezeknek a függvényeknek a többsége nagyon könnyen használható számláláshoz.
A Földrajz funkció használata a Microsoft Excelben: A Földrajz segítségével elérheti a földrajzi adatokat egy Excel-táblázatban. Az alábbiakban bemutatjuk, hogyan kell használni a Földrajz funkciót
A százalékok kiszámítása az Excelben, a Microsoft Excel számos különféle módszert kínál a százalékok kiszámítására. Tanuljuk meg a WebTech360 segítségével a százalékok kiszámítását Excelben
Automatikus adatbeviteli űrlap létrehozása az Excel VBA-ban: Az űrlapok VBA-ban használata egy üres vásznat biztosít az űrlapok megtervezéséhez és elrendezéséhez, hogy megfeleljen az igényeknek
Hogyan készítsünk vízesés-diagramot az Excelben? A vízesés-diagramok az Excel részösszegek ingadozásának szemléltetésére szolgálnak. Tanuljuk meg, hogyan hozhat létre diagramokat a WebTech360 segítségével








