A Nincs elég memória a Microsoft Excel futtatásához hiba elhárítása Windows rendszeren

Hogyan javítható ki a Nincs elég memória a Microsoft Excel futtatásához Windows rendszeren. Fedezze fel a legjobb megoldásokat!
Khi xử lý bảng tính Excel lớn, so sánh dữ liệu từ hai cột trong Excel có thể tốn thời gian. Thay vì ngồi tự tay phân tích, bạn có thể áp dụng cách sau để so sánh hai cột trong Microsoft Excel.
Cách so sánh hai cột trong Excel
Nếu muốn so sánh hai cột trong Excel nhưng không muốn thêm cột thứ 3 nếu dữ liệu hiện tồn tại ở cả hai cột, bạn có thể dùng tính năng định dạng có điều kiện.
1. Chọn các ô dữ liệu bạn muốn so sánh.
2. Tới tab Home.
3. Từ nhóm Styles, mở menu Conditional Formatting.
4. Click Highlight Cells Rules > Duplicate Values.
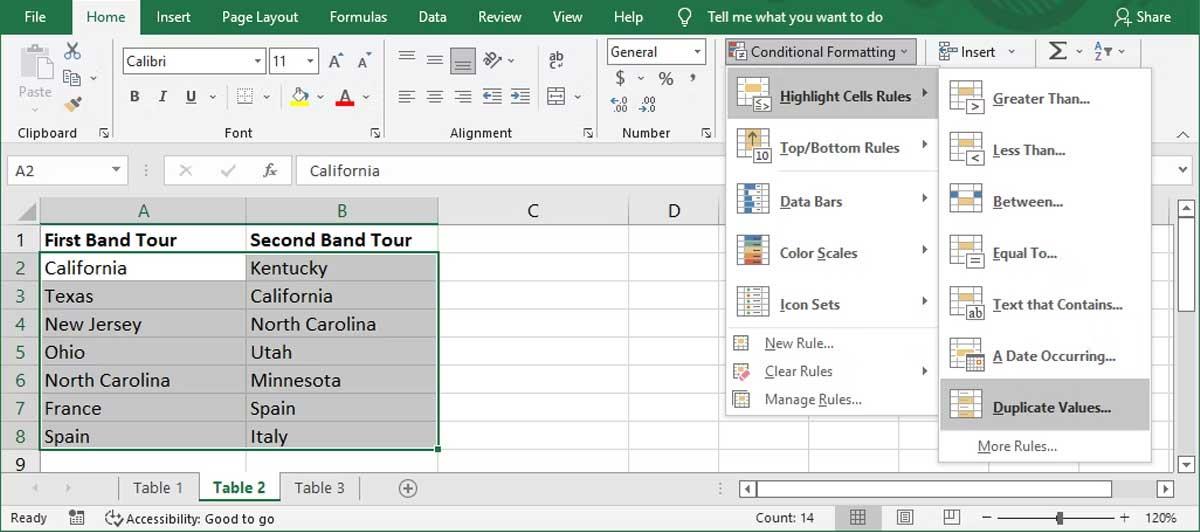
5. Trong cửa sổ Duplicate Values, đảm bảo Format cells that contain được đặt sang Duplicate và chọn định dạng cạnh values with.
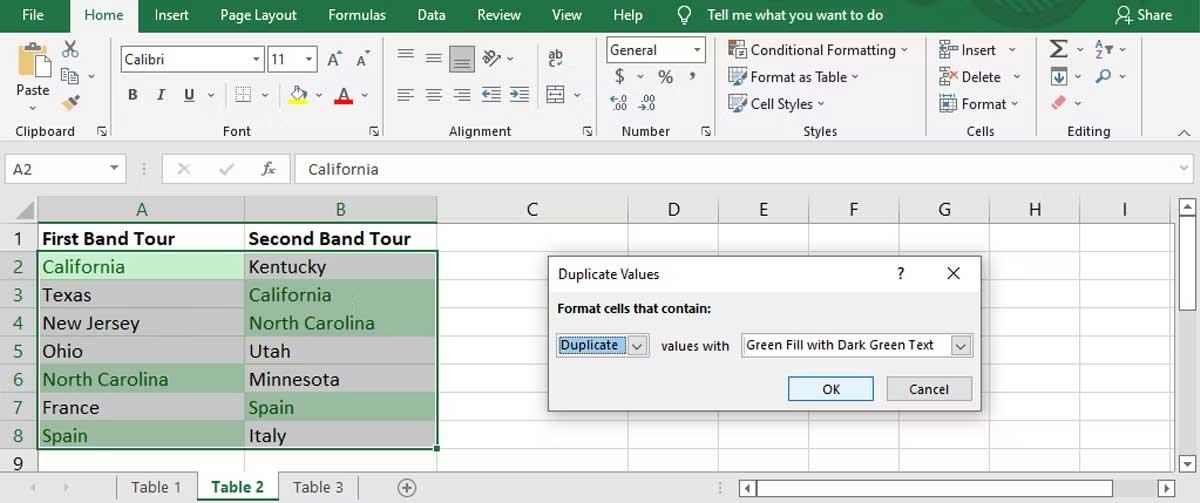
6. Click OK.
Excel giờ sẽ làm nổi bật các tên hiện trong cả hai cột.
Bạn có thể dùng chức năng này nếu muốn nhận diện dữ liệu không nằm trong cả hai cột.
Excel giờ sẽ làm nổi bật các tên, chỉ có thể được tìm thấy ở một trong số hai cột.
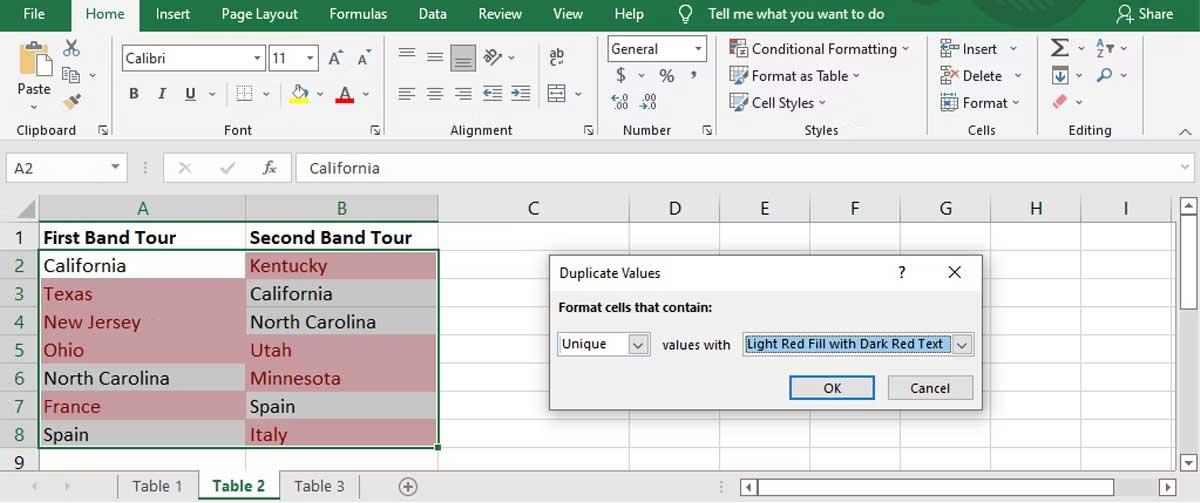
Nếu cần trình bày dữ liệu giống nhau trực quan hơn, bạn có thể khiến Excel tìm những dữ liệu trùng khớp ở cả hai cột và đánh dấu những hàng chứa chúng. Như đã từng làm ở phương pháp trước đó, chúng ta sẽ dùng tính năng định dạng có điều kiện nhưng sẽ thêm một số bước.
Bằng cách này, bạn sẽ có một hình ảnh trực quan, giúp xác định dữ liệu trùng khớp nhanh hơn so với việc đọc qua một cột riêng lẻ. Hãy làm theo những bước này để dùng định dạng có điều kiện của Excel so sánh hai cột dữ liệu:
1. Chọn dữ liệu bạn muốn so sánh (không bao gồm tiêu đề) và mở tab Home.
2. Click Conditional Formatting và chọn New Rule.
3. Từ Select a Rule Type, click Use a formula to determine which cells to format.
4. Nhập =$A2=$B2 vào trường bên dưới, Format values where this formula is true. Tại đây, A và B tương ứng với hai cột đang được so sánh.
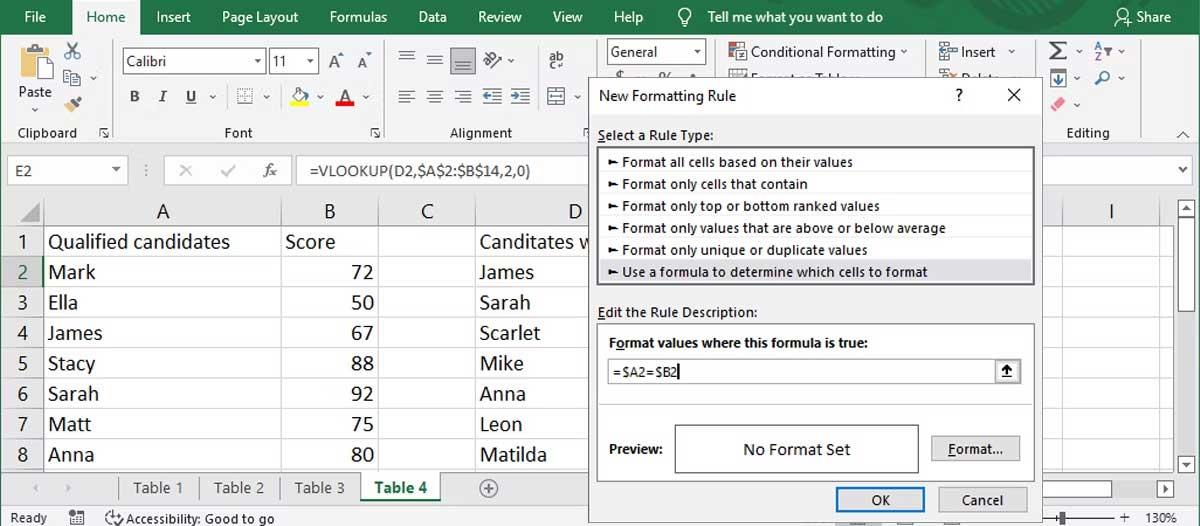
5. Để tùy biến cách Excel highlight các hàng, click Format và trong cửa sổ Format cells, chọn tab Fill. Bạn có thể chọn màu nền, kiểu mẫu và hoa văn. Bạn có thể xem trước mẫu thiết kế. Click OK sau khi hoàn tất quá trình tùy biến.
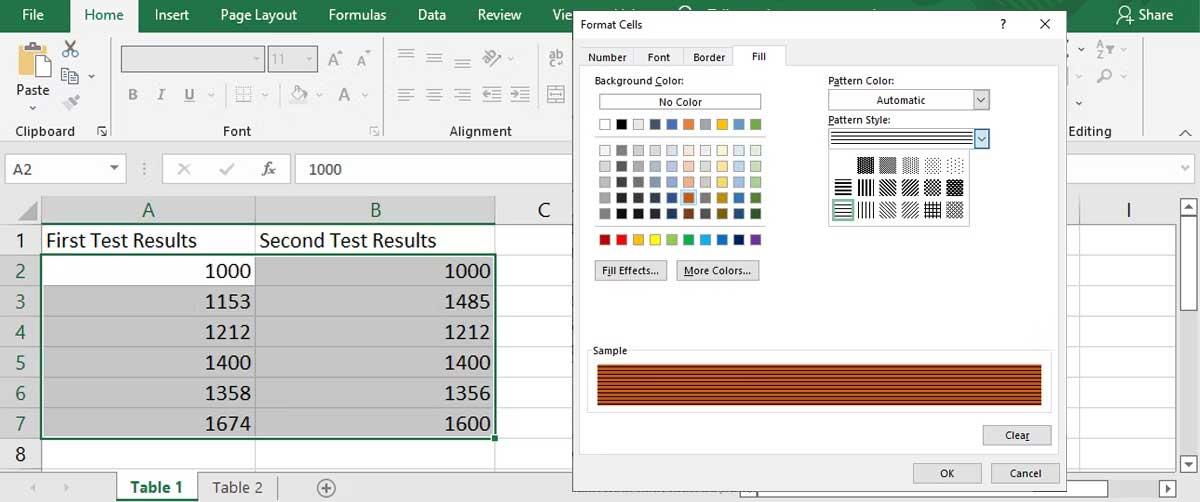
6. Click OK ở cửa sổ New Fromatting Rule, Excel sẽ highlight các hàng chứa dữ liệu trùng khớp ngay lập tức.
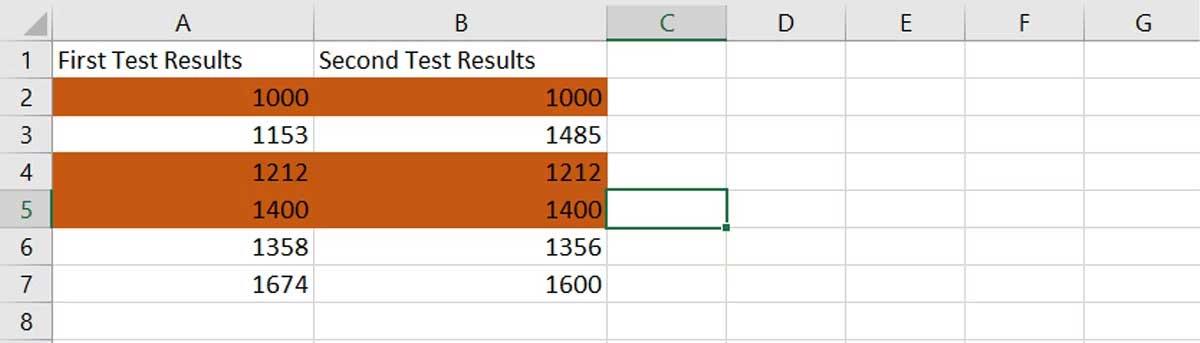
Khi so sánh hai cột trong Exel bằng phương pháp này, bạn cũng có thể highlight các hàng với dữ liệu khác nau. Trải qua tất cả bước trên, tới bước 5, nhập công thức =$A2<>$B2 trong trường Format values where this formula is true.
Bạn có thể thêm một cột mới khi so sánh hai cột Excel. Dùng phương pháp này, bạn sẽ thêm một cột thứ 3 hiển thị TRUE nếu dữ liệu trùng khớp và FALSE nếu dữ liệu không trùng khớp.
Đối với cột thứ ba, dùng công thức =A2=B2 để so sánh hai cột đầu tiên.

Một phương pháp khác để phân tích dữ liệu Excel từ hai cột là dùng hàm IF. Điều này tương tự như cách kể trên, thế nhưng, bạn có thể tùy biến giá trị được hiển thị bằng cách này.
Thay vì có các giá trị TRUE hoặc FALSE, bạn có thể đặt giá trị cho dữ liệu khớp hoặc khác nhau. Ở ví dụ này, chúng ta sẽ dùng các giá trị Data matches và Data doesn’t match.
Công thức mà chúng ta sử dụng cho cột này hiển thị kết quả là =IF(A2=B2,"Data Matches","Data Doesn’t Match").
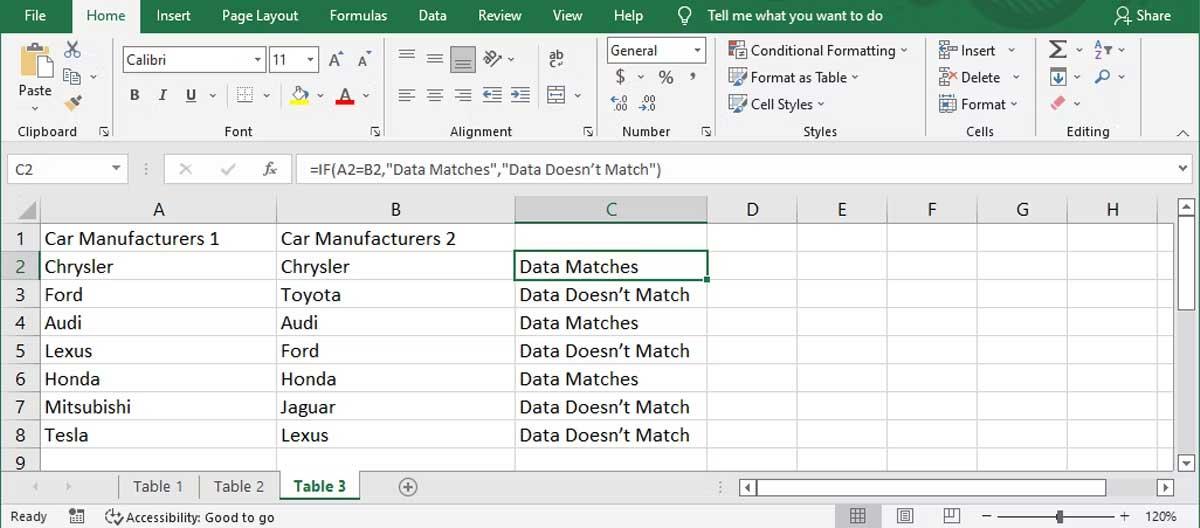
Trên đây là một số cách so sánh hai cột trong Excel. Hi vọng bài viết hữu ích với các bạn.
Hogyan javítható ki a Nincs elég memória a Microsoft Excel futtatásához Windows rendszeren. Fedezze fel a legjobb megoldásokat!
Útmutató az ABS függvény használatához az abszolút érték kiszámításához Excelben Az ABS függvény egy szám vagy számítás abszolút értékének kiszámítására szolgál. Az ABS funkció használata meglehetősen egyszerű
Útmutató a felső és alsó index írásához az Excelben. Gyakran kell matematikai képleteket szerkeszteni az Excelben, de nehézségei vannak a kifejezésekkel.
Az oldalak számozása anélkül, hogy 1-től kezdené el Excelben. Az oldalak számozása az Excelben meglehetősen egyszerű, de az 1-től eltérő számmal kezdődő oldalakat nehéz.
Útmutató címek ismételt nyomtatásához Excelben. A sok nyomtatott oldalt tartalmazó Excel-táblázatok esetében az emberek gyakran állítják be a címek ismételt nyomtatását, hogy elkerüljék a táblázattal való összetévesztést.
A Count, Counta, Countif, Countifs számláló függvények használata Excelben Az Excel számláló függvényei sokféle típusra oszthatók, ezeknek a függvényeknek a többsége nagyon könnyen használható számláláshoz.
A Földrajz funkció használata a Microsoft Excelben: A Földrajz segítségével elérheti a földrajzi adatokat egy Excel-táblázatban. Az alábbiakban bemutatjuk, hogyan kell használni a Földrajz funkciót
A százalékok kiszámítása az Excelben, a Microsoft Excel számos különféle módszert kínál a százalékok kiszámítására. Tanuljuk meg a WebTech360 segítségével a százalékok kiszámítását Excelben
Automatikus adatbeviteli űrlap létrehozása az Excel VBA-ban: Az űrlapok VBA-ban használata egy üres vásznat biztosít az űrlapok megtervezéséhez és elrendezéséhez, hogy megfeleljen az igényeknek
Hogyan készítsünk vízesés-diagramot az Excelben? A vízesés-diagramok az Excel részösszegek ingadozásának szemléltetésére szolgálnak. Tanuljuk meg, hogyan hozhat létre diagramokat a WebTech360 segítségével








