A Nincs elég memória a Microsoft Excel futtatásához hiba elhárítása Windows rendszeren

Hogyan javítható ki a Nincs elég memória a Microsoft Excel futtatásához Windows rendszeren. Fedezze fel a legjobb megoldásokat!
A minap a következő e-mailt kaptam:
Szia! Mi lenne a legegyszerűbb módja annak, hogy az Excel 2016 táblázattartalmamat „vesszővel elválasztott érték” fájlba mentsem, amelyet átadhatok egy szállítónak, akivel dolgozom? Összességében ez csak egy munkalap, amit havonta egyszer ki kell küldenem nekik?
Köszönöm a kérdést. Számos lehetőség közül választhat, attól függően, hogy mennyi kézi munkát szeretne végezni. Először is hadd kezdjem azzal, hogy elmagyarázom, hogy a CSV a vesszővel elválasztott érték rövidítése. A CSV-fájlban az egyes sorok értékeit vessző választja el.
Exportálás CSV-be Excelből
Ha a táblázatban csak egy munkalap van, akkor azt nagyon egyszerű Excelbe írni.
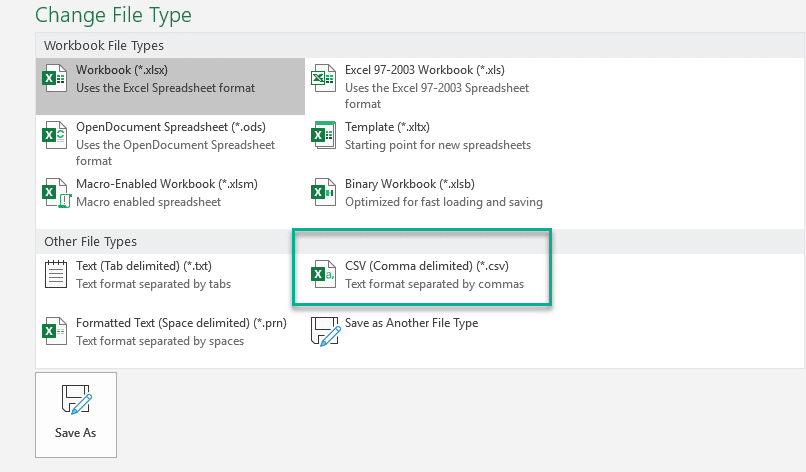
Fontos megjegyzés: Ha több munkalapot tartalmazó munkafüzetet próbál meg menteni, azonnal értesítést kap arról, hogy az egyik aktív munkalap mentésre kerül.
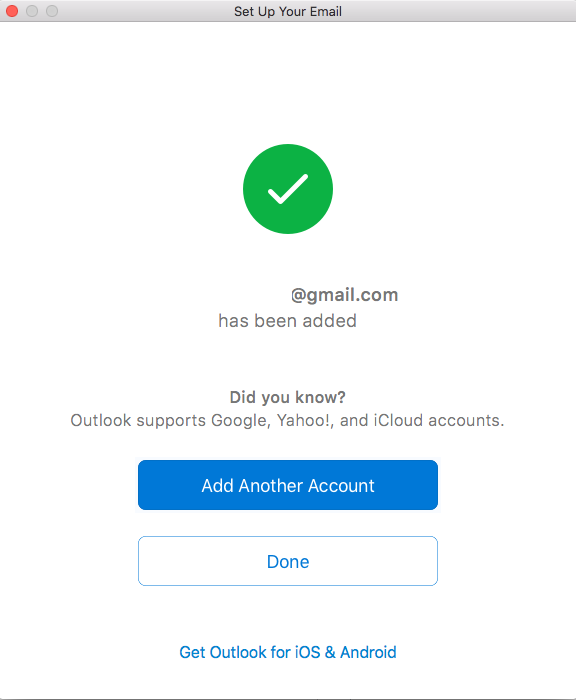
Vegye figyelembe, hogy ha több lapot szeretne menteni, mindegyiket külön-külön kell elmentenie CSV-fájlként, mindegyik más névvel.
Mentse el az Excel fájlt CSV-ként
Íme egy alternatív módszer:
A folyamat automatizálása
Ha jelentős mennyiségű munkalapja van, érdemes lehet automatizálni a folyamatot, akár a Visual Basic for Application Macro, Power Shell használatával, akár a Python nyelv és opcionálisan a Pandas könyvtár használatával. Ha automatizálni szeretné adatexportálását a Pandákkal, tekintse meg oktatóanyagainkat a csv, pác és Excel formátumban történő mentésről a Pandasban .
Hogyan javítható ki a Nincs elég memória a Microsoft Excel futtatásához Windows rendszeren. Fedezze fel a legjobb megoldásokat!
Útmutató az ABS függvény használatához az abszolút érték kiszámításához Excelben Az ABS függvény egy szám vagy számítás abszolút értékének kiszámítására szolgál. Az ABS funkció használata meglehetősen egyszerű
Útmutató a felső és alsó index írásához az Excelben. Gyakran kell matematikai képleteket szerkeszteni az Excelben, de nehézségei vannak a kifejezésekkel.
Az oldalak számozása anélkül, hogy 1-től kezdené el Excelben. Az oldalak számozása az Excelben meglehetősen egyszerű, de az 1-től eltérő számmal kezdődő oldalakat nehéz.
Útmutató címek ismételt nyomtatásához Excelben. A sok nyomtatott oldalt tartalmazó Excel-táblázatok esetében az emberek gyakran állítják be a címek ismételt nyomtatását, hogy elkerüljék a táblázattal való összetévesztést.
A Count, Counta, Countif, Countifs számláló függvények használata Excelben Az Excel számláló függvényei sokféle típusra oszthatók, ezeknek a függvényeknek a többsége nagyon könnyen használható számláláshoz.
A Földrajz funkció használata a Microsoft Excelben: A Földrajz segítségével elérheti a földrajzi adatokat egy Excel-táblázatban. Az alábbiakban bemutatjuk, hogyan kell használni a Földrajz funkciót
A százalékok kiszámítása az Excelben, a Microsoft Excel számos különféle módszert kínál a százalékok kiszámítására. Tanuljuk meg a WebTech360 segítségével a százalékok kiszámítását Excelben
Automatikus adatbeviteli űrlap létrehozása az Excel VBA-ban: Az űrlapok VBA-ban használata egy üres vásznat biztosít az űrlapok megtervezéséhez és elrendezéséhez, hogy megfeleljen az igényeknek
Hogyan készítsünk vízesés-diagramot az Excelben? A vízesés-diagramok az Excel részösszegek ingadozásának szemléltetésére szolgálnak. Tanuljuk meg, hogyan hozhat létre diagramokat a WebTech360 segítségével








