A Nincs elég memória a Microsoft Excel futtatásához hiba elhárítása Windows rendszeren

Hogyan javítható ki a Nincs elég memória a Microsoft Excel futtatásához Windows rendszeren. Fedezze fel a legjobb megoldásokat!
Miért nem jelennek meg bizonyos Excel-dokumentumok az adatok, vagy miért tartalmaznak üres oldalakat nyomtatáskor? Az alábbiakban bemutatjuk a Microsoft Excel fájlok nyomtatásának okait és a hibák kijavítását .

Az üres oldalak nyomtatásának hibája a Microsoft Excel programban
Néha a Microsoft Excel-dokumentum celláit többféleképpen is formázhatja úgy, hogy azok egy üres oldalon jelenjenek meg. Ez a helyzet akkor fordul elő, ha a cellák fehér szöveget tartalmaznak, és a cellák háttere is fehér, vagy ha bizonyos adatértékek vannak beállítva, amelyek nem jelennek meg vagy nem nyomtatódnak ki.
Ha egy Microsoft Excel dokumentumban üres cellák találhatók az adatterületek között, a nyomtatott dokumentum üres oldalakat tartalmazhat.
Ha az oldalon egy cella hibát tartalmaz, akkor az Excel-fájlban is lehet üres oldal hiba a nyomtatáskor.
Egy másik ok, hogy a dokumentum rejtett oszlopokat és kézi oldaltöréseket tartalmaz.
Az Excel-fájlok nyomtatásának nem feltétlenül kell szabványos méreteket és elrendezéseket követnie, az adatoktól függően. Emiatt a nyomtatás torzulhat. A probléma megoldásához egyszerűen be kell állítania a nyomtatni kívánt területet az alábbiak szerint:
Az Excel hibák kijavításának ezzel a módszerével csak ellenőriznie kell az oldalak számát a nyomtatás előtt, és el kell dobnia az üres oldalakat.
Ezt a javítást akkor is alkalmazhatja, ha üres oldalak vannak egy Excel-dokumentum közepén. A Nyomtatás ablakban azonban minden oldalt végig kell mennie, hogy megbizonyosodjon arról, hogy nem jelenik meg üres oldal.
Alapértelmezés szerint az Excel nem biztosít kifejezetten meghatározott oldalakat. Ezért nehéz tudni, hol végződik és kezdődik egy oldal. Az első dolog, amit meg kell tennie, hogy az adatokat az aktuális oldalon központosítsa. A következőképpen járjon el:
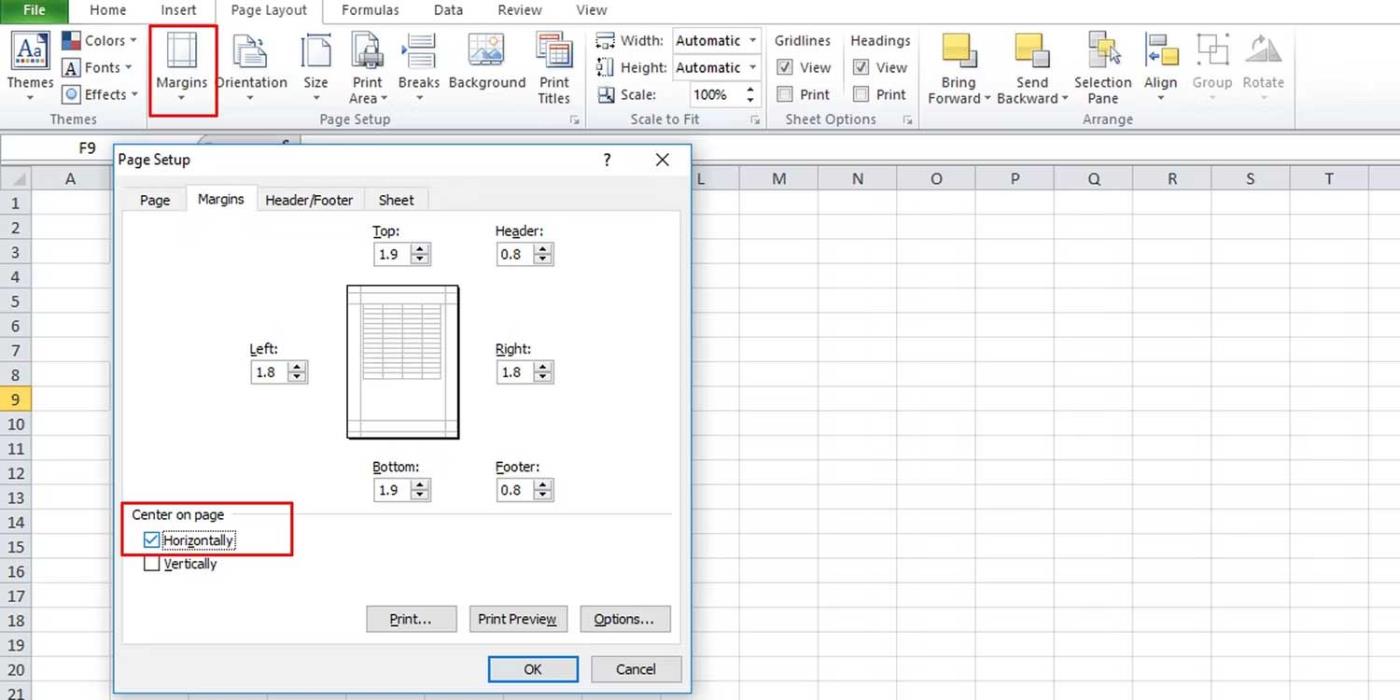
Ezután állítsa be a skálát:
Nyomtatás előtt tekintse meg az oldalon megjelenő adatokat, és ellenőrizze, hogy a probléma megszűnik-e. Egy másik módja a méretezés az Excel beállításaival:
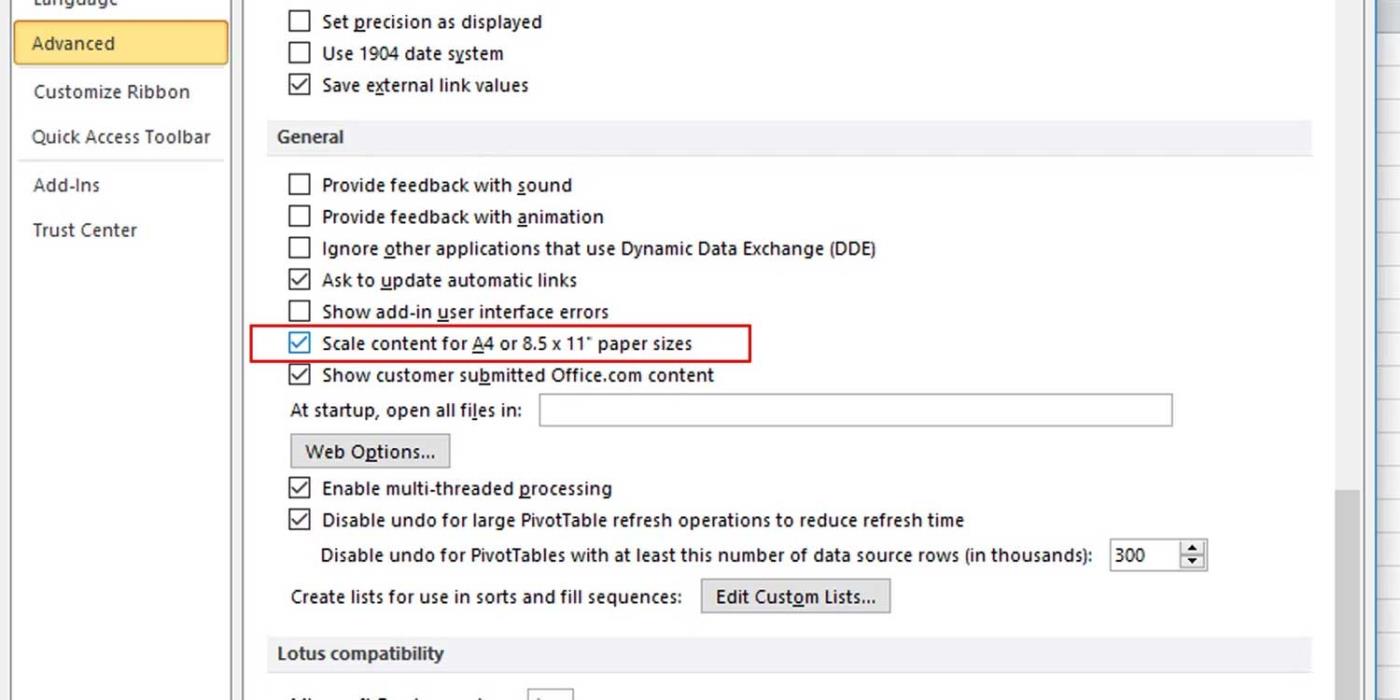
Ez a legegyszerűbb módja az Excel nyomtatási hibák javításának. Csak ki kell másolnia a nyomtatni kívánt adatokat, és be kell illesztenie az új Excel-fájlba. Így pontosan tudni fogja, hogy mi van a fájlban, és milyen adatok kerülnek kinyomtatásra.
Nem kell rendszeresen ellenőriznie minden egyes cellát az Excelben, ha tudja, hogy vannak fehér szöveget tartalmazó cellák. Egy egyszerűbb módszer egy adott keresés végrehajtása az Excel keresés és csere funkciójával az alábbiak szerint:
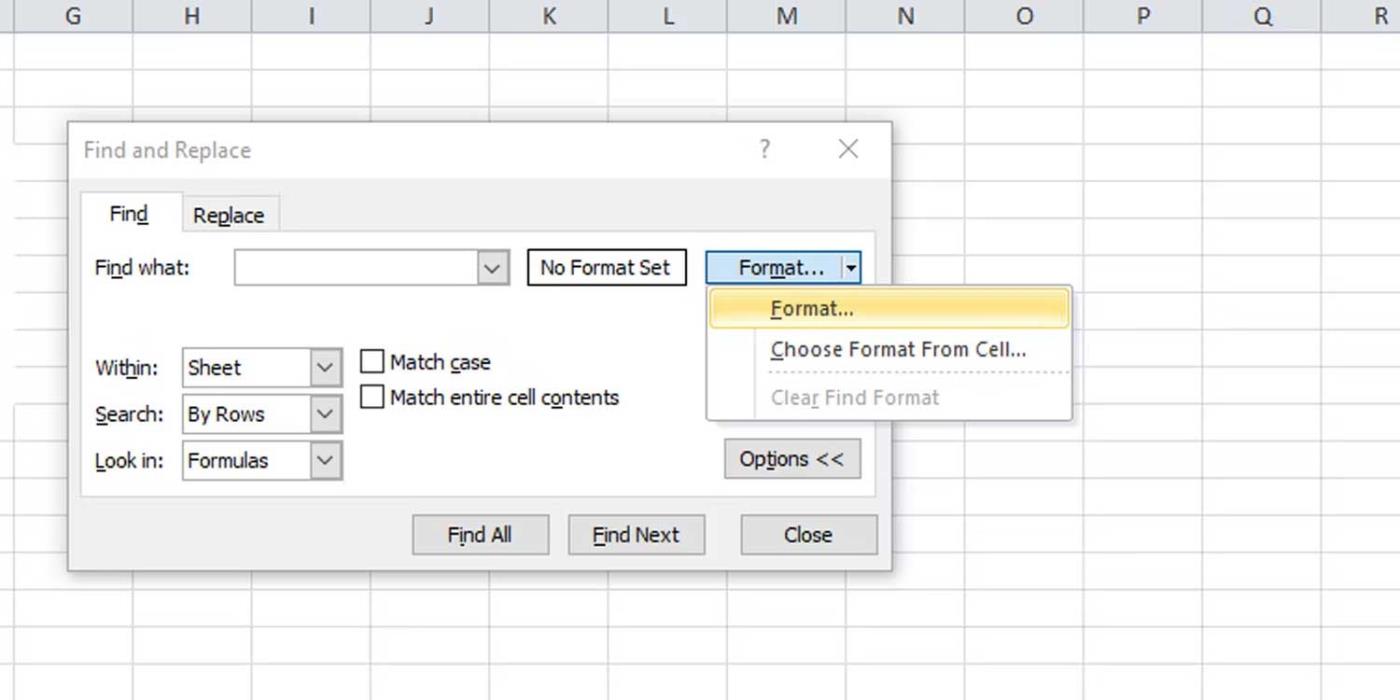
A fenti módszerek az Excel fájlok üres oldalakra történő nyomtatása során fellépő hibák kijavítására szolgálnak . Remélhetőleg ez a cikk segít a probléma megoldásában.
Hogyan javítható ki a Nincs elég memória a Microsoft Excel futtatásához Windows rendszeren. Fedezze fel a legjobb megoldásokat!
Útmutató az ABS függvény használatához az abszolút érték kiszámításához Excelben Az ABS függvény egy szám vagy számítás abszolút értékének kiszámítására szolgál. Az ABS funkció használata meglehetősen egyszerű
Útmutató a felső és alsó index írásához az Excelben. Gyakran kell matematikai képleteket szerkeszteni az Excelben, de nehézségei vannak a kifejezésekkel.
Az oldalak számozása anélkül, hogy 1-től kezdené el Excelben. Az oldalak számozása az Excelben meglehetősen egyszerű, de az 1-től eltérő számmal kezdődő oldalakat nehéz.
Útmutató címek ismételt nyomtatásához Excelben. A sok nyomtatott oldalt tartalmazó Excel-táblázatok esetében az emberek gyakran állítják be a címek ismételt nyomtatását, hogy elkerüljék a táblázattal való összetévesztést.
A Count, Counta, Countif, Countifs számláló függvények használata Excelben Az Excel számláló függvényei sokféle típusra oszthatók, ezeknek a függvényeknek a többsége nagyon könnyen használható számláláshoz.
A Földrajz funkció használata a Microsoft Excelben: A Földrajz segítségével elérheti a földrajzi adatokat egy Excel-táblázatban. Az alábbiakban bemutatjuk, hogyan kell használni a Földrajz funkciót
A százalékok kiszámítása az Excelben, a Microsoft Excel számos különféle módszert kínál a százalékok kiszámítására. Tanuljuk meg a WebTech360 segítségével a százalékok kiszámítását Excelben
Automatikus adatbeviteli űrlap létrehozása az Excel VBA-ban: Az űrlapok VBA-ban használata egy üres vásznat biztosít az űrlapok megtervezéséhez és elrendezéséhez, hogy megfeleljen az igényeknek
Hogyan készítsünk vízesés-diagramot az Excelben? A vízesés-diagramok az Excel részösszegek ingadozásának szemléltetésére szolgálnak. Tanuljuk meg, hogyan hozhat létre diagramokat a WebTech360 segítségével








