A Nincs elég memória a Microsoft Excel futtatásához hiba elhárítása Windows rendszeren

Hogyan javítható ki a Nincs elég memória a Microsoft Excel futtatásához Windows rendszeren. Fedezze fel a legjobb megoldásokat!
Üres dokumentumot lát az Excel fájl megnyitásakor? Az alábbiakban bemutatjuk, hogyan javíthatja ki az Excel-fájlok adatmegjelenítés nélküli megnyitásával kapcsolatos hibát .
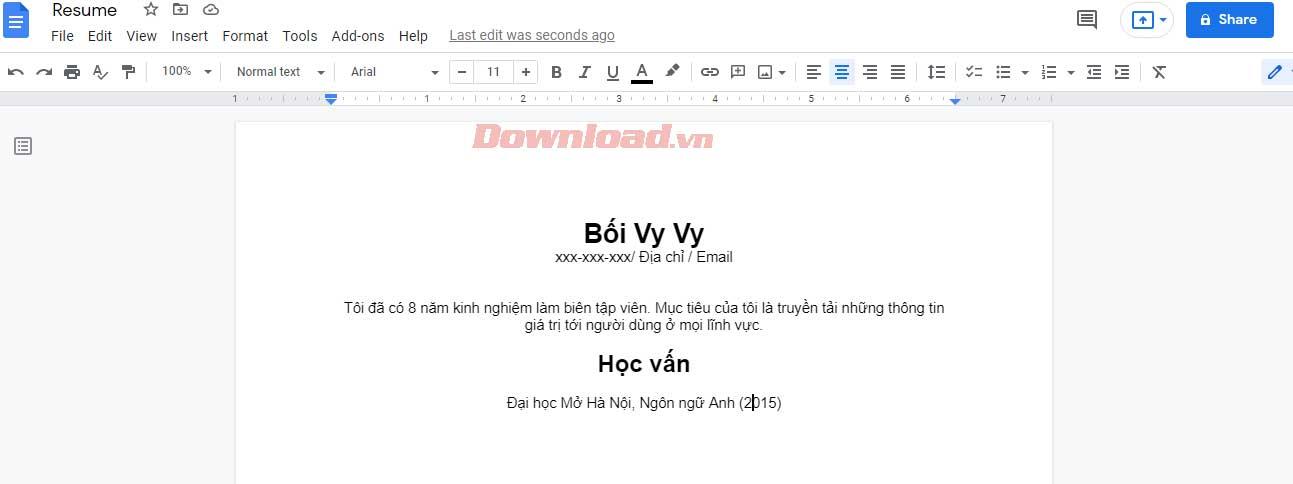
Az üres Excel-fájlok megnyitásakor fellépő hiba javítása
Ha megnyit egy fájlt, és az Excel üres oldalt jelenít meg, először meg kell vizsgálnia a fájlt. Így elkerülheti, hogy olyan problémát kelljen megoldania, amely valójában nem is létezik. Nyisson meg egy másik táblázatot, és ellenőrizze, hogy az Excel megfelelően működik-e. Ebben az esetben töltse le újra a fájlt, vagy kérje meg a tulajdonost, hogy ellenőrizze újra a fájlt.
Ha a fájl mások számára jól működik, nézze meg a tulajdonságait. Kattintson a jobb gombbal a táblázatra, és válassza a Tulajdonságok lehetőséget . Az Általános lapon ellenőrizze, hogy a fájl Excelben van-e megnyitva. Ha nem, kattintson a Módosítás gombra , és válassza a Microsoft Excel elemet a listából.
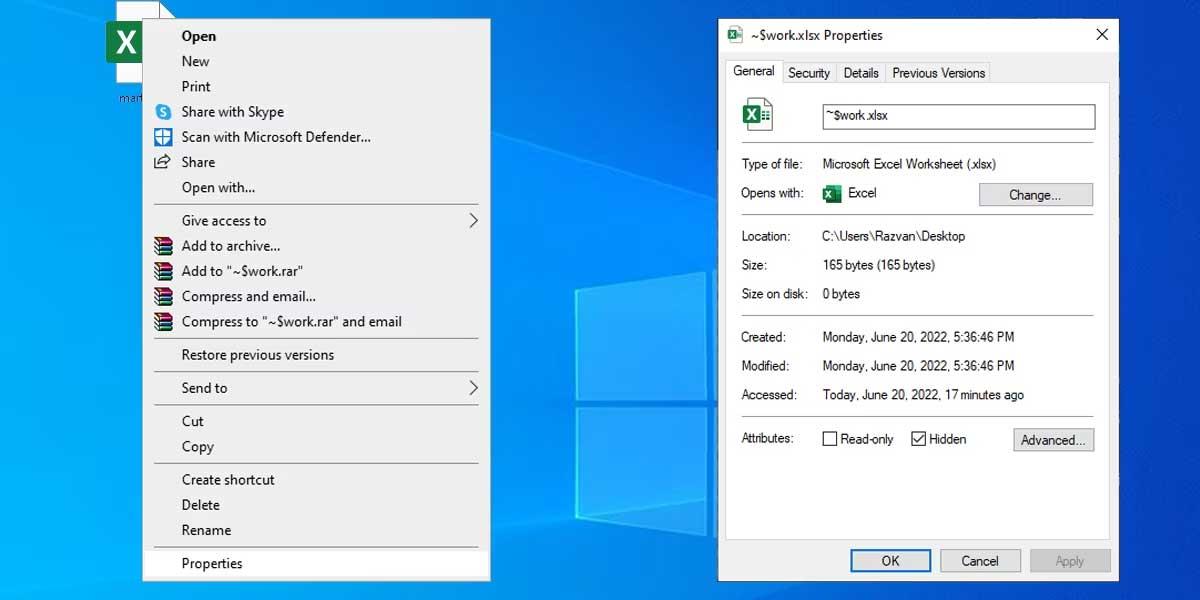
Módosíthatja a Windows alapértelmezett alkalmazását, hogy elkerülje ugyanazt a problémát.
A dokumentumok lapjainak elrejtése egy gyakori módszer a tartalom elrejtésére, ha nem akarják jelszóval védeni az Excel-fájlt. Tehát, ha az Excel üres dokumentumot jelenít meg, a lapjainak felfedése megoldhatja ezt a problémát.
Nyissa meg a táblázatot, válassza a Nézet lapot , majd kattintson a Megjelenítés elemre . Ezután válassza ki az elrejteni kívánt Excel-munkafüzetet, és erősítse meg az OK gombra kattintva .
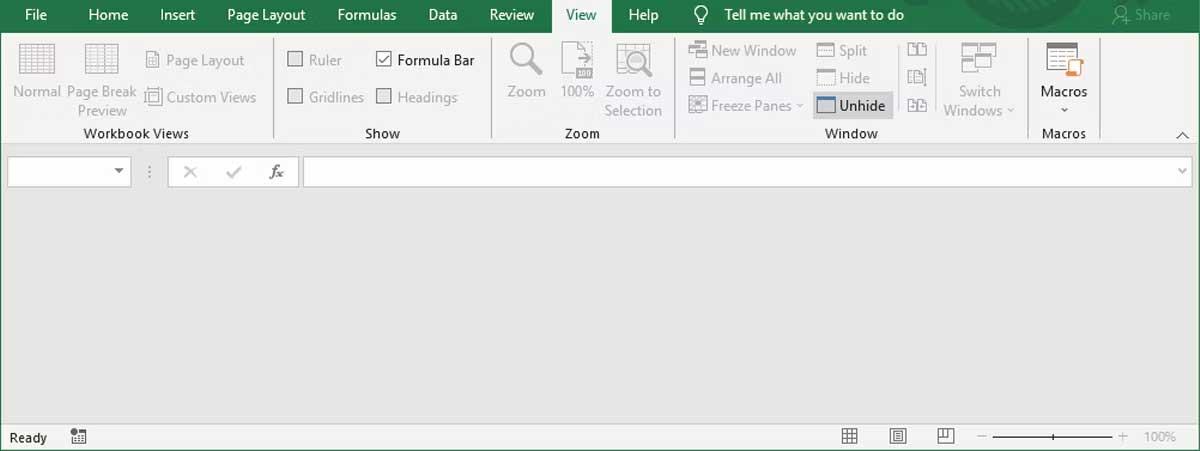
Az Excel frissítése furcsa trükk lehet, de segíthet a táblázat ismételt megjelenésében. Nyissa meg a problémás Excel-fájlt, és kattintson az ablak jobb felső sarkában található Kis méret gombra . Ezután várjon néhány másodpercet, és kattintson az Excel ikonra a tálcán a fájl újbóli megnyitásához.
Ha a fenti módszerek nem működnek, akkor ideje áttérni egy bonyolultabb megoldásra.
Az Excel-bővítmények az alkalmazás funkcionalitásának bővítésére szolgálnak, mivel ezek segítségével olyan diagramokat adhat hozzá, amelyek alapértelmezés szerint nem érhetők el az Excelben, könyvjelzőket adhat hozzá a lapokhoz, vagy integrálhatja a véletlenszám-generálást...
Egy régi vagy sérült bővítmény azonban megakadályozhatja, hogy az Excel tartalmat jelenítsen meg a dokumentumban. Ebben az esetben le kell tiltania az Excel bővítményt.
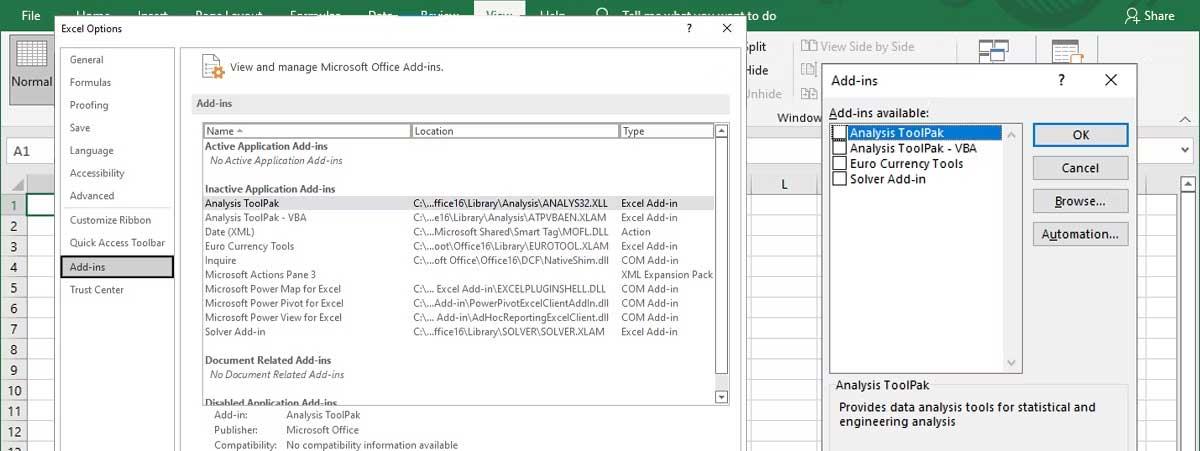
A hardveres grafikus gyorsítás segíti az Excel effektusok vagy más grafikai elemek megjelenítését a táblázatban. Valójában ez nem jelent nagy változást, de gyakran befolyásolja az Excel általános teljesítményét. Ezért ki kell kapcsolni.
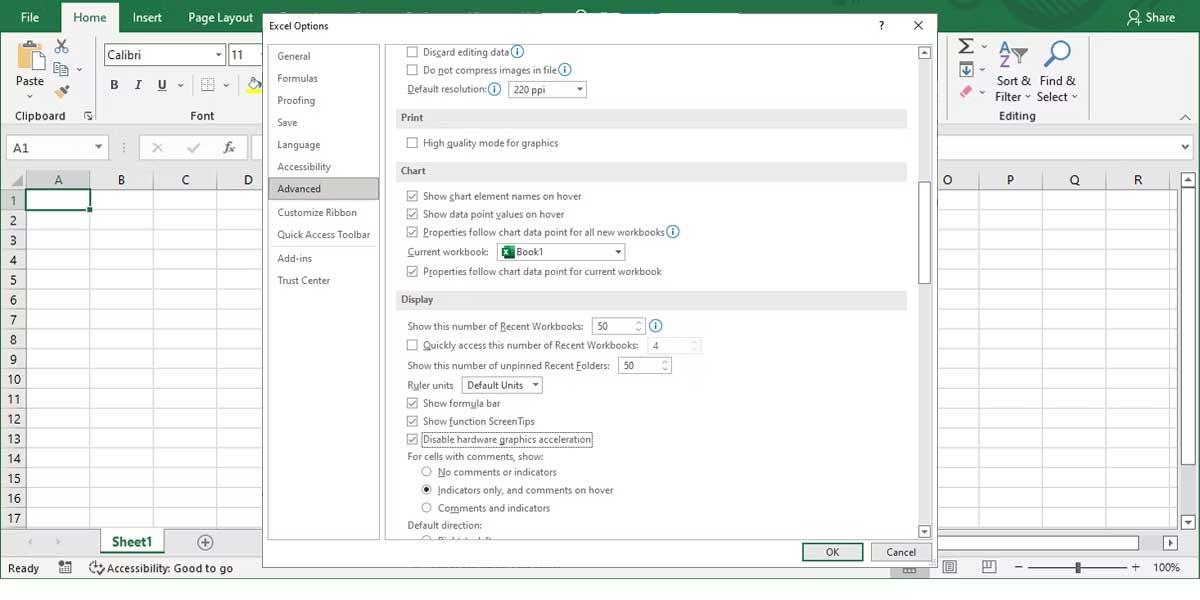
A fentiek egyszerű módszereket mutatnak be az üres Excel-fájlok megnyitásával kapcsolatos hiba javítására . Reméljük, hogy a cikk hasznos az Ön számára.
Hogyan javítható ki a Nincs elég memória a Microsoft Excel futtatásához Windows rendszeren. Fedezze fel a legjobb megoldásokat!
Útmutató az ABS függvény használatához az abszolút érték kiszámításához Excelben Az ABS függvény egy szám vagy számítás abszolút értékének kiszámítására szolgál. Az ABS funkció használata meglehetősen egyszerű
Útmutató a felső és alsó index írásához az Excelben. Gyakran kell matematikai képleteket szerkeszteni az Excelben, de nehézségei vannak a kifejezésekkel.
Az oldalak számozása anélkül, hogy 1-től kezdené el Excelben. Az oldalak számozása az Excelben meglehetősen egyszerű, de az 1-től eltérő számmal kezdődő oldalakat nehéz.
Útmutató címek ismételt nyomtatásához Excelben. A sok nyomtatott oldalt tartalmazó Excel-táblázatok esetében az emberek gyakran állítják be a címek ismételt nyomtatását, hogy elkerüljék a táblázattal való összetévesztést.
A Count, Counta, Countif, Countifs számláló függvények használata Excelben Az Excel számláló függvényei sokféle típusra oszthatók, ezeknek a függvényeknek a többsége nagyon könnyen használható számláláshoz.
A Földrajz funkció használata a Microsoft Excelben: A Földrajz segítségével elérheti a földrajzi adatokat egy Excel-táblázatban. Az alábbiakban bemutatjuk, hogyan kell használni a Földrajz funkciót
A százalékok kiszámítása az Excelben, a Microsoft Excel számos különféle módszert kínál a százalékok kiszámítására. Tanuljuk meg a WebTech360 segítségével a százalékok kiszámítását Excelben
Automatikus adatbeviteli űrlap létrehozása az Excel VBA-ban: Az űrlapok VBA-ban használata egy üres vásznat biztosít az űrlapok megtervezéséhez és elrendezéséhez, hogy megfeleljen az igényeknek
Hogyan készítsünk vízesés-diagramot az Excelben? A vízesés-diagramok az Excel részösszegek ingadozásának szemléltetésére szolgálnak. Tanuljuk meg, hogyan hozhat létre diagramokat a WebTech360 segítségével








