A Nincs elég memória a Microsoft Excel futtatásához hiba elhárítása Windows rendszeren

Hogyan javítható ki a Nincs elég memória a Microsoft Excel futtatásához Windows rendszeren. Fedezze fel a legjobb megoldásokat!
Szinkronizálni szeretné a Microsoft Forms válaszait Excel-táblázatával ? Íme, hogyan teheti meg egyszerűen.
A Microsoft Forms válaszainak exportálása Excelbe
A válaszok Microsoft Forms- ból Excelbe exportálásával a legfrissebb felmérési válaszokat kaphatja meg. Ez magában foglalja a felmérési válaszok letöltését a számítógépére Excel-fájlként. Ez a folyamat nem nehéz, ha már létrehozta az űrlapot:
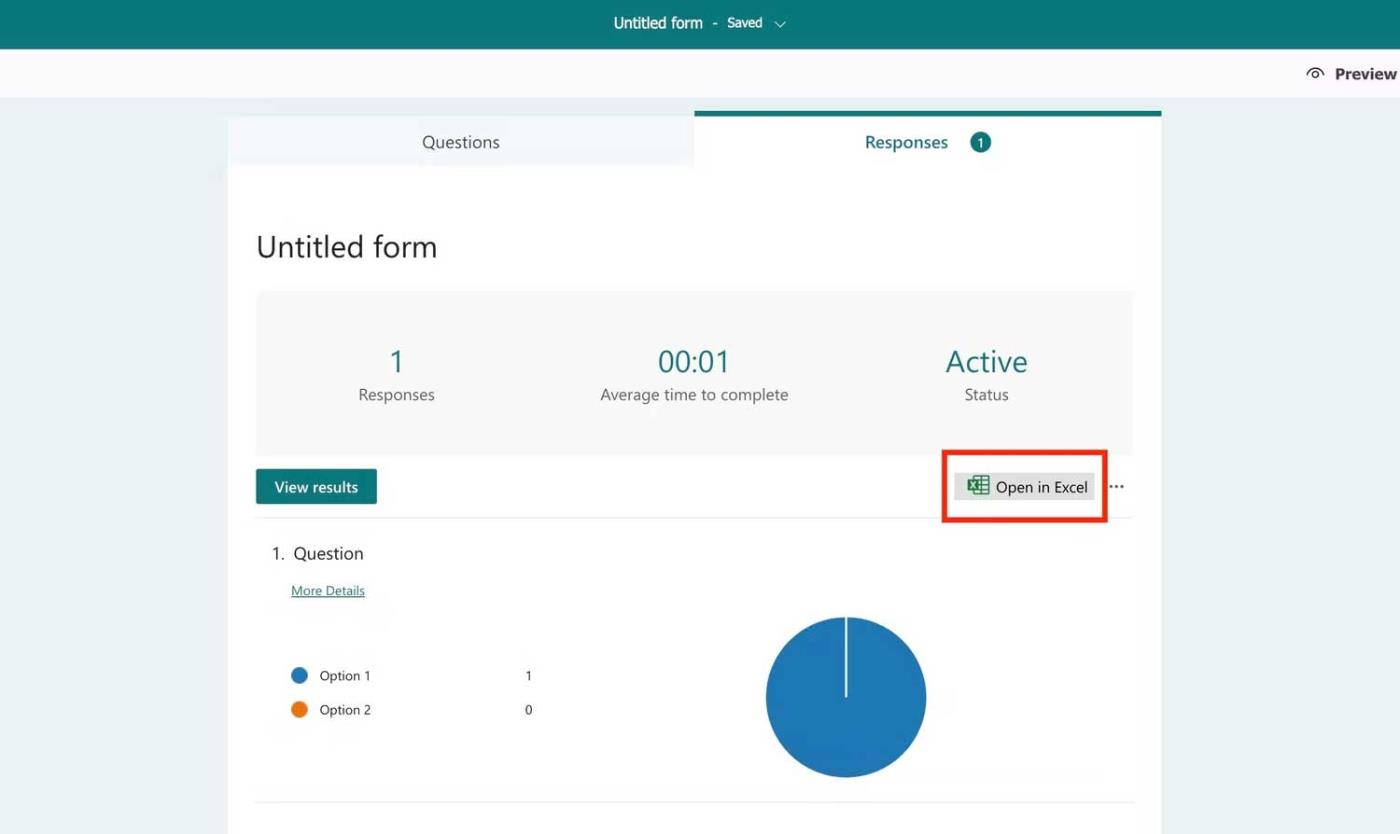
Ez a módszer azonban nem a legjobb, mert meg kell ismételnie a lépéseket a táblázat frissítéséhez. Ez azt jelenti, hogy minden alkalommal új Excel-fájlt kell letöltenie, amikor valaki választ küld. Fárasztó lehet, különösen, ha túl sokan küldenek visszajelzést egyszerre.
Ehelyett automatizálhatja a fenti folyamatot a feladat egyszerűsítéséhez a OneDrive for Business vagy a Power Automate segítségével.
A Microsoft űrlapok szinkronizálása az Excel programmal a OneDrive for Business segítségével
Frissítheti a gyakran változó Excel-táblázatokat, ha Microsoft 365 Business szolgáltatást használ. Ehhez hozzon létre egy kérdőívet, amely közvetlenül az Excelbe írhatja a válaszokat a OneDrive-ból.
Amikor a OneDrive Vállalati verziót használja a Microsoft Forms for Excel létrehozásához, akkor létrehozza az űrlap Excel-táblázatos verzióját a megfelelő űrlapmező tulajdonságait tartalmazó oszlopokkal.
Olyan Excel-űrlap létrehozása, amely automatikusan, valós időben frissíti a válaszokat a Microsoft Formsban:
1. Jelentkezzen be a Microsoft 365 Business Admin Centerbe.
2. Kattintson a négyzet alakú menü ikonra a bal felső sarokban, és lépjen a OneDrive- ra .
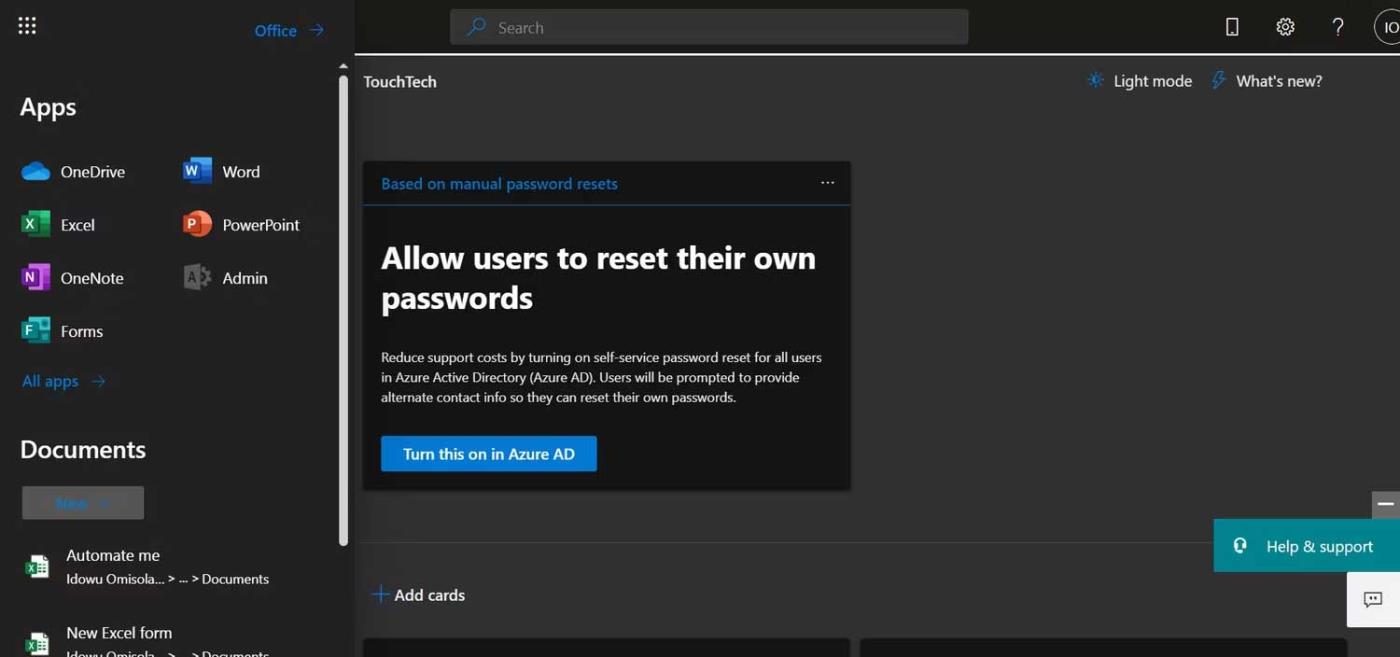
3. A OneDrive-ban kattintson az Új elemre a bal felső sarokban.
4. Válassza az Űrlapok Excelhez lehetőséget .
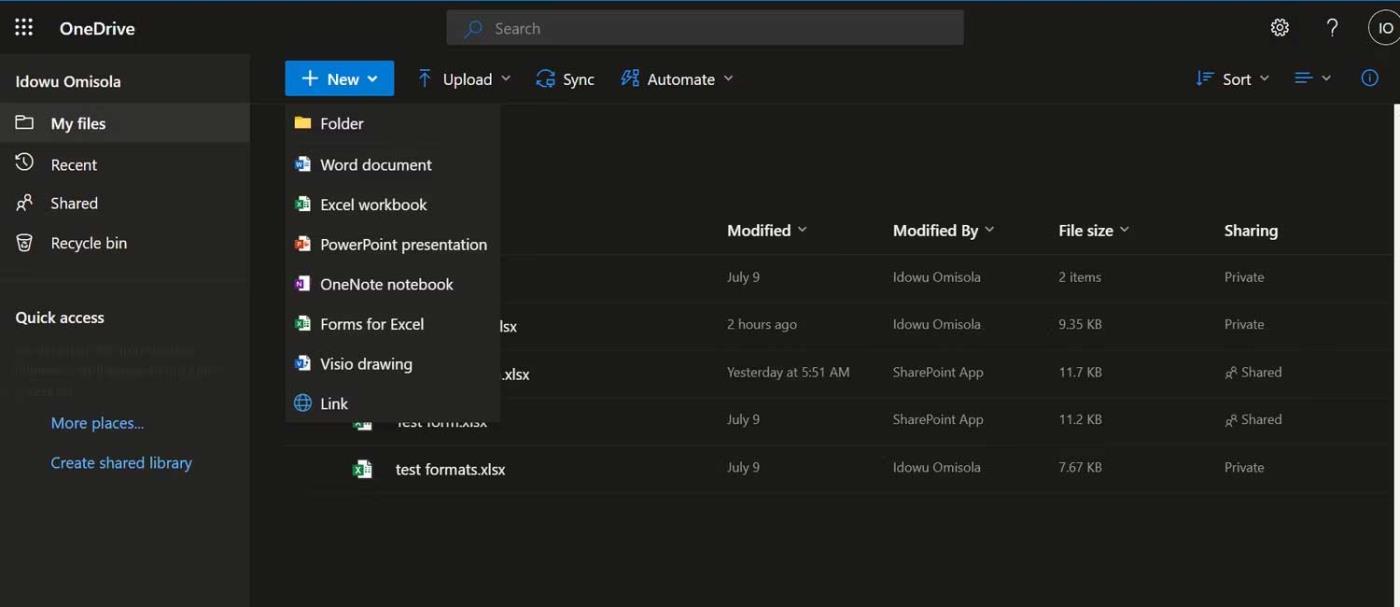
5. Nevezze el felmérését, majd kattintson a Létrehozás gombra .
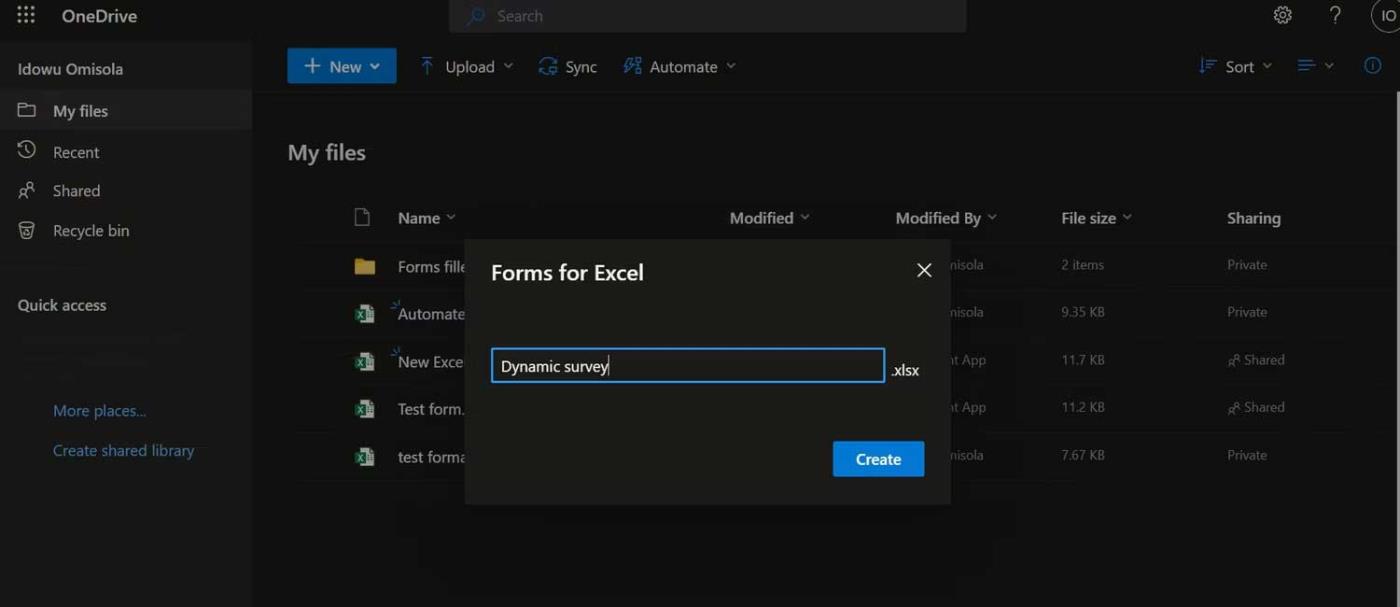
6. A OneDrive megnyitja a böngészőt, és oda viszi, ahol létrehozhatja a kívánt űrlapmezőket.
7. A OneDrive -ban megjelenik egy Excel-tábla, amely az űrlap nevét tartalmazza .
8. A felmérés elkészítése és megosztása után nyissa meg az online Excel-táblázatot. Az új adatok valós időben frissülnek.
9. Ha megoszt egy Excel-táblázatot a csapattagokkal, akkor ők is valós idejű visszajelzést kapnak.
A valós idejű Microsoft Forms válaszok automatikus frissítése az Excelben „könnyebbé teszi az irodai munkát”. A fenti csak egy megoldás a Microsoft Forms Excellel szinkronizálására a sok közül . Reméljük, hogy a cikk hasznos az Ön számára.
Hogyan javítható ki a Nincs elég memória a Microsoft Excel futtatásához Windows rendszeren. Fedezze fel a legjobb megoldásokat!
Útmutató az ABS függvény használatához az abszolút érték kiszámításához Excelben Az ABS függvény egy szám vagy számítás abszolút értékének kiszámítására szolgál. Az ABS funkció használata meglehetősen egyszerű
Útmutató a felső és alsó index írásához az Excelben. Gyakran kell matematikai képleteket szerkeszteni az Excelben, de nehézségei vannak a kifejezésekkel.
Az oldalak számozása anélkül, hogy 1-től kezdené el Excelben. Az oldalak számozása az Excelben meglehetősen egyszerű, de az 1-től eltérő számmal kezdődő oldalakat nehéz.
Útmutató címek ismételt nyomtatásához Excelben. A sok nyomtatott oldalt tartalmazó Excel-táblázatok esetében az emberek gyakran állítják be a címek ismételt nyomtatását, hogy elkerüljék a táblázattal való összetévesztést.
A Count, Counta, Countif, Countifs számláló függvények használata Excelben Az Excel számláló függvényei sokféle típusra oszthatók, ezeknek a függvényeknek a többsége nagyon könnyen használható számláláshoz.
A Földrajz funkció használata a Microsoft Excelben: A Földrajz segítségével elérheti a földrajzi adatokat egy Excel-táblázatban. Az alábbiakban bemutatjuk, hogyan kell használni a Földrajz funkciót
A százalékok kiszámítása az Excelben, a Microsoft Excel számos különféle módszert kínál a százalékok kiszámítására. Tanuljuk meg a WebTech360 segítségével a százalékok kiszámítását Excelben
Automatikus adatbeviteli űrlap létrehozása az Excel VBA-ban: Az űrlapok VBA-ban használata egy üres vásznat biztosít az űrlapok megtervezéséhez és elrendezéséhez, hogy megfeleljen az igényeknek
Hogyan készítsünk vízesés-diagramot az Excelben? A vízesés-diagramok az Excel részösszegek ingadozásának szemléltetésére szolgálnak. Tanuljuk meg, hogyan hozhat létre diagramokat a WebTech360 segítségével








