A Microsoft PowerPoint harminc éve része a Microsoft Office programcsomagnak. Azóta hosszú utat tett meg, és hatékony funkciók széles skáláját fejlesztette ki, beleértve a PowerPoint-prezentáció online közvetítésének lehetőségét vagy a 3D-s modellek használatát a bemutatókban.
Hihetetlen azonban, hogy hiányzik egy egyszerű funkció – a szöveg tördelése. Ez határozza meg, hogy a szöveg hogyan áramoljon a kép körül, és ez a Wordben elérhető szolgáltatás. A jó hír az, hogy vannak módok a szöveg tördelésére a PowerPointban, bár ezek egy kis megoldás. Itt van, hogyan.
Szövegdobozok használata
Ha van egy normál kép, amely köré szeretné körbefűzni a szöveget, akkor a szövegdobozok segítségével pontosan a kívánt helyre helyezheti a szöveget.
A kezdéshez kattintson a Beszúrás fülre, nyomja meg a Képek opciót, és válassza a Kép fájlból lehetőséget.
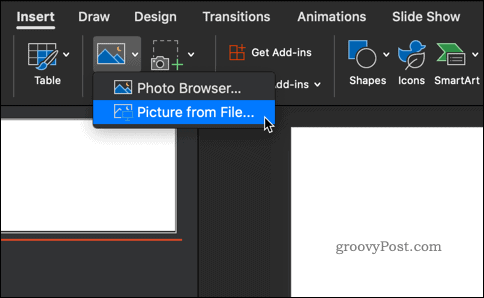
Tallózással keresse meg a beszúrni kívánt képet. Miután megjelenik a kép, kattintson az Igazítás gombra , hogy a képet balra, jobbra vagy középre állítsa.
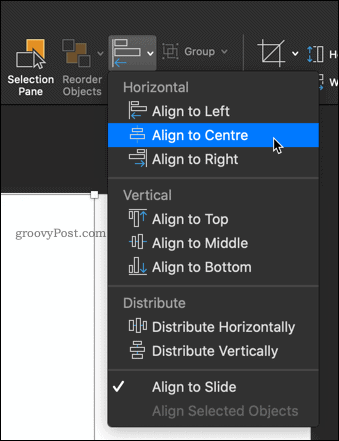
Itt az ideje, hogy néhány szövegdobozt helyezzen el a kép köré.
A Kezdőlap vagy a Beszúrás lapon kattintson a Szövegdobozra , és húzza ki az első szövegblokk határvonalát.
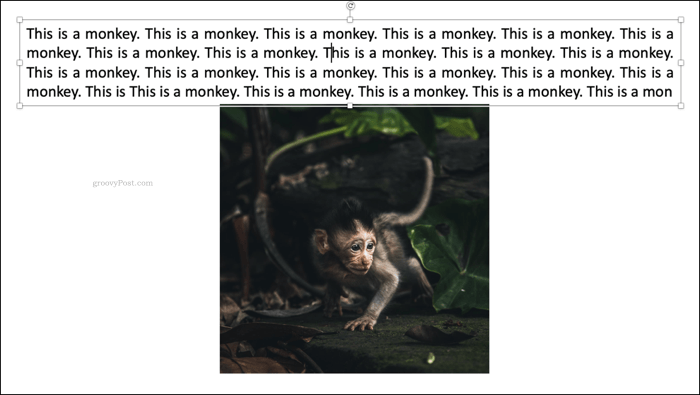
Írja be a szöveget, és kattintson a Szöveg igazítása ikonra a teljes szövegmező kitöltéséhez.
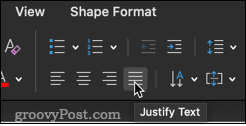
Ha ezt megtette, adjon hozzá további két szövegdobozt a kép mindkét oldalához.
Végül adjon hozzá egy szövegdobozt a kép aljához. Ez biztosítja, hogy a kép körül a teljes szövegkészlet a kívánt helyzetben legyen.
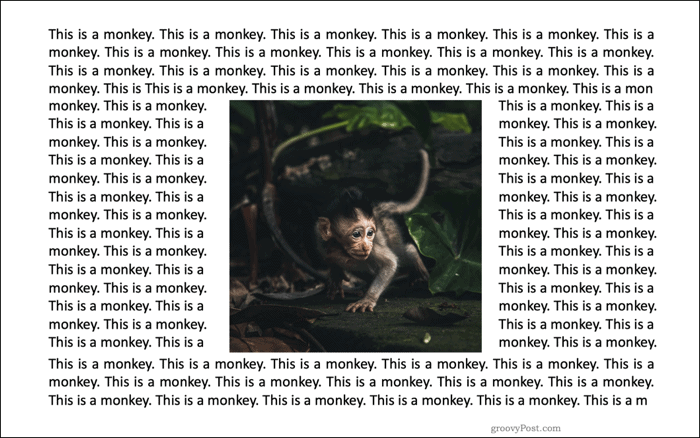
Kézi távolság
Ha bonyolultabb alakzat köré szeretne szöveget körbefűzni, ezt kézzel is megteheti. Ez magában foglalja a szóközök beszúrását a szavak közé, amíg el nem éri a kívánt hatást.
A képét ugyanúgy szúrja be, mint a szövegdobozos módszernél. Ha a kép a helyére került, egy szövegmezőt kell hozzáadnia közvetlenül a tetejére.
Kattintson a szövegdobozra , és húzza ki a szöveget tartalmazó mező alakját. Ezután elkezdheti beírni a kívánt szöveget. Látnia kell, hogy ez a szöveg a kép tetején fog megjelenni.
Ha eltűnik mögötte, kattintson a jobb gombbal a képre, válassza a Küldés vissza, majd ismét a Visszaküldés lehetőséget .
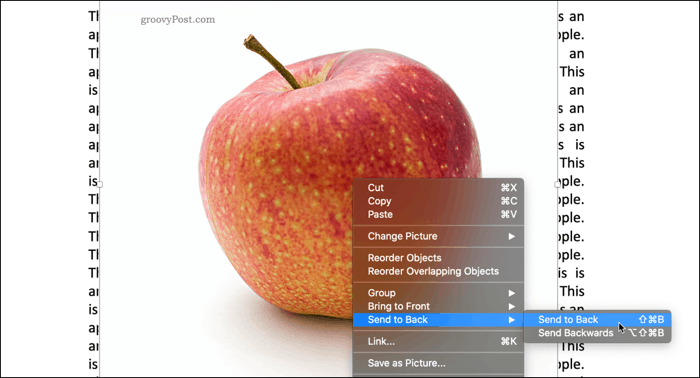
Az utolsó lépés az, hogy áthelyezze a szöveget úgy, hogy egyik se jelenjen meg a kép tetején.
Kattintson arra a helyre, ahová üres helyet szeretne beszúrni, majd a Tab vagy a Space billentyűvel mozgassa át a szöveget.
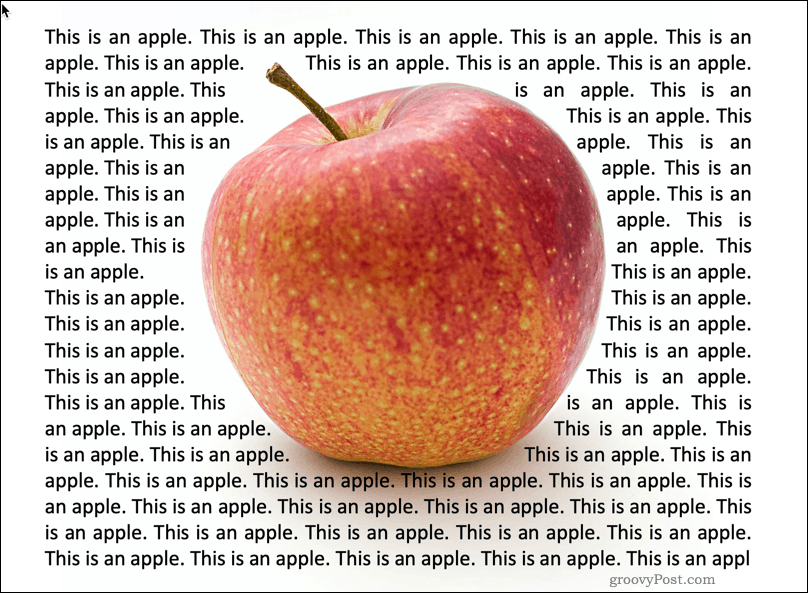
Az eljárás nem ideális, de bizonyos képeknél jól működhet, különösen az átlátszó vagy a hozzáillő fehér háttérrel rendelkező képeknél.
Word objektumok használata szöveg tördeléséhez
Ha nem elégedett a fenti lehetőségekkel, használhatja az utolsó lehetőséget – magát a Wordet. A PowerPoint régebbi verziói arra kényszerítették, hogy a Wordben hozza létre a tördelését, majd helyezze be a diába. Új Word-dokumentumot közvetlenül beszúrhat a PowerPointba diaobjektumként az Office újabb verzióiban.
A Powerpointban lépjen a Beszúrás lapra, válassza az Objektumot, majd a Microsoft Word dokumentumot . Ezzel a Word egy külön ablakban indul el.
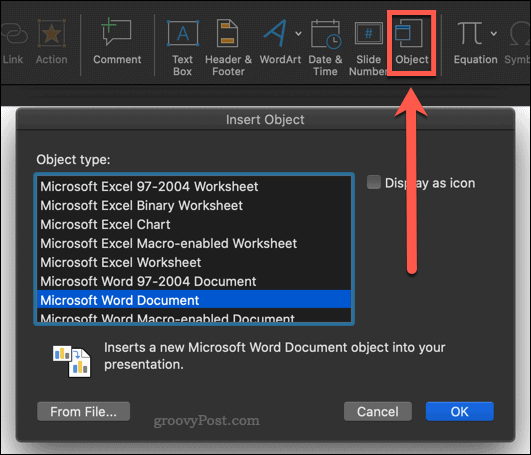
Töltse ki a Word-dokumentumot azzal a szöveggel, amelyet körbe szeretne vonni a képen. Ezután illessze be a képet a Beszúrás lapon, és válassza a Képek > Kép fájlból lehetőséget.
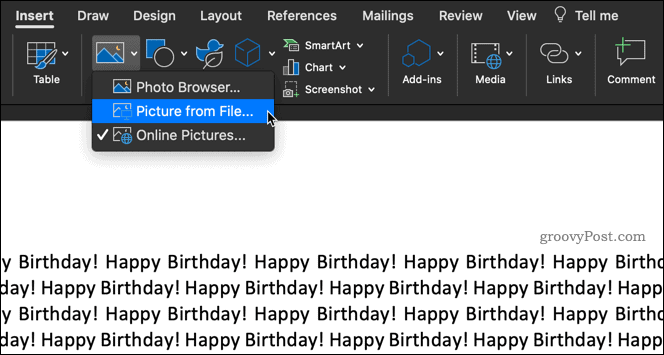
A képnek most meg kell jelennie a szövegben – kattintson a jobb gombbal a képre, és válassza a Szöveg tördelése lehetőséget, amely több lehetőséget is megjelenít.
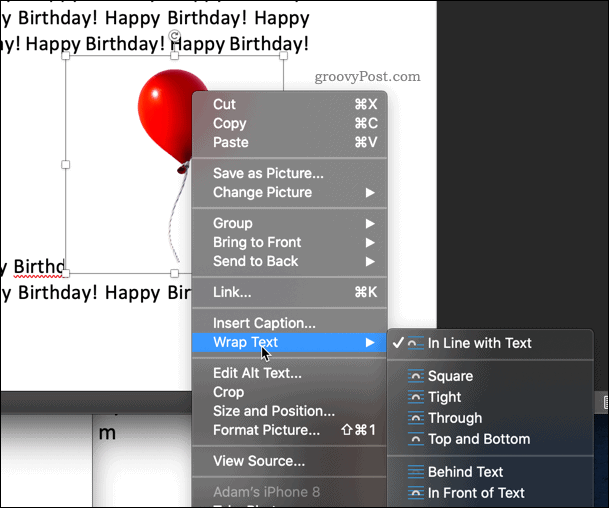
Ha a Négyzet lehetőséget választja, a szöveg egy négyzetbe illeszkedik a kép körül.
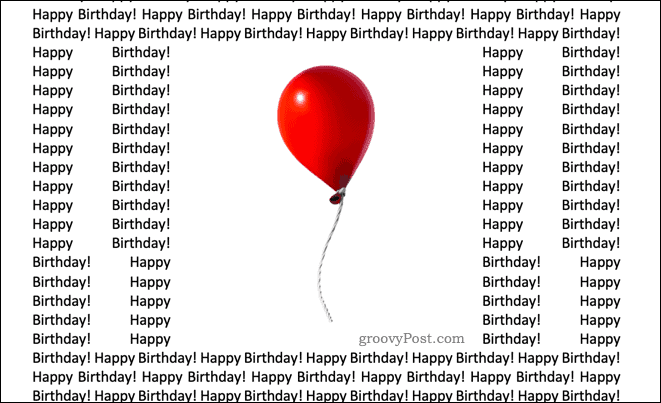
Ha a képnek átlátszó a háttere, akkor a Tight szorosan illeszkedik a szöveghez a kép köré.
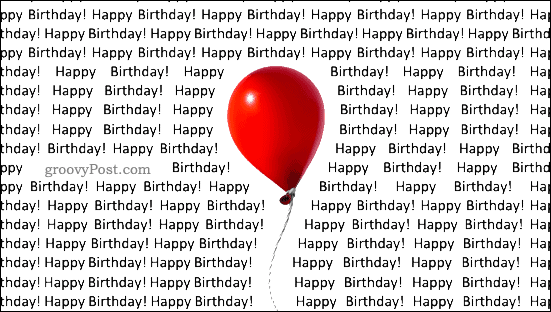
Úgy tűnhet, hogy a Through ugyanazt csinálja, mint a Tight, ami a legtöbb esetben igaz. Ha a képen van hely a látható képek között, a Through ezeket a hiányosságokat szöveggel tölti ki.
A Top and Bottom a szöveget a kép fölé és alá helyezi.
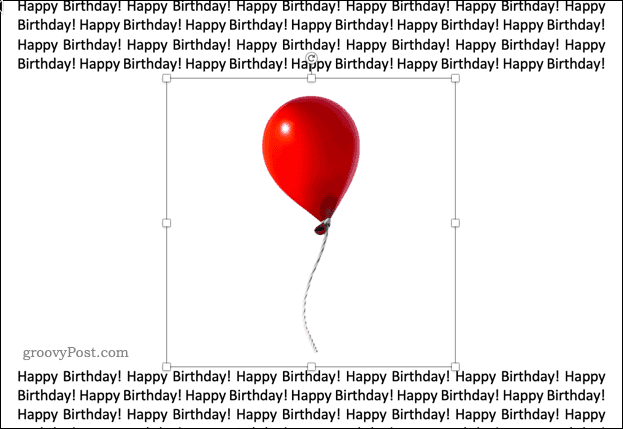
Ha végzett, zárja be a Word dokumentumablakát – ezzel visszakerül a PowerPointba, ahol a becsomagolt szöveg és kép látható a dián.
PowerPoint elsajátítása
Bosszantó, hogy a PowerPoint nem rendelkezik ugyanazokkal a szövegtördelési funkciókkal, mint a Microsoft Wordben, de a fenti módszerek valamelyikével ugyanazt az eredményt lehet elérni.
A PowerPoint számos más hatékony funkcióval rendelkezik, amelyek a prezentációk egyik legnépszerűbb szoftvercsomagjává teszik. Az olyan tanulási technikák, mint a PowerPoint-prezentáció használata vagy egy videó hozzáadása a PowerPoint-prezentációhoz, magasabb szintre emelhetik képességeit.
Ha nem rendelkezik PowerPointtal, vásároljon egy átkeresztelt Microsoft 365 -előfizetést. Ezzel hozzáférést biztosít az összes fő Microsoft Office-alkalmazáshoz, beleértve a PowerPoint-ot, valamint 1 TB felhőtárhelyet.
![Hogyan lehet élő közvetítést menteni a Twitch-en? [KIFEJEZETT] Hogyan lehet élő közvetítést menteni a Twitch-en? [KIFEJEZETT]](https://img2.luckytemplates.com/resources1/c42/image-1230-1001202641171.png)
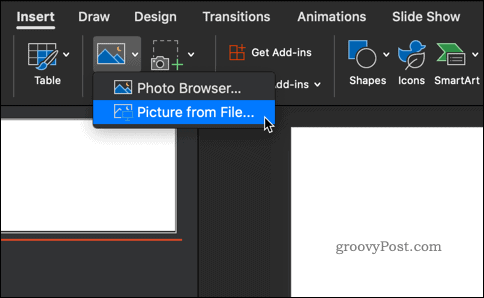
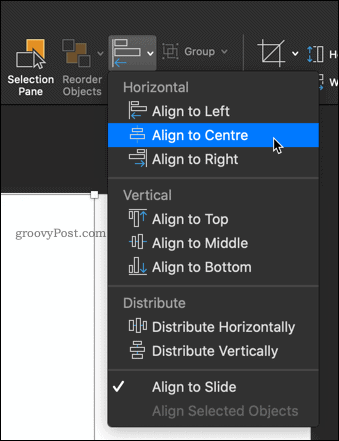
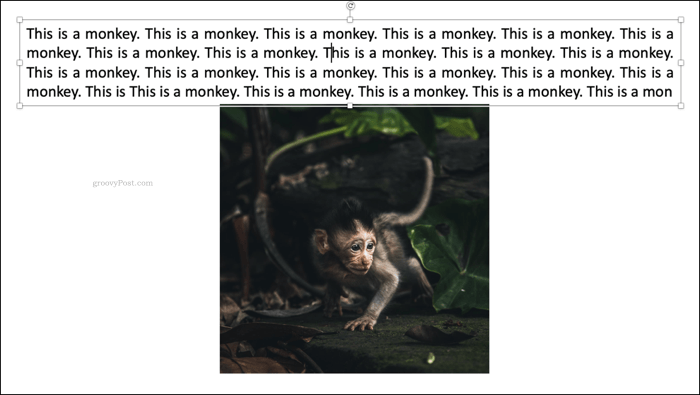
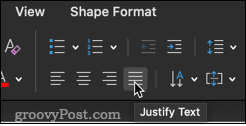
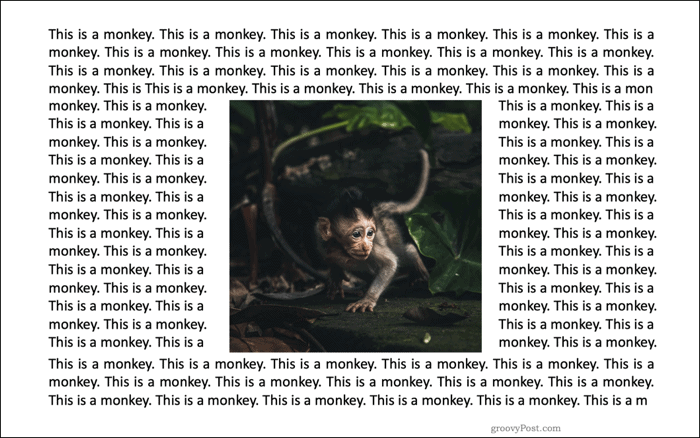
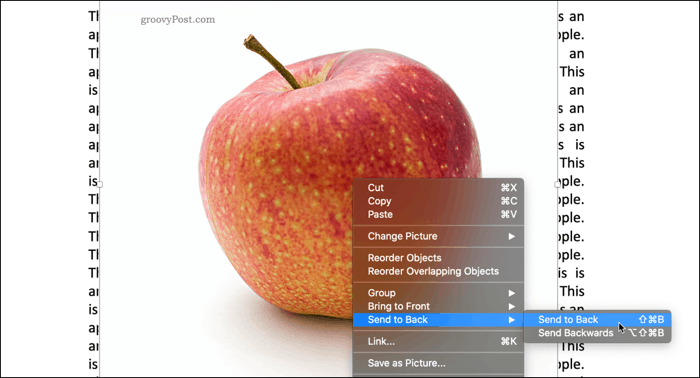
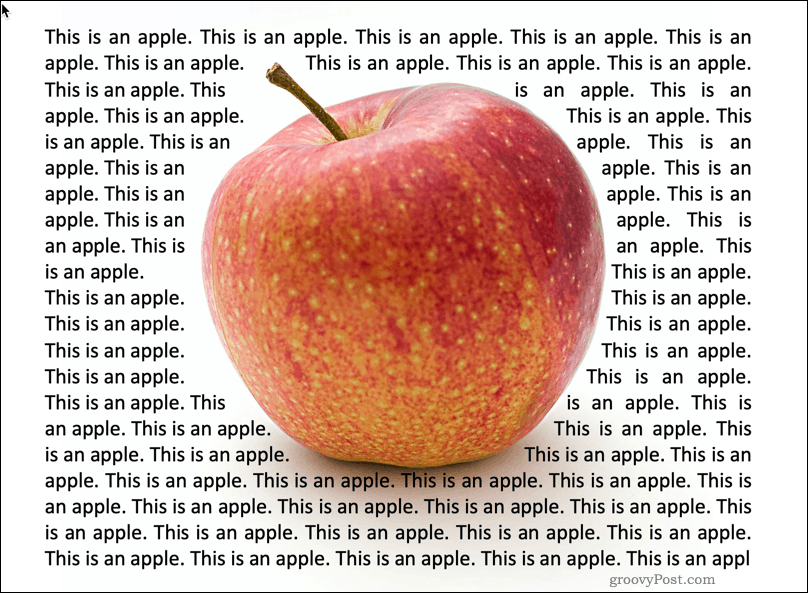
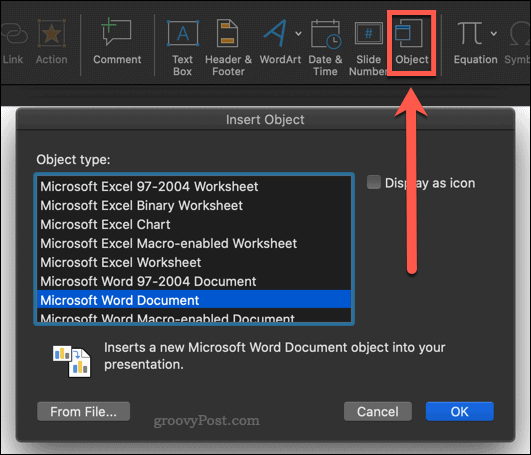
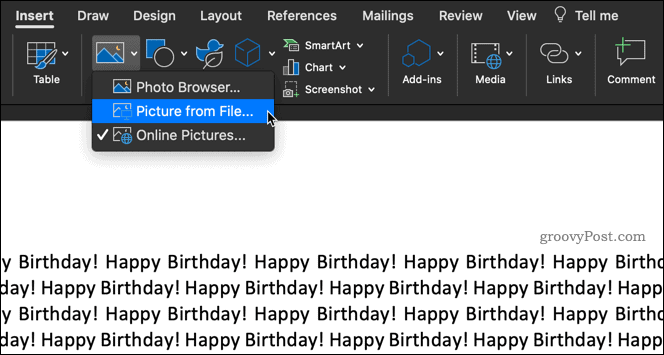
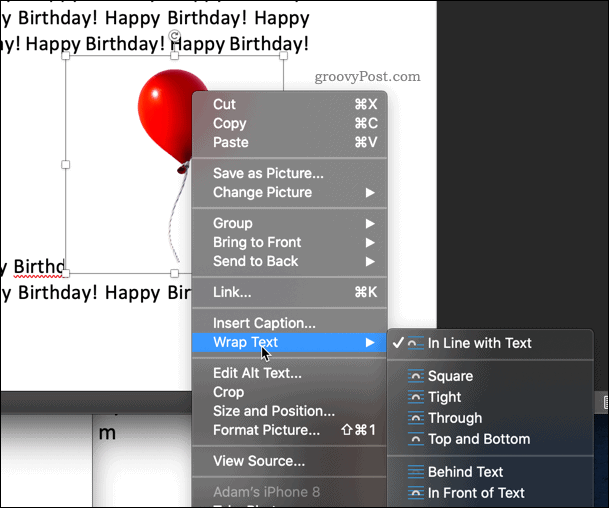
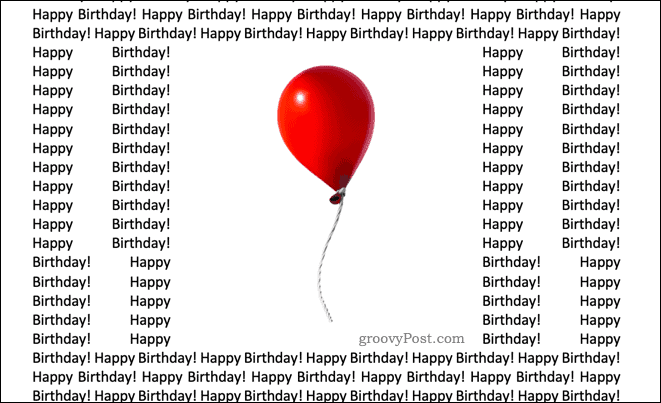
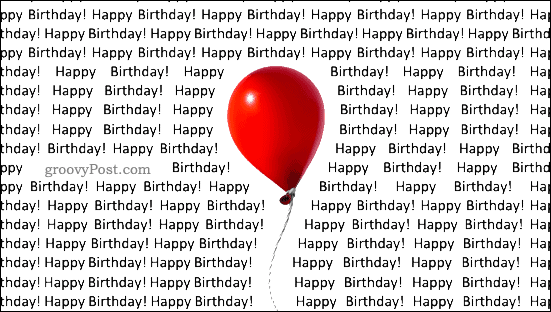
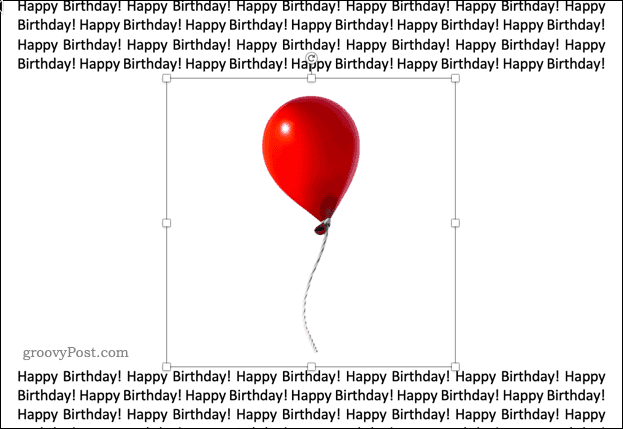


![[JAVÍTOTT] „A Windows előkészítése, ne kapcsolja ki a számítógépet” a Windows 10 rendszerben [JAVÍTOTT] „A Windows előkészítése, ne kapcsolja ki a számítógépet” a Windows 10 rendszerben](https://img2.luckytemplates.com/resources1/images2/image-6081-0408150858027.png)

![Rocket League Runtime Error javítása [lépésről lépésre] Rocket League Runtime Error javítása [lépésről lépésre]](https://img2.luckytemplates.com/resources1/images2/image-1783-0408150614929.png)



