SPSS statistika za LuckyTemplates Cheat Sheet

Istražite što trebate znati za izvođenje statističke analize sa SPSS Statistics: varijable razine mjerenja i izbornik Analiza.
Sljedeći popis prikazuje nekoliko značajki na stranici pojedinosti Salesforce.com Service Clouda koje vam mogu pomoći da najbolje iskoristite Salesforce:
Veze pri prelasku lebdeći mišem: veze pri prelasku su brze veze za skok na odgovarajuće povezane popise koji se pojavljuju niže na stranici. Veze se pojavljuju iznad gumba na vrhu stranice s detaljima, kao što su Uredi ili Izbriši. Možete prijeći pokazivačem miša iznad veze da biste otvorili kratki pregled zapisa na tom popisu. Ako zadržite pokazivač iznad veze, dovest će vas do odgovarajućeg popisa na stranici.
Ako ne vidite veze, obratite se administratoru da uključi ovu značajku.
Vezani liste: Povezano popis je prilagodljiv popis prikaza na donjem dijelu stranice s pojedinostima. Povezani popis navodi povezane zapise tog objekta na drugi zapis. Tako, na primjer, stranica s pojedinostima slučaja može imati popis povezanih otvorenih aktivnosti, navodeći sve otvorene aktivnosti (e-poruke, pozive i tako dalje) povezane s tim slučajem. Povezani popisi jedan su od mnogih načina na koje Salesforce pruža pogled na kupca od 360 stupnjeva uz minimalne klikove.
Prikaz za ispis: ne možete izvesti stranicu s pojedinostima, ali možete vidjeti njezinu verziju za ispis u novom prozoru. Da biste to učinili, kliknite vezu Prikaz za ispis u gornjem desnom kutu stranice.
Povratak na popis: Ako ste radili iz prikaza popisa, kliknite vezu Natrag na popis za povratak na tu stranicu. Ovo je korisno ako vas pritiskom na gumb Natrag na web-pregledniku nećete odvesti na popis već na stranicu za uređivanje, na primjer. Veza Povratak na popis pojavljuje se u gornjem lijevom kutu stranice, ispod Chatter feeda i iznad veza za lebdenje.
Dijeljenje zapisa: Za dijeljenje zapisa s drugim korisnicima kliknite gumb Dijeljenje. Ovaj se gumb ne pojavljuje na svim zapisima.
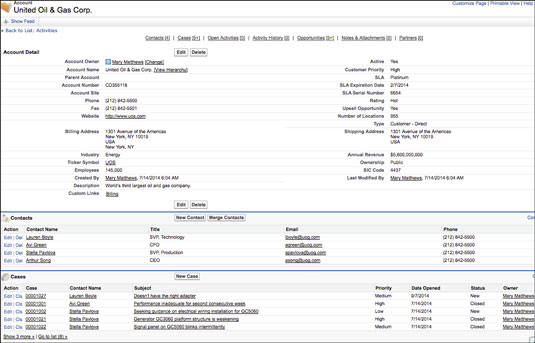
Stranica Detalji.
Jeste li spremni za početak rada sa Salesforceom? Slijedite ove savjete kako biste maksimalno iskoristili ovaj popularni CRM:
1. Krenite u obilazak.
Kada prvi put pogledate sučelje Salesforcea, moglo bi biti pomalo neodoljivo. Zbog mnogih kartica i značajki, uobičajeno je da se novi korisnici osjećaju izgubljeno. Zato je dobra ideja iskoristiti Salesforceovu mogućnost obilaska, koja vas vodi kroz glavne funkcije CRM sustava. Obilazak će vas naučiti kako upravljati svojim kanalom, pregledavati i uređivati profile prilika, pratiti prodaju i prilagoditi svoj prodajni proces. Iako obilazak neće otkriti sve značajke koje Salesforce nudi, dovoljno je da započnete s osnovama.
2. Krećite se postavom.
Postavljanje je mjesto gdje ćete pristupiti mnogim opcijama programa, postavkama prilagodbe i Salesforce administratorskim funkcijama. Umjesto pregledavanja stotina opcija, najlakši način da locirate stranicu koju tražite je korištenje trake za brzo pretraživanje u gornjem lijevom kutu stranice koja će vas odvesti tamo gdje trebate ići.
3. Postavite upozorenja i obavijesti za praćenje.
Neka svi u vašem timu budu u tijeku kada dođe do promjena u vašem procesu, vaš tim doda i dodijeli nove potencijalne klijente ili želite postaviti podsjetnik da se obratite kontaktu. Možete postaviti automatska upozorenja e-poštom za sebe i druge korisnike koja se pokreću različitim radnjama. Na zaslonu za postavljanje odaberite ili potražite upozorenja putem e-pošte. Odatle možete odabrati s popisa predložaka e-pošte i postaviti primatelje za automatizirano upozorenje e-poštom. U Predlošcima e-pošte možete napraviti više predložaka.
Zatim, u Workflow Process Builderu, možete stvoriti prilagođene scenarije i radnje za koje se šalju e-poruke. Postavite postupak za stvaranje novog potencijalnog klijenta i slanje e-pošte prodajnom timu. Ovo je moćan alat koji može automatizirati gotovo sve u CRM-u.
4. Automatizirajte izvješća i pošaljite e-poštu.
Poput e-pošte, možete automatizirati izvješća koja će vam se automatski stvarati i dostavljati za svaku priliku, poput tjednih ili mjesečnih sastanaka. Na kartici Izvješća stvorite željena izvješća o potencijalnim kupcima, prilikama, prihodima itd. Pritisnite Pokreni izvješće i odaberite Raspored budućih izvođenja. Odaberite koliko često želite pokretati izvješće i kome ga želite poslati e-poštom.
5. Kontrolna dopuštenja.
Salesforce vam omogućuje davanje pristupa svim zaposlenicima s korisničkim računima. Naravno, možda ne želite da svi korisnici imaju isti pristup i informacije, tako da možete postaviti dopuštenja za pojedinačne korisnike.
U postavkama idite na Setove dopuštenja, gdje možete stvoriti ograničenja za grupe korisnika kako bi imali pristup samo određenim aplikacijama i postavkama. Pomoću aktivacije sesije također možete postaviti dopuštenja za korisnike koji ispunjavaju određene kriterije. Na primjer, korisnicima koji izvrše određene zadatke u prodaji možete dati pristup potencijalnim klijentima.
6. Istražite AppExchange.
Jedna od prednosti Salesforcea je njegov modularni dizajn i mogućnost integracije stotina aplikacija u svoje sučelje. Neke od najpopularnijih aplikacija su dodaci iz Data.com, MailChimp i DocuSign. Aplikacije mogu proširiti mogućnosti vašeg CRM-a i učiniti stvari učinkovitijima. Postoji nekoliko aplikacija posvećenih održavanju vaše baze podataka čistom uklanjanjem duplikata stvorenih masovnim uvozom. Dodatne aplikacije mogu učiniti vaše izvješćivanje robusnijim, dodajući značajke kao što su geometrijski podaci za potencijalne klijente i prilike.
7. Dodajte proširenja za Chrome.
Mnogo je prednosti korištenja Salesforcea s Google Chromeom, uključujući mnoga proširenja preglednika koja čine stvari praktičnijima za vas i vaše korisnike unutar stranice s proširenjima za Chrome . Proširenje Salesforce Lightning za Gmail omogućuje vam pregled aktivnosti Salesforcea unutar stranice e-pošte, omogućujući vam da vidite nove razvoje s kontekstom iz e-pošte. [Pogledajte povezani članak: 10 najboljih Chromeovih proširenja za posao ]
Još jedno popularno proširenje je Ebsta , koje vam omogućuje unakrsno upućivanje informacija iz vašeg Salesforcea s informacijama na web stranici, kao što su osobni profili i podaci o prodaji.
8. Instalirajte tražilicu Salesforce u Chrome.
Govoreći o Chromeu, možete dodati Salesforce tražilicu unutar svog preglednika kako biste mogli brzo pretraživati informacije unutar Salesforcea iz Chrome adrese/trake za pretraživanje. U pregledniku Chrome pod postavkama pronađite Upravljanje tražilicama. Dodajte Salesforce i jednostavnu ključnu riječ, poput "rasprodaja" ili "sf." Za URL idite u Salesforce Classic View i upotrijebite okvir za pretraživanje. Na prikazanom zaslonu kopirajte URL i zalijepite ga u polje URL-a u okvir za dodavanje tražilice. Zamijenite pojam koji ste tražili s "%" i pritisnite Spremi.
Kada pretražujete s Chromeom, upišite ključnu riječ koju ste odabrali za Salesforce, dodajte razmak i zatim unesite pojam za pretraživanje. Ovo bi vam trebalo automatski donijeti rezultate pretraživanja unutar Salesforcea.
9. Uvoz iz Excela ili drugih CRM-ova.
Ako su vam potrebni podaci iz Excel proračunskih tablica ili vašeg prethodnog CRM-a, Salesforce može jednostavno uvesti podatke u obliku CSV datoteka. Čarobnjak za uvoz podataka pod postavkama vodi vas kroz proces uvoza kontakata, potencijalnih klijenata, rješenja i članova kampanje. Možete prenijeti datoteke na temelju prethodnog oblikovanja iz programa Outlook, ACT ili Gmail CSV. Sučelje vam omogućuje uvoz do 50.000 zapisa odjednom.
10. Prilagodite stranicu za odjavu.
Salesforce vam omogućuje da odredite odredišnu stranicu za korisnike koji se odjave sa svog Salesforce sučelja. Tako, na primjer, možete postaviti tako da se, ako se odjave, pošalju na intranet vaše tvrtke ili na druga mjesta nadzorne ploče. Da biste to učinili, samo idite na postavke i postavke sesije. U postavkama stranice za odjavu samo zalijepite URL na koji želite da korisnici dospiju kada se odjave.
Istražite što trebate znati za izvođenje statističke analize sa SPSS Statistics: varijable razine mjerenja i izbornik Analiza.
Slack je izvrstan alat za suradnju. Jeste li spremni za stvaranje korisničke grupe? Ovaj vodič vodi vas kroz proces za ovu značajku premium plana.
U QuickBooks 2010 koristite popis dobavljača za vođenje evidencije o svojim dobavljačima. Popis dobavljača omogućuje prikupljanje i bilježenje informacija, kao što su adresa dobavljača, osoba za kontakt i tako dalje. Dobavljača možete dodati na svoj popis dobavljača u nekoliko jednostavnih koraka.
QuickBooks 2010 računovođama olakšava rad s datotekama s podacima o klijentima. Možete koristiti značajku Kopiraj računovođe u QuickBooksu da jednostavno pošaljete e-poštom (ili pužem) svom računovođi kopiju QuickBooks podatkovne datoteke. Računovođe stvarate kopiju QuickBooks podatkovne datoteke koristeći svoju verziju QuickBooks i pravi […]
Da biste unijeli račun koji ste primili od dobavljača, koristite transakciju računa QuickBook Online. QBO prati račun kao plativu, što je obveza vašeg poslovanja - novac koji dugujete, ali još niste platili. Većina tvrtki koje ulaze u transakcije računa to čine jer primaju priličan broj računa i […]
QuickBooks Online i QuickBooks Online Accountant sadrže alat nazvan Client Collaborator koji možete koristiti za komunikaciju sa svojim klijentom o postojećim transakcijama. Client Collaborator je dvosmjerni alat; vi ili vaš klijent možete poslati poruku, a primatelj poruke može odgovoriti. Razmislite o klijentskom suradniku kao o načinu […]
Naučite o Slacku, koji vam omogućuje komunikaciju i suradnju s kolegama unutar i izvan vaše organizacije.
Obračun troškova na temelju aktivnosti (skraćeno ABC) mogao bi biti najbolja nova računovodstvena ideja u posljednja tri desetljeća. Pristup je zapravo vrlo jednostavan ako ste već koristili QuickBooks. Ukratko, sve što radite za implementaciju jednostavnog ABC sustava u QuickBooks je ono što radite upravo sada. Drugim riječima, samo nastavite pratiti […]
QuickBooks nudi više od 100 financijskih izvještaja i računovodstvenih izvješća. Do ovih izvješća dolazite otvaranjem izbornika Izvješća. Izbornik Izvješća raspoređuje izvješća u otprilike desetak kategorija, uključujući Poduzeće i financije, Kupci i potraživanja, Prodaja, Poslovi i Vrijeme i kilometraža. Za izradu gotovo svih izvješća dostupnih putem Izvješća […]
QuickBooks vam omogućuje da potrošite manje vremena na knjigovodstvo, a više na svoje poslovanje. Korištenjem prečaca kretat ćete se kroz svoje računovodstvo još brže i lakše.







