SPSS statistika za LuckyTemplates Cheat Sheet

Istražite što trebate znati za izvođenje statističke analize sa SPSS Statistics: varijable razine mjerenja i izbornik Analiza.
Možete dodati hrpu vrsta stavki na QuickBooks popis stavki. Popis artikala pohranjuje opise svega što unesete u fakturu ili narudžbu .
Kad malo razmislite o tome, shvatite da imate različite vrste predmeta. Ako ste, na primjer, trgovac na malo, inventar koji prodajete može se pojaviti na fakturi. Ako dajete popuste različitim vrstama kupaca, popusti se mogu pojaviti u fakturi kao stavka retka. Ako ste u državi koja oporezuje promet, porez na promet pojavljuje se kao stavka na fakturi.
Različite predmete opisujete na različite načine. Opisujete stavku inventara koja se može pojaviti na fakturi drugačije od načina na koji opisujete porez na promet koji morate naplatiti.
Da biste dodali stavku na svoj popis stavki, slijedite ove korake:
Odaberite naredbu Popisi→ Popis stavki.
QuickBooks prikazuje prozor s popisom stavki.
Za prikaz izbornika Stavka kliknite gumb Stavka koji se pojavljuje u donjem lijevom kutu prozora Popis stavki.
QuickBooks prikazuje izbornik Stavka.
Odaberite naredbu Nova.
Ova naredba govori QuickBooks-u da prikaže prozor Nova stavka.
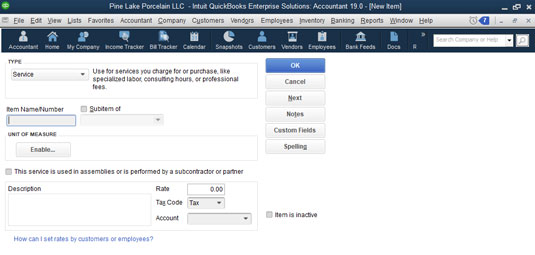
Prozor Nova stavka.
Koristite okvire prozora Nova stavka da opišete stavku koju želite dodati.
Vaš prvi korak je identificirati vrstu stavke koju želite dodati. Na temelju vrste predmeta, QuickBooks isporučuje druge kutije koje koristite za opisivanje stavke.
Spremite predmet.
Nakon što upotrijebite okvire u prozoru Nova stavka da opišete stavku koju želite dodati, kliknite U redu. QuickBooks dodaje stavku koju ste upravo opisali na popisu stavki.
Korak-po-korak pristup opisan u prethodnim odlomcima je konvencionalni način dodavanja stavke, ali također možete dodavati stavke u hodu. Na primjer, ako koristite prozor Kreiraj fakture ili prozor Kreiraj narudžbenice, možete otvoriti padajući popis Stavka i s popisa odabrati Dodaj novi unos.
Kada to učinite, QuickBooks prikazuje prozor Nova stavka. Zatim koristite prozor Nova stavka da dodate stavku na način koji je ovdje opisan.
Uslužne artikle koristite za kupnju ili naplatu predmeta koji predstavljaju uslugu. Ako ste CPA, vjerojatno pripremate porezne prijave za pojedince i tvrtke. Kada klijentu naplatite račun za pripremu njegove ili njezine porezne prijave, stavka retka koja se pojavljuje na fakturi za pripremu porezne prijave je stavka usluge.
U svom poslu vjerojatno imate i usluge. Pružatelj zdravstvene skrbi, kao što je stomatolog ili liječnik, pruža liječenje ili izvodi postupke. Stomatolozi bi mogli ispuniti karijese. Liječnici mogu obaviti fizikalne preglede ili dati cijepljenje. Ove djelatnosti predstavljaju usluge.
Čak i trgovci na malo i izvođači - tvrtke za koje obično mislite da prodaju materijalnu fizičku robu - često prodaju usluge. Trgovac na malo može zamotati kupnju, što je usluga. Izvođač može pružiti usluge kao što su bojanje i čišćenje.
Da biste dodali stavku usluge, prikažite prozor Nova stavka i odaberite Usluga s padajućeg popisa Vrsta. U okviru Naziv/broj stavke unesite kratku šifru ili naziv usluzi. Ako je usluga podstavka, označite potvrdni okvir Podstavka Of i identificirajte nadređenu stavku.
Označite potvrdni okvir pod nazivom Ova usluga se koristi u sklopovima ili je izvodi podizvođač ili partner ako uslugu pruža (kao što prozor sugerira) podizvođač, vlasnik ili partner. Navodite koje usluge obavljaju podizvođači, vlasnici i partneri jer te strane podliježu različitim pravilima poreznog računovodstva.
Zatim upotrijebite okvir Opis da biste opisali uslugu. Vaš se opis pojavljuje u fakturama i narudžbenicama, stoga ovdje želite biti pažljivi. Upotrijebite okvir Stopa da opišete cijenu ili stopu po jedinici usluge. Upotrijebite padajući popis Porezni broj da naznačite je li usluga oporeziva. Konačno, koristite padajući popis Račun da biste odredili koji račun prihoda treba pripisati kada se artikl proda nekom kupcu, klijentu ili pacijentu.
Dijelovi zaliha su one stavke u fakturama i narudžbenicama koje predstavljaju fizičku robu koju kupujete, držite i prodajete. Ako ste trgovac, sve te stvari koje stoje na policama vaše trgovine predstavljaju zalihe. Ako ste proizvođač, sirovine koje kupujete i zatim koristite za sastavljanje svojih proizvoda predstavljaju zalihe.
Da biste postavili dio inventara, prikažite prozor Nova stavka i odaberite Dio zaliha s padajućeg popisa Vrsta. QuickBooks prikazuje verziju dijela inventara prozora Nova stavka.

Verzija dijela zaliha prozora Nova stavka.
Upotrijebite okvir Naziv/broj artikla da navedete opisni, ali kratak kod ili naziv za stavku. Ako je stavka podstavka neke druge nadređene stavke, označite potvrdni okvir Podstavka Of, a zatim identificirajte nadređenu stavku pomoću tekstualnog okvira Podstavka.
Okviri Informacije o kupnji i Informacije o prodaji omogućuju vam da odredite informacije koje se pojavljuju u narudžbenicama i fakturama. Okvir Opis kupovnih transakcija u području informacija o kupnji, na primjer, omogućuje vam da navedete tekst koji QuickBooks prikazuje u narudžbenicama. Također možete pogoditi cijenu kupnje pomoću okvira za tekst Trošak. Odredite račun troška prodane robe (COGS) koji treba teretiti kada se ovaj artikal prodaje tako da ga odaberete s padajućeg popisa Račun COGS i odredite željenog dobavljača za kupnju ove stavke odabirom tog dobavljača s padajućeg popisa Preferirani dobavljač -donji popis.
Okviri s informacijama o prodaji pružaju informacije koje QuickBooks treba da ispravno uključi stavku u fakturu. Okvir Opis prodajnih transakcija pruža prostor koji možete koristiti za navođenje opisa koji bi QuickBooks trebao koristiti za ovu stavku na vašoj fakturi. Okvir Prodajna cijena omogućuje vam da navedete svoju cijenu za artikl. Ako podliježete porezu na promet, vidjet ćete (i trebali biste koristiti!) padajući popis Porezni broj da biste odredili je li stavka oporeziva ili neoporeziva u svrhe poreza na promet. Konačno, padajući popis Račun prihoda omogućuje vam da odredite koji račun prihoda treba pripisati kada se ovaj artikl proda.
Ako ste zbunjeni oko tri padajuće liste Računa u verziji Dio zaliha prozora Nova stavka, imajte na umu da kada prodajete stavku, prihod pratite pripisivanjem računa prihoda i trošak robe koju prodaje zaduženje COGS računa.
Upotrijebite okvire Informacije o zalihama da opišete kako bi QuickBooks trebao upravljati praćenjem zaliha za stavku. Upotrijebite, na primjer, padajući popis Asset Account da odredite koji račun QuickBooks treba koristiti za praćenje ulaganja dolara u ovu stavku. Obično koristite račun imovine zaliha, ali možete koristiti neki drugi račun imovine. Upotrijebite okvire Reorder Point da biste identificirali razinu zaliha zaliha na kojoj želite da vas QuickBooks upozori da promijenite narudžbu artikla. Ako imate zalihe pri ruci za ovu stavku, unesite količinu koju imate i vrijednost koju imate pri ruci u okvire Dostupna i Ukupna vrijednost. Također navedite datum od kojeg su vaše informacije o količini i vrijednosti točne pomoću okvira Od.
Stvarno ne biste trebali unositi stanja zaliha za stavku inventara kada je postavite na popis stavki. Trebali biste unositi ili mijenjati količine i vrijednosti zaliha kada kupujete zalihe (zabilježeno u prozoru Kreiraj narudžbenice ili prozoru Pisanje provjera) i kada prodajete zalihe (obično zabilježeno u prozoru Izrada faktura ili prozoru Potvrde o prodaji). Ako u prozor Nova stavka unesete količinu različitu od nule ili ukupnu vrijednost različitu od nule, također morate napraviti upis u dnevnik kako biste zabilježili drugu polovicu transakcije. Ako ovaj posao “druge polovice” zvuči komplicirano, vjerujte mi: ne biste trebali unositi podatke o količini ili vrijednosti u ovaj prozor. Ako shvaćate ovu "drugu polovicu" na koju mislim,
Možete kliknuti gumb Pravopis da provjerite pravopis riječi i izraza koje ste unijeli u prozor Nova stavka. Također možete kliknuti gumb Sljedeće da biste spremili podatke koje ste unijeli za stavku i ponovno prikazali prozor Nova stavka kako biste mogli dodati drugu stavku.
Da biste dodali dio koji nije zaliha — koji je materijalna roba koju prodajete, ali za koju ne pratite zalihe — prikažite prozor Nova stavka i odaberite Dio bez zaliha s padajućeg popisa Vrsta. Kada QuickBooks prikaže verziju bez inventara u prozoru New Item, dajte dijelu koji nije zaliha naziv ili šifru pomoću okvira Naziv/broj stavke. Ako je nova stavka podstavka, označite potvrdni okvir Podstavka Of, a zatim identificirajte nadređenu stavku pomoću okvira za tekst Podstavka. Upotrijebite okvir Opis da navedete opis koji bi trebao biti uključen u fakture koje naplaćuju ovaj dio koji nije zaliha. Očito, cijenu unosite u okvir Cijena. Upotrijebite padajući popis Porezni broj da biste utvrdili podliježe li artikl porezu na promet. Konačno,

Uobičajena verzija prozora Nova stavka koja nije dio zaliha.
Obratite pažnju na potvrdni okvir s oznakom Ova se stavka koristi u sklopovima ili je kupljena za određenog kupca: posao. Ako odaberete taj potvrdni okvir, QuickBooks prikazuje malo drugačiju verziju prozora Neinventarni dio. Ova verzija prozora uključuje područja s informacijama o kupnji i informacijama o prodaji koja rade na isti način kao područja s informacijama o kupnji i informacijama o prodaji koja se isporučuju u redovnoj verziji Dio zaliha prozora Nova stavka.

Otkačena verzija prozora New Item Dio bez inventara.
Stavka druga punjenje je predmet koji koristite za kupnju ili račun za stvari kao što su razni rad ili usluge; materijali koje ne pratite kao inventar; i posebne naknade, kao što su za dostavu ili postavljanje ili poslove u žurnom vremenu.
Da biste postavili stavku s drugim troškovima, prikažite prozor Nova stavka i s padajućeg popisa Vrsta odaberite Other Charge. Kada to učinite, QuickBooks prikazuje verziju Other Charge prozora New Item. Da biste dovršili postavljanje druge stavke naplate, dajte terećenju naziv ili kod ili kraticu pomoću okvira Naziv/broj stavke. Ako je druga stavka naplate podstavka, označite potvrdni okvir Podstavka Of, a zatim identificirajte nadređenu stavku pomoću tekstualnog okvira Podstavka. Očito koristite okvir Opis za opis naplate. (Ne zaboravite da se ovaj opis pojavljuje na vašim fakturama.) Upotrijebite okvir Iznos ili % da biste odredili kako se naknada izračunava ili naplaćuje. Upotrijebite padajući popis Porezni broj da biste identificirali naknadu koja podliježe porezu na promet ili ne podliježe porezu na promet.

Druga verzija prozora Nova stavka.
Ako odaberete potvrdni okvir pod nazivom Ova se stavka koristi u sklopovima ili je nadoknadiva naknada, QuickBooks dodaje drugi skup okvira u prozor Nova stavka. Jedan skup kutija, označenih s informacijama o kupnji, pruža informacije koje se nalaze u narudžbenicama ili se koriste za bilježenje kupnji i narudžbi. Drugi skup kutija, s oznakom Informacije o prodaji, ulazi u fakture i račune o prodaji kako bi zabilježio stvarnu prodaju ili naplatu za drugu naknadu.
Ako želite unijeti još jedan trošak koji bi trebao biti izračunat kao postotak, morate unijeti simbol % u okvir Iznos ili %. Na primjer, da biste u fakture uključili stavku drugog troška koja je jednaka 25 posto prethodne stavke u fakturi, unesite 25% u okvir Iznos ili %.
Ako vaša narudžbenica, potvrda o prodaji ili faktura uključuje međuzbrojnu stavku, stvarate međuzbroj stavki na svom popisu stavki. Da biste to učinili, prikažite prozor Nova stavka i odaberite Subtotal s padajućeg popisa. Zatim dajte naziv ili kraticu stavci međuzbroja i upotrijebite okvir Opis da opišete međuzbroj. Na kraju, provjerite stupac ili stupce za koje želite da QuickBooks zbroji međuzbroj. (Obično želite da se zbroji samo stupac iznosa, ali također možete zbrojiti stupce za količinu, cijenu i trošak.) Slika prikazuje verziju međuzbroja prozora Nova stavka.

Međuzbroj verzija prozora Nova stavka.
Ako koristite druge stavke naplate koje se izračunavaju kao postotak ili stavke s popustom koje se izračunavaju kao postotak, gotovo je sigurno potrebna stavka međuzbroja. Drugi trošak koji se izračunava kao postotak obično bi se izračunao kao postotak međuzbroj stavke. Slično, stavka s popustom koja se izračunava kao postotak izračunava se kao postotak međuzbroj stavke.
Stavka grupa vam lakše omogućuje račun kupaca kada je, iz perspektive kupca, on ili ona kupuje jednu stavku, ali iz svoje perspektive, vi ste zapravo prodaje nekoliko stavki. Ova definicija na prvu zvuči znatiželjno, ali dopustite mi da vam dam brzi primjer. Pretpostavimo da ste cvjećar koji na Valentinovo posluje u procvatu. Vaši najprodavaniji artikli mogu biti crvene ruže i lijepe kristalne vaze. Ali vjerojatno ne prodajete pojedinačne ruže i pojedinačne vaze. Vi zapravo prodajete desetak ruža s jednom vazom. Iako želite pojedinačno pratiti kupnje desetaka crvenih ruža i pojedinačnih kristalnih vaza u svojim narudžbenicama, u svojim fakturama kupcima želite naplatiti "desetak crvenih ruža u kristalnoj vazi".
Ako taj primjer nema smisla, zamislite složeniji cvjetni aranžman koji uključuje desetak crvenih ruža, kristalnu vazu, dječji dah, konzervans za cvijeće, umotavanje u papirnati papir, vrpcu, kutiju i tako dalje. U ovom slučaju, želite li stvarno fakturu koja prikazuje možda 20 artikala? Ili želite fakturu koja prikazuje jednu stavku: desetak crvenih ruža u kristalnoj vazi? Zbog toga stvarate grupne stavke. Grupna stavka omogućuje stvaranje jedne stavke koju koristite u fakturama, ali ova grupna stavka zapravo kombinira hrpu pojedinačnih stavki koje vjerojatno koristite u svojim narudžbenicama.
Da biste stvorili grupnu stavku, prikažite prozor Nova stavka i odaberite Grupa s padajućeg popisa Vrsta. Kada QuickBooks prikaže grupnu verziju prozora Nova stavka, koristite okvir Naziv/broj grupe da biste grupi dali naziv ili šifru. Upotrijebite okvir Opis da biste grupi dali odgovarajući opis. Upotrijebite stupce Stavka, Opis i Količina na dnu prozora da biste identificirali pojedinačne stavke i količine artikala koje se kombiniraju u grupu.

Grupna verzija prozora Nova stavka.
Stavka s popustom oduzima fiksni iznos ili postotak od međuzbroja. Da biste postavili artikl s popustom, prikažite prozor Nova stavka i odaberite unos Popust s padajućeg popisa Vrsta. Kada to učinite, QuickBooks prikazuje verziju s popustom prozora Nova stavka.

Verzija s popustom prozora Nova stavka.
Da biste postavili svoj popust, unesite naziv ili kraticu za popust u okvir Naziv/broj artikla. Ako je stavka s popustom podstavka, označite potvrdni okvir Podstavka Of, a zatim identificirajte nadređenu stavku pomoću tekstualnog okvira Podstavka. Popust obično opisujete pomoću okvira Opis. Unesite iznos popusta u okvir Iznos ili % kao iznos u dolarima ili kao postotak. (Ako unesete popust kao postotak, svakako uključite simbol postotka.) Upotrijebite padajući popis Račun da odredite koji se račun tereti za popust. Konačno, upotrijebite padajući popis Porezni broj da naznačite primjenjuje li se popust prije poreza na promet. (Drugim riječima, navedite je li popust podložan porezu na promet.)
Ako postavite stavku s popustom koja izračunava popust kao postotak, vjerojatno vam je potrebna i stavka međuzbroja. Zatim u svojim fakturama slijedite međuzbroj stavki sa stavkom popusta. Na taj način možete jednostavno izračunati postotak popusta gledajući podukupni iznos.
Ako ponekad prihvaćate plaćanja na ili prije trenutka kada fakturirate kupcu, možete kreirati stavku plaćanja, a zatim dodati stavku plaćanja na dno fakture. Ako to učinite, faktura, iznos plaćanja i neto iznos koji se duguje pojavit će se u istom dokumentu. To je prilično cool.
Da biste postavili stavku plaćanja, prikažite prozor Nova stavka i s padajućeg popisa odaberite Plaćanje. QuickBooks prikazuje verziju plaćanja prozora Nova stavka. Upotrijebite okvir Naziv/broj stavke da biste stavku plaćanja dali kod ili naziv kao što je "plaćanje". Upotrijebite okvir Opis za lijep opis plaćanja. (Bez šale, možda biste željeli uključiti izraz Hvala kao dio opisa plaćanja, kao što je Plaćanje ... hvala!) Koristite padajući popis Način plaćanja da biste identificirali način plaćanja: American Express, ček, gotovina, Discover, MasterCard ili Visa, prema potrebi. Konačno, upotrijebite radio gumbe — Grupiraj s drugim nepoloženim sredstvima i Depozit na — da biste identificirali što se događa s novcem primljenim kao dio plaćanja. Ako naznačite da je novac položen, također ćete odabrati ispravan bankovni račun s padajućeg popisa Deposit To.

Verzija plaćanja prozora Nova stavka.
Ako prodajete stavke koje podliježu porezu na promet, također uključujete stavke retka u svoje fakture koje naplaćuju i prate te poreze na promet. Da biste to učinili, kreirate stavke poreza na promet. Da biste stvorili stavku poreza na promet, prikažite prozor Nova stavka i odaberite Stavka poreza na promet s padajućeg popisa Vrsta. Kada to učinite, QuickBooks prikazuje verziju stavke poreza na promet prozora Nova stavka. Upotrijebite okvir Naziv poreza na promet da biste identificirali ili naveli kraticu za porez na promet. Koristite okvir Opis da biste porezu na promet dali opis. Konačno, upotrijebite okvir Porezna stopa (%) za identifikaciju stope poreza na promet i padajući popis Porezna agencija (dobavljač za kojeg prikupljate) da biste identificirali poreznu agenciju koju ćete platiti.

Verzija stavke poreza na promet prozora Nova stavka.
Istražite što trebate znati za izvođenje statističke analize sa SPSS Statistics: varijable razine mjerenja i izbornik Analiza.
Slack je izvrstan alat za suradnju. Jeste li spremni za stvaranje korisničke grupe? Ovaj vodič vodi vas kroz proces za ovu značajku premium plana.
U QuickBooks 2010 koristite popis dobavljača za vođenje evidencije o svojim dobavljačima. Popis dobavljača omogućuje prikupljanje i bilježenje informacija, kao što su adresa dobavljača, osoba za kontakt i tako dalje. Dobavljača možete dodati na svoj popis dobavljača u nekoliko jednostavnih koraka.
QuickBooks 2010 računovođama olakšava rad s datotekama s podacima o klijentima. Možete koristiti značajku Kopiraj računovođe u QuickBooksu da jednostavno pošaljete e-poštom (ili pužem) svom računovođi kopiju QuickBooks podatkovne datoteke. Računovođe stvarate kopiju QuickBooks podatkovne datoteke koristeći svoju verziju QuickBooks i pravi […]
Da biste unijeli račun koji ste primili od dobavljača, koristite transakciju računa QuickBook Online. QBO prati račun kao plativu, što je obveza vašeg poslovanja - novac koji dugujete, ali još niste platili. Većina tvrtki koje ulaze u transakcije računa to čine jer primaju priličan broj računa i […]
QuickBooks Online i QuickBooks Online Accountant sadrže alat nazvan Client Collaborator koji možete koristiti za komunikaciju sa svojim klijentom o postojećim transakcijama. Client Collaborator je dvosmjerni alat; vi ili vaš klijent možete poslati poruku, a primatelj poruke može odgovoriti. Razmislite o klijentskom suradniku kao o načinu […]
Naučite o Slacku, koji vam omogućuje komunikaciju i suradnju s kolegama unutar i izvan vaše organizacije.
Obračun troškova na temelju aktivnosti (skraćeno ABC) mogao bi biti najbolja nova računovodstvena ideja u posljednja tri desetljeća. Pristup je zapravo vrlo jednostavan ako ste već koristili QuickBooks. Ukratko, sve što radite za implementaciju jednostavnog ABC sustava u QuickBooks je ono što radite upravo sada. Drugim riječima, samo nastavite pratiti […]
QuickBooks nudi više od 100 financijskih izvještaja i računovodstvenih izvješća. Do ovih izvješća dolazite otvaranjem izbornika Izvješća. Izbornik Izvješća raspoređuje izvješća u otprilike desetak kategorija, uključujući Poduzeće i financije, Kupci i potraživanja, Prodaja, Poslovi i Vrijeme i kilometraža. Za izradu gotovo svih izvješća dostupnih putem Izvješća […]
QuickBooks vam omogućuje da potrošite manje vremena na knjigovodstvo, a više na svoje poslovanje. Korištenjem prečaca kretat ćete se kroz svoje računovodstvo još brže i lakše.







