SPSS statistika za LuckyTemplates Cheat Sheet

Istražite što trebate znati za izvođenje statističke analize sa SPSS Statistics: varijable razine mjerenja i izbornik Analiza.
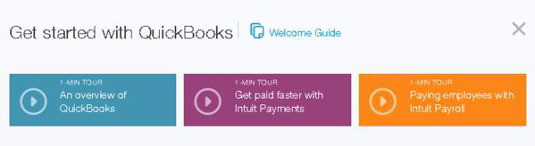
Vaša početna stranica sadrži tri veze u okviru Početak rada s QuickBooks pri vrhu zaslona.
1-minutni obilazak bi vas mogao zanimati, iako ćete vjerojatno već znati većinu onoga što se pojavljuje na turneji do trenutka kada se prijavite za QBO.
Druge dvije veze, također 1-minutne ture, opisuju osnove korištenja Intuit plaćanja (za prihvaćanje elektroničkih plaćanja od kupaca) i Intuit Payroll. Prozor koji sadrži obilaske možete zatvoriti klikom na X u gornjem desnom kutu prozora.

Također možete kliknuti vezu Vodič dobrodošlice za prikaz deset zadataka koje možete izvršiti kako biste se upoznali s QBO-om.
Primijetite, na vrhu zaslona, da se Vodič dobrodošlice otvara u vlastitoj kartici preglednika; možete ostaviti karticu otvorenom i ponovno prikazati QBO samo klikom na karticu preglednika QuickBooks. Također možete ponovno prikazati Vodič dobrodošlice u bilo kojem trenutku; dostupna je na izborniku Pomoć.

Pregledajte početnu stranicu. U središtu zaslona, koristeći većinu nekretnina na početnoj stranici, pronaći ćete informacije koje se mijenjaju ovisno o tome što ste kliknuli tijekom korištenja QBO-a.
Na primjer, kada prvo otvorite QBO, informacije su pregledne informacije o tvrtki. Ako kliknete unos na navigacijskoj traci (na lijevoj strani zaslona), informacije u središtu početne stranice odnose se na unos koji ste kliknuli. Ako odaberete postavku na izborniku Gear, informacije se odnose na postavku koju odaberete.
Možda ste primijetili gumb Privatni način rada. Ovaj se gumb pojavljuje nakon što ste unijeli barem jednu transakciju i možete ga koristiti za privremeno sakrivanje financijskih podataka na svojoj početnoj stranici. Na primjer, možda biste željeli uključiti privatni način rada ako koristite QuickBooks na javnom mjestu ili čak u uredu kada niste sami.
Navigacijska traka prolazi lijevom stranom zaslona. Navigacijsku traku koristite na isti način na koji biste koristili izbornik; kliknite stavku na navigacijskoj traci da biste, dakle, došli do tog dijela QBO-a. Na primjer, možete kliknuti Transakcije na navigacijskoj traci da biste vidjeli dostupne transakcije u QBO-u, a zatim kliknite jednu za korištenje te vrste transakcije.
Označeni unos na navigacijskoj traci ne mijenja se uvijek kako bi odgovarao informacijama prikazanim u glavnom dijelu početne stranice. Navigacijsku traku koristite za navigaciju do dijela programa, a ne za određivanje dijela programa koji gledate. Drugim riječima, nemojte ovisiti o navigacijskoj traci da vam "kaže" kako ste došli do onoga što gledate.
Pregledajte početnu stranicu. U središtu zaslona, koristeći većinu nekretnina na početnoj stranici, pronaći ćete informacije koje se mijenjaju ovisno o tome što ste kliknuli tijekom korištenja QBO-a.
Na primjer, kada prvo otvorite QBO, informacije su pregledne informacije o tvrtki. Ako kliknete unos na navigacijskoj traci (na lijevoj strani zaslona), informacije u središtu početne stranice odnose se na unos koji ste kliknuli. Ako odaberete postavku na izborniku Gear, informacije se odnose na postavku koju odaberete.
Možda ste primijetili gumb Privatni način rada. Ovaj se gumb pojavljuje nakon što ste unijeli barem jednu transakciju i možete ga koristiti za privremeno sakrivanje financijskih podataka na svojoj početnoj stranici. Na primjer, možda biste željeli uključiti privatni način rada ako koristite QuickBooks na javnom mjestu ili čak u uredu kada niste sami.
Navigacijska traka prolazi lijevom stranom zaslona. Navigacijsku traku koristite na isti način na koji biste koristili izbornik; kliknite stavku na navigacijskoj traci da biste, dakle, došli do tog dijela QBO-a. Na primjer, možete kliknuti Transakcije na navigacijskoj traci da biste vidjeli dostupne transakcije u QBO-u, a zatim kliknite jednu za korištenje te vrste transakcije.
Označeni unos na navigacijskoj traci ne mijenja se uvijek kako bi odgovarao informacijama prikazanim u glavnom dijelu početne stranice. Navigacijsku traku koristite za navigaciju do dijela programa, a ne za određivanje dijela programa koji gledate. Drugim riječima, nemojte ovisiti o navigacijskoj traci da vam "kaže" kako ste došli do onoga što gledate.

Na desnoj strani zaslona nalazi se popis stvari za koje QBO smatra da trebaju vašu pozornost.
Popis je interaktivan, tako da možete kliknuti stavku da biste s njom stupili u interakciju.

Kada kliknete gumb Pomoć, vidjet ćete izbornik uobičajenih tema povezanih s područjem QBO-a koje trenutno gledate, a možete upisati u okvir za pretraživanje da biste pronašli pomoć za određenu temu.
Na primjer, možete kliknuti Pregled početnog zaslona za prikaz prozora pomoći koji sadrži vezu na Vodič dobrodošlice.

U sredini vrha zaslona vidite tri gumba povezana s transakcijama koji prikazuju popise koje možete koristiti za rad s transakcijama.
Slika prikazuje što vidite kada kliknete krajnji lijevi gumb za transakciju, gumb Traži.
U sredini vrha zaslona vidite tri gumba povezana s transakcijama koji prikazuju popise koje možete koristiti za rad s transakcijama.
Slika prikazuje što vidite kada kliknete krajnji lijevi gumb za transakciju, gumb Traži.

Izbornik Kreiraj koji se pojavljuje kada kliknete središnji gumb za transakciju.
Gumb Stvori pojavljuje se kao znak plus (+) kada je izbornik zatvoren i X kada je izbornik otvoren.

Kada kliknete treći gumb za transakciju — onaj koji izgleda kao sat — vidjet ćete popis nedavno unesenih transakcija.
Možete kliknuti bilo koju transakciju na popisu da otvorite tu transakciju.

1
Desno od tri gumba u vezi s transakcijama, vidite ikonu zupčanika iza koje slijedi naziv vaše tvrtke.
Ako kliknete ikonu zupčanika, vidjet ćete prikazani izbornik koji koristite za pregled i promjenu postavki tvrtke QBO; pregledajte liste; rad s alatima kao što su alati za uvoz i izvoz, usklađivanje i proračun; i pogledajte informacije o vašem QBO računu.
Istražite što trebate znati za izvođenje statističke analize sa SPSS Statistics: varijable razine mjerenja i izbornik Analiza.
Slack je izvrstan alat za suradnju. Jeste li spremni za stvaranje korisničke grupe? Ovaj vodič vodi vas kroz proces za ovu značajku premium plana.
U QuickBooks 2010 koristite popis dobavljača za vođenje evidencije o svojim dobavljačima. Popis dobavljača omogućuje prikupljanje i bilježenje informacija, kao što su adresa dobavljača, osoba za kontakt i tako dalje. Dobavljača možete dodati na svoj popis dobavljača u nekoliko jednostavnih koraka.
QuickBooks 2010 računovođama olakšava rad s datotekama s podacima o klijentima. Možete koristiti značajku Kopiraj računovođe u QuickBooksu da jednostavno pošaljete e-poštom (ili pužem) svom računovođi kopiju QuickBooks podatkovne datoteke. Računovođe stvarate kopiju QuickBooks podatkovne datoteke koristeći svoju verziju QuickBooks i pravi […]
Da biste unijeli račun koji ste primili od dobavljača, koristite transakciju računa QuickBook Online. QBO prati račun kao plativu, što je obveza vašeg poslovanja - novac koji dugujete, ali još niste platili. Većina tvrtki koje ulaze u transakcije računa to čine jer primaju priličan broj računa i […]
QuickBooks Online i QuickBooks Online Accountant sadrže alat nazvan Client Collaborator koji možete koristiti za komunikaciju sa svojim klijentom o postojećim transakcijama. Client Collaborator je dvosmjerni alat; vi ili vaš klijent možete poslati poruku, a primatelj poruke može odgovoriti. Razmislite o klijentskom suradniku kao o načinu […]
Naučite o Slacku, koji vam omogućuje komunikaciju i suradnju s kolegama unutar i izvan vaše organizacije.
Obračun troškova na temelju aktivnosti (skraćeno ABC) mogao bi biti najbolja nova računovodstvena ideja u posljednja tri desetljeća. Pristup je zapravo vrlo jednostavan ako ste već koristili QuickBooks. Ukratko, sve što radite za implementaciju jednostavnog ABC sustava u QuickBooks je ono što radite upravo sada. Drugim riječima, samo nastavite pratiti […]
QuickBooks nudi više od 100 financijskih izvještaja i računovodstvenih izvješća. Do ovih izvješća dolazite otvaranjem izbornika Izvješća. Izbornik Izvješća raspoređuje izvješća u otprilike desetak kategorija, uključujući Poduzeće i financije, Kupci i potraživanja, Prodaja, Poslovi i Vrijeme i kilometraža. Za izradu gotovo svih izvješća dostupnih putem Izvješća […]
QuickBooks vam omogućuje da potrošite manje vremena na knjigovodstvo, a više na svoje poslovanje. Korištenjem prečaca kretat ćete se kroz svoje računovodstvo još brže i lakše.







