Palvelutunnisteen löytäminen Windows 10 -kannettavasta tietokoneesta

Jos etsit Windows 10 -kannettavia, käyt läpi monia ja monia eri valmistajia. Samoilla valmistajilla riittää
QuickBooks Online yrittää oppia tottumuksiasi, kun tarkastelet ladattuja tapahtumia; voit auttaa prosessia määrittämällä säännöt, joita QBO noudattaa. Kun määrität sääntöjä, nopeutat tarkistusprosessia, koska käytännössä kerrot QBO:lle etukäteen, kuinka tietyntyyppisiä tapahtumia käsitellään.
Oletetaan esimerkiksi, että ostat kaasua yritysautoihin Shell-huoltoasemilta ja maksat aina luottokortilla, jonka olet yhdistänyt QBO:n rahoituslaitokseen. Käytännössä haluat luokitella kaikki Shell-asemien tapahtumat polttoainekulutilillesi.
Voit määrittää luokan manuaalisesti jollekin näistä tapahtumista ja odottaa, että QBO "oppii" valintasi, tai voit määrittää säännön, jota QBO noudattaa. Kun määrität säännön, määrität tiedot, kuten tilit ja tapahtumatyypit (rahat sisään tai ulos), joihin sääntöä tulee soveltaa.
Voit luoda säännön, joka vaikuttaa kaikkiin tileihin, tai säännön, joka vaikuttaa tiettyihin tileihin.
Määrität sitten kriteerit, jotka yksittäisten tapahtumien tulee täyttää, ennen kuin QBO ryhtyy toimiin. Lopuksi määrität tiedot, jotka QBO:n tulee määrittää kriteerit täyttäville tapahtumille. Voit esimerkiksi määrittää tapahtumatyypin ja luokan.
Määrittämäsi säännöt voivat toimia kahdella tavalla:
Kun käytät ensimmäistä lähestymistapaa, QBO tunnistaa Pankki- ja luottokortit -sivun Tarkasteltavaksi-välilehdellä tapahtumat, joihin se löytää ja odottaa soveltavansa sääntöä. Voit tunnistaa nämä tapahtumat, koska ne näyttävät Luokka- tai Osuma-sarakkeessa Sääntökuvakkeen.
QBO käyttää erilaisia kuvakkeita tunnistaakseen sääntöjen mukaiset tapahtumat, joita ei ole vielä lisätty yritykseesi, ja tapahtumat, jotka on lisätty automaattisesti sääntöjen mukaan.
Toinen lähestymistapa saattaa tuntua riskialtiselta, mutta se ei todellakaan ole sitä. Vaikka QBO soveltaa sääntöä automaattisesti, voit silti tehdä muutoksia tapahtumiin, jotka QBO hyväksyy automaattisesti.
Voit määrittää kumman tahansa säännön – säännön, joka ehdottaa muutoksia ja sinun on tarkistettava ne, ja säännön, joka lisää tapahtumat automaattisesti säännön perusteella – samoilla vaiheilla. On vain yksi vaihe, jossa teet asiat eri tavalla.
Valitse Tapahtumat → Pankkitoiminta.
Pankki ja luottokortit -sivu tulee näkyviin.
Napsauta sivun oikealla puolella olevaa alanuolta Päivitä-painikkeen vieressä ja valitse Hallinnoi sääntöjä.
QBO näyttää Säännöt-sivun.
Napsauta Säännöt-sivun oikeassa yläkulmassa olevaa Uusi sääntö -painiketta.
QBO näyttää Sääntö-valintaikkunan.
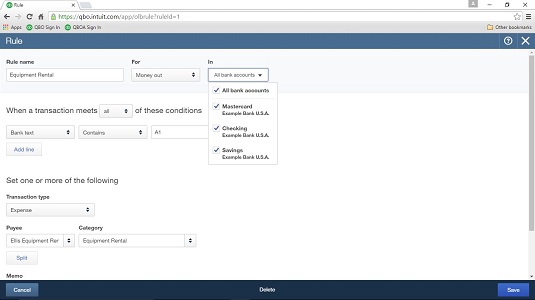
Anna säännölle nimi – sellainen, joka on sinulle merkityksellinen.
Tunnista, koskeeko sääntö QBO:lle tulevaa rahaa vai QuickBooksista virtaavaa rahaa, ja valitse tilit, joihin haluat säännön sovellettavan.
Käytä "Kun tapahtuma täyttää" -osiota määrittääksesi kriteerit, joita QBO:n tulee käyttää tutkiessaan ladattuja tapahtumia määrittääkseen, sovelletaanko sääntöä niihin.
Voit asettaa useita ehtoja Lisää rivi -painikkeella ja määrittää, että tapahtuman tulee täyttää kaikki tai jokin ehdoista. "Kaikki" on tiukempi ja QBO on valikoivampi säännön soveltamisessa.
Osion ensimmäisessä luetteloruudussa voit määrittää, vertaako QBO tapahtumakuvausta, pankkitekstiä tai tapahtuman summaa asettamaasi ehtoon. Niille, jotka tiedustelevat siellä, Kuvaus (tapahtuman kuvaus) viittaa Pankki- ja luottokortit -sivun Kuvaus-sarakkeessa olevaan tekstiin. Pankkiteksti -vaihtoehto viittaa pankin lataamaan pankkitietokuvaukseen; Voit tarkastella pankkitietojen kuvausta, jos napsautat mitä tahansa ladattua tapahtumaa. Pankkitietojen kuvaus näkyy muokattavan tapahtuman vasemmassa alakulmassa.
Aseta Sääntö-valintaikkunan alareunassa tiedot, joita haluat QBO:n soveltavan tapahtumiin, jotka täyttävät säännön ehdot. Voit valita yhden tai useamman seuraavista:
Tämä on "erilainen" vaihe kuin näiden vaiheiden johdannossa. Jos valitset tämän ruudun, sinun ei tarvitse hyväksyä tapahtumia, joihin QBO soveltaa tätä sääntöä. Mutta voit aina tehdä muutoksia automaattisesti lisättyihin tapahtumiin.
Napsauta Tallenna.
Kun olet luonut säännön, voit kopioida sen Säännöt-sivun Toiminnot-sarakkeella (jotta sinun ei tarvitse luoda samanlaisia sääntöjä tyhjästä) ja poistaa sääntöjä, joita et enää halua. Ja jos sinun on muokattava sääntöä, napsauta Muokkaa-painiketta Toiminnot-sarakkeessa avataksesi Sääntö-valintaikkunan uudelleen ja tehdäksesi muutoksia.
Kirjanpitäjät, voit auttaa asiakkaitasi ja säästää aikaa, jos viet ja tuot sääntöjä QBO-yritysten välillä.
Jos etsit Windows 10 -kannettavia, käyt läpi monia ja monia eri valmistajia. Samoilla valmistajilla riittää
Jos olet huomannut käyttäväsi Microsoft Teamsia, mutta et saa sitä tunnistamaan verkkokameraasi, sinun on luettava tämä artikkeli. Tässä oppaassa me
Yksi verkkokokousten rajoituksista on kaistanleveys. Jokainen online-kokoustyökalu ei pysty käsittelemään useita ääni- ja/tai videovirtoja kerralla. Sovellusten täytyy
Zoomista on tullut suosittu valinta kuluneen vuoden aikana, ja niin monet uudet ihmiset työskentelevät ensimmäistä kertaa kotoa käsin. Se on erityisen hienoa, jos sinun on käytettävä
Tuottavuutta lisäävät chat-sovellukset tarvitsevat tavan estää tärkeitä viestejä katoamasta suurempiin ja pidempiin keskusteluihin. Kanavat ovat yksi
Microsoft Teams on tarkoitettu käytettäväksi organisaatiossa. Yleensä käyttäjät määritetään aktiivisen hakemiston kautta ja tavallisesti samasta verkosta tai
Kuinka tarkistaa Trusted Platform Module TPM -siru Windows 10:ssä
Microsoft Teams on yksi monista sovelluksista, joiden käyttäjien määrä on kasvanut tasaisesti sen jälkeen, kun monien ihmisten työ on siirtynyt verkkoon. Sovellus on melko vankka työkalu
Microsoft Office on jo kauan sitten siirtynyt tilauspohjaiseen malliin, mutta Officen vanhemmat versiot eli Office 2017 (tai vanhempi) toimivat edelleen ja ne
Zoom-videoneuvottelusovelluksen asentaminen Linuxiin








