Palvelutunnisteen löytäminen Windows 10 -kannettavasta tietokoneesta

Jos etsit Windows 10 -kannettavia, käyt läpi monia ja monia eri valmistajia. Samoilla valmistajilla riittää
Jos olet huomannut käyttäväsi Microsoft Teamsia, mutta et saa sitä tunnistamaan verkkokameraasi, sinun on luettava tämä artikkeli. Tässä oppaassa selitämme, miksi tämä yleinen ongelma ilmenee, ja tarjoamme sinulle neljä mahdollista ratkaisua ongelmaan, joiden pitäisi saada Microsoft Teams taas toimimaan kunnolla.
Microsoft Teams on osoittautunut viime viikkojen paljastumiseksi, kun yhä useammat ihmiset ovat huomanneet työskentelevänsä kotoa käsin. Sen jälkeen kun koronavirussulkua alettiin panna täytäntöön ympäri maailmaa, Microsoft Teams on lisännyt yli 12 miljoonaa päivittäistä käyttäjää, mikä nostaa sen yhteensä 44 miljoonaan käyttäjään ympäri maailmaa. Zoomin , Slackin ja Google Hangoutsin ohella siitä on tullut yksi yritysten videoneuvottelujen ja tiimikokousten suosituimmista sivustoista.
Tämä käyttäjämäärän piikki on kuitenkin aiheuttanut käyttäjille joitakin ongelmia, koska se on lisännyt Microsoft Teamsin infrastruktuuriin lisäpainetta, johon se ei ollut täysin valmistautunut. Yksi yleisimmistä ongelmista, joista lukijat ovat ilmoittaneet, on virheilmoitus, joka ilmoittaa, että Microsoft Teams ei pysty havaitsemaan verkkokameraasi.
Jos tämä virhe on aiheuttanut sinulle ongelmia ja vaikuttanut etätyösuunnitelmiisi, älä panikoi. Tässä oppaassa kerromme yksityiskohtaisesti useista eri tavoista korjata ongelma ja antaa sinun jatkaa työskentelyä kollegoiden ja asiakkaiden kanssa Microsoft Teamsissa koko koronavirussulkutilanteen ajan ja sen jälkeen.
Microsoft Teams -kameravirhe (TOIMIVAT KORJAUKSET)
Kuten kaikissa suhteellisen nuorissa ohjelmistoissa, Microsoft Teamsilla on ollut useita ongelmia sen julkaisun jälkeen. Näitä on itse asiassa ollut suhteellisen vähän ja Microsoft on onnistunut korjaamaan suurimman osan niistä melko nopeasti.
Mutta muutamat jatkuvat, ja lukijat ovat säännöllisesti puhuneet kanssamme siitä, että Microsoft Teams ei ole tunnistanut verkkokameroitaan.
Tämä ongelma on ollut erityinen ongelma videoneuvotteluihin liittyessä tai niihin osallistuessa. Useat käyttäjät ovat ilmoittaneet kuviensa jumiutumisesta neuvottelupuhelujen aikana, kun taas toiset kertovat, etteivät he ole saaneet kuvaa näkyviin ollenkaan.
Useimmat käyttäjät ovat edelleen voineet kuulla kokouksen, mutta kun kaikki muut käyttävät videoyhteyttä, he haluavat ihanteellisesti myös.
Se ei ole ongelma, johon Microsoft ei ole vielä pystynyt tarjoamaan riittävää vastausta, ja Microsoft Teamsin käyttäjien määrän kasvu näyttää pahentaneen ongelmaa entisestään.
Onneksi on olemassa useita kiertotapoja, jotka voivat auttaa sinua ratkaisemaan Microsoft Teams -verkkokameran tunnistusongelman, ja tässä oppaassa esittelemme ne puolestasi.
1. Tarkista, että Microsoft Teamsilla on lupa käyttää verkkokameraasi
Kun lataat Microsoft Teamsin Windows-tietokoneellesi, sinua pyydetään antamaan sille lupa käyttää erilaisia laitteistokomponentteja, mukaan lukien verkkokamerasi ja mikrofonisi.
Jos olet tietoinen yksityisyydestäsi tai olet vain varovainen tekemisissäsi verkossa, olet ehkä päättänyt olla antamatta Microsoft Teamsille lupaa käyttää verkkokameraasi. On myös mahdollista, että näitä käyttöoikeuksia on onnistuttu muuttamaan vahingossa, kun olet käyttänyt Microsoft Teamsia.
Joka tapauksessa ensimmäinen asia, joka on tarkistettava, on, että Microsoft Teamsilla on lupa käyttää verkkokameraasi, ja voit tehdä tämän noudattamalla näitä yksinkertaisia ohjeita:
Jos käyttöoikeudet olivat ongelma, sinun pitäisi nyt huomata, että verkkokamerasi toimii hyvin Microsoft Teamsin kanssa.
2. Päivitä ajurit
Jos verkkokamerasi ohjaimet ovat vanhentuneet, Microsoft Teams ei ehkä tunnista verkkokameraasi. Tämän ongelman korjaamiseksi sinun tarvitsee vain päivittää laitteesi ohjaimet.
Voit tehdä tämän useilla eri tavoilla. Jos sinulla on ulkoinen verkkokamera, voit yrittää poistaa laitteiston ja asentaa sen sitten uudelleen. Tämä pakottaa laitteesi lataamaan uusimman version web-kameran ohjelmistosta Internetistä ja sen mukana tulevat uusimmat ohjaimet.
Voit myös päivittää kaikki Windows-tietokoneesi ohjaimet. Voit tehdä tämän neljällä eri tavalla:
Käytä Windows Updatea
Monet suuret laitevalmistajat julkaisevat ohjainpäivitykset Windows-kannettaville suoraan Microsoftin Windows Update -ominaisuuden kautta. Ladataksesi nämä, sinun tarvitsee vain varmistaa, että olet ladannut kaikki uusimmat Windows Update -päivitykset laitteellesi.
Tämä on yksinkertaisesti tehtävä ja sen pitäisi olla säännöllinen osa laitteesi huoltoa. Jos et vielä osaa ladata uusimmat päivitykset Windows Updaten avulla, sinun tarvitsee vain noudattaa näitä yksinkertaisia ohjeita:
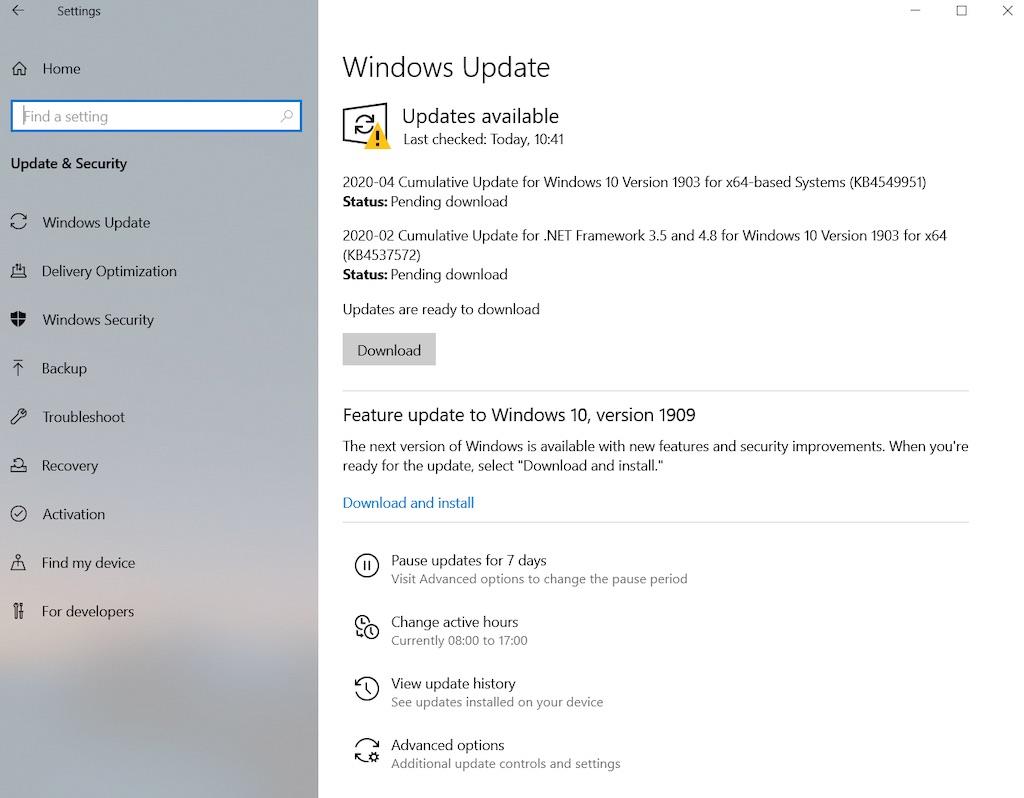
Käytä Laitehallintaa
Jos verkkokameran ohjaimia ei työnnetä ulos Windows Updaten kautta, yksinkertaisin tapa tarkistaa ne ovat ajan tasalla on käyttää Laitehallintaa. Jos haluat tarkistaa kaikki laiteohjaimet, sinun on selattava laitteistoluetteloa ja tarkistettava kukin manuaalisesti. Tämä on aikaa vievä, mutta usein kannattava tehtävä.
Microsoft Teams -verkkokameran tunnistusongelman ratkaisemiseksi sinun on kuitenkin vain tarkistettava verkkokamerasi ohjaimet. Voit tehdä tämän seuraavasti:
Jos uudempi versio ohjaimesta on saatavilla, se ladataan automaattisesti laitteellesi. Kun lataus on valmis, käynnistä Microsoft Teams uudelleen ja verkkokameraongelmasi pitäisi korjata.
Vieraile valmistajien verkkosivustolla
Verkkokamerasi valmistaja julkaisee myös mahdolliset ohjainpäivitykset verkkosivustolleen. Jos käyt tällä sivustolla ja löydät oikean tuotteen, sinun pitäisi pystyä lataamaan ja asentamaan ohjain suoraan verkkosivustolta laitteellesi.
Käytä erityistä ohjaimen päivitystyökalua
Siellä on myös useita erilaisia työkaluja, jotka on erityisesti suunniteltu auttamaan Windows-käyttäjiä pitämään ohjaimensa ajan tasalla.
Tuotteet, kuten TweakBit's Driver Updater tai IObit Driver Booster, tekevät kaikkien ohjainten pitämisestä ajan tasalla yksinkertaista ja turvallista.
Suorita vain jokin näistä työkaluista ja lataa kaikki uusimmat ohjaimet laitteellesi. Lataa sitten Microsoft Teams uudelleen ja verkkokamera-ongelmasi pitäisi ratketa.
3. Suorita vianmääritys
Jos olet käyttänyt Windows-laitettasi jonkin aikaa, olet todennäköisesti törmännyt heidän vianmääritystyökaluihinsa aiemmin. Nämä hyödylliset ominaisuudet auttavat Windows-käyttäjiä ratkaisemaan ohjelmistoon ja laitteistoon liittyviä teknisiä ongelmia, jotka eivät yleensä ole heidän kykyjensä mukaisia.
Jos olet tarkistanut käyttöoikeudet ja päivittänyt ohjaimet, mutta sinulla on edelleen ongelmia saada Microsoft Teams tunnistamaan verkkokamerasi, seuraava vaihe on suorittaa Microsoftin laitteistojen ja laitteiden vianmääritys . Voit tehdä tämän seuraavasti:
Vianetsintätyökalu käynnistyy sitten automaattisesti ja sen pitäisi havaita kaikki verkkokamerasi tekniset ongelmat, jotka saattavat estää Microsoft Teamsia tunnistamasta sitä.
Noudata näytön ohjeita ratkaistaksesi havaitut ongelmat ja avaa Microsoft Teams uudelleen. Jos tämä oli ongelmien syy, verkkokamerasi pitäisi nyt tunnistaa.
4. Rekisteröi verkkokamerasi uudelleen
Jos sinulla on sisäänrakennettu verkkokamera, et ehkä voi poistaa sen asennusta samalla tavalla kuin ulkoista verkkokameraa, mutta voit rekisteröidä sen uudelleen kannettavaan tietokoneeseen.
Tämä tarkoittaa käytännössä sitä, että Windows-kannettavasi kehotetaan unohtamaan verkkokamera ja tunnistamaan se sitten uudelleen. Se on melko yksinkertainen prosessi. Sinun tarvitsee vain:
Windows-kannettavan pitäisi nyt etsiä ja löytää verkkokamerasi uudelleen. Sinun on tämän jälkeen käynnistettävä laite uudelleen , jotta muutokset tallentuvat.
Kun uudelleenkäynnistys on valmis, avaa Microsoft Teams uudelleen ja ongelmasi olisi pitänyt ratkaista.
Verkkokameran suorituskyky Microsoft Teamsissa
Näiden neljän korjauksen pitäisi ratkaista suurin osa Microsoft Teamsin käyttäjien verkkokameran tunnistamiseen liittyvistä ongelmista. Mutta on joitain muita ongelmia, jotka voivat vaikuttaa haitallisesti verkkokamerasi suorituskykyyn Microsoft Teams -videopuheluissa.
Toimiiko Microsoft Teams verkkokamerasi kanssa
Ensimmäinen ja suurin on se, toimiiko verkkokamerasi todella Microsoft Teamsin kanssa. Suurin osa valmistajista ja malleista tekee, mutta poikkeuksia on erityisesti vanhemmissa malleissa.
Microsoft itse asiassa suosittelee käyttäjiä pitämään kiinni jonkin heidän sertifioiduista yhteistyökumppaneistaan valmistamasta laitteesta. Vaikka tässä suosituksessa on kaupallinen tekijä, se on tapa varmistaa, että web-kamerallasi ei pitäisi olla ongelmia, kun sitä käytetään Microsoft Teams -videoneuvottelussa.
Selvittääksesi, mitkä verkkokameroiden valmistajat ovat Microsoftin sertifioituja kumppaneita, siirry Microsoftin tukisivulle ja vieritä kamerat-osioon.
Paikalliset olosuhteet
On useita paikallisia tekijöitä, jotka voivat vaikuttaa sen kuvan laatuun, jonka web-kamerasi pystyy tuottamaan Microsoft Teams -videoneuvotteluasi varten.
Tämä sisältää esimerkiksi valon, taustaongelmat ja sen, kuinka kaukana istut kamerasta.
Useimmissa nykyaikaisissa web-kameroissa on useita erilaisia ominaisuuksia ja asetuksia. Jos olet puuhastellut näitä, olisit voinut vahingossa muuttaa jotain, joka vaikuttaa imagoasi.
Paikallinen Wi-Fi-signaalin voimakkuus
Jos käyttämäsi Wi-Fi-yhteys ei ole tarpeeksi vahva, tämä voi aiheuttaa yhteysongelmia, jotka vaikuttavat videokuvasi laatuun. Suoran videon suoratoisto on melko dataintensiivistä ja jos Wi-Fi-voimakkuus ei ole riittävä, kuva voi helposti hidastua tai jäätyä.
Ennen kuin pidät videoneuvottelun Microsoft Teamsissa, yritä sammuttaa kaikki muut ei-välttämättömät yhteydet, jotka saattavat kuluttaa Wi-Fi-kapasiteettiasi.
Potkaise lapsesi X-Boxista ja anna heidät leikkiä puutarhassa jonkin aikaa ja pyydä kumppaniasi lopettamaan elokuvien ja box-sarjojen suoratoisto Netflixissä joksikin aikaa. Tämä voi tehdä kaiken eron ja parantaa videosi laatua loputtomasti.
Mikä on Microsoft Teams?
Microsoft Teams on Microsoftin ryhmätyökeskus. He pyrkivät haastamaan Slackin ja Google Hangoutin kaltaiset ja tarjota Office 365 -tilaajille alustan etätyöskentelyyn sekä työtovereiden ja asiakkaiden kanssakäymiseen.
Se lanseerattiin vasta viime vuonna, mutta on todella osunut maahan. Vaikka Microsoft ei todellakaan olisi toivonut koronaviruksen puhkeamista, ei ole epäilystäkään siitä, että kriisi ja sitä seurannut sulku on auttanut Microsoft Teamsia rakentamaan nopeasti laajan käyttäjäkannan.
Microsoft Teams tarjoaa käyttäjilleen useita ominaisuuksia. Näihin kuuluu chat-alusta, jossa käyttäjät voivat luoda erilaisia tiimiryhmiä. Muiden pikaviestialustojen tapaan Microsoft Teamsissa käyttäjät voivat jakaa viestejä, asiakirjoja, ääni- ja visuaalista sisältöä nopeasti ja helposti.
Microsoft Teamsin avulla käyttäjät voivat myös järjestää kokouksia ja hallita tapahtumien tietoja. Nämä kokoukset voidaan pitää virtuaalisesti, ja VOIP-palvelut tarjoavat käyttäjille mahdollisuuden isännöidä ääni- tai videokokouksia useiden osallistujien kanssa verkossa.
Microsoft Teams sisältää myös useita erityisesti opettajille ja korkeakouluissa työskenteleville suunnattuja ominaisuuksia. Tämä sisältää ominaisuuksia, joiden avulla opettajat voivat jakaa, antaa palautetta ja arvostella oppilaiden tehtäviä sekä asettaa tietokilpailuja ja muita tehtäviä.
Yhteenveto
Microsoft Teamsista on nopeasti tullut erittäin suosittu etätyö- ja videoneuvottelutyökalu, vaikka se julkaistiin vasta viime vuonna. Mutta se ei ole sujunut ilman hammasongelmia, ja niitä on pahentanut käyttäjien nopea kasvu, joka on aiheutunut koronaviruksen sulkemisesta.
Yleisin ongelma näyttää olevan Microsoft Teamsin vaikeuksissa tunnistaa joitain verkkokameroita. Tässä oppaassa olemme selostaneet joitakin tämän ongelman ominaisuuksia ja hahmotellut myös neljä mahdollista korjausta.
Palautteemme ja testaus viittaavat siihen, että nämä korjaukset ratkaisevat ongelman suurimmalle osalle käyttäjistä. Olemme myös selostaneet muutamia muita ongelmia, jotka voivat vaikuttaa verkkokamerasi suorituskykyyn Microsoft Teams -videoneuvottelussa.
Onko sinusta tullut uusi Microsoft Teams -muunnin viime viikkojen ja kuukausien aikana? Onko sinulla ollut ongelmia ohjelmiston kanssa, joka ei tunnista verkkokameraasi? Auttoivatko suosittelemamme korjausratkaisumme ratkaisemaan ongelman? Oletko löytänyt vaihtoehtoisia ratkaisuja, joita emme ole käsitelleet tässä oppaassa?
On aina hyödyllistä kuulla lukijan omia kokemuksia ja saada palautetta näiden oppaiden sisällöstä. Ole hyvä ja jaa ajatuksesi kanssamme alla olevan kommenttikentän avulla.
Jos etsit Windows 10 -kannettavia, käyt läpi monia ja monia eri valmistajia. Samoilla valmistajilla riittää
Jos olet huomannut käyttäväsi Microsoft Teamsia, mutta et saa sitä tunnistamaan verkkokameraasi, sinun on luettava tämä artikkeli. Tässä oppaassa me
Yksi verkkokokousten rajoituksista on kaistanleveys. Jokainen online-kokoustyökalu ei pysty käsittelemään useita ääni- ja/tai videovirtoja kerralla. Sovellusten täytyy
Zoomista on tullut suosittu valinta kuluneen vuoden aikana, ja niin monet uudet ihmiset työskentelevät ensimmäistä kertaa kotoa käsin. Se on erityisen hienoa, jos sinun on käytettävä
Tuottavuutta lisäävät chat-sovellukset tarvitsevat tavan estää tärkeitä viestejä katoamasta suurempiin ja pidempiin keskusteluihin. Kanavat ovat yksi
Microsoft Teams on tarkoitettu käytettäväksi organisaatiossa. Yleensä käyttäjät määritetään aktiivisen hakemiston kautta ja tavallisesti samasta verkosta tai
Kuinka tarkistaa Trusted Platform Module TPM -siru Windows 10:ssä
Microsoft Teams on yksi monista sovelluksista, joiden käyttäjien määrä on kasvanut tasaisesti sen jälkeen, kun monien ihmisten työ on siirtynyt verkkoon. Sovellus on melko vankka työkalu
Microsoft Office on jo kauan sitten siirtynyt tilauspohjaiseen malliin, mutta Officen vanhemmat versiot eli Office 2017 (tai vanhempi) toimivat edelleen ja ne
Zoom-videoneuvottelusovelluksen asentaminen Linuxiin








