Palvelutunnisteen löytäminen Windows 10 -kannettavasta tietokoneesta

Jos etsit Windows 10 -kannettavia, käyt läpi monia ja monia eri valmistajia. Samoilla valmistajilla riittää
Jos haluat maksaa QuickBooks 2015:llä laskun, jota ei ole tarkoitettu varastoon, josta sinulle ei hyvitetä tai jota sinun ei tarvitse seurata millään tavalla, muotoa tai muotoa, voit kirjoittaa sekin suoraan rekisteristä. Tämä menetelmä on nopea ja helppo tapa edetä. Toimi seuraavasti:
Valitse Pankkitoiminta → Käytä rekisteriä.
Vaihtoehtoisesti voit napsauttaa etusivun Pankki-osiossa Rekisteröidy-kuvaketta. Rekisteri tulee näkyviin. (Jos sinulla on useampi kuin yksi pankkitili, sinun tulee valita oikea tili pudotusvalikosta ja klikata OK.) Kursori on rekisterin lopussa, valmiina odottamassa, että syötät sekkitiedot.
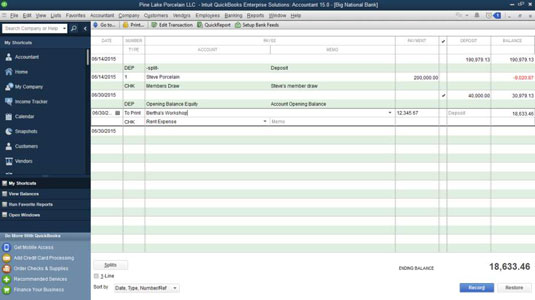
Täytä sekin tiedot.
Huomaa, että tekemäsi merkinnät ovat samoja, jotka tekisit shekissä. Sinun on huomioitava kolme asiaa rekisteristä:
Jos annat maksunsaajan nimen, jota QuickBooks ei tunnista, näet Nimeä ei löydy -viestiruudun ja sinua pyydetään antamaan tietoja tästä uudesta, salaperäisestä toimittajasta. Jos haluat nähdä, mitä tehdä seuraavaksi, lue edelliset ohjeet sekin kirjoittamisesta hitaasti.
Sinun on valittava tilin nimi. On todennäköistä, että löydät oikean tilin avattavasta Tili-luettelosta. Jos et kuitenkaan pysty, syötä jokin omastasi. QuickBooks näyttää Tiliä ei löydy -viestiruudun ja pyytää sinua täyttämään tämän uuden tilin tiedot.
Tallentaaksesi sekin, joka maksaa enemmän kuin yhden kulun, napsauta Splits-painiketta (ikkunan vasemmassa alakulmassa), jolloin näyttöön tulee pieni laatikko, jonka avulla voit syöttää useita kulutilejä ja summia.
Jos täytät rekisteriä, jos haluat saada hyvityksen tästä shekistä tai haluat seurata kuluja ja kohteita, napsauta Muokkaa tapahtumaa -painiketta. Näet Write Checks -ikkunan. Kun olet täyttänyt Write Checks -ikkunan, napsauta Tallenna ja uusi. Olet takaisin siellä, mistä aloitit, rekisteröintiikkunassa.
Kun olet täyttänyt sekkitiedot, napsauta Tallenna-painiketta.
Napsautat tietysti Tallenna tallentaaksesi sekin.
Muuten, jos huomaat tehneeni virheen etkä ole vielä napsauttanut Tallenna tarkistaaksesi, voit palata takaisin alkutilaan napsauttamalla Palauta-painiketta. Palauta-painikkeen napsauttaminen tyhjentää juuri kirjoittamasi tiedot, jotta voit aloittaa alusta.
Jos etsit Windows 10 -kannettavia, käyt läpi monia ja monia eri valmistajia. Samoilla valmistajilla riittää
Jos olet huomannut käyttäväsi Microsoft Teamsia, mutta et saa sitä tunnistamaan verkkokameraasi, sinun on luettava tämä artikkeli. Tässä oppaassa me
Yksi verkkokokousten rajoituksista on kaistanleveys. Jokainen online-kokoustyökalu ei pysty käsittelemään useita ääni- ja/tai videovirtoja kerralla. Sovellusten täytyy
Zoomista on tullut suosittu valinta kuluneen vuoden aikana, ja niin monet uudet ihmiset työskentelevät ensimmäistä kertaa kotoa käsin. Se on erityisen hienoa, jos sinun on käytettävä
Tuottavuutta lisäävät chat-sovellukset tarvitsevat tavan estää tärkeitä viestejä katoamasta suurempiin ja pidempiin keskusteluihin. Kanavat ovat yksi
Microsoft Teams on tarkoitettu käytettäväksi organisaatiossa. Yleensä käyttäjät määritetään aktiivisen hakemiston kautta ja tavallisesti samasta verkosta tai
Kuinka tarkistaa Trusted Platform Module TPM -siru Windows 10:ssä
Microsoft Teams on yksi monista sovelluksista, joiden käyttäjien määrä on kasvanut tasaisesti sen jälkeen, kun monien ihmisten työ on siirtynyt verkkoon. Sovellus on melko vankka työkalu
Microsoft Office on jo kauan sitten siirtynyt tilauspohjaiseen malliin, mutta Officen vanhemmat versiot eli Office 2017 (tai vanhempi) toimivat edelleen ja ne
Zoom-videoneuvottelusovelluksen asentaminen Linuxiin








