Palvelutunnisteen löytäminen Windows 10 -kannettavasta tietokoneesta

Jos etsit Windows 10 -kannettavia, käyt läpi monia ja monia eri valmistajia. Samoilla valmistajilla riittää
Tiedostojen jakaminen chat-sovelluksen kautta pyrkii sotkemaan asioita. Tiedostoja jaetaan yhdessä viestien kanssa, joten päädyt erittäin pitkään epäjärjestyneeseen keskusteluketjuun.
Tiedoston löytäminen on työlästä, ja usein he eksyvät keskusteluun. Jaettujen tiedostojen löytämisen helpottamiseksi Microsoft Teams lisää erillisen Tiedostot-välilehden jokaiseen kanavaan, joka on luotu kunkin tiimin alle. Tämä välilehti näyttää kaikki sen kautta jaetut tiedostot, mikä helpottaa niiden löytämistä, tarkastelua ja muokkaamista.
Microsoft Teams -tiedostot eivät ole näkyvissä
Microsoft Teamsissa on jokaiselle kanavalle oma Tiedostot-välilehti, ja siinä on päätiedostot-välilehti, johon pääset vasemmalla olevasta sarakkeesta. Tiedostot-päävälilehti näyttää jokaisen yksittäisen tiedoston, kaikilta ryhmiltä ja kaikista kanavista. Se on helppo tapa etsiä tiedostoja .
Jos jokin näistä välilehdistä, joko Tiedostot-päävälilehti tai kanavan Tiedostot-välilehti, on tyhjä, vaikka tiedostot on lähetetty Microsoft Teamsin kautta, kokeile alla olevia korjauksia saadaksesi välilehti täyteen.
1. Tarkista Sharepoint-kansio
Kun jaat tiedoston Microsoft Teamsin kautta, se ladataan Sharepoint-verkkosivustosi kansioon. Jos tiedosto siirretään toiseen kansioon, se ei enää näy sen ketjun Tiedostot-välilehdellä, jolla se alun perin jaettiin. Sinun tarvitsee vain siirtää tiedosto takaisin.
Huomautus: Tiedostoja EI pidä tallentaa Asiakirjojen juurihakemistoon. Ne eivät näy Microsoft Teamsissa.
2. Tarkista Sharepoint-kansion nimi
Kun luot tiimille uuden kanavan, Sharepointiin luodaan samanniminen kansio. Jos muokkaat myöhemmin kanavan tai Sharepoint-kansion nimeä, sen kautta jaetut tiedostot katoavat. Korjaa ongelma varmistamalla, että Sharepointin kansion nimi vastaa Microsoft Teamsin kanavan nimeä.
3. Jaettujen kohteiden raja
Vaikka Microsoft Teams tarjoaa käyttäjille melko vähän tallennustilaa, näyttää olevan 5000 kohteen raja. Jos olet jakanut yli 5 000 kohdetta (tiedostoa tai kansiota), lisäkohteita ei näytetä. Harkitse kirjastosi karsimista. Voit lukea täältä lisätietoja Sharepoint-rajoista ja ymmärtää, kuinka ne koskevat lisenssityyppiäsi.
4. Microsoft Teams Education – Android-sovellus
Yksi poikkeus on tiedostoille, jotka eivät näy Tiedostot-välilehdessä. Jos käytät Microsoft Teams -koulutuslisenssiä ja olet jakanut tehtäviä luokkahuoneessa, Android-sovellus ei välttämättä näytä Class Materials -kansiota. Jos näin on, päivitä Android-laitteen Microsoft Teamsin uusimpaan versioon. Tämä on uusi ominaisuus, joka otettiin käyttöön ensin iOS:lle ja myöhemmin Androidille.
Microsoft Teams -tiedostojen jakaminen – Johtopäätös
Tiedostot, jotka eivät näy Tiedostot-välilehdessä useammin kuin eivät, liittyvät Sharepoint-verkkosivustosi hakemistorakenteeseen. Nyrkkisääntönä on, että kanavia tai Sharepoint-kansioita ei pidä nimetä uudelleen, kun kanavaa käytetään aktiivisesti. Yhteys näiden kahden välillä on staattinen ja voi aiheuttaa kaikenlaisia ongelmia tiedostojen katselun ja muokkaamisen yhteydessä.
Sinkun osalta työnantajat ovat perustaneet tällaisen, kun Tiedostot-välilehti näyttää tyhjältä, eikä kumpaakaan tulosta näy.
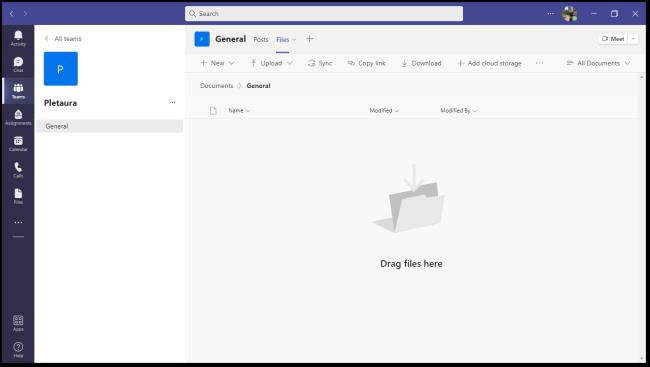
Paitsi Arkiston napsautus joskus yhteyttä epäonnistuu ja käyttäjille jää "Emme saa tiedostojasi" -oletusviesti. alla osoitetulla tavalla tai yksi sivu saa pysymään latausanimaatiossa.
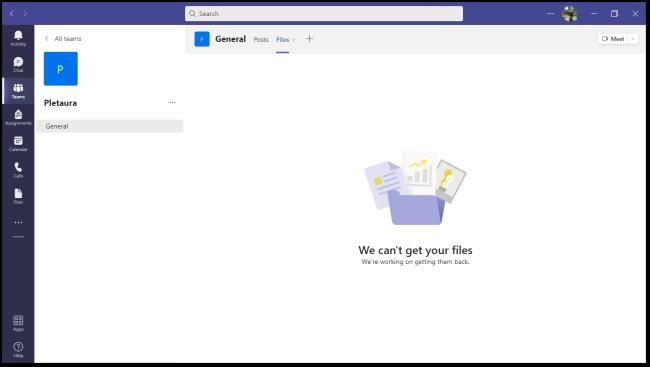
Jotkut käyttäjät näkevät "Yksi tiedosto ei lukenut" -virheilmoituksen, jolloin he eivät voi ladata tiedostoja riippumatta siitä, miten monta kertaa he ovat yrittäneet.
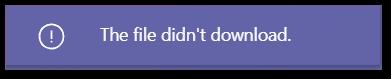
Joten, huomaatko samankaltaisia lataus- tai tiedostoja ongelmia Microsoft Organisaatioissa? Vapauta tietosi alla olevista arvosteluista !
Tästä huolimatta tiedostot, jotka eivät näy tai latautuvat oikein Microsoft Teamsissa, ovat mukautettu kopio kokonaismäärästä. Usein syynä on ongelma hänen laitteessa, sovelluksen käytössä tai itse Teamsin palvelimessa.
Jos etsit Windows 10 -kannettavia, käyt läpi monia ja monia eri valmistajia. Samoilla valmistajilla riittää
Jos olet huomannut käyttäväsi Microsoft Teamsia, mutta et saa sitä tunnistamaan verkkokameraasi, sinun on luettava tämä artikkeli. Tässä oppaassa me
Yksi verkkokokousten rajoituksista on kaistanleveys. Jokainen online-kokoustyökalu ei pysty käsittelemään useita ääni- ja/tai videovirtoja kerralla. Sovellusten täytyy
Zoomista on tullut suosittu valinta kuluneen vuoden aikana, ja niin monet uudet ihmiset työskentelevät ensimmäistä kertaa kotoa käsin. Se on erityisen hienoa, jos sinun on käytettävä
Tuottavuutta lisäävät chat-sovellukset tarvitsevat tavan estää tärkeitä viestejä katoamasta suurempiin ja pidempiin keskusteluihin. Kanavat ovat yksi
Microsoft Teams on tarkoitettu käytettäväksi organisaatiossa. Yleensä käyttäjät määritetään aktiivisen hakemiston kautta ja tavallisesti samasta verkosta tai
Kuinka tarkistaa Trusted Platform Module TPM -siru Windows 10:ssä
Microsoft Teams on yksi monista sovelluksista, joiden käyttäjien määrä on kasvanut tasaisesti sen jälkeen, kun monien ihmisten työ on siirtynyt verkkoon. Sovellus on melko vankka työkalu
Microsoft Office on jo kauan sitten siirtynyt tilauspohjaiseen malliin, mutta Officen vanhemmat versiot eli Office 2017 (tai vanhempi) toimivat edelleen ja ne
Zoom-videoneuvottelusovelluksen asentaminen Linuxiin








