Palvelutunnisteen löytäminen Windows 10 -kannettavasta tietokoneesta

Jos etsit Windows 10 -kannettavia, käyt läpi monia ja monia eri valmistajia. Samoilla valmistajilla riittää
Microsoft Teams on monimutkainen yhteistyötyökalu. Voit käyttää sitä ilmaiseksi tai voit käyttää sitä maksullisen Microsoft 365 -lisenssin kanssa . Kun käytät Microsoft Teamsin ilmaista versiota, sinulla ei ole pääsyä samaan Microsoft Teamsin hallintakeskukseen, johon yrityskäyttäjillä on pääsy. Microsoft Teamin hallintakeskus on saatavilla premium-/yritystileille, ja sen avulla he voivat hallita ryhmiä, välilehtiä, tiedostooikeuksia ja paljon muuta.
Microsoft Teamsin hallintakeskus
Microsoft Teamsin hallintakeskukseen pääsee kahdella tavalla; suora pääsy tai Microsoft 365 -hallintakeskuksen kautta . Tarvitset;
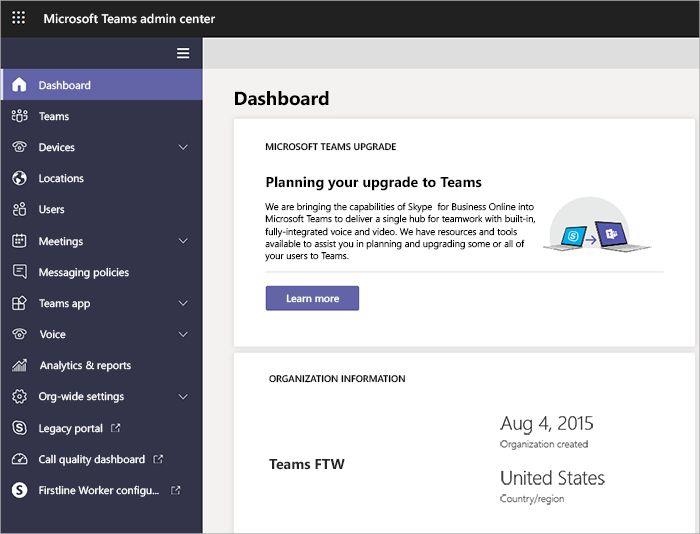 Microsoft Teams -järjestelmänvalvojan tili
Microsoft Teams -järjestelmänvalvojan tili
Jos et ole varma, mihin sähköpostiin Microsoft Teamsin järjestelmänvalvojan tili on linkitetty, käytä tiliä, jolla ostettiin käyttöoikeus. Muita järjestelmänvalvojakäyttäjiä voidaan lisätä Microsoft Teamsin hallintakeskuksesta, kun sinulla on pääsy siihen.
Käytä Microsoft Teamsin hallintakeskusta – Microsoft 365
Pääset Microsoft Teamsin hallintakeskukseen seuraamalla näitä ohjeita.
Microsoft Teamsin hallintakeskus – suora pääsy
Voit käyttää Microsoft Teamsin hallintakeskusta suoraan ilman Microsoft 365 -hallintakeskusta. Jos Microsoft Teams -tilisi on erillinen Microsoft 365 -tilistäsi, sinun tulee käyttää Teamsin hallintakeskusta suoraan, jotta voit kirjautua sisään toisella tilillä.
FAILED_TO_AUTO_DISCOVER_DOMAIN
Jos Microsoft Teams -sivu avautuu ja siinä näkyy virheilmoitus FAILED_TO_AUTO_DISCOVER_DOMAIN, se tarkoittaa, että et käytä oikeaa tiliä kirjautumiseen ja sen käyttämiseen. Napsauta Kirjaudu ulos ja kirjaudu sisään oikealla tilillä. Jos et ole varma, mikä on oikea tili, keskustele järjestelmänvalvojan kanssa tai kirjaudu sisään Microsoft 365 -hallintakeskukseen tilillä, jolla ostit tilauksen. Selaa käyttäjäluetteloa löytääksesi käyttäjätilisi ja kirjaudu sitten sisään.
Vain käyttäjät, joilla on järjestelmänvalvojan käyttöoikeudet, voivat avata Microsoft Teamsin hallintakeskuksen.
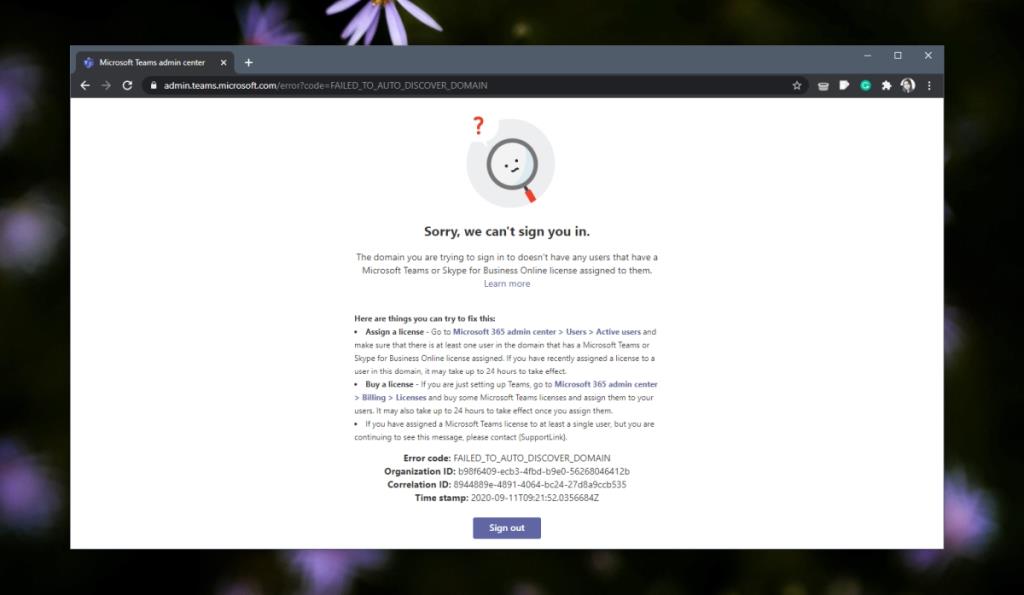
Microsoft 365 vs. Microsoft Teams -hallintakeskus
Microsoft 365 -hallintakeskuksessa käytettävissä olevat ohjaimet, kuten käyttäjien hallintaan, käyttäjän lisäämiseen, käyttäjän poistamiseen, lisäosan käyttöönottoon, rooleihin jakamiseen jne. tarkoitetut säätimet, ovat samanlaisia kuin Microsoft Teamsin hallintakeskuksessa näkyvät säätimet.
Tämä ei tarkoita, että Microsoft 365 -hallintakeskus olisi Microsoft Teamsin hallintakeskuksen varaosa. Microsoft Teamsin hallintakeskus sisältää monia muita asetuksia, ja se on käytettävissä vain, jos olet päivittänyt Microsoft Teamsin.
Johtopäätös
Teamsin hallintapaneeliin pääsylle on vain kaksi estettä; löytää oikea linkki ja tietää, millä tilillä on pääsy siihen. Jos olet tiimin jäsen, on mahdollista, että pystyt kirjautumaan Teamsin hallintapaneeliin, mutta et välttämättä näe samoja vaihtoehtoja kuin järjestelmänvalvoja. Tiimin jäsenillä on rajoitettu käyttöoikeus, ja jos huomaat, että sinun on usein muutettava asetuksia, jotka eivät ole käytettävissäsi, sinun tulee pyytää järjestelmänvalvojaa antamaan sinulle lisää hallintaoikeuksia Microsoft Teamsissa. Järjestelmänvalvoja voi päättää, mitä oikeuksia käyttäjälle myöntää, vaikka saatavilla olevat vaihtoehdot rajoittavat myös häntä.
Jos etsit Windows 10 -kannettavia, käyt läpi monia ja monia eri valmistajia. Samoilla valmistajilla riittää
Jos olet huomannut käyttäväsi Microsoft Teamsia, mutta et saa sitä tunnistamaan verkkokameraasi, sinun on luettava tämä artikkeli. Tässä oppaassa me
Yksi verkkokokousten rajoituksista on kaistanleveys. Jokainen online-kokoustyökalu ei pysty käsittelemään useita ääni- ja/tai videovirtoja kerralla. Sovellusten täytyy
Zoomista on tullut suosittu valinta kuluneen vuoden aikana, ja niin monet uudet ihmiset työskentelevät ensimmäistä kertaa kotoa käsin. Se on erityisen hienoa, jos sinun on käytettävä
Tuottavuutta lisäävät chat-sovellukset tarvitsevat tavan estää tärkeitä viestejä katoamasta suurempiin ja pidempiin keskusteluihin. Kanavat ovat yksi
Microsoft Teams on tarkoitettu käytettäväksi organisaatiossa. Yleensä käyttäjät määritetään aktiivisen hakemiston kautta ja tavallisesti samasta verkosta tai
Kuinka tarkistaa Trusted Platform Module TPM -siru Windows 10:ssä
Microsoft Teams on yksi monista sovelluksista, joiden käyttäjien määrä on kasvanut tasaisesti sen jälkeen, kun monien ihmisten työ on siirtynyt verkkoon. Sovellus on melko vankka työkalu
Microsoft Office on jo kauan sitten siirtynyt tilauspohjaiseen malliin, mutta Officen vanhemmat versiot eli Office 2017 (tai vanhempi) toimivat edelleen ja ne
Zoom-videoneuvottelusovelluksen asentaminen Linuxiin








