Palvelutunnisteen löytäminen Windows 10 -kannettavasta tietokoneesta

Jos etsit Windows 10 -kannettavia, käyt läpi monia ja monia eri valmistajia. Samoilla valmistajilla riittää
Seuraavassa luettelossa tarkastellaan muutamia Salesforce.com Service Cloudin tiedot -sivun ominaisuuksia, jotka voivat auttaa sinua saamaan kaiken irti Salesforcesta:
Hover-linkit: Hover-linkit ovat pikalinkkejä, joilla voit siirtyä vastaaviin aiheluetteloihin, jotka näkyvät alempana sivulla. Linkit näkyvät tietosivun yläosassa olevien painikkeiden yläpuolella, kuten Muokkaa tai Poista. Vie hiiri linkin päälle avataksesi luettelon tietueiden huipun. Jos viet hiiren linkin päälle, pääset sivun vastaavaan luetteloon.
Jos et näe linkkejä, ota yhteyttä järjestelmänvalvojaan ottaaksesi tämän ominaisuuden käyttöön.
User: Liittyvät lista on muokattavissa lista näyttö alaosassa tietosivulla. Related-luettelo erittelee kyseiseen objektiin liittyvät tietueet toisessa tietueessa. Joten esimerkiksi tapauksen tiedot -sivulla voi olla Avoimet aktiviteetit liittyvät -luettelo, joka sisältää kaikki kyseiseen tapaukseen liittyvät avoimet toiminnot (sähköpostit, puhelut ja niin edelleen). Aiheeseen liittyvät luettelot ovat yksi monista tavoista, joilla Salesforce tarjoaa 360 asteen näkymän asiakkaasta minimaalisilla klikkauksilla.
Tulostettava näkymä: Et voi viedä tietosivua, mutta voit tarkastella sen tulostettavaa versiota uudessa ikkunassa. Voit tehdä tämän napsauttamalla Tulostettava näkymä -linkkiä sivun oikeassa yläkulmassa.
Takaisin luetteloon: Jos olet työskennellyt luettelonäkymässä, palaa kyseiselle sivulle napsauttamalla Takaisin luetteloon -linkkiä. Tästä on hyötyä, jos selaimen Takaisin-painikkeen painaminen ei vie sinua luetteloon vaan esimerkiksi Muokkaa-sivulle. Takaisin luetteloon -linkki näkyy sivun vasemmassa yläkulmassa, Chatter-syötteen alapuolella ja osoitinlinkkien yläpuolella.
Tietueen jakaminen: Voit jakaa tietueen muiden käyttäjien kanssa napsauttamalla Jakaminen-painiketta. Tämä painike ei näy kaikissa tietueissa.
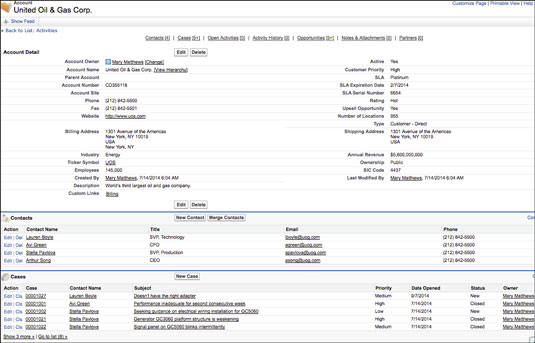
Yksityiskohdat-sivu.
Oletko valmis aloittamaan Salesforcen käytön? Seuraa näitä vinkkejä varmistaaksesi, että saat kaiken irti tästä suositusta CRM:stä:
1. Lähde kiertueelle.
Kun katsot ensin Salesforce-käyttöliittymää, se voi olla hieman ylivoimainen. Useiden välilehtien ja ominaisuuksien vuoksi on tavallista, että uudet käyttäjät tuntevat itsensä eksyksiksi. Siksi on hyvä idea hyödyntää Salesforcen kiertomatkaominaisuutta, joka opastaa sinut CRM-järjestelmän päätoimintojen läpi. Kiertueella opit hallitsemaan putkistoasi, tarkastelemaan ja muokkaamaan tilaisuuksien profiileja, seuraamaan myyntiä ja mukauttamaan myyntiprosessiasi. Vaikka esittely ei paljasta kaikkia Salesforcen tarjoamia ominaisuuksia, se riittää aloittamaan perusasiat.
2. Navigoi asetuksissa.
Asennus on paikka, jossa pääset käyttämään monia ohjelman vaihtoehtoja, mukautusasetuksia ja Salesforce-järjestelmänvalvojan toimintoja. Sen sijaan, että selaat satoja vaihtoehtoja, helpoin tapa paikantaa etsimäsi sivu on käyttää sivun vasemmassa yläkulmassa olevaa pikahakupalkkia, joka ohjaa sinut haluamaasi paikkaan.
3. Määritä seurantahälytykset ja ilmoitukset.
Pidä kaikki tiimisi jäsenet ajan tasalla, kun prosessissasi tapahtuu muutoksia, tiimisi lisää ja määrittää uusia liidejä tai haluat asettaa muistutuksen yhteydenotosta yhteyshenkilöön. Voit määrittää automaattisia sähköpostihälytyksiä sinulle ja muille käyttäjille, jotka eri toiminnot laukaisevat. Valitse asetusnäytössä tai etsi sähköpostihälytykset. Sieltä voit valita sähköpostimallien luettelosta ja määrittää automaattisen sähköpostihälytyksen vastaanottajat. Sähköpostimallit-kohdassa voit luoda lisää malleja.
Seuraavaksi Workflow Process Builderissa voit luoda mukautettuja skenaarioita ja toimintoja, joita varten sähköpostit lähetetään. Määritä prosessi, kun uusi liidi luodaan ja sähköposti lähetetään myyntitiimille. Tämä on tehokas työkalu, joka voi automatisoida lähes kaiken CRM:ssä.
4. Automatisoi raportit ja lähetä sähköposteja.
Samoin kuin sähköpostit, voit automatisoida raportit, jotka luodaan ja toimitetaan sinulle automaattisesti kaikkiin tilanteisiin, kuten viikoittaisiin tai kuukausittaisiin kokouksiin. Luo Raportit-välilehdellä haluamasi raportit liideistä, mahdollisuuksista, tuloista jne. Valitse Suorita raportti ja valitse Ajoita tulevat suoritukset. Valitse, kuinka usein haluat suorittaa raportin ja kenelle haluat sen sähköpostitse.
5. Hallinnoi käyttöoikeuksia.
Salesforcen avulla voit antaa pääsyn kaikille työntekijöille, joilla on käyttäjätilit. Et tietenkään ehkä halua, että kaikilla käyttäjillä on samat käyttöoikeudet ja tiedot, joten voit määrittää käyttöoikeudet yksittäisille käyttäjille.
Siirry asennuksessa kohtaan Käyttöoikeusjoukot, jossa voit luoda rajoituksia käyttäjäryhmille, jotta heillä on pääsy vain tiettyihin sovelluksiin ja asetuksiin. Istuntoaktivoinnin avulla voit myös asettaa käyttöoikeuksia käyttäjille, jotka täyttävät tietyt ehdot. Voit esimerkiksi antaa käyttäjille, jotka suorittavat tiettyjä tehtäviä Myynnissä, käyttöoikeuden liidiin.
6. Tutustu AppExchangeen.
Yksi Salesforcen vahvuuksista on sen modulaarinen rakenne ja kyky integroida satoja sovelluksia sen käyttöliittymään. Jotkut suosituimmista sovelluksista ovat Data.comin, MailChimpin ja DocuSignin lisäosat. Sovellukset voivat laajentaa CRM:n ominaisuuksia ja tehdä asioista tehokkaampia. On olemassa useita sovelluksia, jotka on tarkoitettu pitämään tietokanta puhtaana poistamalla massatuonnista syntyneet kaksoiskappaleet. Lisäsovellukset voivat tehdä raportoinnistasi tehokkaampia ja lisätä ominaisuuksia, kuten geometrisia tietoja liideistä ja mahdollisuuksista.
7. Lisää Chrome-laajennuksia.
Salesforcen käyttäminen Google Chromen kanssa tarjoaa monia etuja, mukaan lukien monet selainlaajennukset, jotka tekevät asioista mukavampaa sinulle ja käyttäjillesi Chromen laajennussivulla . Gmailin Salesforce Lightning -laajennuksen avulla voit tarkastella Salesforcen toimintaa sähköpostisivulla, jolloin näet uudet kehityssuunnat sähköpostien kontekstilla. [Katso aiheeseen liittyvä artikkeli: 10 parasta Chrome-laajennusta yrityksille ]
Toinen suosittu laajennus on Ebsta , jonka avulla voit vertailla Salesforce-tietosi ja verkkosivun tietoja, kuten henkilökohtaisia profiileja ja myyntitietoja.
8. Asenna Salesforce-hakukone Chromeen.
Puhuttaessa Chromesta, voit lisätä Salesforce-hakukoneen selaimeesi, jotta voit nopeasti etsiä tietoja Salesforcesta Chromen osoite-/hakupalkista. Etsi Chromen Asetukset-kohdasta Hallinnoi hakukoneita. Lisää Salesforce ja yksinkertainen avainsana, kuten "alennus" tai "sf." Saat URL-osoitteen siirtymällä Salesforce Classic View -näkymään ja käyttämällä hakukenttää. Kopioi avautuvassa näytössä URL-osoite ja liitä se Lisää hakukone -ruudun URL-kenttään. Korvaa etsimäsi termi "%" ja paina Tallenna.
Kun haet Chromella, kirjoita Salesforcelle valitsemasi avainsana, lisää välilyönti ja kirjoita sitten hakutermi. Tämän pitäisi tuoda sinulle automaattisesti hakutuloksia Salesforcessa.
9. Tuo Excelistä tai muista CRM:istä.
Jos tarvitset tietoja Excel-laskentataulukoista tai aiemmasta CRM:stäsi, Salesforce voi helposti tuoda tiedot CSV-tiedostoina. Ohjattu tietojen tuontitoiminto Asennuksen alla opastaa sinut yhteystietojen, liidien, ratkaisujen ja kampanjan jäsenten tuontiprosessin läpi. Voit ladata aiempaan muotoiluun perustuvia tiedostoja Outlook-, ACT- tai Gmail-CSV-tiedostoista. Käyttöliittymän avulla voit tuoda jopa 50 000 tietuetta kerralla.
10. Mukauta uloskirjautumissivua.
Salesforcen avulla voit määrittää aloitussivun käyttäjille, jotka kirjautuvat ulos Salesforce-käyttöliittymästään. Voit siis esimerkiksi asettaa sen niin, että jos he kirjautuvat ulos, heidät lähetetään yrityksesi intranetiin tai muille Dashboard-sivustoille. Voit tehdä tämän siirtymällä kohtaan Asetukset ja istuntoasetukset. Liitä uloskirjautumissivun asetuksiin URL-osoite, johon haluat käyttäjien laskeutuvan uloskirjautuessaan.
Jos etsit Windows 10 -kannettavia, käyt läpi monia ja monia eri valmistajia. Samoilla valmistajilla riittää
Jos olet huomannut käyttäväsi Microsoft Teamsia, mutta et saa sitä tunnistamaan verkkokameraasi, sinun on luettava tämä artikkeli. Tässä oppaassa me
Yksi verkkokokousten rajoituksista on kaistanleveys. Jokainen online-kokoustyökalu ei pysty käsittelemään useita ääni- ja/tai videovirtoja kerralla. Sovellusten täytyy
Zoomista on tullut suosittu valinta kuluneen vuoden aikana, ja niin monet uudet ihmiset työskentelevät ensimmäistä kertaa kotoa käsin. Se on erityisen hienoa, jos sinun on käytettävä
Tuottavuutta lisäävät chat-sovellukset tarvitsevat tavan estää tärkeitä viestejä katoamasta suurempiin ja pidempiin keskusteluihin. Kanavat ovat yksi
Microsoft Teams on tarkoitettu käytettäväksi organisaatiossa. Yleensä käyttäjät määritetään aktiivisen hakemiston kautta ja tavallisesti samasta verkosta tai
Kuinka tarkistaa Trusted Platform Module TPM -siru Windows 10:ssä
Microsoft Teams on yksi monista sovelluksista, joiden käyttäjien määrä on kasvanut tasaisesti sen jälkeen, kun monien ihmisten työ on siirtynyt verkkoon. Sovellus on melko vankka työkalu
Microsoft Office on jo kauan sitten siirtynyt tilauspohjaiseen malliin, mutta Officen vanhemmat versiot eli Office 2017 (tai vanhempi) toimivat edelleen ja ne
Zoom-videoneuvottelusovelluksen asentaminen Linuxiin








