Palvelutunnisteen löytäminen Windows 10 -kannettavasta tietokoneesta

Jos etsit Windows 10 -kannettavia, käyt läpi monia ja monia eri valmistajia. Samoilla valmistajilla riittää
Microsoft Teams, sekä maksullinen että ilmainen versio, sallii Teamin järjestelmänvalvojan kutsua muita käyttäjiä. Kun kutsut käyttäjän, voit antaa hänelle käyttölupia, jos he ovat saatavilla, tai voit yksinkertaisesti myöntää hänelle pääsyn tiettyihin Teamsin ominaisuuksiin.
Ota Microsoft Teams for User käyttöön
Microsoft Teamsin ottaminen käyttöön käyttäjille voi olla helppoa, jos käytät sovelluksen ilmaista versiota. Jos sinulla on liike-/yritys-/koululupa, se on hieman monimutkaisempi.
1. Kutsu käyttäjiä Microsoft Teams - ilmainen
Jos haluat ottaa Microsoft Teamsin käyttöön käyttäjille, kun käytät ilmaista versiota, sinun tarvitsee vain kutsua heidät liittymään tiimiin.
2. Kutsu käyttäjiä Microsoft Teams – Enterprise/Education
Enterprise- tai Education-lisenssillä Microsoft Teamsin käyttöönotto käyttäjille voi olla kaksivaiheinen prosessi. käyttäjä on lisättävä ryhmään, ja sitten Microsoft Teamsin käyttöoikeus käyttäjälle on otettava käyttöön.
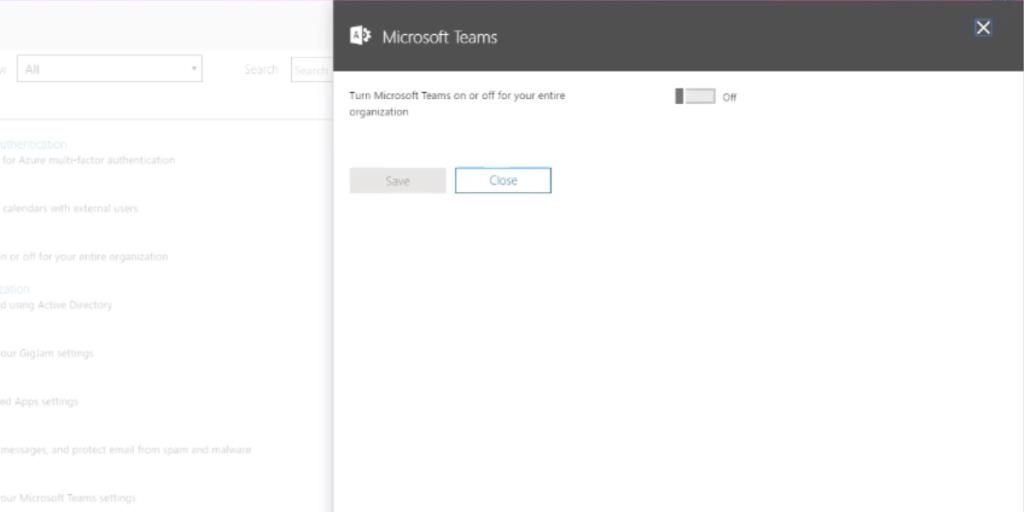
Johtopäätös
Käyttäjät, erityisesti AD-tilien kautta yhdistetyt käyttäjät, kuuluvat todennäköisesti jo oman organisaationsa tiimiin Microsoft Teamsissa, mutta he saattavat nähdä vain ilmaiseksi saatavilla olevia ominaisuuksia. Organisaation on ostettava lisenssit jokaiselle yksittäiselle käyttäjälle ja ne on sitten määritettävä käyttäjälle, mitä ei voida tehdä automaattisesti. Jos käyttäjä ei voi käyttää tiettyjä Microsoft Teamsin ominaisuuksia, se johtuu todennäköisesti siitä, että hänelle ei ole myönnetty käyttöoikeutta tai käyttöoikeus on määritetty vasta. Lisenssin aktivoiminen kestää 24 tuntia.
Jos etsit Windows 10 -kannettavia, käyt läpi monia ja monia eri valmistajia. Samoilla valmistajilla riittää
Jos olet huomannut käyttäväsi Microsoft Teamsia, mutta et saa sitä tunnistamaan verkkokameraasi, sinun on luettava tämä artikkeli. Tässä oppaassa me
Yksi verkkokokousten rajoituksista on kaistanleveys. Jokainen online-kokoustyökalu ei pysty käsittelemään useita ääni- ja/tai videovirtoja kerralla. Sovellusten täytyy
Zoomista on tullut suosittu valinta kuluneen vuoden aikana, ja niin monet uudet ihmiset työskentelevät ensimmäistä kertaa kotoa käsin. Se on erityisen hienoa, jos sinun on käytettävä
Tuottavuutta lisäävät chat-sovellukset tarvitsevat tavan estää tärkeitä viestejä katoamasta suurempiin ja pidempiin keskusteluihin. Kanavat ovat yksi
Microsoft Teams on tarkoitettu käytettäväksi organisaatiossa. Yleensä käyttäjät määritetään aktiivisen hakemiston kautta ja tavallisesti samasta verkosta tai
Kuinka tarkistaa Trusted Platform Module TPM -siru Windows 10:ssä
Microsoft Teams on yksi monista sovelluksista, joiden käyttäjien määrä on kasvanut tasaisesti sen jälkeen, kun monien ihmisten työ on siirtynyt verkkoon. Sovellus on melko vankka työkalu
Microsoft Office on jo kauan sitten siirtynyt tilauspohjaiseen malliin, mutta Officen vanhemmat versiot eli Office 2017 (tai vanhempi) toimivat edelleen ja ne
Zoom-videoneuvottelusovelluksen asentaminen Linuxiin








