Palvelutunnisteen löytäminen Windows 10 -kannettavasta tietokoneesta

Jos etsit Windows 10 -kannettavia, käyt läpi monia ja monia eri valmistajia. Samoilla valmistajilla riittää
Voit lisätä QuickBooks-tuoteluetteloon useita erityyppisiä kohteita. Tuoteluettelo tallentaa kuvaukset kaikesta, mitä liität laskuun tai ostotilaukseen .
Kun ajattelet tätä hetken, huomaat, että sinulla on erilaisia esineitä. Jos olet esimerkiksi jälleenmyyjä, myymäsi varasto voi näkyä laskussa. Jos tarjoat alennuksia erilaisille asiakkaille, alennukset voivat näkyä laskussa rivikohtana. Jos olet osavaltiossa, jossa verotetaan myyntiä, myyntivero näkyy laskun rivikohtana.
Kuvailet eri kohteita eri tavoilla. Kuvailet varastonimikkeen, joka saattaa näkyä laskussa eri tavalla kuin kuvailet laskutettavaa myyntiveroa.
Voit lisätä kohteen tuoteluetteloosi seuraavasti:
Valitse Listat→Tuoteluettelo-komento.
QuickBooks näyttää Tuoteluettelo-ikkunan.
Tuo Kohde-valikko näkyviin napsauttamalla Tuote-painiketta, joka näkyy Tuoteluettelo-ikkunan vasemmassa alakulmassa.
QuickBooks näyttää Kohde-valikon.
Valitse Uusi-komento.
Tämä komento käskee QuickBooksia näyttämään Uusi kohde -ikkunan.
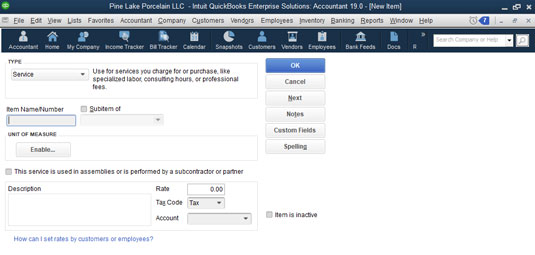
Uusi kohde -ikkuna.
Käytä Uusi kohde -ikkunan ruutuja kuvailemaan kohde, jonka haluat lisätä.
Ensimmäinen askel on tunnistaa lisättävän kohteen tyyppi. Tuotteen tyypin mukaan QuickBooks toimittaa muita laatikoita, joita käytät tuotteen kuvaamiseen.
Tallenna kohde.
Kun olet kuvaillut lisättävän kohteen Uusi kohde -ikkunan ruutuja, napsauta OK. QuickBooks lisää juuri kuvailemasi kohteen nimikeluetteloon.
Edellisissä kappaleissa kuvattu vaiheittainen lähestymistapa on tavanomainen tapa lisätä kohde, mutta voit lisätä kohteita myös lennossa. Jos esimerkiksi käytät Luo laskut -ikkunaa tai Luo ostotilaukset -ikkunaa, voit avata avattavan Nimike-luettelon ja valita luettelosta Lisää uusi kirjaus.
Kun teet tämän, QuickBooks näyttää Uusi kohde -ikkunan. Sitten käytät Uusi kohde -ikkunaa lisätäksesi kohteen tässä kuvatulla tavalla.
Käytät palvelutuotteita ostaaksesi tai laskuttaessasi tuotteita, jotka edustavat palvelua. Jos olet CPA, teet todennäköisesti veroilmoituksia yksityishenkilöille ja yrityksille. Kun laskutat asiakasta veroilmoituksen laatimisesta, Veroilmoituksen laatimista koskevassa laskussa näkyvä rivikohta on palvelunimike.
Yritykselläsi on luultavasti myös palvelutuotteita. Terveydenhuollon tarjoaja, kuten hammaslääkäri tai lääkäri, tarjoaa hoitoa tai suorittaa toimenpiteitä. Hammaslääkärit voivat täyttää ontelot. Lääkärit voivat suorittaa fyysisiä toimenpiteitä tai antaa rokotuksia. Nämä toiminnot edustavat palveluita.
Jopa vähittäiskauppiaat ja urakoitsijat – yritykset, joiden yleensä ajattelet myyvän konkreettisia fyysisiä tavaroita – myyvät usein palveluita. Jälleenmyyjä voi pakata ostoksen lahjaksi, mikä on palvelu. Urakoitsija voi tarjota palveluita, kuten maalauksen ja siivouksen.
Voit lisätä palvelukohteen avaamalla Uusi kohde -ikkunan ja valitsemalla avattavasta Tyyppi-luettelosta Palvelu. Anna nimikkeen nimi/numero -ruutuun palvelulle lyhyt koodi tai nimi. Jos palvelu on alanimike, valitse Alanimike -valintaruutu ja tunnista päänimike.
Valitse valintaruutu, jonka otsikko on Tätä palvelua käytetään kokoonpanoissa tai sen suorittaa alihankkija tai kumppani, jos palvelun tarjoaa (kuten ikkuna ehdottaa) alihankkija, omistaja tai kumppani. Ilmoitat, mitä palveluita alihankkijat, omistajat ja yhteistyökumppanit suorittavat, koska näihin osapuoliin sovelletaan erilaisia verotussääntöjä.
Seuraavaksi kuvaile palvelu Kuvaus-ruudulla. Kuvauksesi näkyy laskuissa ja ostotilauksissa, joten sinun kannattaa olla tarkkana tässä. Käytä Hinta-ruutua kuvataksesi hintaa tai palveluyksikkökohtaista hintaa. Käytä Verotunnus-pudotusluetteloa ilmoittaaksesi, onko palvelu verollinen. Käytä lopuksi avattavaa Tili-luetteloa selvittääksesi, mikä tulotili tulee hyvittää, kun tuote myydään jollekin asiakkaalle, asiakkaalle tai potilaalle.
Varaston osat ovat laskuissa ja ostotilauksissa olevia kohteita, jotka edustavat fyysisiä tuotteita, joita ostat, pidät ja myyt. Jos olet jälleenmyyjä, kaikki myymäläsi hyllyillä olevat tavarat edustavat varastoa. Jos olet valmistaja, ostamasi ja tuotteiden kokoamiseen käyttämäsi raaka-aineet edustavat varastoa.
Voit määrittää varastoosan avaamalla Uusi nimike -ikkunan ja valitsemalla Varasto-osa avattavasta Tyyppi-luettelosta. QuickBooks näyttää Inventory Part -version New Item -ikkunasta.

Uusi tuote -ikkunan Varastoosan versio.
Käytä Tuotteen nimi/numero -ruutua antaaksesi nimikkeelle kuvaava mutta lyhyt koodi tai nimi. Jos nimike on jonkin muun päätuotteen alanimike, valitse Alanimike Of -valintaruutu ja tunnista sitten päätuote käyttämällä Alanimike Of -tekstiruutua.
Ostotiedot- ja Myyntitiedot-ruutujen avulla voit määrittää ostotilauksissa ja laskuissa näkyvät tiedot. Esimerkiksi Ostotapahtumien kuvaus -ruutu Ostotiedot-alueella antaa sinun antaa tekstin, jonka QuickBooks näyttää ostotilauksissa. Voit myös arvata ostohinnan käyttämällä Hinta-tekstiruutua. Määritä myytyjen tavaroiden hinta (COGS) -tili, joka veloitetaan, kun tämä tuote myydään, valitsemalla se COGS-tili pudotusvalikosta ja määritä ensisijainen toimittaja tämän tuotteen ostoille valitsemalla kyseinen toimittaja Ensisijainen toimittaja -pudotusvalikosta. -alas lista.
Myyntitiedot-ruudut sisältävät tiedot, jotka QuickBooks tarvitsee sisällyttääkseen tuotteen oikein laskuun. Myyntitapahtumien kuvaus -ruutu tarjoaa tilan, jonka avulla voit antaa kuvauksen, jota QuickBooksin tulee käyttää tälle tuotteelle laskussasi. Myyntihinta-ruudussa voit ilmoittaa tuotteen hinnan. Jos olet arvonlisäveron alainen, näet (ja sinun tulee käyttää!) Verokoodi-pudotusluettelo määrittääksesi, onko tuote verollinen vai ei-verollinen liikevaihtoveron kannalta. Lopuksi avattavasta Tulotililuettelosta voit määrittää, mikä tulotili hyvitetään, kun tämä tuote myydään.
Jos olet hämmentynyt kolmen avattavan Tili-luettelon näkemisestä Uusi tuote -ikkunan Varastoosa-versiossa, muista, että kun myyt tuotteen, voit seurata tuloja hyvittämällä tulotiliä ja myymien tavaroiden kustannukset. COGS-tilin veloitus.
Käytä Varaston tiedot -ruutuja kuvataksesi, kuinka QuickBooksin tulee käsitellä tavaran varaston seurantaa. Käytä Asset Account -pudotusvalikkoa esimerkiksi määrittääksesi, mitä tiliä QuickBooksin tulee käyttää seuratakseen dollarisijoitusta tähän kohteeseen. Tyypillisesti käytät Inventory Asset -tiliä, mutta voit mahdollisesti käyttää jotain muuta omaisuustiliä. Käytä Reorder Point -ruutuja tunnistaaksesi varastotaso, jolla haluat QuickBooksin varoittaa sinua tilaamaan nimike uudelleen. Jos sinulla on varastoa tälle tuotteelle, kirjoita käytettävissä oleva määrä ja arvo Käytössä- ja Kokonaisarvo -ruutuihin. Voit myös määrittää päivämäärän, josta alkaen määrä- ja arvotietosi ovat oikein, käyttämällä Toimitus-ruutua.
Sinun ei todellakaan pitäisi syöttää varaston saldoa varastotuotteelle, kun määrität sen Tuoteluetteloon. Sinun tulee syöttää tai muuttaa varastomääriä ja arvoja, kun ostat varastoa (tallennettu Luo ostotilaukset -ikkunaan tai Kirjoita tarkastukset -ikkunaan) ja kun myyt varastoa (tavallisesti kirjataan Luo laskut -ikkunaan tai Myyntikuitit -ikkunaan). Jos kirjoitat Uusi erä -ikkunaan muun määrän kuin nolla tai kokonaisarvon, joka ei ole nolla, sinun on myös tehtävä päiväkirjakirjaus tapahtuman toisen puolen kirjaamiseksi. Jos tämä "toinen puoli" -liiketoiminta kuulostaa monimutkaiselta, luota minuun: Sinun ei pitäisi kirjoittaa määrä- tai arvotietoja tähän ikkunaan. Jos ymmärrät tämän "toisen puolen" liiketoiminnan, johon tarkoitan,
Voit napsauttaa Oikeinkirjoitus-painiketta tarkistaaksesi Uusi kohde -ikkunaan kirjoittamiesi sanojen ja ilmausten oikeinkirjoituksen. Voit myös napsauttaa Seuraava-painiketta tallentaaksesi kohteelle antamasi tiedot ja tuoda Uusi kohde -ikkunan uudelleen näkyviin, jotta voit lisätä toisen kohteen.
Jos haluat lisätä ei-varastollisen osan – joka on konkreettinen tavara, jonka myyt, mutta jonka varastoa et seuraa – avaa Uusi tuote -ikkuna ja valitse Ei-varasto-osa avattavasta Tyyppi-luettelosta. Kun QuickBooks näyttää Non-Inventory Part -version Uusi tuote -ikkunasta, anna ei-varasto-osalle nimi tai koodi käyttämällä Nimikkeen nimi/numero -ruutua. Jos uusi nimike on alanimike, valitse Alanimike Of -valintaruutu ja tunnista sitten päänimike käyttämällä Alanimike tekstiruutua. Käytä Kuvaus-ruutua antaaksesi kuvaus, jonka pitäisi mennä laskuihin, jotka laskutetaan tästä ei-varastoosasta. Ilmeisesti kirjoitat hinnan Hinta-ruutuun. Käytä Verokoodi-pudotusvalikkoa selvittääksesi, onko tuote myyntiveron alainen. Lopuksi

Uusi tuote -ikkunan tavallinen Ei-varasto-osan versio.
Huomaa valintaruutu, jonka otsikko on Tätä tuotetta käytetään kokoonpanoissa tai se ostetaan tietylle asiakkaalle: Työ. Jos valitset tämän valintaruudun, QuickBooks näyttää hieman erilaisen version Non-Inventory Part -ikkunasta. Tämä ikkunan versio sisältää Ostotiedot- ja Myyntitiedot-alueet, jotka toimivat samalla tavalla kuin Uusi tuote -ikkunan tavallisen Varastoosa-version Ostotiedot- ja Myyntitiedot-alueet.

Uusi tuote -ikkunan omituinen Ei-varasto-osan versio.
Muun maksullinen tuote on esine, jota käytät ostaessasi tai laskuttaessasi asioita, kuten sekalaista työtä tai palveluita; materiaalit, joita et seuraa varastona; ja erityiset maksut, kuten toimitus- tai asennus- tai kiiretöitä koskevat maksut.
Jos haluat määrittää muun veloituksen, avaa Uusi kohde -ikkuna ja valitse avattavasta Tyyppi-luettelosta Muu maksu. Kun teet niin, QuickBooks näyttää New Item -ikkunan Other Charge -version. Viimeistele toisen veloituskohteen määrittäminen antamalla veloitukselle nimi tai koodi tai lyhenne käyttämällä Tuotteen nimi/numero -ruutua. Jos toinen veloituserä on alanimike, valitse Alanimike -valintaruutu ja tunnista sitten pääerä käyttämällä Alanimike -tekstiruutua. Ilmeisesti käytät Kuvaus-ruutua veloituksen kuvauksen antamiseen. (Muista, että tämä kuvaus näkyy laskuissasi.) Käytä Summa- tai %-ruutua selvittääksesi, kuinka veloitus lasketaan tai laskutetaan. Käytä Verokoodi-pudotusvalikkoa tunnistaaksesi, että maksu on myyntiveron alainen tai ei arvonlisäveron alainen.

Uusi kohde -ikkunan Muu maksu -versio.
Jos valitset valintaruudun, jonka otsikko on Tätä tuotetta käytetään kokoonpanoissa tai on korvattava maksu, QuickBooks lisää toisen laatikoiden sarjan Uusi tuote -ikkunaan. Yksi laatikkosarja, nimeltään Ostotiedot, sisältää tietoja, jotka menevät ostotilauksiin tai joita käytetään ostojen ja ostotilausten kirjaamiseen. Toinen laatikkosarja, nimeltään Myyntitiedot, menee laskuihin ja myyntikuitteihin kirjaamaan todellisen myynnin tai muun maksun laskutuksen.
Jos haluat syöttää toisen maksun, joka pitäisi laskea prosentteina, sinun on syötettävä %-symboli Summa- tai %-ruutuun. Jos haluat sisällyttää laskuihin muun veloituksen, joka vastaa esimerkiksi 25 prosenttia laskun edellisestä erästä, kirjoita Summa tai % -ruutuun 25 %.
Jos ostotilauksesi, myyntikuittisi tai laskusi sisältää välisummarivikohdan, luot välisummanimikkeen Tuoteluetteloon. Voit tehdä tämän avaamalla Uusi kohde -ikkunan ja valitsemalla avattavasta luettelosta Välisumma. Anna seuraavaksi välisumman nimikkeelle nimi tai lyhenne ja kuvaile välisumma Kuvaus-ruudulla. Tarkista lopuksi sarake tai sarakkeet, jotka haluat QuickBooksin välisumman. (Yleensä haluat laskea yhteen vain summasarakkeen, mutta voit myös laskea yhteen määrä-, hinta- ja kustannussarakkeet.) Kuvassa näkyy Uusi nimike -ikkunan Välisumma-versio.

Uusi kohde -ikkunan välisummaversio.
Jos käytät muita prosenttiosuuksina laskettavia veloitustuotteita tai prosentteina laskettuja alennustuotteita, tarvitset lähes varmasti välisummaerän. Toinen prosenttiosuutena laskettava veloitus tyypillisesti lasketaan prosenttiosuutena erän välisummasta. Samoin prosenttiosuutena laskettu alennustuote lasketaan prosenttiosuutena tuotteen välisummasta.
Ryhmän kohdalle voit helpommin laskutusasiakkaita, koska vuodesta asiakkaan näkökulmasta, hän ostaa yhden kohteen, mutta omasta näkökulmasta, olet todella myydä useita kohteita. Tämä määritelmä kuulostaa aluksi uteliaalta, mutta haluan antaa sinulle nopean esimerkin. Oletetaan, että olet kukkakauppias, joka tekee kukoistavaa liiketoimintaa ystävänpäivänä. Myydyimmät esineesi voivat olla punaisia ruusuja ja kauniita kristallimaljakoita. Mutta et luultavasti myy yksittäisiä ruusuja ja yksittäisiä maljakoita. Itse asiassa myyt tusinaa ruusua yhden maljakon kanssa. Vaikka haluat seurata yksitellen kymmenien punaisten ruusujen ja yksittäisten kristallimaljakoiden ostoja ostotilauksissasi, asiakaslaskuissasi, haluat laskuttaa "tusinasta punaisesta ruususta kristallimaljakossa".
Jos tuossa esimerkissä ei ole järkeä, kuvittele monimutkaisempi kukka-asetelma, johon kuuluu tusina punaista ruusua, kristallimaljakko, vauvan hengitys, kukkien säilöntäaine, pehmopaperikääre, nauha, laatikko ja niin edelleen. Haluatko todellakin tässä tapauksessa laskun, jossa näkyy ehkä 20 tuotetta? Vai haluatko laskun, jossa näkyy yksittäinen tuote: tusina punaista ruusua kristallimaljakossa? Tästä syystä luot ryhmäkohteita. Ryhmätuotteen avulla voit luoda yhden tuotteen, jota käytät laskuissa, mutta tämä ryhmänimike itse asiassa yhdistää joukon yksittäisiä nimikkeitä, joita todennäköisesti käytät ostotilauksissasi.
Luo ryhmäkohde avaamalla Uusi kohde -ikkuna ja valitsemalla Ryhmä avattavasta Tyyppi-luettelosta. Kun QuickBooks näyttää Uusi kohde -ikkunan ryhmäversion, anna ryhmäkohteelle nimi tai koodi Ryhmän nimi/numero -ruudussa. Käytä Kuvaus-ruutua antaaksesi ryhmän kohteelle sopivan kuvauksen. Käytä ikkunan alareunassa olevia Nimike-, Kuvaus- ja Määrä-sarakkeita tunnistaaksesi yksittäiset tuotteet ja tuotemäärät, jotka muodostavat ryhmän.

Uusi kohde -ikkunan ryhmäversio.
Alennuserä vähentää välisummasta kiinteän summan tai prosenttiosuuden. Voit määrittää alennustuotteen avaamalla Uusi tuote -ikkunan ja valitsemalla Alennusmerkinnän avattavasta Tyyppi-luettelosta. Kun teet niin, QuickBooks näyttää alennusversion Uusi tuote -ikkunasta.

Uusi tuote -ikkunan alennusversio.
Määrittääksesi alennustuotteen, kirjoita alennuksen nimi tai lyhenne Tuotteen nimi/numero -ruutuun. Jos alennustuote on alatuote, valitse Alanimike -valintaruutu ja tunnista sitten päätuote käyttämällä Alanimike -tekstiruutua. Yleensä kuvailet alennusta Kuvaus-ruudun avulla. Syötä alennuksen määrä Summa tai % -ruutuun dollareina tai prosentteina. (Jos syötät alennuksen prosentteina, muista sisällyttää prosenttisymboli.) Määritä avattavasta Tili-luettelosta, miltä tililtä alennus veloitetaan. Käytä lopuksi avattavaa Verokoodi-luetteloa ilmoittaaksesi, onko alennus otettu käyttöön ennen myyntiveroa. (Toisin sanoen ilmoittakaa, onko alennus myyntiveron alainen.)
Jos määrität alennustuotteen, joka laskee alennuksen prosentteina, tarvitset todennäköisesti myös välisumman. Seuraa sitten laskuissasi välisummaerää alennustuotteen kanssa. Tällä tavalla voit helposti laskea alennusprosentin katsomalla välisummaa.
Jos hyväksyt joskus maksuja asiakkaan laskutushetkellä tai sitä ennen, voit luoda maksuerän ja lisätä sitten maksuerän laskun alaosaan. Jos teet tämän, lasku, maksusumma ja erääntynyt nettosumma näkyvät kaikki samassa asiakirjassa. Tuo on aika siistiä.
Voit määrittää maksukohteen avaamalla Uusi nimike -ikkunan ja valitsemalla avattavasta luettelosta Maksu. QuickBooks näyttää Maksu-version Uusi kohde -ikkunasta. Käytä Tuotteen nimi/numero -ruutua antaaksesi maksukohteelle koodin tai nimen, kuten "maksu". Käytä Kuvaus-ruutua saadaksesi mukavan kuvauksen maksusta. (Ei vitsi, voit lisätä lauseen Kiitos osana maksun kuvausta, kuten Maksu … kiitos!) Valitse maksutapa avattavasta Maksutapa-luettelosta: American Express, shekki, käteinen, Discover, MasterCard tai Visa. Käytä lopuksi valintapainikkeita — Ryhmittele muita tallettamattomia varoja ja Talleta kohteeseen — tunnistaaksesi, mitä tapahtuu osana maksua saaduille rahoille. Jos ilmoitat, että rahat on talletettu, valitset myös oikean pankkitilin avattavasta Talletuskohde-luettelosta.

Uusi kohde -ikkunan Maksuversio.
Jos myyt myyntiveron alaisia tuotteita, sisällytät laskuihisi myös rivikohtia, jotka veloittavat ja seuraavat näitä myyntiveroja. Voit tehdä tämän luomalla liikevaihtoveron kohteita. Luo arvonlisäveronimike avaamalla Uusi nimike -ikkuna ja valitsemalla avattavasta Tyyppi-luettelosta Myyntiveronimike. Kun teet niin, QuickBooks näyttää myyntiverotuotteen version Uusi nimike -ikkunasta. Käytä Myyntiveron nimi -ruutua myyntiveron tunnistamiseen tai lyhenteen antamiseen. Käytä Kuvaus-ruutua antaaksesi myyntiveron kuvaus. Käytä lopuksi Veroprosentti (%) -ruutua arvonlisäverokannan tunnistamiseen ja Veroviraston (Vendor, jolle keräät) -pudotusluettelosta voit tunnistaa maksamasi veroviraston.

Myyntiveron tuoteversio Uusi nimike -ikkunasta.
Jos etsit Windows 10 -kannettavia, käyt läpi monia ja monia eri valmistajia. Samoilla valmistajilla riittää
Jos olet huomannut käyttäväsi Microsoft Teamsia, mutta et saa sitä tunnistamaan verkkokameraasi, sinun on luettava tämä artikkeli. Tässä oppaassa me
Yksi verkkokokousten rajoituksista on kaistanleveys. Jokainen online-kokoustyökalu ei pysty käsittelemään useita ääni- ja/tai videovirtoja kerralla. Sovellusten täytyy
Zoomista on tullut suosittu valinta kuluneen vuoden aikana, ja niin monet uudet ihmiset työskentelevät ensimmäistä kertaa kotoa käsin. Se on erityisen hienoa, jos sinun on käytettävä
Tuottavuutta lisäävät chat-sovellukset tarvitsevat tavan estää tärkeitä viestejä katoamasta suurempiin ja pidempiin keskusteluihin. Kanavat ovat yksi
Microsoft Teams on tarkoitettu käytettäväksi organisaatiossa. Yleensä käyttäjät määritetään aktiivisen hakemiston kautta ja tavallisesti samasta verkosta tai
Kuinka tarkistaa Trusted Platform Module TPM -siru Windows 10:ssä
Microsoft Teams on yksi monista sovelluksista, joiden käyttäjien määrä on kasvanut tasaisesti sen jälkeen, kun monien ihmisten työ on siirtynyt verkkoon. Sovellus on melko vankka työkalu
Microsoft Office on jo kauan sitten siirtynyt tilauspohjaiseen malliin, mutta Officen vanhemmat versiot eli Office 2017 (tai vanhempi) toimivat edelleen ja ne
Zoom-videoneuvottelusovelluksen asentaminen Linuxiin








