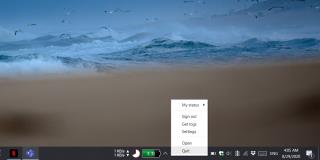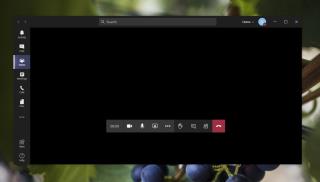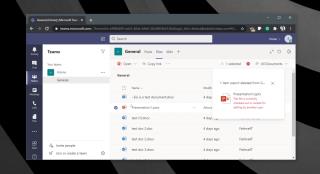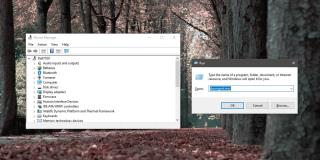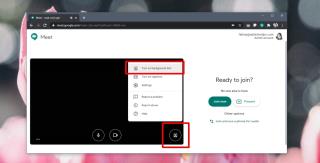Microsoft Teamsin ulkoiset käyttäjät: kuinka lisätä vieraita?

Microsoft Teams on tarkoitettu käytettäväksi organisaatiossa. Yleensä käyttäjät määritetään aktiivisen hakemiston kautta ja tavallisesti samasta verkosta tai
QuickBooks Register -ikkunassa on useita painikkeita ja ruutuja, joiden avulla voit helpommin työskennellä rekisteriikkunan kanssa ja hallita sen ulkoasua.
Napsauttamalla Siirry-painiketta avautuu Siirry-valintaikkuna. Siirry-valintaikkunan avulla voit etsiä tapahtumaa Rekisteri-ikkunassa. Voit esimerkiksi etsiä tapahtumaa, jossa maksunsaaja/nimi käyttää jotakin nimeä.
Voit siirtyä edellisiin tai seuraaviin tapahtumiin, jotka vastaavat myös hakuehtoja, napsauttamalla Takaisin- ja Seuraava-painikkeita. Voit tietysti poistaa Siirry-valintaikkunan QuickBooks-ohjelman ikkunasta napsauttamalla Peruuta.
Kun Tulosta-painiketta napsautetaan, näyttöön tulee Tulosta rekisteri -valintaikkuna. Tulosta rekisteri -valintaikkunassa voit tulostaa kopion tilin rekisteristä. Tulosta rekisteri -valintaikkunassa on Date Range From- ja Date Range Through -ruudut, joissa voit määrittää tulostetussa rekisterissä haluamasi päivämäärät.
Tulosta rekisteri -valintaikkunassa on myös Tulosta osien tiedot -valintaruutu, jonka voit valita kertoaksesi QuickBooksille, että haluat nähdä jaetun tapahtuman tiedot.
Kun Muokkaa tapahtumaa -painiketta napsautetaan, QuickBooks näyttää minkä tahansa ikkunan, jota käytit valitun tapahtuman alun perin tallentamiseen. Muista, että Rekisteri-ikkunassa näkyvät kaikki pankkitilin tapahtumat.
Tällaisia tapahtumia ovat esimerkiksi sekkitilitapahtumat, jotka olet kirjannut kirjoittaessasi tarkastukset -ikkunaa. Jos napsautat Muokkaa tapahtumaa -painiketta, kun valittu tapahtuma on sellainen, jonka olet alun perin tallentanut Kirjoita shekit -ikkunaan, QuickBooks näyttää tapahtuman uudelleen Kirjoita shekit -ikkunassa. Muokkaa tapahtumaa Write Checks -ikkunassa ja tallenna muutokset napsauttamalla joko Tallenna ja sulje tai Tallenna ja uusi.
Napsauta QuickReport-painiketta näyttääksesi raportin, joka sisältää yhteenvedon valitun tapahtuman maksunsaajan tai nimen rekisteritiedoista. Jos valittu tapahtuma on esimerkiksi Dusty Memoriesiin kirjoitettu sekki, QuickReport-painikkeen napsauttaminen luo nopean ja likaisen raportin, joka näyttää pölyisten muistojen tapahtumat.
Napsauta Lataa tiliote -painiketta kertoaksesi QuickBooksille, että haluat käyttää Internetiä muodostaaksesi yhteyden pankkisi tietokoneeseen ja ladataksesi viimeisimmät tapahtumat. Huomaa, että sinun on sovittava tästä palvelusta etukäteen pankkisi kanssa.
QuickBooksin avulla voit näyttää yksirivisen tai kaksirivisen version rekisteristä. Oletuksena QuickBooks olettaa, että haluat rekisterin kaksirivisen version. Voit kuitenkin näyttää rekisteristä kompaktimman, yksirivisen version valitsemalla 1-Line-valintaruudun.
Lajitteluperuste-pudotusvalikosta voit valita, kuinka QuickBooks järjestää rekisteritiedot. QuickBooksin avulla voit järjestää rekisteritiedot päivämäärän, määrän, tilauksen syöttöpäivämäärän ja useiden muiden lajittelumenetelmien mukaan. Jos haluat muuttaa tapaa, jolla QuickBooks tilaa tai järjestää tiedot rekisterissä, avaa avattava Lajitteluperuste-luettelo ja valitse haluamasi järjestysjärjestys.
Microsoft Teams on tarkoitettu käytettäväksi organisaatiossa. Yleensä käyttäjät määritetään aktiivisen hakemiston kautta ja tavallisesti samasta verkosta tai
Kuinka tarkistaa Trusted Platform Module TPM -siru Windows 10:ssä
Microsoft Teams on yksi monista sovelluksista, joiden käyttäjien määrä on kasvanut tasaisesti sen jälkeen, kun monien ihmisten työ on siirtynyt verkkoon. Sovellus on melko vankka työkalu
Microsoft Office on jo kauan sitten siirtynyt tilauspohjaiseen malliin, mutta Officen vanhemmat versiot eli Office 2017 (tai vanhempi) toimivat edelleen ja ne
Zoom-videoneuvottelusovelluksen asentaminen Linuxiin
Microsoft Teams on sovellus, jonka käyttäjien määrä on lisääntynyt huomattavasti sen jälkeen, kun niin monet ihmiset aloittivat työskentelyn kotoa käsin. Se on melko hyvä työkalu
Videoneuvottelutyökalut ovat monimutkaisempia sovelluksia, ja sellaisenaan odotat käyttöliittymän, joka vaatii vähän oppimista ja totuttelua. Monimutkaisten sovellusten käyttöliittymä on
Microsoft Teams on enemmän kuin chat-sovellus; se on yhteistyötyökalu, joka hyödyntää Microsoft Office 365 -sovelluksia sekä monia muita
Kuinka avata Laitehallinta Windows 10:ssä
Googlella on kolme online-kokoustyökalua; Duo, Hangouts ja Meet. Meneillään olevan pandemian ja verkkokokoustyökalujen käytön jyrkän lisääntymisen myötä