Palvelutunnisteen löytäminen Windows 10 -kannettavasta tietokoneesta

Jos etsit Windows 10 -kannettavia, käyt läpi monia ja monia eri valmistajia. Samoilla valmistajilla riittää
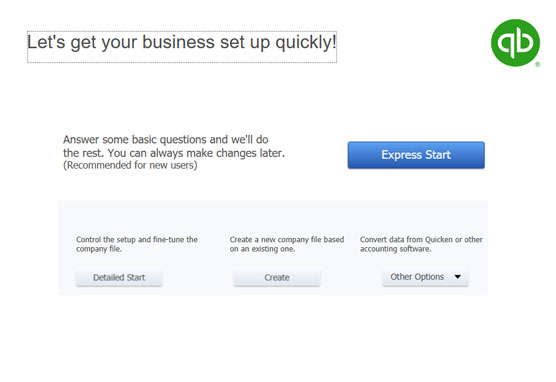
Napsauta ensimmäisessä QuickBooks Setup -valintaikkunassa Express Start -painiketta.
QuickBooks näyttää iloinen, että olet täällä! valintaikkuna.

Määritä yrityksen nimi.
Määrittämäsi nimi näkyy QuickBooks-raporteissa ja laskuissa, jotka lähetät asiakkaille. Siksi haluat käyttää "oikeaa" yritysnimeäsi. Jos yrityksesi on perustettu tai muodostettu osakeyhtiöksi (LLC), haluat käyttää nimessäsi oikeaa päätettä tai lyhennettä. Älä käytä Acme Supplies, esimerkiksi mutta Acme Supplies, Inc., tai Acme Supplies LLC.
Huomautus: QuickBooks käyttää myös yrityksen nimeä QuickBooks-datatiedostossa.
Tunnista toimialasi. Jos olet esimerkiksi rakennusalalla , kirjoita rakennus . Kun kirjoitat jotain Toimiala-kenttään, QuickBooks muuttaa laatikon avattavaksi valikoksi, joka näyttää sen tunnistamat toimialat. Voit valita toimialan tästä valikosta (tai valita toimialan, joka on lähimpänä yritystäsi).
Ole huomaavainen ja varovainen määrittämäsi toimialan suhteen. QuickBooks perustaa sinulle aloitustilikartan toimialan perusteella. Tilikartassa luetellaan omaisuus-, velka-, tulo- ja kulutilit (tai luokat), joita QuickBooks käyttää yrityksesi talouden luokitteluun.
Tunnista antamasi veroilmoitus. Käytä Yritystyyppi-kenttää määrittääksesi yrityksesi toimittaman veroilmoituksen. Voit napsauttaa kenttää ja tehdä valinnan QuickBooksin tarjoamasta valikosta.
Veroilmoitusvaihtoehtojen QuickBooks-valikko sisältää vain kaksi vaihtoehtoa LLC-yrityksille: yhden jäsenen LLC:t, jotka ilmoittavat veronsa LLC:n omistajan 1040-veroilmoituksella, ja usean jäsenen LLC:t, jotka ilmoittavat veronsa kumppanuusyrityksenä käyttämällä 1065-veroilmoitusta. LLC voi kuitenkin myös ilmoittaa veronsa S-yrityksenä tai tavallisena C-yhtiönä (osa siitä, miksi kirjanpitäjät rakastavat LLC:itä). Jos sinulla on LLC, joka ilmoittaa veronsa S-yhtiönä, valitse S-yhtiöveroilmoitusvaihtoehto. Ja jos sinulla on LLC, joka toimii tavallisena C-yrityksenä, valitse kyseinen veroilmoitusvaihtoehto.
Anna työnantajan tunnusnumerosi. Käytä Employer Identification Number (EIN) -kenttää yrityksesi verovelvollisen tunnusnumeron antamiseen. Jos olet yksityinen elinkeinonharjoittaja ilman työntekijöitä, verotunnuksesi voi olla sosiaaliturvatunnuksesi. Kaikissa muissa tapauksissa veronmaksajatunnuksesi on EIN-numerosi.

Anna yrityksesi osoitetiedot.
Käytä Yrityksen osoite -kenttiä antaaksesi yrityksesi osoite ja yhteystiedot.
Jos päätät joskus muuttaa joitain tietoja, jotka annoit QuickBooks Setup -valintaikkunan edellisellä sivulla, voit varmuuskopioida napsauttamalla Takaisin-painiketta.
Jos olet tarkkaavainen henkilö, olet ehkä huomannut Esikatsele asetuksiasi -painikkeen, joka näkyy Iloinen olet täällä! valintaikkuna. Voit turvallisesti jättää tämän painikkeen huomioimatta, mutta jos olet todella utelias kissa, klikkaa sitä. QuickBooks näyttää näytetyn valintaikkunan, joka identifioi QuickBooksin vakioominaisuudet, jotka QuickBooks-asennusprosessi ottaa käyttöön, sekä omaisuus-, velka-, tulo- ja kulutilit, jotka näkyvät aluksi tilikartassasi. Voi, vielä yksi asia: Esikatsele yrityksesi asetukset -valintaikkunassa on myös Yritystiedoston sijainti -välilehti, joka tunnistaa QuickBooks-datatiedostosi sijainnin.
Anna yrityksesi osoitetiedot.
Käytä Yrityksen osoite -kenttiä antaaksesi yrityksesi osoite ja yhteystiedot.
Jos päätät joskus muuttaa joitain tietoja, jotka annoit QuickBooks Setup -valintaikkunan edellisellä sivulla, voit varmuuskopioida napsauttamalla Takaisin-painiketta.
Jos olet tarkkaavainen henkilö, olet ehkä huomannut Esikatsele asetuksiasi -painikkeen, joka näkyy Iloinen olet täällä! valintaikkuna. Voit turvallisesti jättää tämän painikkeen huomioimatta, mutta jos olet todella utelias kissa, klikkaa sitä. QuickBooks näyttää näytetyn valintaikkunan, joka identifioi QuickBooksin vakioominaisuudet, jotka QuickBooks-asennusprosessi ottaa käyttöön, sekä omaisuus-, velka-, tulo- ja kulutilit, jotka näkyvät aluksi tilikartassasi. Voi, vielä yksi asia: Esikatsele yrityksesi asetukset -valintaikkunassa on myös Yritystiedoston sijainti -välilehti, joka tunnistaa QuickBooks-datatiedostosi sijainnin.

Luo QuickBooks-datatiedosto.
Kun olet antanut QuickBooksin pyytämät yrityksen yhteystiedot, napsauta Luo yritys -painiketta. QuickBooks saattaa näyttää QuickSetup-valintaikkunan, jonka avulla voit nimetä ja määrittää yritystiedoston sijainnin. Voit käyttää QuickSetup-valintaikkunaa tehdäksesi nämä muutokset tai antaa QuickBooksin olla QuickBooks ja tehdä nämä päätökset puolestasi. Kun napsautat Tallenna, QuickBooks luo datatiedoston, jota se käyttää taloustietojesi tallentamiseen. (Joissakin QuickBooksin versioissa tiedoston luominen kestää muutaman minuutin.)
Kun QuickBooks lopettaa tiedoston luomisen, se näyttää Get All the Details to QuickBooks Desktop -valintaikkunan.

Tunnista asiakkaasi, toimittajasi ja työntekijäsi.
Kun Hae kaikki tiedot QuickBooks Desktopiin -valintaikkuna on näkyvissä, napsauta sinistä Lisää-painiketta Lisää henkilöt, joiden kanssa käytät liiketoimintaa -osiossa. QuickBooks näyttää toisen valintaikkunan, joka kysyy: "Ehkä, onko yhteyshenkilöiden nimet ja osoitteet tallennettu sähköisesti muualle, kuten Microsoft Outlookiin tai Google Gmailiin?"

Kuvaile asiakkaitasi, myyjiäsi ja työntekijöitäsi.
Kun QuickBooks näyttää Lisää ihmiset, joiden kanssa käytät liiketoimintaa -valintaikkunan, käytä näytetyn laskentataulukon rivejä kuvaamaan asiakkaitasi, toimittajiasi ja työntekijöitäsi. Yhteyshenkilön kirjoittaminen seuraavalle tyhjälle riville.
Kuvaile asiakkaitasi, myyjiäsi ja työntekijöitäsi.
Kun QuickBooks näyttää Lisää ihmiset, joiden kanssa käytät liiketoimintaa -valintaikkunan, käytä näytetyn laskentataulukon rivejä kuvaamaan asiakkaitasi, toimittajiasi ja työntekijöitäsi. Yhteyshenkilön kirjoittaminen seuraavalle tyhjälle riville.

Tunnista myymäsi tuotteet (tavarat).
Anna Nimi-sarakkeessa, jota käytetään asiakkaille ja toimittajille, yhteyshenkilön lyhennetty nimi tai lempinimi. Käytät QuickBooksin Nimi-sarakkeessa määrittämääsi yhteystietoa, joten haluat käyttää jotain lyhyttä ja makeaa. Jos työskentelet IBM Corporationin asiakkaan John Smithin kanssa, voit kirjoittaa IBM Nimi-sarakkeeseen, IBM Corporation Company Name -sarakkeeseen, John Etunimi-sarakkeeseen ja niin edelleen.
Jos lisäät asiakkaita tai toimittajia, kun napsautat Jatka-painiketta poistuaksesi Lisää ihmiset, joiden kanssa käytät liiketoimintaa -valintaikkunassa, QuickBooks kysyy avoimista saldoista, jotka asiakkaat ovat sinulle velkaa tai olet velkaa toimittajille. Sinun ei tarvitse huolehtia näistä avoimista saldoista tässä asennusprosessin vaiheessa.

Kuvaile pankkitiliäsi.
Kun Get All the Details to QuickBooks Desktop -valintaikkuna on näkyvissä, napsauta Lisää-painiketta Lisää pankkitilit -osiossa. Kun QuickBooks näyttää Lisää pankkitilit -valintaikkunan, käytä laskentataulukkoa kuvaamaan jokaista yrityksellesi käyttämääsi pankkitiliä: sen nimi, tilinumero, saldo muuntopäivänä ja todellinen muuntopäivä. Napsauta Jatka-painiketta, kun olet tunnistanut pankkitilisi, niin palaat Hae kaikki tiedot QuickBooks Desktopiin -valintaikkunaan.
Kun Get All the Details to QuickBooks Desktop -valintaikkuna tulee näkyviin, napsauta Aloita työskentely -painiketta. QuickBooks näyttää QuickBooks-ohjelmaikkunan. Olet valmis.
Jos et rekisteröitynyt asennuksen aikana, jossain vaiheessa QuickBooksin käynnistymisen jälkeen näet viestiruudun, joka kysyy, haluatko aktivoida QuickBooksin. Jos et aktivoi tai rekisteröidy, voit käyttää tuotetta muutaman kerran ja sitten — whammo! - ohjelma lukittuu, etkä voi enää käyttää tiedostoja. Joko rekisteröit sen tai et voi käyttää sitä. En pidä siitä, että minut pakotetaan tekemään jotain, mutta QuickBooks-rekisteröinnin vaivaaminen on ajanhukkaa.
Yksinkertaisin vaihtoehto on rekisteröityä, kun näet viestin. Näin: Kun QuickBooks näyttää viestiruudun, jossa kysytään, haluatko rekisteröityä, rekisteröidy online-tilassa napsauttamalla Online-painiketta tai rekisteröidy puhelimitse napsauttamalla Puhelin-painiketta. Jos valitset Puhelin-vaihtoehdon, QuickBooks näyttää toisen valintaikkunan, jossa on puhelinnumero, johon voit soittaa, ja jossa on tilaa rekisteröintinumeron syöttämiselle.
Jos etsit Windows 10 -kannettavia, käyt läpi monia ja monia eri valmistajia. Samoilla valmistajilla riittää
Jos olet huomannut käyttäväsi Microsoft Teamsia, mutta et saa sitä tunnistamaan verkkokameraasi, sinun on luettava tämä artikkeli. Tässä oppaassa me
Yksi verkkokokousten rajoituksista on kaistanleveys. Jokainen online-kokoustyökalu ei pysty käsittelemään useita ääni- ja/tai videovirtoja kerralla. Sovellusten täytyy
Zoomista on tullut suosittu valinta kuluneen vuoden aikana, ja niin monet uudet ihmiset työskentelevät ensimmäistä kertaa kotoa käsin. Se on erityisen hienoa, jos sinun on käytettävä
Tuottavuutta lisäävät chat-sovellukset tarvitsevat tavan estää tärkeitä viestejä katoamasta suurempiin ja pidempiin keskusteluihin. Kanavat ovat yksi
Microsoft Teams on tarkoitettu käytettäväksi organisaatiossa. Yleensä käyttäjät määritetään aktiivisen hakemiston kautta ja tavallisesti samasta verkosta tai
Kuinka tarkistaa Trusted Platform Module TPM -siru Windows 10:ssä
Microsoft Teams on yksi monista sovelluksista, joiden käyttäjien määrä on kasvanut tasaisesti sen jälkeen, kun monien ihmisten työ on siirtynyt verkkoon. Sovellus on melko vankka työkalu
Microsoft Office on jo kauan sitten siirtynyt tilauspohjaiseen malliin, mutta Officen vanhemmat versiot eli Office 2017 (tai vanhempi) toimivat edelleen ja ne
Zoom-videoneuvottelusovelluksen asentaminen Linuxiin








