Palvelutunnisteen löytäminen Windows 10 -kannettavasta tietokoneesta

Jos etsit Windows 10 -kannettavia, käyt läpi monia ja monia eri valmistajia. Samoilla valmistajilla riittää
Microsoft Teamsin avulla käyttäjät voivat liittyä useisiin ryhmiin ja vaihtaa niiden välillä helposti. Se ei salli käyttäjien käyttää useita tilejä. Voit luoda useamman kuin yhden tilin Microsoft Teamsille, mutta sinun on kirjauduttava ulos yhdeltä tililtä ja kirjauduttava sisään toiselle tilille, jota haluat käyttää, kun on aika vaihtaa tilien välillä. Ainoa vaihtoehto on käyttää Microsoft Teamsia verkkoselaimesta, jossa voit kirjautua eri tileille eri selainprofiileissa.
Haluatko poistaa useita sovelluksen esiintymiä käytöstä? Meillä on ratkaisu .
Useita Microsoft Teamsin esiintymiä
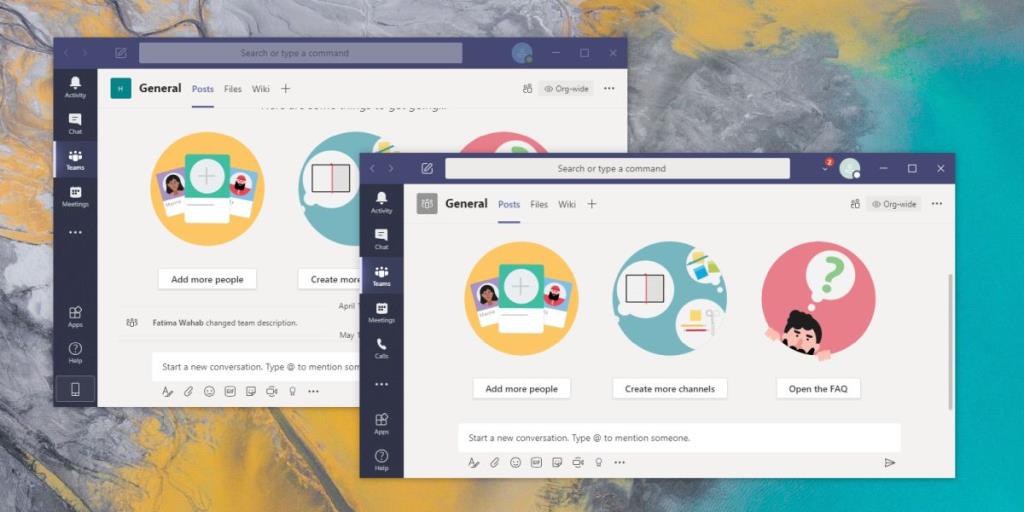 Jos haluat käyttää Windows-työpöytäsovellusta Microsoft Teamsille, mutta haluat käyttää useita tilejä, sinun on pystyttävä suorittamaan useita Microsoft Teams -esiintymiä. Et kuitenkaan voi tehdä tätä heti, mutta siihen on yksinkertainen kiertotapa.
Jos haluat käyttää Windows-työpöytäsovellusta Microsoft Teamsille, mutta haluat käyttää useita tilejä, sinun on pystyttävä suorittamaan useita Microsoft Teams -esiintymiä. Et kuitenkaan voi tehdä tätä heti, mutta siihen on yksinkertainen kiertotapa.
Käynnistä sisäänkirjautumisen yhteydessä
Jos sinun on avattava useita Microsoft Teams -esiintymiä, kun kirjaudut sisään työpöydällesi, noudata alla olevia ohjeita.
Ilmoitusten hallinta
Saat työpöytähälytyksiä jokaisesta Microsoft Teamsin esiintymästä. Pelkät hälytykset eivät riitä kertomaan, mille tilille viesti lähetettiin, joten sinun on työskenneltävä tämän rajoituksen kanssa. Jokaisessa käynnissä olevassa Microsoft Teams -esiintymässä on ilmaisinaluekuvake. Kuvakkeessa on visuaalinen ilmaisin, jos sinulla on lukemattomia viestejä, mutta et voi tunnistaa tiliä pelkästä ilmaisinalueen kuvakkeesta.
Johtopäätös
Multi MS Teams toimii todella hyvin, mutta sinun tulee tietää, että joissakin tapauksissa käyttäjillä on vaikeuksia kirjautua tililleen, kun he käyttävät yhtä Microsoft Teamsin esiintymää. Saatat kohdata ongelmia, jos yrität suorittaa useita sovelluksen esiintymiä. Voit yrittää vianmääritystä, mutta jos et pysty korjaamaan sitä, saatat joutua rajoittumaan vain yhteen Microsoft Teamsin esiintymään.
Jos etsit Windows 10 -kannettavia, käyt läpi monia ja monia eri valmistajia. Samoilla valmistajilla riittää
Jos olet huomannut käyttäväsi Microsoft Teamsia, mutta et saa sitä tunnistamaan verkkokameraasi, sinun on luettava tämä artikkeli. Tässä oppaassa me
Yksi verkkokokousten rajoituksista on kaistanleveys. Jokainen online-kokoustyökalu ei pysty käsittelemään useita ääni- ja/tai videovirtoja kerralla. Sovellusten täytyy
Zoomista on tullut suosittu valinta kuluneen vuoden aikana, ja niin monet uudet ihmiset työskentelevät ensimmäistä kertaa kotoa käsin. Se on erityisen hienoa, jos sinun on käytettävä
Tuottavuutta lisäävät chat-sovellukset tarvitsevat tavan estää tärkeitä viestejä katoamasta suurempiin ja pidempiin keskusteluihin. Kanavat ovat yksi
Microsoft Teams on tarkoitettu käytettäväksi organisaatiossa. Yleensä käyttäjät määritetään aktiivisen hakemiston kautta ja tavallisesti samasta verkosta tai
Kuinka tarkistaa Trusted Platform Module TPM -siru Windows 10:ssä
Microsoft Teams on yksi monista sovelluksista, joiden käyttäjien määrä on kasvanut tasaisesti sen jälkeen, kun monien ihmisten työ on siirtynyt verkkoon. Sovellus on melko vankka työkalu
Microsoft Office on jo kauan sitten siirtynyt tilauspohjaiseen malliin, mutta Officen vanhemmat versiot eli Office 2017 (tai vanhempi) toimivat edelleen ja ne
Zoom-videoneuvottelusovelluksen asentaminen Linuxiin








